قد تحتاج يومًا ما إلى تعطيل منافذ USB الموجودة على جهاز الكمبيوتر الخاص بك حتى لا يتمكن أي شخص من توصيل أي أجهزة USB به. في المكتب، على سبيل المثال، يمكن أن يساعد تعطيل منافذ USB في منع سرقة أجهزة الكمبيوتر أو إصابتها بالفيروسات أو البرامج الضارة الأخرى.
قم بتعطيل منافذ USB في إعدادات BIOS
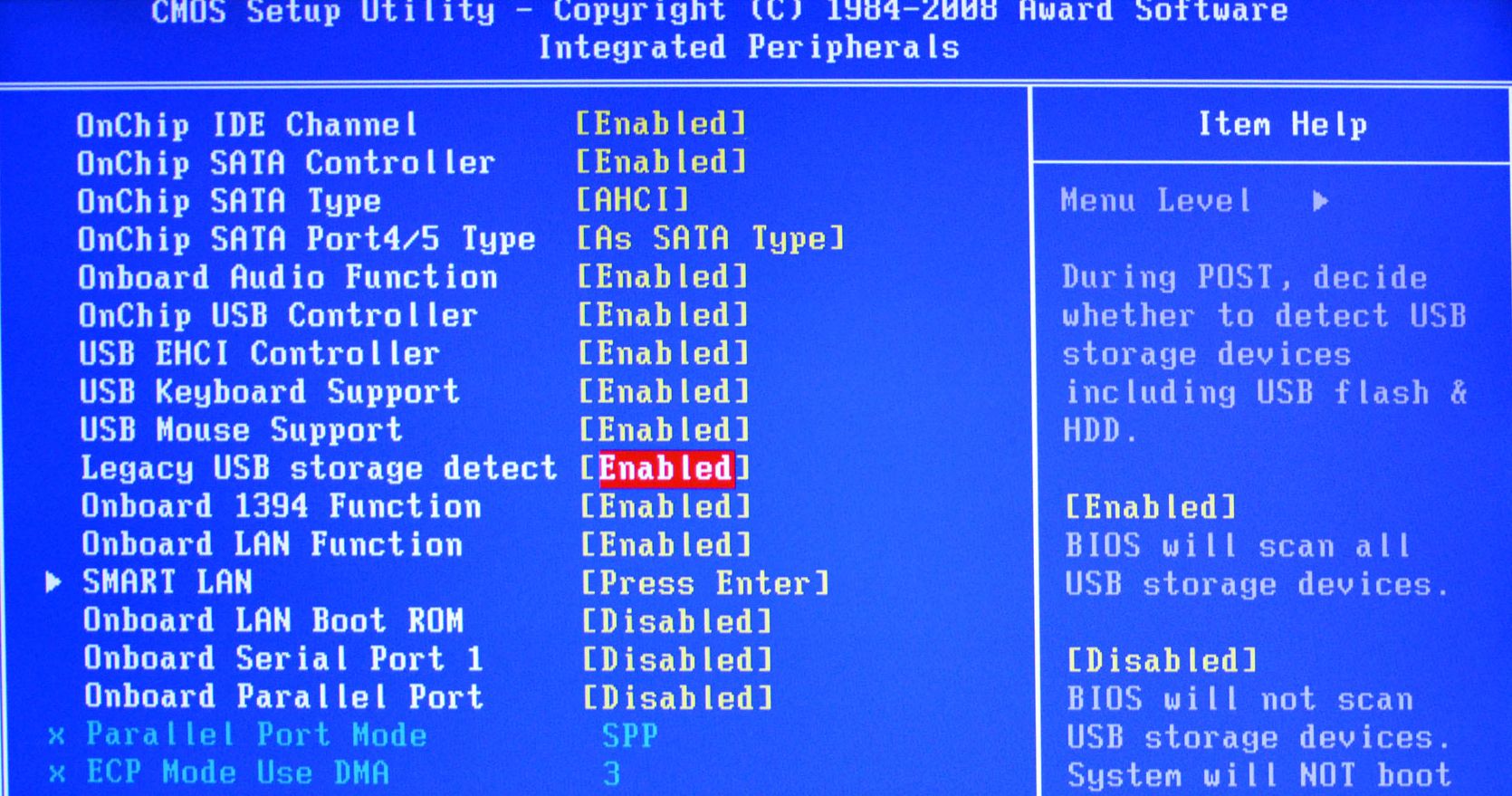
- أدخل BIOS
- بعد أن انتقلت إلى إعدادات BIOS، ابحث في قائمة Advanced (ميزات BIOS المتقدمة) عن خيارات لتمكين منافذ USB أو تعطيلها.
- تأكد من تعطيل جميع خيارات دعم USB وLegacy USB (معطلة أو متوقفة).
- بعد إجراء التغييرات، احفظ الإعدادات واخرج. وكقاعدة عامة، تحتاج إلى الضغط على F10.
- بعد إعادة تشغيل الكمبيوتر، تحقق من وظائف منافذ USB، وتأكد من تعطيلها.
تعطيل USB في نظام التشغيل Windows
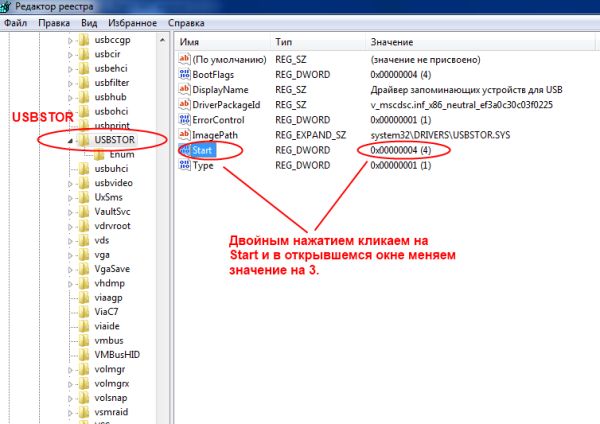
إذا لم يكن لدى BIOS الخاص بجهاز الكمبيوتر لديك خيار لتعطيل منافذ USB، أو إذا لم يقم BIOS بتعطيل جميع المنافذ، وكنت تستخدم نظام التشغيل Windows XP أو Vista أو 7 أو 8، فاتبع الخطوات التالية:
ملحوظة: سوف تحتاج إلى التعديل سجل ويندوز. انتبه إلى أن تغيير قيم التسجيل يمكن أن يسبب أخطاء أو يتسبب في عدم تشغيل النظام على الإطلاق.
نصيحة: يتيح لك التلميح أدناه فقط فصل أجهزة تخزين USB (مثل محرك أقراص فلاش). ستظل أجهزة USB مثل لوحات المفاتيح وأجهزة الماوس تعمل.
1. افتح سجل Windows عن طريق الكتابة أمر رجديتفي حقل البحث ("تشغيل") بالنقر فوق الزر "ابدأ".
2. بعد الدخول إلى محرر التسجيل، انتقل إلى الفرع
HKEY_LOCAL_MACHINE\SYSTEM\CurrentControlSet\Services\USBSTOR
3. في USBSTOR، ابحث عن قيمة DWORD " يبدأ"، انقر عليه مرتين وقم بتغيير القيمة إلى" 4 "، ثم انقر على "موافق".
4. أغلق محرر التسجيل وفي المرة القادمة تمهيد ويندوزلن يعمل USB.
نصيحة: إذا كنت بحاجة إلى إعادة تمكين USB بعد اتباع الخطوات المذكورة أعلاه، فاتبع هذه الخطوات مرة أخرى وقم بتغيير القيمة من "4" إلى "3".
تنبيه: الخطوات المذكورة أعلاه تعمل فقط عندما يكون برنامج التشغيل الخاص بوحدة التحكم في وحدة التخزين كبيرة السعة مثبتًا بالفعل. إذا كنت تفعل ذلك لأسباب أمنية ولم يتم تثبيت برنامج التشغيل، فستتغير القيمة إلى 3 عندما يقوم المستخدم بتوصيل جهاز تخزين ويقوم Windows بتثبيت برامج التشغيل.
يمكنك استخدام ملفات الخفافيش الجاهزة لتمكين/تعطيل منافذ USB.
https://yadi.sk/d/jGMdhaNDEBE3W
قطع اتصال USB الفعلي
على الرغم من أن هذا غير ممكن في كثير من الأحيان، إلا أن هناك خيارًا لتعطيل منافذ USB الموجودة فعليًا لوحة النظام. إذا كانت منافذ USB في المقدمة أو اللوحة العلويةالكمبيوتر، يمكنك ببساطة فصل كابل USB.
لماذا لا تعمل منافذ USB؟ الأسباب والحل
تُستخدم واجهات USB في روبوت الكمبيوتر الشخصي كثيرًا لدرجة أننا لا نستطيع حتى تخيل جهاز كمبيوتر أو كمبيوتر محمول بدونها. ل واجهة USBيتم توصيل العديد من الأجهزة الطرفية: الطابعات وكاميرات الويب والرقائق وغيرها الكثير. ولكن ماذا تفعل إذا كانت منافذ USB معطلة. دعونا نلقي نظرة على المشاكل الرئيسية مع عمل يو اس بيومحاولة القضاء عليهم.
واجهات USB معطلة في BIOS
هذه المشكلة شائعة جدًا، لأن إيقاف التشغيل المفاجئ للضوء أو نفاد البطارية يمكن أن يؤدي إلى تعطيل إعدادات BIOS، وبالتالي تعطيل واجهات USB.
لتمكينهم، دعنا ندخل BIOS، لذلك تحتاج إلى الضغط بسرعة على الزر Del أو F2 بعد بدء تشغيل الكمبيوتر.
![]()
اعتمادا على إصدار البرنامج والشركة المصنعة تمكين USBيمكن أن تكون الوظائف في عناصر BIOS مختلفة.
- خيارات BIOS الرئيسية:
- تمكين/تعطيل - معطل/ممكّن
- أن تفعل كل شيء منافذ يو اس بيمتاح - على حد سواء
- إتاحة المنافذ التي يتم استضافتها مباشرة اللوحة الأم-أساسي
- عدد منافذ USB المستخدمة - 2 منافذ USB، 6 منافذ USB
- باستخدام USB 2.0 - وحدة تحكم USB 2.0.
- تغيير تردد تشغيل ناقل USB - سرعة USB.
تمكين USB في AMI BIOS
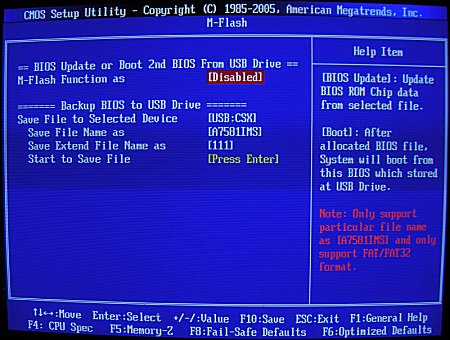
تمكين USB في جائزة BIOS
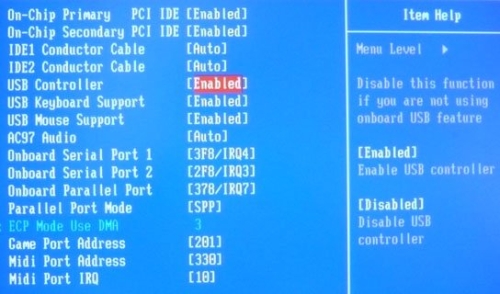
تمت إزالة برنامج تشغيل منفذ USB من النظام
تحدث أخطاء مثل هذه الخطة بعد هجوم فيروسي على جهاز كمبيوتر أو مجال بالغ الأهمية أخطاء ويندوز. لاستعادة وظيفة وحدة تحكم USB، فإن الأمر يستحق التثبيت أو التحديث إذا لم يعمل بشكل صحيح برامج تشغيل USBمراقب. اتبع هذه الخطوات لتحديث برنامج تشغيل USB:
1. افتح "إدارة الأجهزة" من علامة التبويب "الأجهزة" في "خصائص النظام".
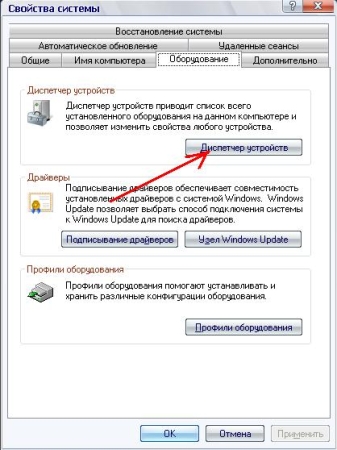
2. ابحث عن عنصر وحدة تحكم USB وانقر عليه بزر الماوس الأيمن وحدد "تحديث برنامج التشغيل".
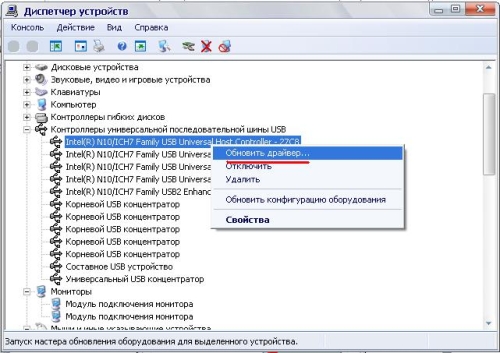
3. في معالج الأجهزة الذي تم تشغيله، حدد العنصر " التثبيت التلقائي» للعثور على السائق الصحيح.

4. سيجد المعالج برنامج التشغيل الذي نحتاجه ويقوم بتثبيته.
5. إذا لم يتمكن المعالج من العثور على برنامج التشغيل المناسب، فسنحتاج إلى تنزيله من الإنترنت وتثبيته من الموقع المحدد. للقيام بذلك، عند اختيار خيار تثبيت برنامج التشغيل، تحتاج إلى تحديد العنصر "التثبيت من القائمة أو الموقع المحدد". في النافذة التالية، سيُطلب منا البحث عن السائقين في المواقع المحددة. حدد المربع بجوار "تضمين موقع البحث التالي" وانقر فوق "تصفح".
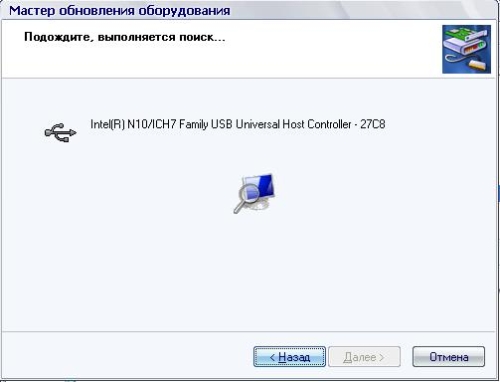
في القائمة المنسدلة، حدد الحزمة التي تحتوي على برامج التشغيل التي تم تنزيلها. سيقوم المعالج بفحص المجلد بحثًا عن برنامج التشغيل المناسب واختيار البرنامج الصحيح. بعد ذلك، من أجل التثبيت الصحيح، فإن الأمر يستحق إعادة تشغيل الكمبيوتر.
احترقت وحدة تحكم USB.
هناك أوقات ترتفع فيها درجة حرارة وحدة تحكم USB وتفشل بسبب الجهد العالي. الطريقة الوحيدة لمساعدتك في حل هذه المشكلة هي مركز خدماتلأنه لا يمكن إصلاح ذلك على مستوى البرنامج.
لقد أخبرتك بالفعل كيف أو على جهاز كمبيوتر محمول، ... اليوم سنتحدث عن كيف كيفية تعطيل منافذ USBعلى أي جهاز كمبيوتر. يمكن أن يؤدي ذلك إلى حماية بياناتك من السرقة أو منع إصابة جهاز الكمبيوتر الخاص بك باستخدام محرك أقراص فلاش.
قم بتعطيل منافذ USB بسهولة
كمبيوتر بسيط ومجاني برنامج يو اس بيلا يقوم Ports Disabler بأي شيء خاص - فهو يسمح فقط دون الدخول إلى الغابة نظام التشغيلقم بتعطيل وتمكين خدمة USBSTOR بنقرة واحدة، وهي المسؤولة عن تشغيل جميع منافذ USB على الكمبيوتر.
عند إلغاء تنشيط هذه الخدمة، يتوقف النظام عن رؤيتها - وهذا مناسب للاستخدام لأغراض أمنية. لذا بطريقة بسيطةسنقوم بإغلاق ثغرة إدخال الفيروسات إلى الكمبيوتر باستخدام وسائط خارجية وفي نفس الوقت نمنع إمكانية سرقة (نسخ) بياناتنا منه.
أكثر ما أعجبني في هذا البرنامج هو أنه يقوم بتعطيل منافذ USB فقط لوسائط التخزين الخارجية (محركات الأقراص المحمولة، الأقراص، محركات أقراص الطرف الثالث ...)، وأشياء مثل محول USB ماوس لاسلكي، يواصل العزم والعمل - عظيم.
لذلك، قم بتشغيل USB Ports Disabler وانقر على الزر المسمى "Disable USB"...
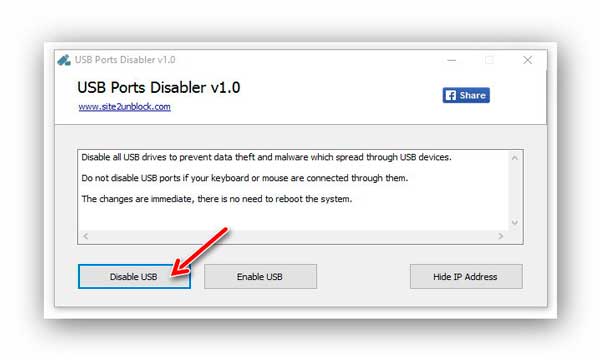
... نحن نتفق على تعطيل منافذ USB (إذا كنت مؤلف البرنامج، فسوف أقوم بإزالة النافذة الثانية - لماذا هذا تأكيد وسيط؟) ...
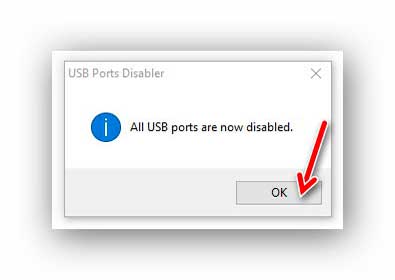
هذا كل شيء - تم تعطيل المنافذ. تنصح الشركة المصنعة بإعادة تشغيل النظام، ولكن هذا ليس ضروريا، كما رأيت. إذا كان لديك محرك أقراص فلاش عالق في أحدها أثناء إيقاف تشغيل المنافذ، فلن تتفاجأ من استمرار اكتشافه - قم بإزالته من المنفذ وحاول توصيله مرة أخرى ... هذا كل شيء، الكمبيوتر لا يعد يرى ذلك.
يمكن تعطيل منافذ USB دون استخدام برامج الطرف الثالث. أدوات ويندوزيمكنك تعطيل جميع منافذ USB مرة واحدة، أو تلك التي تحتاج إلى تعطيلها في الوقت الحالي.
تعتبر سرقة المعلومات السرية من أجهزة الكمبيوتر الخاصة بالمستخدمين أمرًا بالغ الأهمية في الوقت الحالي. قد تحتاج إلى تعطيل منافذ USB لمنع تسرب البيانات. في كثير من الأحيان يتعين علينا توصيل أجهزة تخزين خارجية مختلفة بالكمبيوتر، خاصة عبر منافذ USB. قد تحتوي هذه الأجهزة الخارجية رمز خبيثوهو في الواقع سبب "استنزاف" البيانات السرية في أيدي "البرامج الضارة". سنخبرك اليوم كيف يمكنك تعليم جهاز الكمبيوتر الخاص بك كيفية تعطيل منافذ USB بسرعة دون اللجوء إلى تثبيت برامج الطرف الثالث واستخدامها.
لتنفيذ خططنا، نحتاج إلى إجراء بعض التغييرات على سجل Windows. للقيام بذلك، نحتاج أولاً إلى فتحه، لهذا في البحث خط ويندوز(الخامس ويندوز إكس بي-7يوجد شريط البحث في القائمة "ابدأ"، في نظام التشغيل Windows 8 على اللوحة، كما هو موضح في الشكل أدناه)، يجب عليك إدخال أمر regedit، والضغط على مفتاح "Enter" وتحديد محرر التسجيل regedit.exe في نتائج البحث. .
في نافذة محرر التسجيل التي تفتح على شاشتك، لبدء تعطيل منافذ USB، انتقل إلى مفتاح التسجيل "UsbStor"، وقم بتوسيع أقسام HKEY_LOCAL_MACHINE\ SYSTEM\CurrentControlSet\ Services بالتسلسل. ابحث عن معلمة "ابدأ" في القسم الأخير، وانقر عليها بزر الفأرة الأيسر وفي قائمة السياقحدد "تغيير"، وقم بتغيير قيمته من "3" إلى "4"، حيث "3" هي القيمة الافتراضية للمعلمة.
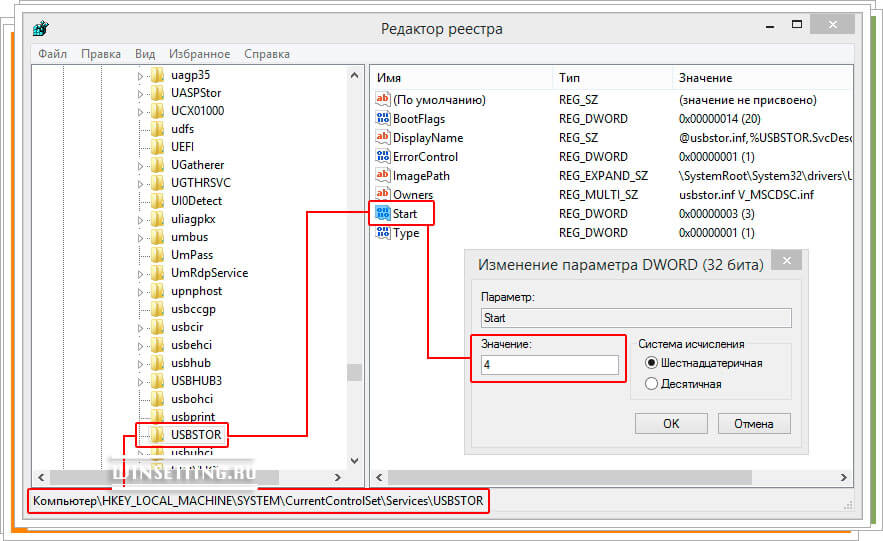
بعد التغييرات التي تم إجراؤها على السجل، سيتم اكتشاف محرك الأقراص المحمول المتصل بالكمبيوتر عبر منفذ USB، كما كان من قبل، بواسطة النظام، لكنه لن يتصل به تلقائيًا. بمعنى آخر، سيكون من المستحيل كتابة البيانات من محرك أقراص فلاش، أو تشغيل أي برامج منه. إذا كنت بحاجة إلى إعادة إعدادات منافذ USB إلى إعداداتها الأصلية، قبل ذلك، سيكون كافيًا تغيير قيمة معلمة "ابدأ" إلى المعلمة السابقة، أي "3". في هذه الحالة، لا تحتاج إلى إعادة تشغيل جهاز الكمبيوتر الخاص بك لتصبح التغييرات التي أجريتها سارية المفعول.
تعطيل منافذ USB محددة
هناك حالات لا يكون من الممكن فيها تعطيل جميع منافذ USB في النظام مرة واحدة وتحتاج إلى تعطيل بعض منافذ USB فقط. في هذه الحالة، يمكنك استخدام طريقة أخرى.
قم بتشغيل "إدارة الأجهزة" على جهاز الكمبيوتر الخاص بك، ثم ابحث عنه وانتقل إلى السطر "وحدات تحكم USB". بالمناسبة، لفتح "إدارة الأجهزة" فقط اضغط على مجموعة المفاتيح "Win" + "Pause" وفي النافذة التي تفتح، انقر على الرابط المقابل في الجزء الأيسر منه.
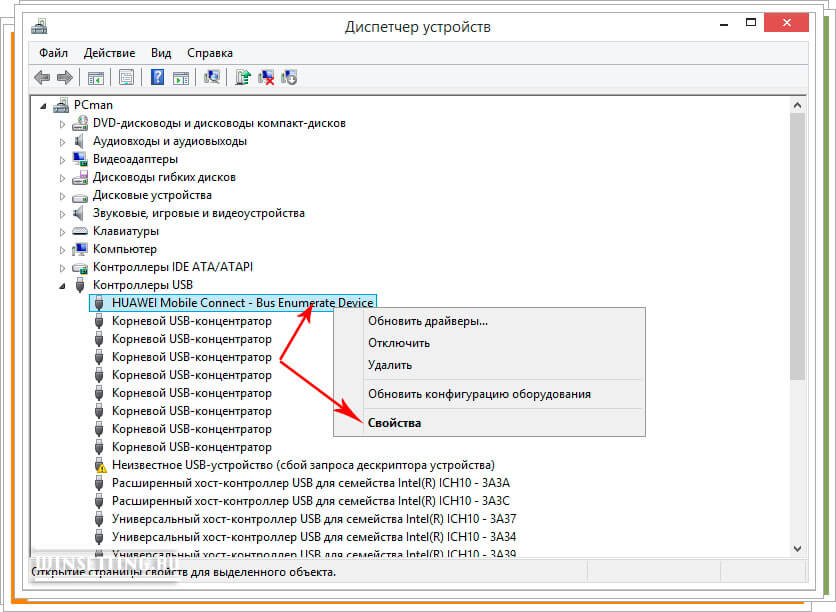
الآن في النافذة المفتوحة حديثًا "Properties منافذ يو اس بيانتقل إلى علامة التبويب "برامج التشغيل" وانقر فوق الزر "تعطيل" الموجود بها. كل شيء جاهز!
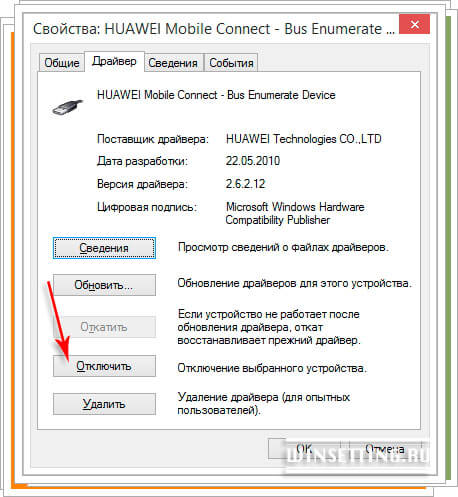
نأمل أن تجد الإجابة على سؤالك - "كيفية تعطيل منافذ USB" والآن، اعتمادًا على الموقف، يمكنك تعطيلها جميعًا مرة واحدة، أو فقط تلك التي تعتبرها ضرورية.
جميع المنتجات مايكروسوفت ويندوز Server 2003، Enterprise Edition للأنظمة المستندة إلى Itanium Microsoft مشغل برامج وندوز 2003، إصدار مركز البيانات (32 بت × 86) Microsoft Windows Server 2003، إصدار Enterprise (32 بت × 86) Microsoft Windows Server 2003، الإصدار القياسي (32 بت × 86) Microsoft Windows Server 2003، إصدار الويب Microsoft Windows XP Home Edition Microsoft Windows XP Professional Microsoft Windows Server 2003 Service Pack 1 Microsoft Windows Server 2003، إصدار مركز البيانات للأنظمة المستندة إلى إيتانيوم
جميع متطلبات المنتجات
وصف المشكلة
إذا قمت بالاتصال والإزالة عدة مرات متتالية مع فترات راحة قصيرة جهاز يو اس بي، الذي - التي منفذ USBقد يتوقف عن الاستجابة عندما يكون المنفذ في هذه الحالة، فلن يتعرف على جهاز USB وسيتوقف عن العمل.
توضح هذه المقالة كيفية حل هذه المشكلة.
الشروط اللازمة
تتطلب بعض خطوات استكشاف الأخطاء وإصلاحها الواردة في هذه المقالة تسجيل الدخول إليها نظام ويندوزمع حسابمدير. إذا كان الكمبيوتر جهازًا شخصيًا، فمن المحتمل أنك قمت بتسجيل الدخول بالفعل باستخدام حساب مسؤول. إذا كان الكمبيوتر يعمل ومتصلاً بشبكة، فقد تحتاج إلى الاتصال بالمسؤول للحصول على المساعدة. للتحقق من تسجيل الدخول إلى Windows باستخدام حساب مسؤول، انتقل إلى موقع Microsoft التالي على الويب:
حل
لحل هذه المشكلة، استخدم الطرق التالية بالترتيب المقدم. بعد تطبيق كل طريقة، تحقق مما إذا تم حل المشكلة. إذا لم يكن الأمر كذلك، انتقل إلى الطريقة التالية.
توفر هذه المقالة أيضًا حلاً للمشكلة، والذي يمكنك استخدامه إذا لم تساعد الطرق الأخرى.
الطريقة الأولى: تحديث تكوين الأجهزة باستخدام إدارة الأجهزة
قم بتحديث تكوين الأجهزة باستخدام إدارة الأجهزة. بعد ذلك، سيتمكن الكمبيوتر من التعرف على جهاز USB المتصل بمنفذ USB، ويمكن استخدامه.لتحديث تكوين الأجهزة، اتبع الخطوات التالية:
- انقر فوق الزر يبدأوحدد العنصر يجري.
ملحوظة. في نظام التشغيل Windows Vista، انقر فوق يبدأواستخدام النافذة لبدء البحث.
- نعم
- في "إدارة الأجهزة"، انقر فوق اسم الكمبيوتر لتمييزه.
- على القائمة فعلحدد العنصر تحديث تكوين الأجهزة.
الطريقة الثانية: إعادة تشغيل جهاز الكمبيوتر الخاص بك
إذا لم يؤد تحديث التكوين إلى حل المشكلة، فأعد تشغيل الكمبيوتر. بعد ذلك، تحقق مما إذا كان جهاز USB يعمل.إذا تم حل المشكلة، يمكنك تخطي بقية هذه المقالة. إذا استمرت المشكلة، انتقل إلى الطريقة التالية.
الطريقة الثالثة: تعطيل وإعادة تمكين وحدة تحكم USB
قم بتعطيل كافة وحدات تحكم USB وإعادة تمكينها باستخدام إدارة الأجهزة. سيؤدي هذا إلى استعادة التشغيل العادي لمنفذ USB. تمثل وحدات تحكم USB منافذ USB في إدارة الأجهزة. إذا كنت تواجه مشكلة في عملية استكشاف الأخطاء وإصلاحها المتقدمة، فانتقل إلى القسم.لتعطيل وإعادة تمكين وحدات تحكم USB:
- انقر فوق الزر يبدأوحدد العنصر يجري.
يبدأواستخدام النافذة لبدء البحث.
- أدخل devmgmt.msc وانقر فوق الزر نعم. سيتم فتح مدير الجهاز.
- قم بتوسيع القسم.
ملحوظة. قد تحتاج إلى التمرير عبر القائمة للعثور على العنصر الذي تريده.
- انقر بزر الماوس الأيمن على وحدة تحكم USB الأولى ضمن وحدات تحكم الناقل التسلسلي العالمي USBوحدد العنصر يمسح.
- كرر الخطوة 4 لجميع وحدات تحكم USB الموجودة أدناه وحدات تحكم الناقل التسلسلي العالمي USB.
- قم بإعادة تشغيل جهاز الحاسوب الخاص بك. بعد تشغيل الكمبيوتر، سيتم تحديث تكوين الأجهزة تلقائيًا وسيتم إعادة تثبيت كافة وحدات تحكم USB عن بعد.
- تحقق مما إذا كان جهاز USB يعمل.
إذا تم حل المشكلة، يمكنك تخطي بقية هذه المقالة. إذا لم تحل هذه الطريقة المشكلة، راجع قسم الحل البديل.
حل مؤقت
إذا لم تنجح الطرق المذكورة أعلاه في حل المشكلة، فقم بتعطيل ميزة إيقاف التشغيل المؤقت. لاحظ أن هذا الإجراء يؤثر على كافة برامج تشغيل وحدة تحكم USB (وبالتالي جميع منافذ USB وأجهزة USB المتصلة). ولذلك، لا يمكن فصل أجهزة USB المتصلة بالكمبيوتر وستستمر في استهلاك الطاقة. وبالإضافة إلى ذلك، خانة الاختيار اسمح لهذا الجهاز بإيقاف التشغيل لتوفير الطاقةلا تظهر في علامة التبويب إدارة الطاقةلمركز جذر USB.
للحصول على مساعدة في تعطيل ميزة التعطيل المؤقت، انتقل إلى . إذا لم يكن استكشاف الأخطاء وإصلاحها المتقدم أمرًا صعبًا، فيمكنك تعطيل هذه الميزة بنفسك. للقيام بذلك، انتقل إلى القسم.
احصل على مساعدة لحل مشكلة ما
لإصلاح المشكلة تلقائيًا، انقر فوق الارتباط من أجل حل مشكلة. في مربع الحوار، انقر فوق الزر يجريواتبع معالج استكشاف الأخطاء وإصلاحها.ملحوظة. لا يمكن الوصول إلى واجهة هذا المعالج إلا من خلال اللغة الإنجليزيةومع ذلك، يعمل الإصلاح التلقائي أيضًا في إصدارات Windows باللغات الأخرى.
ملحوظة. يمكنك تنزيل حل استكشاف الأخطاء وإصلاحها على أي جهاز كمبيوتر، وحفظه على محرك أقراص محمول أو قرص مضغوط، ثم تشغيله الكمبيوتر المطلوب.
حل المشكلات بشكل مستقل
هذا القسم مخصص للمستخدمين المتقدمين.كحل بديل، يمكنك تعطيل ميزة تعليق USB المرحلي عن طريق تحرير السجل. قد يصبح جهاز USB غير مستجيب بسبب وجود حالة تعارض في ميزة التوقف المرحلي. تتيح ميزة التعليق الانتقائي إدارة الطاقة بكفاءة عن طريق تعطيل أجهزة USB. ومع ذلك، في بعض الأحيان قد لا يقوم بتنشيط أجهزة USB بشكل صحيح من وضع السكون. ونتيجة لذلك، عند محاولة استخدام جهاز USB، فإنه لا يستجيب.
يمكنك أيضًا تعطيل ميزة إيقاف التشغيل المؤقت على خادم تكون إدارة الطاقة فيه غير مهمة أو غير مطلوبة على الإطلاق.
مهم ! يتضمن هذا القسم أو الطريقة أو المهمة خطوات لتغيير إعدادات التسجيل. ومع ذلك، فإن تغييرها بشكل غير صحيح يمكن أن يؤدي إلى مشاكل خطيرة، لذا كن حذرًا للغاية عند تنفيذ مثل هذه الإجراءات. ل حماية إضافيةعمل نسخة احتياطية من السجل. سيسمح لك ذلك باستعادته في حالة حدوث مشكلات. معلومات إضافيةعن الخلق دعموإصلاح السجل، راجع المقالة التالية في قاعدة معارف Microsoft:لتعطيل ميزة إيقاف التشغيل المؤقت، اتبع الخطوات التالية.
- انقر فوق الزر يبدأوحدد العنصر يجري.
ملحوظة. في نظام التشغيل Windows Vista، انقر فوق يبدأواستخدام النافذة لبدء البحث.
- أدخل الأمر رجديت وانقر فوق الزر نعم. سيتم فتح محرر التسجيل.
- حدد موقع مفتاح التسجيل الفرعي التالي وحدده:
HKEY_LOCAL_MACHINE\النظام\CurrentControlSet\الخدمات\USB
- إذا كان هناك إدخال في التسجيل DisableSelectiveSuspend، انقر عليه نقرًا مزدوجًا. إذا كان هذا الإدخال غير موجود، قم بإنشائه. لإنشاء إدخال التسجيل، اتبع الخطوات التالية:
- على القائمة يحررحدد العنصر يخلق، ثم - قيمة الكلمة المزدوجة.
- اكتب DisableSelectiveSuspend ثم اضغط على ENTER.
- على القائمة يحررحدد العنصر يتغير.
- في حقل القيمة، أدخل 1 لتعطيل وظيفة التعطيل المؤقت، ثم انقر فوق الزر
ولاية
تعمل Microsoft على حل هذه المشكلة. معلومات إضافيةسيتم نشرها عندما تصبح متاحة.




