У процесі переустановки операційної системи, а також при необхідності провести калібрування акумуляторних батарейта в ряді інших випадків користувачу потрібно звернутися до базовим налаштуваннямпортативний комп'ютер.
Якщо ви не знаєте, як на ноутбук Lenovoзайти в БІОС, то здійснити щось із вищеописаного буде дуже проблематично, а за деяких обставин і зовсім неможливо. Але що заважає вам, шановний читачу, дізнатися, як можна увійти до комп'ютерної обителі управління?
Спеціалізована виносна кнопка «Novo Button»
У деяких модифікаціях китайського брендущоб потрапити до базової системи вводу/виводу достатньо натиснути клавішу «Novo» (вона ж - «OneKey Recovery»). Після того, як на дисплеї висвітиться сервісне меню, необхідно вибрати «Bios Setup» або пункт з абревіатурою «UEFI».
Зазвичай кнопка "Novo Button" розташовується на передній частині лептопа, безпосередньо біля клавіші включення ноутбука - "Power". Уважно огляньте верхній край клавіатурного модуля, якщо ви виявили значок у вигляді дугоподібної стрілки – це і є вона!

У деяких модифікація клавіша "Novo Button" встановлюється в одній з торцевих частин корпусу. Знову ж таки, слід особливо уважно оглянути лептоп на предмет прихованих кнопок. Якщо ваш ноутбук не оснащений «рятувальним» елементом «OneKey Recovery», можна спробувати наступний варіант.
Універсальний спосіб входу в Bios лептопа
В принципі, за допомогою клавіш «Delite» і «F2» можна зайти в базову мікропрограму більшості обчислювальних пристроїв, включаючи десктопні модифікації. Можливо, і ваш ноутбук підтримує, так би мовити, традиційну схему доступу.
- Увімкніть лептоп.
- Натисніть кнопку «F2».
Після нетривалого процесу ініціалізації на екрані девайса повинен відобразиться БІОС інтерфейс. Іноді процедура виклику мікропрограми Bios здійснюється шляхом інтенсивного натискання відповідної клавіші в момент запуску лептопа, як би радист передавав повідомлення азбукою Морзе. Однак не перестарайтеся, клавіатура не залізна.
Безвідмовний метод входу в налаштування БІОС
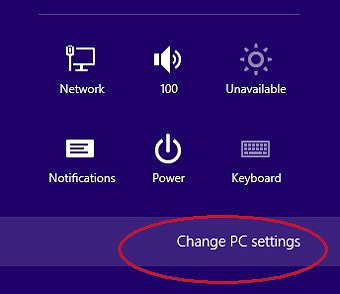
Ноутбуки, що оснащені SSD накопичувачами, завантажуються досить швидко. Тому «зловити» момент входу не завжди вдається, а часто й зовсім неможливо.
Втім, існує спосіб, озброївшись яким користувач з легкістю і коректним чином може вирішити проблему, що висвітлюється.
Отже, якщо на вашому лептопі встановлена "швидка" Windows 8 ОС або "надздібна" нова десята версія майкрософтовского продукту, виконайте інструкції:
- Клацніть по іконці "Параметри" (спливаючий тулбар праворуч).
- Далі – активуйте пункт «Зміна параметрів комп'ютера».
- Перейдіть до розділу «Оновлення та відновлення».
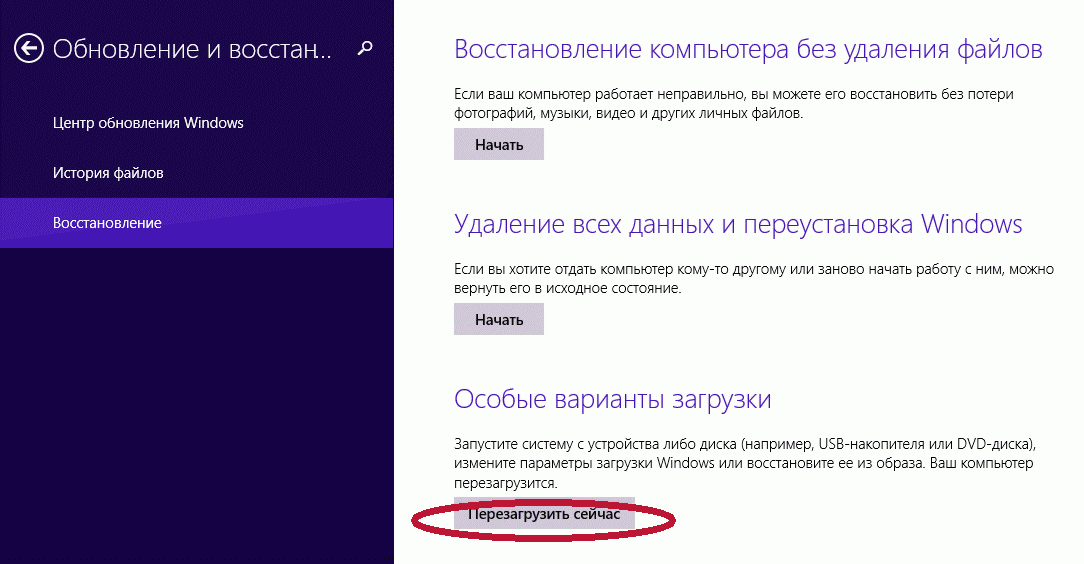
- Зліва у вікні клацніть по «Відновлення» і перейдіть у праву область екрана, де в блоці «Особливі варіанти завантаження» слід натиснути кнопку «Перезавантажити зараз».
- Потім – «Діагностика».
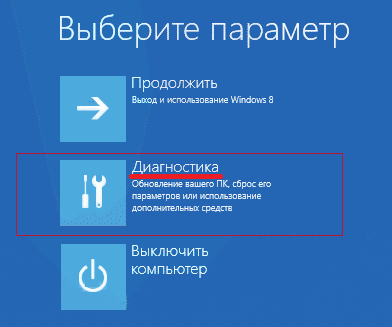
- І останнє – «Параметри вбудованого ПО UEFI».
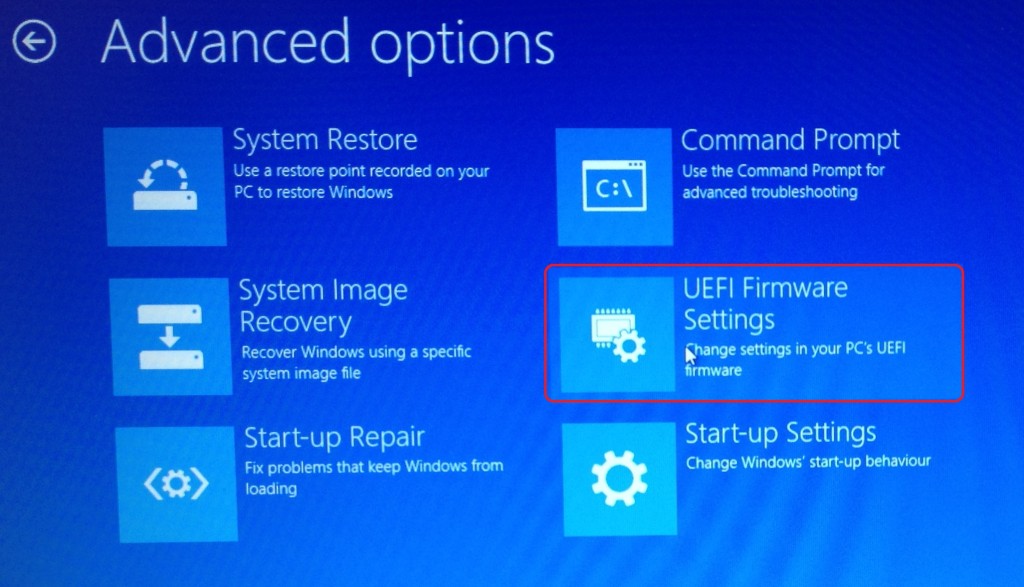
- І знову тиснемо на клавішу "Перезавантажити".
Післямова
Ймовірно, питання: "Як зайти на ноутбуці lenovo в Біос?", Тепер для вас таким не є. Для тих, кому інформація зі статті не допомогла, слід звернутися за довідкою до технічного посібника виробу.
Можливо, у вашому лептопі в ролі службової клавіші активує процес доступу до базових налаштувань використовується кнопка «F1» або «F12».
І, до речі, обережно з налаштуваннями в Bios, бездумні та необачні зміни часом загрожують непередбачуваними наслідками. Будьте мудрі та розважливі у своїх діях.
Біос є дуже важливою комп'ютерною програмоюзаписані на чіп материнської плати. Вона дозволяє користувачеві змінювати налаштування програмного та системного забезпечення, роблячи їх низькорівневими, здійснює допомогу у ремонті, виконує функції регулювальника у роботі системної плати. Перше, що робить майстер при поломці комп'ютера чи ноутбука – заходить у BIOS. У 80% зі ста саме звідти він отримує інформацію про причини несправності системи.
Поширені способи входу на ноутбук Lenovo
Найпоширенішим і всім відомим способомтого, як увійти в BIOS є натискання на клавіатурі клавіші Delete . Однак деякі виробники комп'ютерів і ноутбуків, у тому числі Lenovo, визначили для своїх систем інші способи входу.
Вибираючи при покупці виробника Ленове, необхідно пам'ятати про те, що комп'ютерна технікаданої компанії випускається, як правило, із вже встановленою операційною системою. Якщо ж ви бажаєте перевстановити програмне забезпеченняна своєму ноутбуці, можете зіткнутися з проблемою: майже всі сучасні моделі ігнорують бажану вами операційну систему, прагнучи повернути комп'ютер до початкової. Саме для цього вам знадобиться вміння самостійно зайти в Біос, щоб обійти цю проблему.
Залежно від моделі Леново зайти в BIOS можна кількома способами:
- натиснути та утримувати клавіші F1 або F2;
- натиснути кнопку DELETE;
- натиснути кнопку Novo Button.
Практично всі сучасні ноутбуки Леново мають на своїй панелі або бічному ребрі кнопку Novo Button. Знайти її не складає труднощів. Виробник виділив її відповідним малюнком – вигнутою стрілкою.

Якщо вам необхідно потрапити до BIOS на ноутбуці Lenovo, замість кнопки включення потрібно натиснути Novo Button . При завантаженні система увійде до BIOS.
Зверніть увагу, що БІОС на моніторі з'явиться не відразу. Щоб виконати вхід до програми, необхідно виконати ще один крок – знайти в меню « Novo Button» варіант завантаження ноутбука « BIOS Setup», що вибирається кнопкою мишки. Після вибору натискаємо на клавіатурі клавішу Enter. Ви увійшли до програмного забезпечення.
Як у ноутбуці Леново зайти в Біос з операційної системи Windows 8.1
Цей спосіб входу негаразд поширений, як попередні, але, тим щонайменше, ним успішно користуються як звичайні користувачі, і програмісти. Він запропонований фахівцями для тих випадків, коли клавіатура ноутбука або клавіші входу в Біос несправні. Давайте розглянемо, як увійти до БІОС у цьому випадку.

Вхід до програми вимагає проведення наступних дій:
- Завантажити ноутбук із вже встановленою операційною системою Windows 8.1.
- Вибрати вказівником мишки « Параметри» в правому нижньому кутку Win 8.1.
- Зайти в " Зміна параметрів користувача» та вибрати « Оновлення та відновлення».
- Вибрати вказівником мишки « Відновлення» - « Особливі варіанти завантаження».
- Потім потрібно перезавантажити систему, вибравши пункт « Перезавантажити зараз».
- На моніторі з'явиться вкладка « Діагностика». Тут потрібно вибрати функцію « Параметри вбудованого програмного забезпечення UEFI».
- Знову перезавантажити ноутбук.
Виконавши низку перерахованих дій, ви потрапите до БІОС. Пам'ятайте, що цей вхід можливий лише для ноутбуків Ленове з Windows 8.1.
Завантаження ноутбука Леново з флешки через BIOS
Найчастіше ця операція проводиться фахівцями для того, щоб вилікувати ноутбук від вірусів. Різні софти записуються на знімний носійале завантажити з нього, як правило, не так просто. Проблема в тому, що всі останні моделі ноутбуків Леново, починаючи з випуску 2013, мають програмне забезпечення BIOS UEFI, що має сертифіковані ключі безпеки. Secure Boot. Саме вони дозволяють завантажувати ноутбук лише при використанні ліцензійного інсталяційного диска Windows 8
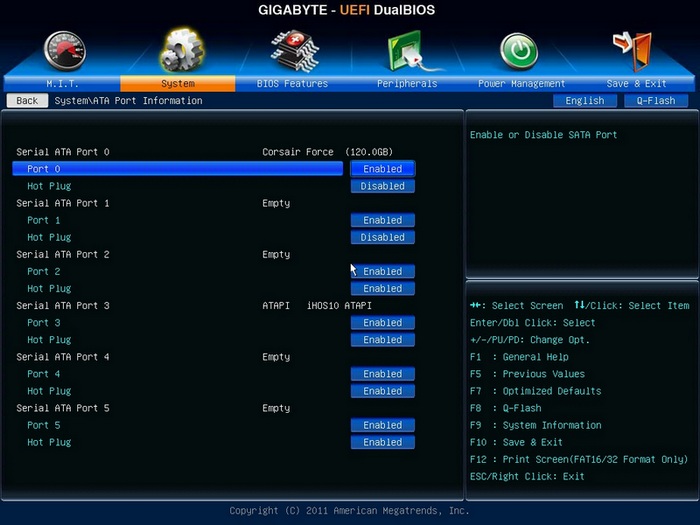
Для того щоб провести завантаження з носія в такому Біосі, необхідно відключити в ньому Secure Boot, виконавши наступні дії:
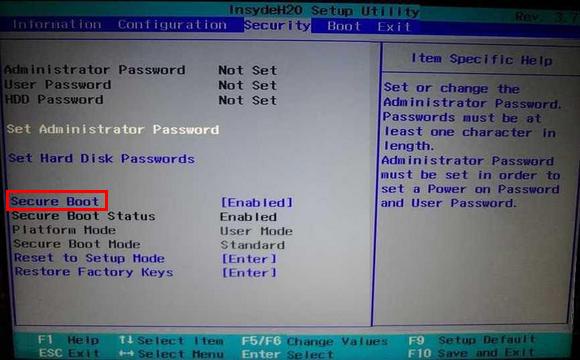
Після всіх здійснених кроків ноутбук почне наступне завантаження з флешки.
Зверніть увагу на те, що для ряду моделей Lenovo буває недостатньо відключення лише одного параметра Secure Boot. Для завантаження системи зі знімного носія може знадобитися увімкнення режиму сумісності.
У різних моделяхвін може називатися, як CSM OS, CSM Boot, Legacy BIOS, UEFI and Legacy OS або просто CSM.
Можливості БІОС у ноутбуках Ленове
Оскільки основним завданням програмного забезпечення БІОС є тестування ноутбука, сама програма на моніторі відображається у вигляді таблиці, розділеної на ряд додаткових вкладок. Вони інформують користувача про конфігурацію ноутбука, показують основні технічні характеристикиданої моделі, дають можливість виконати завантаження та налаштувати систему безпеки. На екрані всі ці розділи відображені, як "", " Configuration», « Boot», «», « Exit».

Зверніть увагу на важливу деталь. При пересуванні в Біос миша, підключена до ноутбука, припиняє працювати, тому перебуваючи в меню програмного забезпечення, навігацію проводять за допомогою кнопок з покажчиками. Необхідно пам'ятати про те, що у всіх без винятку конфігураціях змінені налаштування починають працювати тільки після їх збереження та перезавантаження ноутбука.
Пам'ятайте, що БІОС, як і будь-яке інше програмне забезпечення, потребує регулярного оновлення. Не користуйтесь для завантаження сумнівними сайтами та блогами. Всі продукти, встановлені в ноутбуках Ленове, можна завантажити та оновити з офіційного сайту виробника. І робити це краще на той же комп'ютер, де збираєтеся змінювати програмне забезпечення. Версію БІОС можна дізнатися, пройшовши процедуру POSTпри натисканні клавіші Pause/Break .

Про те, як зайти до BIOS, ви вже знаєте.
Висновок
Кожен початківець повинен розуміти, що програмне забезпечення BIOS є системою, за допомогою якої виставляються основні налаштування швидкої функціональної роботиноутбук. А тому, змінюючи їх, маємо чітко розуміти, що саме робите. Невпевненим користувачам краще проконсультуватися зі спеціалістом чи довірити тестування ноутбука йому.
Відео на тему
Lenovo – один із провідних виробників ноутбуків, чиї пристрої користуються величезною популярністю у всьому світі, а зокрема, в нашій країні. Насамперед ноутбуки даної фірми розійшлися завдяки багатому модельному ряду, в якому знайдеться далеко не одна бюджетна модель, передбачений великий вибірігрових ноутбуків, а також стильних, тонких та, безумовно, недешевих ультрабуків. Працюючи з ноутбуками даної компанії, користувачі часто запитують, яким чином можна увійти в BIOS.
BIOS – найважливіший компонент комп'ютера, «вшитий» у материнську плату. Дане програмне забезпечення відповідає за налаштування комп'ютера, перевірку стану обладнання, а також запуск операційної системи.
Одна з найпопулярніших процедур, яка потребує запуску BIOS – переустановка операційної системи. І якщо в самій перевстановлення Windowsнемає нічого складного, труднощі найчастіше виникають саме на етапі входу в BIOS.
Будь-який ноутбук або стаціонарний комп'ютер, без різниці якого виробника, має один і той же алгоритм входу в налаштування БІОС:
1. Комп'ютер відправляється перезавантажуватись або просто вмикається;
2. На ранньому етапі завантаження вступає в хід гаряча клавіша, що відповідає за вхід до BIOS: її необхідно натискати часто і багаторазово, поки на екрані, власне, і не відобразиться БІОС.
Яка клавіша відповідає за вхід до BIOS?
Проблема в тому, що на різних моделяхноутбуки можуть використовувати різні кнопки для входу в BIOS. Однак, якщо говорити саме про ноутбук Lenovo, список гарячих клавіш дещо звужується, а також є власні рішення для входу в налаштування БІОС.
1. F2 (Fn+F2).Найбільш популярна кнопка, яка діє для більшості моделей ноутбуків Lenovo. Почати спроби входу до BIOS необхідно саме з неї.
2. Кнопка "Access IBM".Дана кнопка є далеко не у всього модельного ряду ноутбуків Lenovo і знаходиться не на самій клавіатурі, а вище або навіть збоку.

Якщо ви виявили подібну кнопку, вимкніть ноутбук, а потім натисніть цю кнопку. На екрані з'явиться меню вибору завантаження системи, в якому потрібно вибрати "BIOS Setup"або "Start setup utility".
3. Кнопка "ThikVantage".Ще одна кнопка, розташована на корпусі ноутбука. Знайшовши її, вимкніть ноутбук і натисніть клавішу на деякий час. Через мить на екрані з'явиться меню системи, в якому вам необхідно пройти до BIOS.

4. Del, F1, F12.Якщо жоден із способів, наведених вище, так і не допоміг увійти до BIOS, спробуйте спробувати удачу, використовуючи дані можливих клавіш.
Як правило, це основні способи входу в BIOS на ноутбуках Lenovo.
Для детального налаштуваннякомп'ютера, усунення несправностей існує BIOS. Але для того, щоб мати можливість відвідати налаштування BIOS, до нього потрібно потрапити. Про те, як відкрити BIOS на ноутбуці Lenovo і йтиметься у статті.
Для того щоб під час початку завантаження системи необхідно натиснути потрібну клавішу (рідко поєднання клавіш), яка і відповідає за вхід до BIOS.
Як правило, при запуску ноутбука на екрані відображається інформація про те, який BIOS встановлений на вашому пристрої, а також яка кнопка відповідає за вхід до нього. Але поява такого вікна – зовсім не обов'язково, що може суттєво ускладнити завдання користувачам, які раніше жодного разу не робили вхід BIOS.
Щоб виконати вхід до BIOS, просто відправте свій ноутбук у перезавантаження і на початку запуску системи почніть швидко натискати клавішу. Якщо була натиснута вірна клавіша, то через кілька миттєвостей на екрані може відобразитись вікно BIOS (воно може відрізнятися від того, що ви бачите на скріншоті нижче).
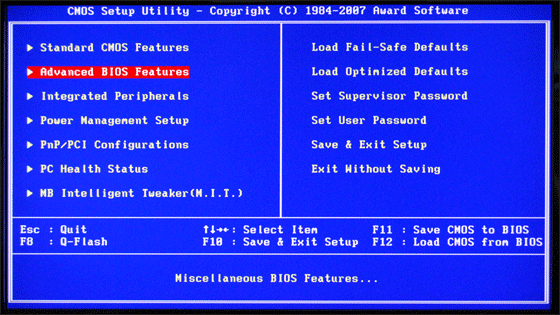
Які клавіші можуть відповідати за вхід до BIOS на ноутбуках Lenovo?
3. Fn+F2;
4. Fn+F12;
6. На деяких моделях Lenovo, наприклад, Z50, ноутбук необхідно вимкнути та натиснути кнопку, вказану на скріншоті під цифрою 2:
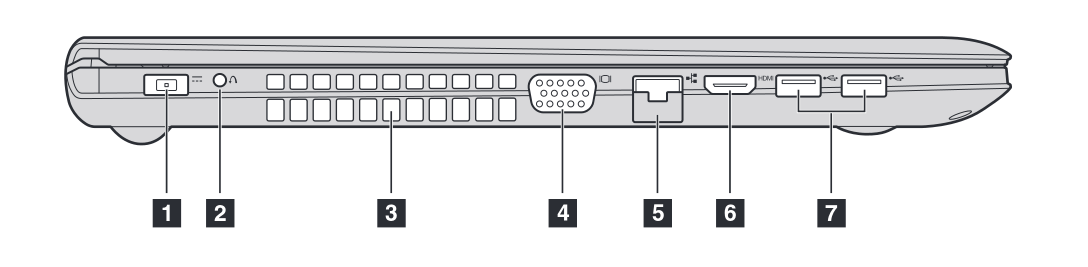
Як правило, це основні комбінації, які можуть використовуватись на ноутбуках Lenovo для здійснення входу до BIOS. Почніть пробувати з першої клавіші і просуйтеся далі за списком. Зрештою, ви повинні впоратися із завданням.
27.03.2017
Майже кожен юзер сучасного ноутбука хоча б один раз за час експлуатації стикався з необхідністю увійти в BIOS. Не залишилися осторонь і користувачі рішень Lenovo. У виробника дуже широкий модельний рядпортативних комп'ютерів, що спричиняє різноманітність методів виконання певних операцій, у тому числі процедури входу в налаштування BIOS. Спробуємо зібрати всі способи докупи.
У яких випадках виникає необхідність увійти до БІОС на ноутбуці? Незважаючи на те що компанія Lenovoпрагнути надати своїм користувачам досконалий продукт, який вимагатиме від користувача мінімального рівня знань у питаннях обслуговування та налаштування апаратної конфігурації, важливо розуміти, що жоден ноутбук не застрахований від раптового прояву критичних помилок та збоїв. У такі моменти може знадобитися налаштування параметрів.
Якщо відкинути цікавість деяких власників, то вхід у налаштування базової системи введення-виведення є необхідністю при:
- включення/відключення певних апаратних компонентів (тачпада, мережевої карти, контролера USB, звукового процесора і т.д.);
- налаштування режимів роботи дискової підсистеми;
- виборі параметрів завантаження пристроїв та операційних систем;
- діагностики апаратних компонентів;
- налаштування багатьох інших специфічних параметрів (залежать від конкретної конфігурації пристрою) окремих складових та всієї системи в цілому.
Варіанти входу до БІОС ноутбуків LENOVO
Що стосується входу в BIOS лептопів Lenovo, методи досить різноманітні і вибір того чи іншого способу залежить насамперед від моделі пристрою. Одного універсального рішення для всіх пристроїв Lenovo не існує, але часто на тому самому портативному комп'ютері успішно працюють відразу кілька методів. Їх можна застосовувати по черзі або вибрати той, який здається найбільш зручним.
Спосіб 1: Клавіатурні комбінації
Найпоширеніший і найчастіше використовуваний спосіб входу в налаштування БІОС – це натискання певної клавіші або комбінації клавіш на клавіатурі, одразу після увімкнення пристрою. На вимкненому ноутбуці натискається кнопка включення і практично відразу ж натискаємо один з трьох варіантів:

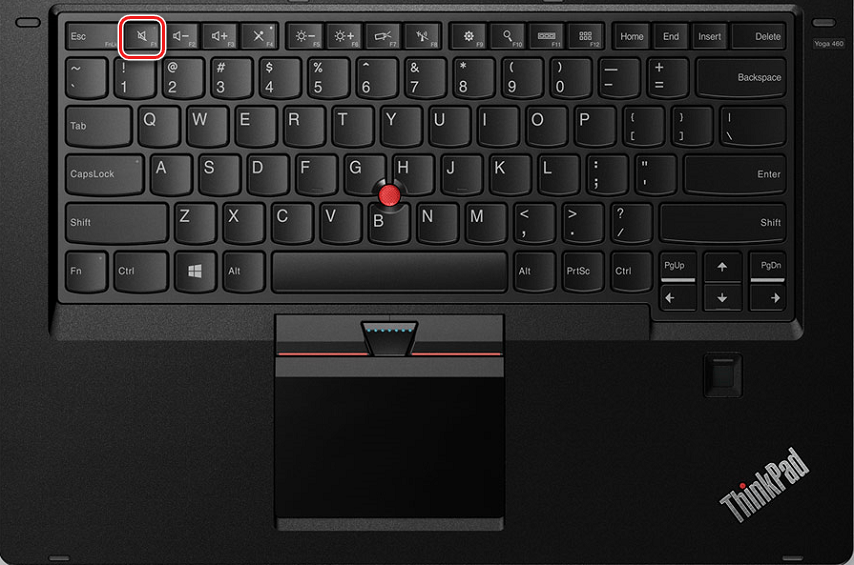
- У більшості варіантів після натискання клавіш очікуване завантаження настроювального екрану BIOSне настає через неправильно вибрану клавішу/комбінацію клавіш для входу. Варто спробувати всі вищенаведені клавіші та комбінації по порядку. Щоб достовірно з'ясувати, яка клавіша або комбінація клавіш точно підходить, потрібно звернутись до документації конкретної моделіноутбук. Знайти та завантажити її можна на офіційному сайті технічної підтримки Lenovo.
- Крім того, в неуспіх може бути винна надмала затримка між ініціалізацією апаратних компонентів ноутбука і початком завантаження операційної системи. Користувач просто не встигає потрапити в цей короткий проміжок часу, і натискання клавіші не відпрацьовується системою, як потрібно. Для того, щоб виключити цей варіант, можна спробувати зробити таке:
- Вимикаємо повністю ноутбук. Для повного вимкнення необхідно утримувати кнопку живлення протягом 10-15 секунд.
- Спочатку натискаємо клавішу входу в Біос або комбінацію клавіш і утримуємо її.
- Натискаємо короткочасно кнопку увімкнення і не відпускаємо клавішу входу або комбінацію клавіш до появи екрана з налаштуваннями BIOS.
Спосіб 2: Кнопка NOVO
Однією з фірмових розробок Lenovo є програмне забезпечення Lenovo OneKey Recovery – система для резервного копіюванняданих та їх відновлення на комп'ютерах, випущених виробником. Для запуску системи використовується спеціальна апаратна кнопка, що має навіть власну назву. «Novo». Цією кнопкою оснащуються практично всі нові моделі ноутбуків.
Рішення може бути виконане у вигляді клавіші та розташовуватись біля кнопки живлення, або на бічній грані корпусу ноутбука біля роз'ємів для підключення периферійних пристроїв.
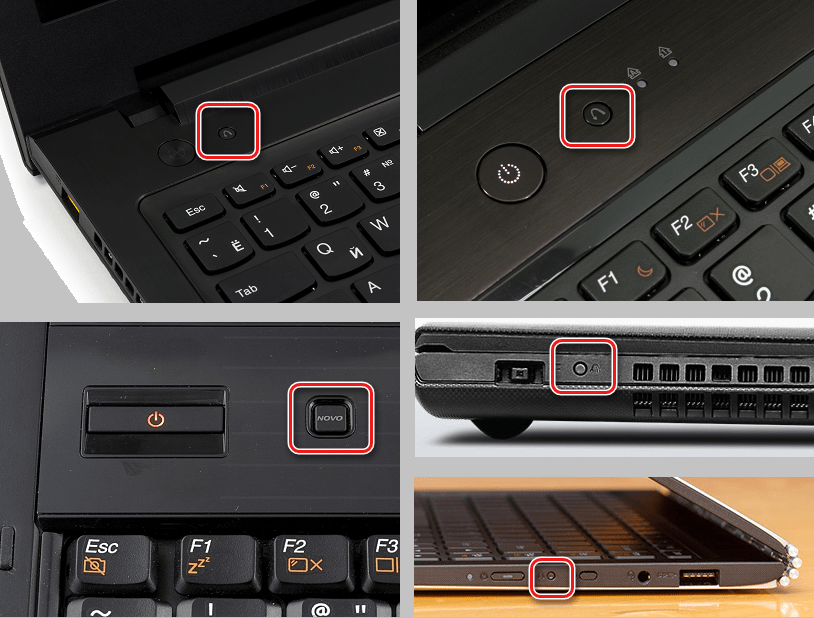
Також у нових моделях зустрічається виконання у вигляді маленького отвору у корпусі комп'ютера. Усередині отвору захований невеликий перемикач. У цьому варіанті для натискання використовують скріпку або інший тонкий, але не гострий предмет.

Незважаючи на те, що виклик налаштувань BIOSне є основною функцією кнопки «NOVO», Її застосування для вирішення даної задачі є дуже зручним і цілком виправданим.
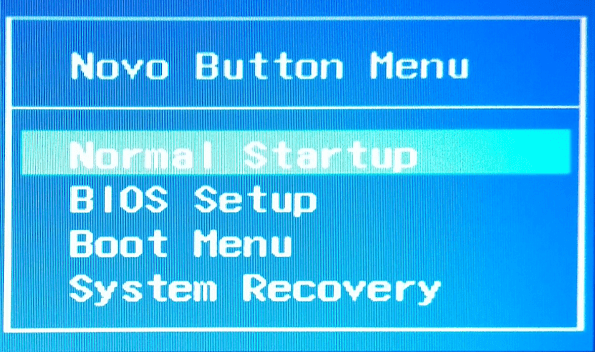
Поширені помилки під час використання методу
Якщо вікно з вибором функцій не з'являється, слід переконатися, що пристрій було повністю вимкнено. Можна витягнути та встановити батарею ноутбука, якщо вона знімна. Крім того, не слід «перетримувати» кнопку «NOVO»чи навпаки, «не дотискати». Один короткий, але впевнений натиск з невеликою затримкою.
Спосіб 3: Windows 8 (8.1)
Вихід операційної системи Windows 8 практично збігся з масовим використанням, у тому числі і в портативні комп'ютери Lenovo, нової версії BIOS – UEFI. Для користувачів нова версія базової системи введення-виводу принесла масу цікавих можливостей, у тому числі впроваджено новий спосіб входу в BIOS – перезавантаження з ОС.
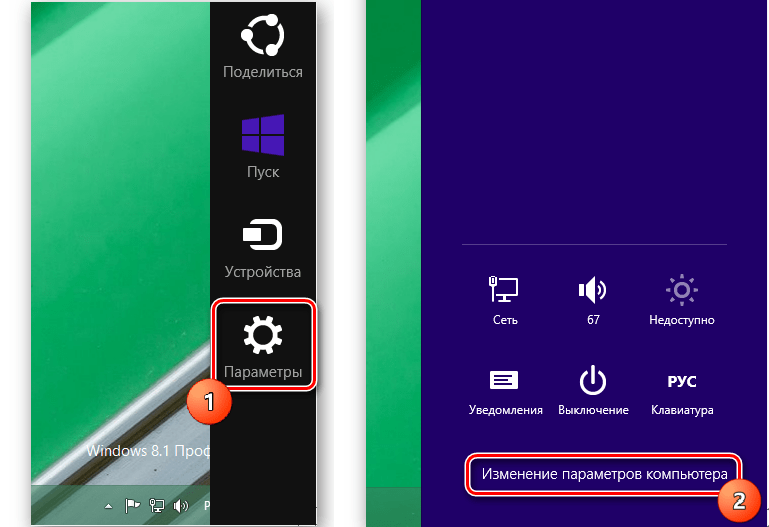
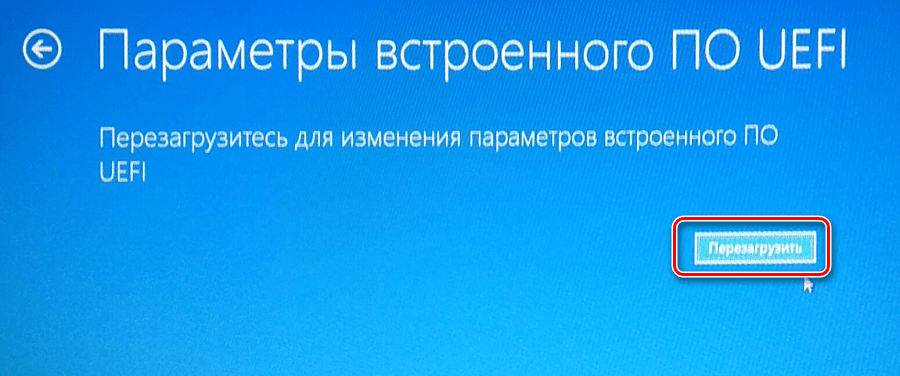
Спосіб 4: Windows 10
У новій версії операційної системи Windows можливістьперезавантаження в UEFI з використанням екрану «Особливі варіанти завантаження»була успадкована з Windows 8. Тільки виклик вікна "Параметри комп'ютера"здійснюється інакше.
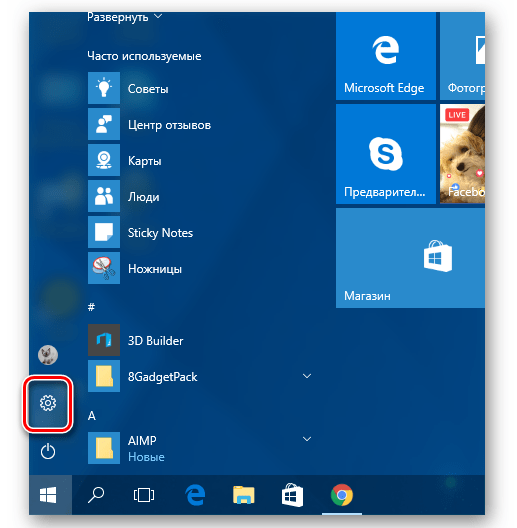
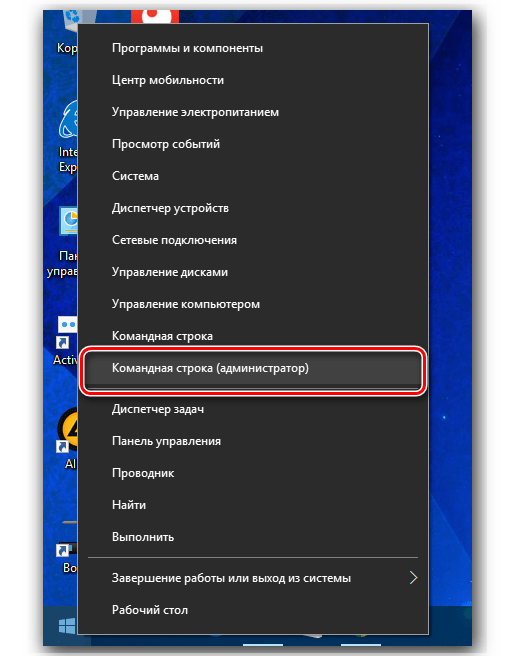
Поширені помилки під час використання методу
Ситуація, коли пункт «Параметри вбудованого ПЗ UEFI» відсутня на екрані "Додаткові параметри",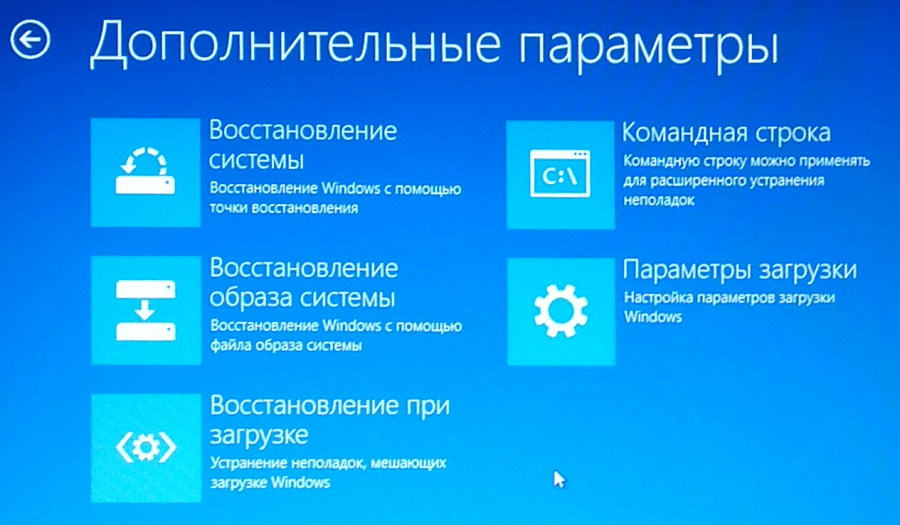
може свідчити про дві речі:
- у пристрої використовується стара версія BIOS без підтримки UEFI;
- операційна система була встановлена в режимі завантаження "Legacy"та функції взаємодії з UEFI із завантаженої Windows недоступні.
Порада:Для того, щоб у майбутньому з'явилася можливість здійснювати вхід у налаштування BIOS ноутбуказа допомогою клавіш клавіатури при увімкненні пристрою можна вимкнути функцію « Швидкий запуск Windows 10». Для цього:
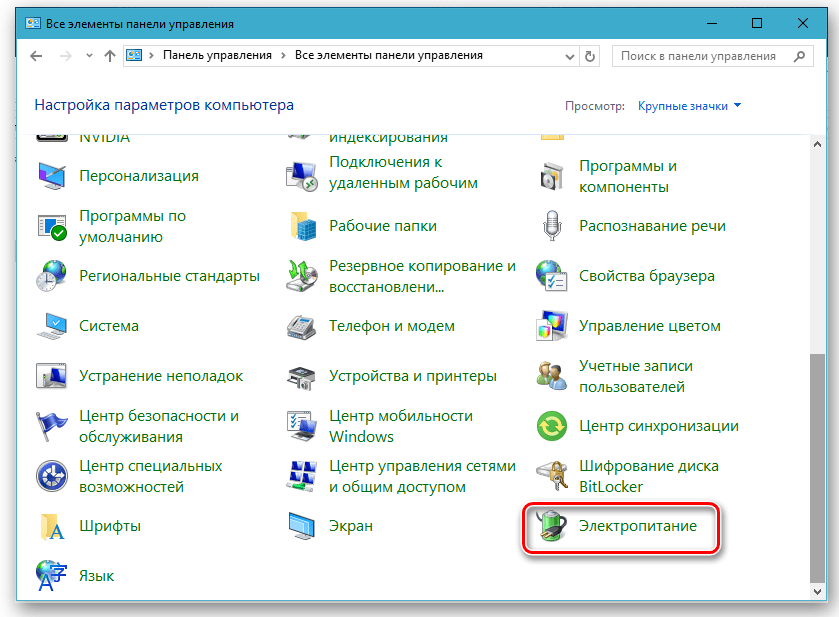
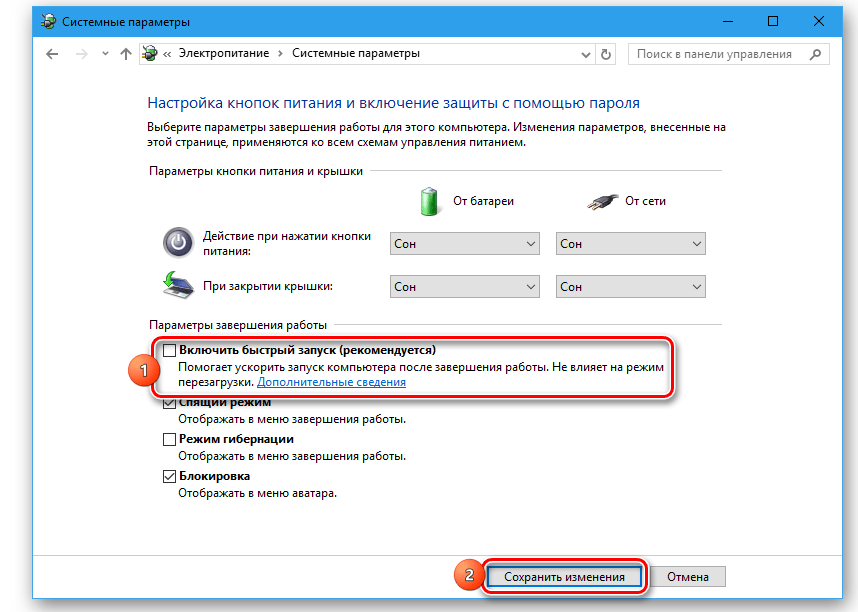
Спосіб 5: Скидання налаштувань
Цей спосіб входу в Біос досить кардинальний. Може рекомендуватися лише досить досвідченим користувачам, тому що має на увазі розкриття корпусу ноутбука, а в деяких випадках його повне розбирання.
Метод полягає у наступному. Для того, щоб здійснити скидання налаштувань BIOS, потрібно відключити на деякий час спеціальну батарейку СМОS, приєднану до материнської платиноутбук. Після скидання налаштувань система "зрозуміє", що параметри можуть бути задані неправильно і запропонує увійти в BIOS для конфігурування або відкриє екран з налаштуваннями автоматично.
Батарейка CMOS для ноутбука зазвичай виглядає приблизно так: 
Але можуть бути й варіанти: 
Крім різних видіввикористовується батарейок, варто відзначити також відсутність стандартизації в питанні розташування елемента живлення на материнській платі.
Досить часто отримати доступ до батареї можна, лише відкривши кришку відсіку жорсткого диска: 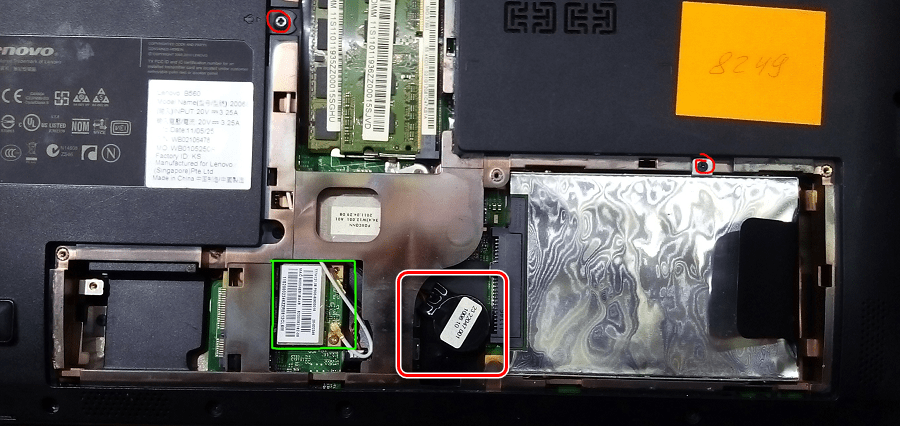
Але також поширені випадки, у яких для доступу до батареї доведеться розібрати ноутбук практично повністю і навіть знімати материнську плату: 
У загальному випадку методологія способу наступна:
- Відключаємо ноутбук від живлення, виймаємо акумуляторну батарею.
- Отримуємо доступ до батарейки та від'єднуємо її від материнської плати ноутбука.
- Чекаємо на 10-15 хвилин.
- Підключаємо батарейку на місце, збираємо ноутбук, підключаємо живлення та запускаємо пристрій.
- У разі успіху з'явиться екран із запрошенням зайти в Біос або автоматично відкриється вікно налаштувань.
Поширені помилки під час використання методу
Спосіб не спрацьовує в тому випадку, коли користувач забуває відключити або витягти батарею ноутбука, а також не витримує час, необхідний для розрядки конденсаторів на материнській платі та повного знеструмлення мікросхеми CMOS. Використовуючи метод із відключенням батарейки, головне – не поспішати і робити все вдумливо та акуратно.
Таким чином, використовуючи один з перерахованих вище способів, кожен користувач може отримати повний доступ до основних налаштувань ноутбука Lenovo.




