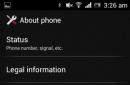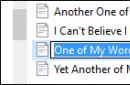Технологія ReadyBoost дозволяє збільшити швидкодію комп'ютера завдяки пам'яті флеш-пристроїв.
Ця технологія використовується в операційних системах Windows, починаючи з версії Windows Vista. Вона вже вбудована та завантажувати її непотрібно. У Windows XP за промовчанням відсутня, але існує у вигляді окремої платної програми.
Ось як вона працює. Частина кешу ( тимчасової пам'яті) починає зберігатися на флешці. Затримка при зверненні до кешу флешки менша, ніж затримка при зверненні до файлу підкачки. Завдяки цьому збільшується швидкодія при нестачі оперативної пам'яті.
Важливо розуміти, що ця технологія не доповнює або замінює файл підкачки ( pagefile.sys) і оперативну пам'ять, а просто є посередником для їхньої швидкої роботи.
У ньому ви можете побачити тести різних флешок та sd-карток. Якщо у вас їх кілька, проведіть тест ( довгий) кожній або знайдіть ваш пристрій на цьому сайті.
Тестування флеш-накопичувача
Завантажте програму USB Flash Benchmark, розпакуйте архів та запустіть. Програма не потребує встановлення. Вставте флешку або sd-картку ( мінімум 100мб вільного місця) та виберіть її в програмі.

Зверніть увагу на середні показники на зображенні нижче. Це і буде швидкість читання вашого пристрою при різних обсягах інформації, що передається. Що значення, то краще.

Проробивши такий тест з кожним флеш-накопичувачем ви зможете зрозуміти який буде працювати швидше і використовувати його. Або заздалегідь знати, який слід купувати.
Тестування швидкості завантаження ноутбука
Я вирішив перевірити, наскільки прискорюється завантаження мого ноутбука при включенні readyboost. Для вимірювання швидкості я використав програму Bootracer. Як пристрій у мене була звичайна флешка Kingston data traveler 2.0 на 8 гігабайт. Усього я 3 рази виміряв швидкість і ось, що вийшло.
Хочу звернути увагу на те, що я не враховую завантаження робочого столу. Тільки систему так, як на це не впливають сторонні програми.
Перший вимір без використання. Результат: 21 секунда.

Другий завмер уже з використанням. Результат: 20 секунд.

І втретє. Результат: 19 секунд.

Незважаючи на те, що в цілому завантаження Windowsне стала швидше, сам факт, що система стала завантажуватися на 2 секунди ранішепорадував. У вас, напевно, будуть інші результати.
З цього можна зробити висновки, що прискорення незначне, але я все одно користуватимуся. Можливо, у вашому випадку прискорення буде більш значуще або навпаки. Робіть висновки.
Які результати дала вам Readyboost?
У цій статті я вирішив розповісти, як за допомогою звичайної флешки, яка напевно є у кожного, можна прискорити роботу системи Windows 7. Ну от давайте уявімо собі таку ситуацію. Сіли за якийсь старенький комп'ютер, а він не тягне ті завдання, які ви йому ставите. Ну не будете ви бігти терміново в магазин і купувати оперативну пам'ять, щоб додати. Якщо в цей момент у вас в кишені виявиться флешка, об'ємом хоча б удвічі більша за оперативну пам'ять, встановлену на комп'ютері, то ви сміливо можете використовувати спосіб, описаний мною в цій статті.
Все це, про що я писав вище, називається, якщо говорити розумними словами, "Технологія Readyboost".
Запуск служби
Насамперед перевіряємо, чи включена служба SuperFetch. Для цього тиснемо кнопку «Пуск» і в рядку пошуку пишемо «Служби», тиснемо за потрібним нам результатом:
Для цього натисніть по ній двічі мишкою. Далі у вікні в полі «Тип запуску» потрібно поставити або «Автоматично», або «Вручну». Клацніть «Застосувати» і натисніть кнопку «Запустити» , яка стане активною.

Налаштування флешки
Тепер вставляємо флешку у USB-роз'єм. Заходимо в «Мій комп'ютер» і клацаємо правою кнопкою миші буквою нашої флешки. З списку вибираємо пункт «Властивості» .

Переходимо у вкладку Readyboost і ставимо перемикач у положення "Надавати цей пристрій для технології Readyboost". Хочу звернути увагу на те, що після того, як ви увімкнете цю опцію, ваша флешка буде повністю зайнята. Я також рекомендую скопіювати всю інформацію та використовувати чисту флешку для технології Readyboost.
Тиснемо «Застосувати» .

Якщо бачимо перед собою наступне віконце, то все гаразд і незабаром наша система почне працювати швидше:

Як бачимо, моя флешка стала практично повною, а це означає, що Readyboost діє.

Вимкнення технології
Для того щоб вимкнути цю технологіюпотрібно просто знову зайти у властивості нашого знімного диска і знову поставити перемикач у положення "Не використовувати цей пристрій"

Все, тепер ви знаєте, як увімкнути Readyboost в Windows 7 і для чого це потрібно?
Дивимося відео на тему:
Оцінити статтю:
ReadyBoost – це технологія, яка створена на програмному рівні та дозволяє прискорити жорсткий диск на комп'ютерах та ноутбуках. Якщо ваше «сховище» відноситься до розряду SSD або ви користуєтеся HDD, на якому висока продуктивність, то ця технологія вам не потрібна.
Ця опція (технологія) прискорить продуктивність HDD за допомогою флешки. Перед розгоном накопичувача ознайомтеся з особливостями цього способу прискорення жорстких дисків.
Принцип роботи та призначення
У ReadyBoost можна використовувати флеш-пам'ять із швидкою швидкістю для зберігання «дискового кеша», який створюється, коли виконується копіювання, переміщення та інші операції з контентом. Для "фізичного прискорення" вам потрібно скористатися звичайною флешкою.Налаштуйте конфігурацію всередині флешки, адже з'явиться файл ReadyBoost.sfcache, який збереже кеш. Цей файл не шифрується, а його об'єм можна налаштувати.
Як показує практика, не потрібно виставляти розмір файлу sfcache менше 1 ГБ, адже при такому параметрі приріст продуктивності не помітний. Для операцій потрібно купити флешку великого обсягу.
Крім того, разом із кешем, який зберігається на флешці, ви можете зберегти інформацію. Припустимо, якщо на вашій флешці 8 ГБ місця, а половина об'єму відведена під «софт», то на об'єм, що залишився, можна записати будь-яку інформацію.
Сумісність
Ця програма (технологія) вбудована у OS Windows 7 та вище. Цю утиліту не потрібно закачувати на сайті чи шукати на спеціальних ресурсах. "ReadyBoost" знаходиться у властивостях "Мій Комп'ютер" для OS Windows 7 і 8.На OS Windows 10 потрібно натиснути на «Цей комп'ютер», а потім викликати контекстне менюна «спеціальній» флешці та увійти у вікно «Властивості».
У відповідному розділі ви обираєте "обсяги кешування". Ефективна роботажорсткого диска за рахунок використання технології ReadyBoost доступна після форматування флешки в NTFS, але за умови, що об'єм кластера не менше 2048 байт.
На OS Windows XP та Vista ви прискорюєте роботу жорсткого диска за допомогою інструмента eBoostr.
Ключові особливості
- підвищена продуктивність жорсткого диска;
- технологія працює, якщо флешка об'ємом не менше ніж 1 Гб;
- для використання ReadyBoost відформатуйте накопичувач, виставивши файлову систему NTFS;
- налаштування софту (технології) не складне і підходить новачкам;
- Вибір максимального розміру ReadyBoost.sfcache.
Щоб збільшити швидкість роботи Windows 7 за допомогою USB-флешки необхідно скористатися вбудованою технологією ReadyBoost.Ця технологія є лише у Windows 7 та Vista. ReadyBoostне працює на будь-який юсб флешці, але це швидше виняток, особливо для старих пристроїв. може використовувати на одному комп'ютері до 8 флешок. Позитивним моментом є те, що для використання технології не потрібно видаляти всі дані з флешки, слід тільки залишити стільки місця, скільки ви хочете використовувати як ОЗУ.
ReadyBoost дозволяє збільшити продуктивність системи рахунок вивільнення менш використовуваних даних з оперативної пам'яті на флеш накопичувач. Для досягнення суттєвого результату, пристрій, на якому передбачається використовувати ReadyBoost повинен мати відносно високою швидкістюроботи.
Використовуючи цю технологію, Windows створює файл ReadyBoost.sfcacheна накопичувачі, який шифрується алгоритмом AES-128, так що якщо флешку вашу вкрадуть, то доступу до даних, які там були, все одно не отримають.
Мінімальні вимоги до накопичувача
- Швидкість читання 2,5 Мб/с, блоками 4 кб
- Швидкість запису 1,75 Мб/с блоками 512 кб
- Мінімальний розмір або розмір вільного простору на флешці – 256 мегабайт
- Мінімальний обсяг буфера ReadyBoost складає 256 Мб, а максимальний до 4 Гб на x86 архітектурі та 32 Гб на x64 архітектурі
Рекомендований обсяг буфера щодо реальної оперативної пам'яті
- для слабких комп'ютерів 1:1
- для продуктивних 2,5:1
Завантажити Ready Boost для Windows
Як увімкнути ReadyBoost через Автозапуск
- при підключенні знімного диска у діалоговому вікні Автозапуск виберіть Прискорити роботу системи за допомогою Windows ReadyBoost
- у вікні Властивості: Знімний дисквідкрийте вкладку ReadyBoost
- система визначить, скільки місця можна зарезервувати на цьому пристрої, якщо вільного місця менше, ніж потрібно системі, задіяти ReadyBoost не вдасться, доки ви не звільните місце
Як увімкнути ReadyBoost самому вручну
- Клацаємо на кнопку «Пуск» і в меню вибираємо пункт «Комп'ютер».
- Потім у вікні «Комп'ютер» клацаємо правою кнопкою миші по FLASH-накопичувачу, який планується використовувати для технології ReadyBoostі в меню вибираємо пункт «Властивості».
- Далі у вікні "Властивості: Знімний диск" на вкладці "ReadyBoost" вибираємо опцію "Використовувати цей пристрій" (якщо параметри цього FLASH-накопичувача дозволяють використовувати його для цих цілей) і встановлюємо об'єм дискового простору на знімному накопичувачі, який резервується для прискорення роботи системи за допомогою технології. Після закінчення тиснемо на кнопку "ОК".
- Після цього система налаштовує кеш на вибраному USB-накопичувачі. Цей процес триває 10-15 секунд. Після закінчення технологія ReadyBoost починає роботу.
- У вікні «Комп'ютер» видно, що вільне місце на вибраному FLASH-накопичувачі зменшилося на задану крок 3 величину. Також на цьому диску з'являється файл кешу під назвою «ReadyBoost.sfcache».

Вимкнення ReadyBoost
- Приєднайте до комп'ютеру USBфлеш-накопичувач, який використовується для ReadyBoost.
- Відкрийте папку Комп'ютер, клацніть правою кнопкою миші на флеш-пам'яті та виберіть пункт Властивості.
- Відкрийте вкладку ReadyBoost.
- Виберіть Не використовувати цей пристрій.
- Натисніть кнопку OK.
На деяких флеш-накопичувачах функція ReadyBoost періодично видає повідомлення про помилку, хоча раніше цей диск успішно використовувався для прискорення системи. У таких випадках просто натисніть кнопку Протестувати пристрій. Як правило, після цього накопичувач знову стає доступним для ReadyBoost.
Windows вважає флешку не придатною для Ready Boost
Це може бути через недостатню продуктивність, то спробуйте скористатися таким рецептом:
У регістрі Windows Vista є ключі, які відповідають за Memory Management для ReadyBoost.
І ви можете вручну, міняючи автоматичний тест, підключити флешку для використання з ReadyBoost.
Підключіть флешку і знайдіть гілку:
У ній для кожного пристрою зберігання є свій ключ з параметрами, які визначають використання цього пристрою з ReadуBoost. Ось ці параметри:
- CacheSizeInMB- Вказується, скільки Мб флешки використовувати під кеш, наприклад, якщо у вас флешка на 4 гіг, пропишіть 2048 Мб.
- CacheStatus- Треба поставити 1.
- DeviceStatus- Треба поставити 2.
- DoRetestDevice— потрібно поставити 0, щоб вимкнути повторне автоматичне тестування флешки щодо швидкісних параметрів при наступних її підключеннях.
- PhysicalDeviceSizeMB- Тут вказано фізичний розмір ємності флешки. Тут нічого не змінюється, оскільки цей розмір Vista прописує сама при першому підключенні флешки.
- RecommendedCacheSizeMB— тут потрібно прописати те саме значення Mb, що у параметрі CacheSizeInMB. Це значення може бути і більше поточного CacheSizeInMB, але, звичайно не більше розміру самої флешки PhysicalDeviceSizeMB.
- ReadSpeedKBsі WriteSpeedKBs— ці значення записуються при автоматичному тестуванні флешки, сюди можете встановити значення, які вищі за мінімально рекомендовані розробниками для флешок під ReadyBoost (2.5 Мб/сек для 4K випадкового читання і 1.75 Мб/сек для 512K випадкового запису). Наприклад, 3600 для ReadSpeedKBs та 2500 для WriteSpeedKBs.
- Інші параметри у ключі нової флешки залиште без зміни.
- Усі числові значення параметрів слід вказати як Decimal.
Закрийте regedit.
Потім зайдіть в закладку ReadyBoost флешки, після твікінгу регістру в ній повинні з'явитися всі параметри, що управляють.
На повзунці виділеного розміру буде коштувати значення 2048 Мб, що ви прописали в регістрі (надалі цей розмір можна буде змінювати за допомогою цього повзунка в межах фізичного об'єму флешки).
Залишилося тільки вибрати «Use this device» та закрити вікно властивостей натисканням на «OK».
Після цього Vista створить на флешці файл $emd.sfcache розміром 2048 Мб і почне використовувати раніше забраковану флешку як пристрій ReadyBoost.
Таким чином, можна підключити будь-яку робочу флешку, забраковану автотестом ReadyBoost.
Треба тільки пам'ятати, що чим повільніше буде флешка (особливо за інформацією розробників важлива швидкість доступу), тим менше користі від її використання з технологією ReadyBoost.
Чи можна використовувати зовнішній вінчестер, що підключається через usb або 1394?
Потрібно клацнути правою кнопкою на іконці пристрою та викликати вікно з його властивостями.
Якщо там є закладка ReadyBoost, можна спробувати використовувати його.
Але практично такий пристрій не пройде автоматичний тест швидкісних параметрів для використання з технологією ReadyBoost.
Можна, звичайно, такий пристрій підключити способом, описаним вище, але практичної користі не буде ніякої через швидкість звернення до таких пристроїв.
Адже сенс цієї технології частково і в тому, щоб за рахунок кешу зменшити кількість звернень до повільнішого, ніж флешка, вінчестера комп'ютера. Тобто зменшити свопінг даних.
Тому заміна флешки на диск, та ще й зовнішній, ніякого виграшу не дасть, а на практиці має навіть уповільнити роботу системи.
Примітки
- Коли знімний пристрій використовується для ReadyBoost, зарезервоване місце (файл кеша ReadyBoost – ReadyBoost.sfcache) не може використовуватись для зберігання інших файлів.
- Рекомендований обсяг пам'яті для прискорення ReadyBoost становить від одного до трьох обсягів оперативної пам'яті (RAM), встановленій на ПК. Наприклад, якщо обсяг пам'яті ПК становить 1ГБ і підключено USB-пристрій флеш-пам'яті ємністю 4ГБ, виділення від 1ГБ до 1,5ГБ ємності цього пристрою забезпечить найкраще прискоренняпродуктивність.
- Якщо ви бажаєте скасувати використання знімного пристрою для ReadyBoost, у вікні Властивості: Знімний диск відкрийте вкладку ReadyBoost –> встановіть перемикач Не використовувати цей пристрій –> OK.
- Фактично ReadyBoost – це той самий файл підкачки, лише швидше (тобто за швидкодією ОЗУ перевершує ReadyBoost, ReadyBoost перевершує файл подкачки).
- Не варто очікувати відчутного зростання підвищення швидкодії ПК під час використання ReadyBoost. Швидкодія збільшується, але не така істотна, як хотілося б.
- Якщо є вибір між збільшенням обсягу оперативної пам'яті та використанням ReadyBoost, краще збільшити обсяг ОЗУ.
- Використання ReadyBoost дозволяє оперативно – у похідних умовах, у поїздці, у відрядженні, буквально – на коліні – підвищити швидкодію ноутбука, коли збільшити обсяг ОЗУ немає можливості.
- При підключенні знімного пристрою операційна система перевіряє його на профпридатність. Якщо він не відповідає вимогам ReadyBoost, з'явиться повідомлення "Цей пристрій не можна використовувати для ReadyBoost"
- Дуже зручно використовувати ReadyBoost на ноутбуках, що мають слоти для карток SD. Для ReadyBoost можна використовувати звичайні флешки, але це не так зручно, як використання SD-карт.
Висновки на основі тестування ReadyBoost?
Треба сказати, що ми не мали всього необхідного для проведення повного тестування, тому для написання цієї статті ми використовували вже накопичені знання в Інтернеті. Так, за даними Tom's Hardware Guide, покращення продуктивності варіюються залежно від системи. Найбільший ефект від ReadyBoost отримують не дуже продуктивні системи з 512МБ пам'яті, тоді як на системах з 1ГБ або більше приріст продуктивності незначний.
Причому отримані результати на двох системах з USB-флешкою на 2ГБ аналогічні. На системі з 2ГБ пам'яті ReadyBoost не дав видимих покращень, тоді як на лептопі з 756 МБ пам'яті та повільним жорстким диском, програми почали працювати трохи швидше.
Напевно, питанням як прискорити роботу. комп'ютера Windows 10 задавалися багато хто. Одним із способів є використання файлу підкачки в Windows 10, як його збільшити, ми розглянули в . Зараз ми поговоримо про технологію ReadyBoost і власне як включити ReadyBoost Windows 10. І розберемося з усіма нюансами самої технології. А також Ви могли чути багато питань, схожих на це, як збільшити оперативну пам'ять за допомогою флешки. Технологія ReadyBoost нам допоможе це зробити, оскільки використання файлу підкачки це використання жорсткого диска, швидкість якого поступається зовнішнім накопичувачам
Сама технологія ReadyBoost з'явилася ще з часів Windows Vista. Завдяки технології якої в Windows 10 можна досягти не тільки більше швидкого запускупрограм, але й швидшого запуску самої операційної системи Windows 10. Якщо ж говорити кому варто використовувати цю функцію, то можна сказати, що її рекомендується використовувати на слабких комп'ютерахі для тих, у кого є гарні флешки. Тому якщо у Вас встановлено 32 ГБ оперативної пам'яті та SSD дискВам ця технологія просто не потрібна.
Технологія ReadyBoost працює за принципом використання флеш пам'яті як місця для файлу підкачування. Замість жорсткого диска система використовуватиме місце на зовнішньому накопичувачі для кешування.
Якщо ж приступити до самої настройки і підготовки флешки, то Ви повинні переконатися, що у Вас включена функція. жорсткий диск, та для користувачів у яких встановлений SSD диск рекомендується її відключати. Ну як не дивно це перший випадок, коли ця функція мені стала потрібна.
Пам'ятайте, коли пристрій використовується для прискорення роботи системи, зарезервоване місце не може використовуватись для зберігання файлів. Але все ж таки якщо Ви використовуєте накопичувач великого обсягу і задіяли не всю його робочу область, тоді Ви можете і зберігати на ньому необхідні файлиі використовувати його за призначенням.
Щодо того, скільки пам'яті доступно для резервування, то у мене всього 4 ГБ через обмеження файлової системи. Якщо ж Ви форматуєте накопичувач у файловій системі NTFS, то Ви зможете встановити розмір і більше 4 ГБ.
Як запевняли розробники, технологія ReadyBoost дозволяє прискорити процес завантаження програм або інших даних у 10 разів. Що звучить приголомшливо, але все ж таки на практиці все не так гладко. З великими файламипрацює повільно, а з маленькими файлами дійсно прогрес в наявності. А також багато залежить від швидкості Вашого зовнішнього накопичувачаЧим більше Ваша флешка здатна видавати, тим швидше все буде працювати, що й не дивно.
Висновки
У цій статті ми розглянули як включити ReadyBoost в Windows 10, та й загалом розібралися що це за технологія така ReadyBoost, про яку Ви навіть не чули. Тепер Ви знаєте як збільшити оперативну пам'ять за допомогою флешки. Всі інструкції, які Ви можете знайти в інтернеті для розширення оперативної пам'яті, за допомогою флешки описують технологію ReadyBoost.
Хоч і стаття вийшла не великою, але думаю, що стане у пригоді багатьом, особливо для тих у кого слабке залізо. Це дійсно гарний спосібприскорити роботу Вашого комп'ютера.