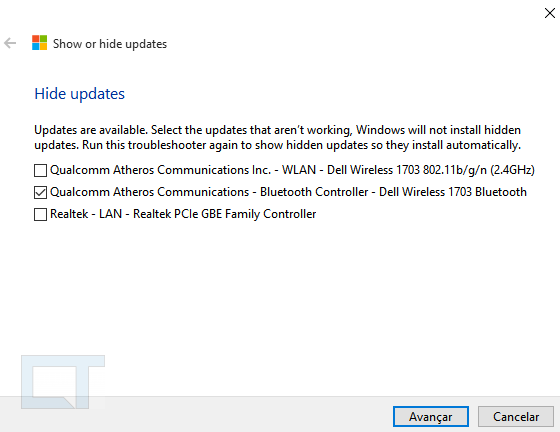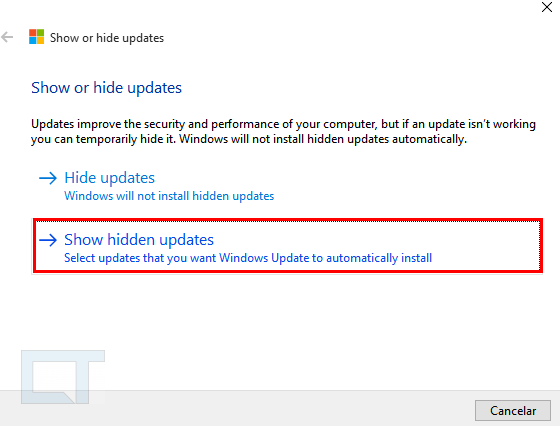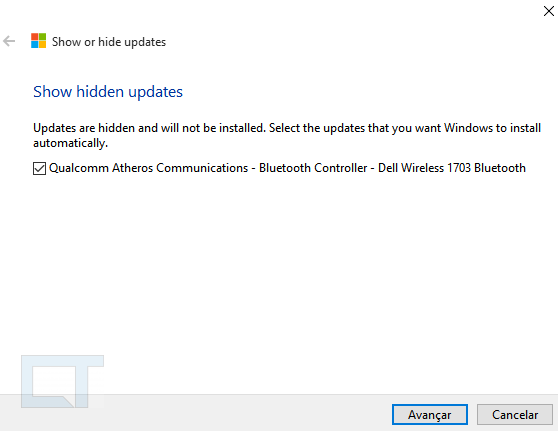1. Відкриваємо віконце редагування групової політики. Для цього використовуємо одночасне натискання клавіш Win+R і в вікні, що відкрилося, вводимо gpeditпотім натискаємо «Enter».
2. Відкриваємо перший каталог із Конфігурацією комп'ютера, потім переходимо до Адміністративних шаблонів, розгортаємо Компоненти Windows та далі відкриваємо каталог Центру оновлень.
Можливі налаштування для інших редакцій
Завжди важливо оновлювати будь-який комп'ютер з останніми оновленнями. Оновлення виправляють помилки, виправляють уразливості безпеки та багато іншого. Проблема в тому, що оновлення завжди випускаються. Зачекайте на місяць, і у вас може бути ще 50! Оновлення тепер набагато простіше, але важливо знати, що відбувається в фоновому режимі, як керувати ним та як вручну встановлювати оновлення. Оновлення завжди класифікувалися відповідно до їх призначення: безпека, функції, накопичувальні пакети оновлень тощо. раніше у вас була можливість відкласти всі їх, якщо хочете.
3. Праворуч шукаємо політику з ім'ям «Налаштування автоматичного оновлення». Зробіть по ній подвійний клік.
4. У вікні, що відкрилося, перемістіть перемикач до рядка «Увімкнено». Нижче буде розділ параметрів, встановлюємо необхідний режим роботи з оновленнями. При цьому праворуч відображається характеристика вибраного параметра.
Корпорація Майкрософт зобов'язала інсталювати оновлення безпеки. Як тільки ви це зробите, він почне пошук будь-яких доступних оновлень. Якщо він знайде якийсь доступний, він дасть вам можливість встановити. Якщо ні, він тільки скаже вам, що ваш пристрій оновлено.
Це все, що потрібно для перевірки та встановлення нових оновлень вручну. Давайте розглянемо, як настроїти поведінку установки автоматичного оновлення. Найважливішим параметром є фронт і центр, що дає можливість встановити ваші оновлення. Це стосується оновлень безпеки. Якщо ви віддаєте перевагу більше контролю, ви завжди можете вибрати «Повідомляти про перезавантаження розкладу», який, як і раніше, встановлюватиме оновлення безпеки, але дасть вам контроль над тим, коли комп'ютер перезапускається, щоб застосувати оновлення.
Рекомендуємо встановити другий варіант завантаження – Повідомлення при свіжих оновленнях. При виборі цього варіанту система буде повідомляти про доступні оновлення, але будь-які операції з ними можуть відбуватися лише з дозволу користувача.
5. Тепер необхідно активувати виконані зміни у налаштуваннях. Для цього потрібно запустити перевірку свіжих оновлень через вікно Параметрів:
Ось чому деякі люди вважають за краще зупинятися на оновленні, поки інші люди не спробували його без катастрофи. Він не дозволить вам вимикати автоматичні оновлення. На щастя, є два способи обходу. Але якщо ви вирішили використовувати один із цих трюків, не забудьте стежити за новинами оновлення.

Але є серйозніша застереження. 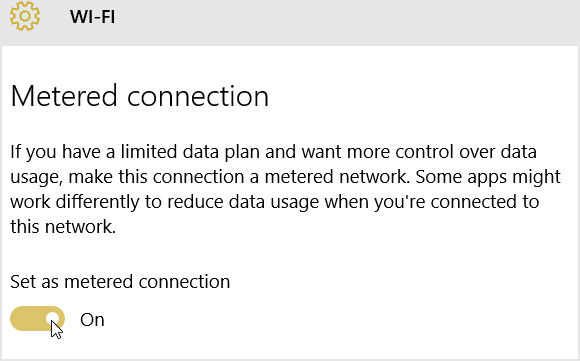
Цей параметр призначений лише для конкретної мережі. У вас є два способи вручну оновити: ви можете відключити опцію підключення, що дозується. Увімкнено виправлення, яке зменшує кількість перезавантажень, необхідних для автономного інсталятора при використанні файлів багатомовного інтерфейсу користувача. Виправлені елементи інтерфейсу користувача корейською, спрощеною китайською і традиційною китайською мовами. Автоматичне завантаження оновлень для мене, але дозвольте мені вибрати, коли їх встановлювати.
- Підвищена швидкість доставки оновлень сигнатур.
- Покращено обмін повідомленнями про помилки.
- Повідомте мене, але не завантажуйте та не встановлюйте їх автоматично.

Після того, як на ПК з'являться свіжі оновлення, з'явиться відповідне повідомлення з пропозицією встановити оновлення. 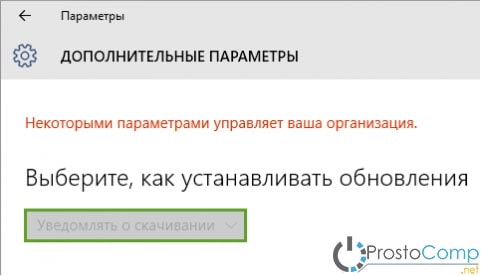 Саме повідомлення зберігається в Центрі сповіщень.
Саме повідомлення зберігається в Центрі сповіщень.
Це не відбувається, коли автоматичне оновлення вимкнено. Найбільш поширена причина такого типу проблем може бути легко усунена, оскільки користувачі підтвердили, що вони відключили свою антивірусну програмупід час спроби оновлення.
Рішення. 1
Як тільки оновлення буде інстальовано, перезавантажте комп'ютер.
Рішення 2
Рішення 3. Після завершення процесу перезавантажте комп'ютер. Рішення 4. Запустіть засіб перевірки системних файлів. Рішення 6 - Запустіть засіб готовності до оновлення системи. Вийдіть із вікна командного рядка. . Цей інструмент перевіряє невідповідності, які можуть перешкоджати обслуговуванню.
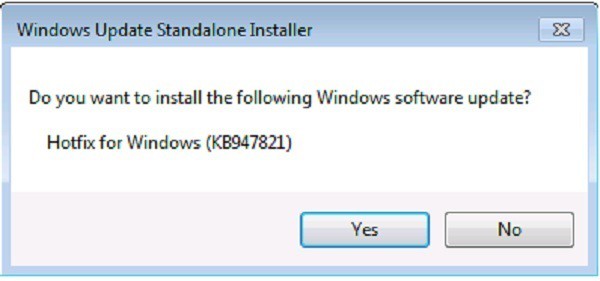
Зачекайте близько 15 хвилин, щоб встановити інструмент. Користувач не має можливості впливати на поширення оновлень. Більше одного «пошуку оновлення» там не ховається. За входом « Додаткові параметри» є додаткові функції. Ці оновлення часто називаються оновленнями функцій. В результаті оновлення залишаються далеко від системи протягом 4 місяців до їх встановлення.
Це можливість налаштувати, коли ви хочете, щоб оновлення відбувалися, щоб вони не траплялися в непридатні моменти. Для початку відкрийте «Параметри» та натисніть «Оновити» та «Безпека». Переконайтеся, що розділ активного годинника для оновлень відповідає годині активності.
На жаль, користувачам Windows 10 Home не вдасться в такий спосіб виконати налаштування оновлень. Це з тим, що у цій версії операційної системиредактора групової політики просто немає. Але не варто засмучуватися, налаштувати отримання оновлень все ж таки можна і робиться це через редактор реєстру.
1. Відкриваємо вікно редактора реєстру. Для цього одночасно натисніть дві клавіші Win+R, потім в наступному вікні необхідно ввести regeditта натиснути на «Enter».
Годинник роботи може становити до 18 годин. Як опція вибрати годинник активності - це варіанти перезапуску, які дозволяють скасувати годинник активності для встановлення оновлення. Це функція, яка може бути запрограмована лише один раз і не змінює налаштування інших оновлень.
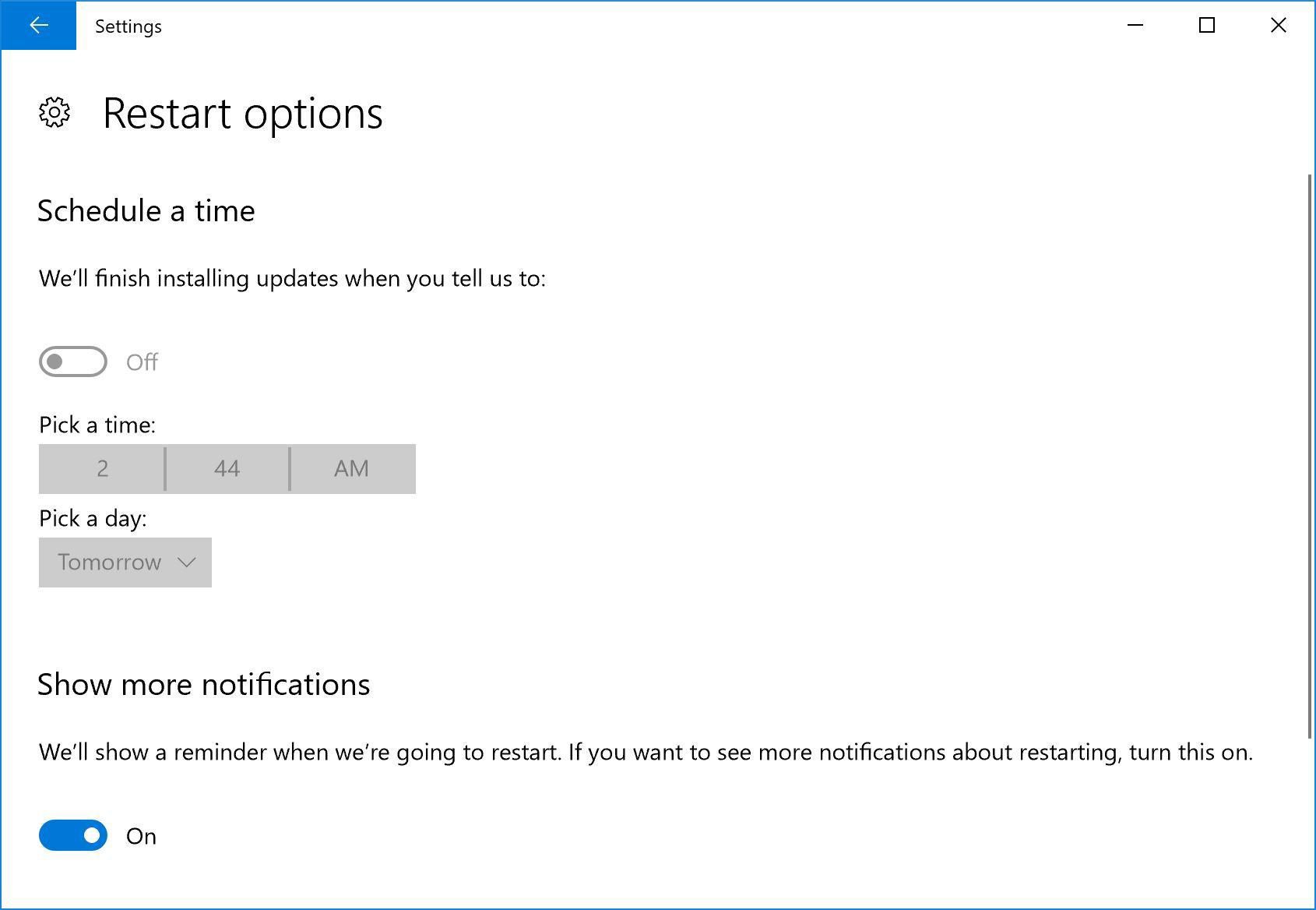
Ви також можете встановити оновлення одразу ж, натиснувши кнопку «Перезавантажити зараз». Тут ви знайдете три меню, щоб вибрати, в який час ви хочете, щоб оновлення були встановлені. У першому меню ви можете вибрати між поточною філією або поточною філією для бізнесу.
2. Потім, у вікні редактора, робимо перехід по каталогах таким шляхом:
3. Правою кнопкою зробіть клік за каталогом Windows та вибираємо Створити → Розділ.
4. Для цього розділу вкажіть таке ім'я: WindowsUpdate.
5. У розділі, який ми створили, так само необхідно створити ще один, але з ім'ям AU.
6. У каталозі AU, у правій половині вікна редактора, зробіть клік правою кнопкою мишки за будь-яким порожнім місцем і в меню натисніть Створити → Параметр DWORD(32-біта).
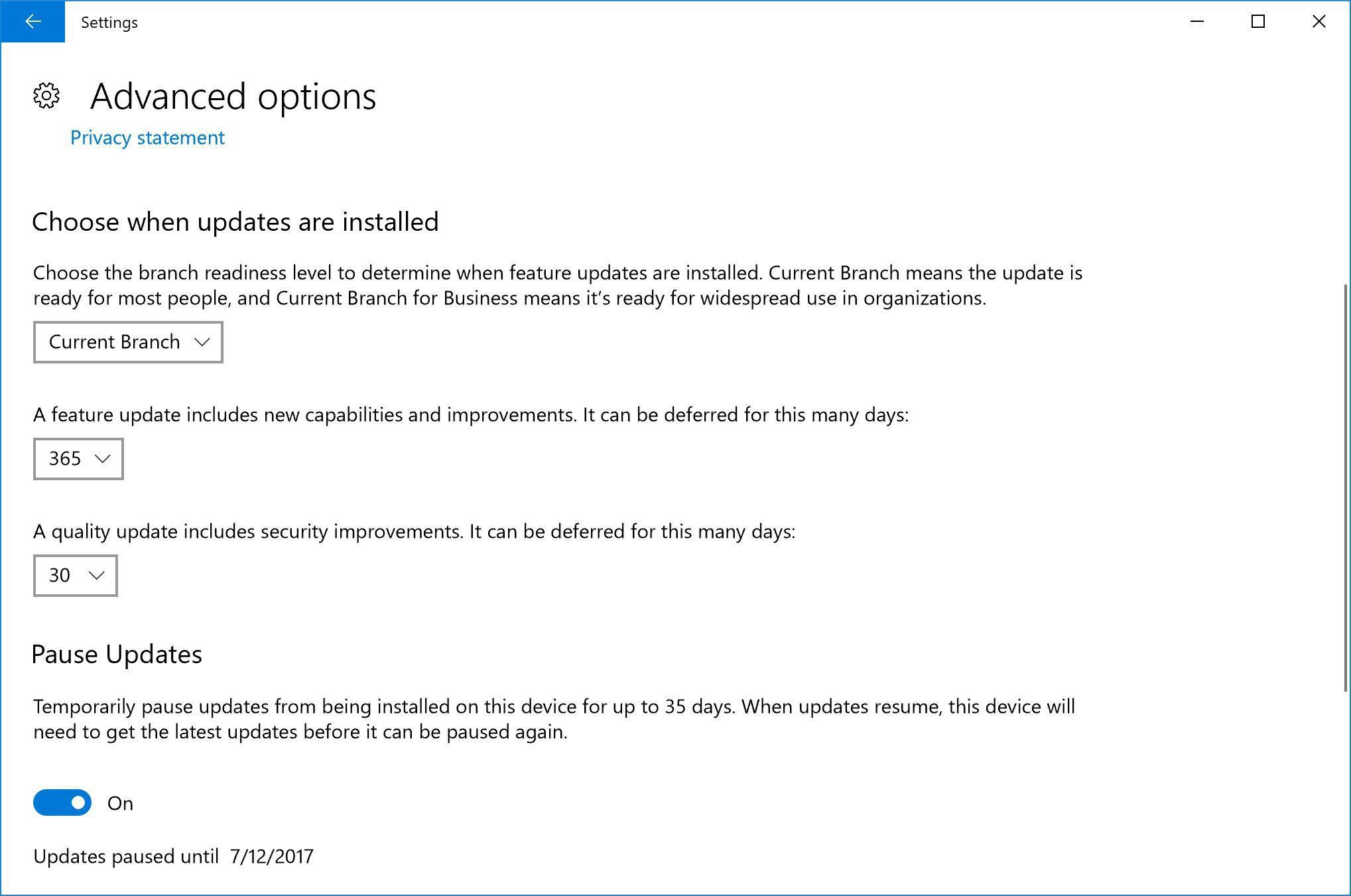
В іншому меню можна відкласти оновлення до 365 днів, а третє - відкласти оновлення до 30 днів. У розділі оновлень «Пауза» ви можете вимкнути їх до 35 днів, щоб зробити перерву. 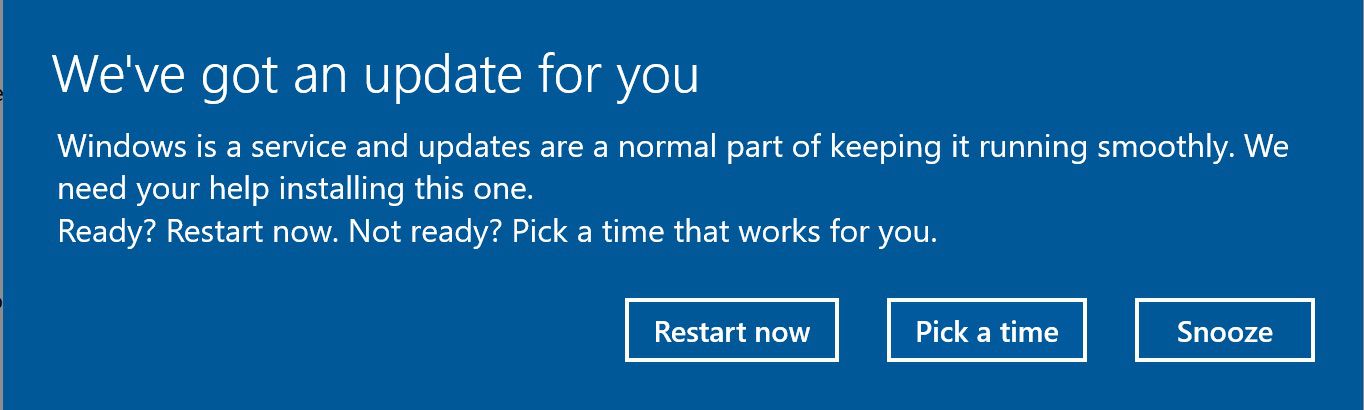
Повідомлення не зникнуть, поки ви не вибрали варіант. Кнопка повтору дозволяє призупинити оновлення протягом трьох днів, і ви можете натискати його стільки разів, скільки хочете.
7. Даному параметру необхідно присвоїти ім'я AUOptions.
8. Цим самим способом створюємо ще кілька параметрів з такими іменами: NoAutoUpdate, ScheduledInstallDay, ScheduledInstallTime. Додатково можна створити параметр.
9. Для всіх створених параметрів вказуємо значення, які залежить від необхідного результату.
|
Параметр Щоб забезпечити максимально можливу кількість користувачів, рішення, знайдене в Редмонді, було дещо спірним: із патчів оновлення системи та драйверів. У понеділок повідомляється, що користувачі оновлюють свої останні версіїдо більш ранніх версійта менш ефективні, що впливає на загальну продуктивність комп'ютера. Це надзвичайно важливо, тому що інструмент не блокує завантаження всіх оновлень, але тільки ті, які доступні для завантаження і які, як ви знаєте, можуть призвести до деякого збою продуктивності або простою на машині. Таким чином, ви можете запобігти його завантаження та встановлення на свій комп'ютер. Відкривши інструмент, клацніть вперед, щоб перевірити машину на наявність драйверів або оновлень системи загалом. |
Опис |
Варіанти значень |
|
AUOptions |
Цей параметр визначає спосіб завантаження та встановлення оновлень. | 2- повідомлення з появою оновлень. 4 - все відбувається автоматично, але за певним розкладом. 5 - дозволяє виконувати налаштування для сповіщень та способів завантаження локальним адміністраторам. Можливі налаштування для домашньої редакціїВідкривши інструмент, натисніть кнопку «Приховати оновлення», щоб дізнатися, які оновлення доступні для завантаження. Відобразиться список доступних оновлень для завантаження. |
|
NoAutoUpdate |
За допомогою цього параметра можна вимкнути оновлення. | 0 — це значення вимикає цей параметр. 1 - таке значення параметра вимикає автоматичне оновлення. |
|
ScheduledInstallDay |
За допомогою цього параметра можна вказати дані тижня для встановлення оновлень. Цей параметр працюватиме лише за значенням параметра AUOptions рівним 4. Для цього просто відкрийте "Приховати та показати оновлення" ще раз, і цього разу натисніть "Показати приховані оновлення". Тут він покаже всі завантажені вами файли та надасть можливість скасувати вибір по одному і, таким чином, звільнити завантаження та встановлення. Повідомлення про доступні оновлення
|
0 – у будь-який день. 1 – у понеділок. 2 – по вівторках. 3 - щосереди. 4 – по четвергах. 5 - щоп'ятниці. 6 – по суботах. 7 – у неділю. |
|
ScheduledInstallTime |
За допомогою цього параметра можна вказати певний час для встановлення оновлень. Як і в минулому випадку, цей параметр працює за значенням AUOptions рівним 4. Для початку натисніть кнопку «Пуск» на комп'ютері та виберіть «Параметри». Потім натисніть кнопку «Оновити та захистити» у налаштуваннях. Якщо у вас є очікувані оновлення, він буде завантажений і відображений користувачеві, який незабаром може вирішити цю проблему і не буде ризикувати оновлення в невідповідний час. Це запобігає перезавантаженню комп'ютера, коли він використовується. Файли для автоматичного створення та налаштування параметрів реєструДля цього виберіть тимчасовий діапазон від «Час початку» до «Кінцевий час», підтверджуючи «Зберегти». У новому вікні перейдіть на вкладку Загальні. Щоб він не запускався автоматично під час перезавантаження комп'ютера, виберіть «Вимкнено» у розділі «Тип запуску». |
Тут можна вказувати значення від 0 до 23-х. Відповідно годинникам. |
|
NoAutoRebootWithLoggedOnUsers |
Вимикає автоматичне перезавантаження після інсталяції оновлень. Перезавантаження здійснюється лише користувачем, вручну. Працює тільки за значенням AUOptions яке дорівнює 4. |
1 - вимикає автоматичне перезавантаження. 0 - цей параметр не активний. Тобто перезавантаження увімкнено. Крок 3: Завантажте оновленняЦі оновлення включають таке. Цей контент призначений для досвідчених користувачів. Оновлення Примітка. Якщо ви завантажили драйвери пристрою для встановлення, перейдіть до «Встановлення драйверів». Двічі клацніть кожне оновлення та дотримуйтесь інструкцій з інсталяції оновлення. Якщо оновлення пов'язані з іншим комп'ютером, скопіюйте їх на комп'ютер і двічі клацніть, щоб інсталювати їх.
|
Файли для автоматичного створення та налаштування параметрів реєстру
Завантажуємо з файлами автоматичного налаштуванняреєстру та розпаковуємо його. Архів містить такі файли:
1. WU_Notifu_Updates.reg– вказує друге значення: попередження перед операціями з оновленнями.
2. WU_Never_Notifu_Updates.reg– файл взагалі відключить оновлення (не рекомендується).
Як вимкнути автоматичне встановлення драйверів?
Ця інструкція може допомогти в тому випадку, якщо після автоматичної установкидрайвера, починають виникати різні збої та неполадки у роботі системи. У таких випадках відключають такий вид установки для того, щоб уникнути встановлення проблемних драйверів.
1. Відкриваємо вікно Панелі керування. Щоб це зробити, використовуйте одночасне натискання двох клавіш: Win+X, а потім з меню виберіть «Панель управління».
2. Відкриваємо розділ Системи та безпеки та розгортаємо категорію «Система».