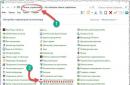Вибір клієнта для роботи з FTP – це відповідальне рішення. Адже якщо ви встановите непридатну для цього програму, то вона може пошкодити файли, які ви скидатимете на сервер через з'єднання FTP. Тому багато хто вибирає популярні програми, яким уже довірилися десятки тисяч російськомовних користувачів Однією з таких є Total Commander.
Тим не менш, судячи з обговорень на форумах, Total Commander не так підходить для роботи з FTP, як відомий додаток FileZilla. Біда в тому, що причиною таких негативних відгуків є невміння правильно налаштувати з'єднання по FTP через Total Commander. Тому в цій статті буде розглянуто налаштування цієї програми, а також торкнуться теми роботи через SFTP в Тоталі.
Як налаштувати FTP у файловому менеджері Total Commander
Розробники програми Тотал упевнені, що робота через FTP з'єднання та файловий менеджер – це нероздільні поняття. Це було б абсолютно незручно, якби ви могли підключатися до сервера, але не могли керувати файловою системою комп'ютера. Total Commander з подібними завданнями справляється на ура, тому обов'язково виконає всі завдання, які ви покладете на нього, звичайно, якщо правильно налаштувати програму.
Як ви знаєте, Total Commander - це дуже своєрідна програма з унікальним інтерфейсом. Ви не зможете використовувати в цьому файловому менеджері комбінації, які зазвичай застосовуєте в роботі з комп'ютером. Тому щоб увімкнути налаштування FTP, вам потрібно затиснути комбінацію клавіш Ctrl+F. звичайному режиміце поєднання клавіш викликало б рядок пошуку. Або ви можете знайти на панелі інструментів зверху значок FTP – це вже на вибір. Меню, яке ви відкриєте, - це той розділ програми, в якому налаштовується FTP, і в якому багато користувачів плутаються, чому у них і не виходить працювати з сервером через Total Commander.
Якщо ви не хочете нічого змінювати в налаштуваннях, а лише бажаєте якнайшвидше підключитися до сервера для передачі даних, то вам потрібно створити нове з'єднання - для цього натисніть "Новий URL". Далі ви вводите адресу сервера в рядок і натискаєте OK - з'єднання з хостом. І якщо у вас є обліковий запис на сервері, то ви без проблем зможете на нього зайти. Зверніть увагу, що якщо ви використовуєте FTP постійно і хочете передавати дані через цей протокол, то вам краще не зберігати інформацію для входу в обліковий запис хоста.
Справа в тому, що Total Commander зберігає цю інформацію ненадійно в місці, про яке багато хто знає. А зберігає він її у файлі налаштувань - wcx_ftp.ini, і є ймовірність, що дані з файлу можуть витягнути, тому краще не ризикувати та використовувати анонімне з'єднання. Але це стосується лише тих, у кого комп'ютер не персональний, а загальний, наприклад, якщо ви працюєте з FTP десь в офісі. В іншому випадку можна сміливо зберігати паролі на ПК. Те, що Тотал їх зберігає в файловій системі- це нічого страшного, тому що в крайньому випадку ваш комп'ютер захистить від злому Фаєрвол.
Також рекомендується створити в меню «Часто використовувані каталоги» посилання на папки сервера, з якими постійно працюєте. Якщо ви знайомі з використанням Тоталу, то це буде нескладно зробити. Однак, найкраща опція, яка є в Total Commander для роботи з ФТП, - це синхронізація даних між різними каталогами. Вам потрібно в одній панелі відкрити папку на комп'ютері, а в другій на сервері, і завдяки синхронізації ви швидко знайдете дані, які відсутні на ПК або хості. Таким чином, за допомогою кількох дій ви моментально зможете закачувати на сервер потрібні файли.
Тотал Коммандер підійде і для тих, хто бажає використовувати всі можливості сервера, у тому числі правити різні файли та папки. Для цього вам потрібно змінити свої права на хості.
У Тоталі це зробити дуже просто - наведіть курсор на файл і натисніть Ctrl+Enter, після чого з'явиться командна строка. У терміналі введіть команду chmod 777 file1.php, лише зі своїм значенням прав та назвою файлу. Такий метод не завжди зручний, особливо якщо ви плануєте редагувати велику кількість файлів. Тоді можна скопіювати всі файли, які ви зібралися редагувати, і натиснути кнопку «Змінити атрибути», після чого з'явиться меню редагування прав користувача.
Плагін для захищеного з'єднання SFTP у Тоталі
Якщо ви боїтеся використовувати Тотал через те, що думаєте про можливість злому облікового запису, тоді працюйте через SFTP. По суті це комбінація шифрованого з'єднання SSH і протоколу передачі даних FTP. Використання SFTP убезпечить ваші дані від перехоплення, на відміну від незахищеного FTP-протоколу, яким навіть паролі передаються у відкритому вигляді.
У стандартних опціях програми Total Commander налаштування SFTP немає, тому вам знадобиться сторонній плагін для цього. В Інтернеті є безліч сайтів, які готові безкоштовно надати вам подібну плагін, оскільки і сам Тотал поширюється на безоплатній основі. Щоб встановити плагін, потрібно зайти в розділ «Конфігурація» в Тоталі і знайти вкладку «Плагіни». Попередньо вам необхідно розпакувати архів, у якому міститься плагін та помістити його в директорію з Тоталом. Далі визначаєте шлях до доповнення в налаштуваннях та натискаєте OK.
Після того, як плагін буде встановлений, і ви зайдете в меню налаштування FTP, ви побачите новий пункт налаштувань SSH, в якому і можна буде відрегулювати SFTP. Загалом робота з SFTP нічим не відрізняється від використання FTP. Єдина відмінність — це спосіб передачі на сервер, тобто стандарти якими працює даний протокол. А щодо користувальницької частини, SFTP мало чим відрізняється від FTP. Так, для підключення вам спочатку потрібно ввести ім'я домену, користувача та пароль. Щоб активувати шифрування даних через протокол, у розділі «Тип з'єднання» виберіть SSH.
Використовувати SFTP для роботи з сервером не обов'язково — це ваше рішення. Але врахуйте, що FTP має деякі обмеження. Оскільки це відкритий протокол, то практично всі сервери не пропускають клієнтів через ФТП до особистих файлів та папок. Тобто ви не зможете зайти до кореневої папки сайту, якщо будете використовувати FTP. А SFTP відчиняє перед вами ці двері. Крім того, ви сміливо зможете зберегти сесію на комп'ютері, тому що вкрасти пароль і логін можна буде тільки, якщо до вас в систему проникне троян. Використання SFTP у сумі з нормальним антивірусом та Фаєрволом запобігатиме такій ймовірності, і ваш сервер буде в безпеці. Так що куди розумніше відразу встановити плагін, якщо плануєте довгостроково користуватися віддаленим серверомчерез комп'ютер.
Всім привіт, у цій статті я покажу вам і навчу, як потрібно налаштовувати FTP з'єднання Total Commander. Нагадаю, FTP це протокол передачі даних, і в основному потрібен для передачі файлів по мережі або мережі Інтернет. Сьогодні ми налаштуємо передачу файлів у Total Commander. Все що вам необхідно буде для цього, це сам Тотал Коммандер, і реквізити доступу для вузла, що підключається (Логін або пароль, а також і сам вузол, куди робитимемо підключення). Відкриємо наш Total Commander і у верхньому меню виберемо вкладку, як показано на картинці. Або нове FTP з'єднання, або просто оберемо «З'єднатися з FTP сервером»
Після цього у нас з'явиться таке віконце, на ньому показаний список наших ФТП з'єднань, і т.к. він порожній, ми додаємо нове.

Тиснемо на кнопочку «Додати», і з'являється вікно з налаштуваннями нашого FTP з'єднання, вірніше сказати, необхідно заповнити поля з налаштуваннями для налаштування підключення по ФТП.

Поле ім'я з'єднання: у цьому полі можете вказати будь-яке ім'я вашого з'єднання, наприклад «Безкоштовний сервер ФТП фільмів». Далі налаштовується сервер та порт нашого FTP з'єднання. Це дуже важливий параметр, помилок не повинно бути, т.к. при неправильному заповненні цього поля, ви не зможете підключитися до вашого сервера ФТП. Як сервер і порт можна вказувати як ip адресу сервера, або адресу site, ru і так далі. Після того, як ви ввели свою адресу сервера, заповнимо поля «Обліковий запис та пароль». Ці поля також є обов'язковими, без них, підключення ФТП буде видавати помилку. Заповнюємо їх і натискаємо «Ок», після цього, наше підключення створено. Ось приклад мого з'єднання FTP.


Натиснувши кнопку «З'єднатися», я підключусь до віддаленого каталогу FTP з'єднання. Після цього я можу завантажувати необхідну інформацію. Хотів би ще сказати, що Total Commander може бути у вас іншої версії, або трохи змінений інтерфейс, все залежить від збирання та версії, яку ви використовуєте, але принцип створення FTP з'єднання через Total Commander однаковий. Поки на цьому все, якщо щось вам не зрозуміло, або виникли питання, пишіть мені, я намагатимусь відповісти.
Total Commander(Тотал коммандер) - дуже гарний FTP серверпередачі даних на віддалений комп'ютер. Ця програма здобула великий авторитет у багатьох країнах світу. Це каже, що у цього FTP серверахороше майбутнє і тому він для вас став ще ближче, я розповім вам як ним користуватися і для чого він потрібен.
По-перше, це програма, яка при запуску показує два віконця, зліва і з права. Наприклад, у вас є диск C і D і при запуску у вас з'явиться з одного боку диск С, а з іншого диск D.
Це дуже зручно в тому плані, що у вас на долоні два жіночі диски і ви можете з одного диска на інший копіювати файли, переміщати, створювати нову папку, видаляти, виділяти і т.д, тобто ви можете робити з файлами все, що вам завгодно.
Ви також можете перейти в інший жорсткий дискякщо вона у вас є. Також ви можете в налаштуваннях налаштувати панель управління, тобто додати туди все, що ваша душа забажає або ви вважаєте потрібнішим. Як правило, в панель управління додають лише те, що часто використовується в їх роботі. Тому я не раджу вам туди додавати нічого зайвого інакше ви плутатиметеся і це вас відволікатиме від роботи.
По-друге, це те, що він може зробити для вашого сайту. А зробити як я вже говорив він може дуже корисну річ, тобто передати всі наші файли та папки на інший віддалений комп'ютер (сервер) і називають цей сервер хостингом, який відповідає зате, щоб ваш сайт який ви перекинули йому, потрапив у всесвітню мережу (інтернет ).
І так, для того щоб перекидати свої файли на сервер в Total Commander, потрібно зробити наступні дії: відкрити Total Commander і перейти в меню Мережа у верхньому меню і в меню вибрати з'єднатися з FTP-серверомі у вікні, що відкрилося, натискаєте додати.

Після цього перед вами з'являться поля для заповнення, тобто ми вводимо ті поля, які вам дав хостинг (сервер), як правило це ім'я сервера, логін, пароль, і плюс до цього ви обов'язково вводите будь-який заголовок і не важливо який він буде, навіть можете набирати російські символи - це не має важливої ролі, але це поле обов'язково для заповнення, яке з'являтиметься при натисканні з'єднатися з FTP-сервером.

Здрастуйте дорогі друзі та постійні читачі даного блогу.
Сьогодні ми з вами налаштуємо FTP через Total Commander.
Отже, почнемо. Щоб налаштувати FTP через Total Commander, вам необхідно зробити наступні.
На панелі інструментів файлового менеджера Total Commander є кнопочкою FTP, по якій необхідно буде клацнути, коли нам знадобиться зайти на свій сайт.

Хто любить користуватись клавіатурними комбінаціями, може натиснути Ctrl-F. Вистрибне таке діалогове вікно "З'єднання з FTP-сервером". Тільки табличка в середині, з адресами сайтів, буде порожня.

Але природа (і ми з нею в цьому солідарні) не терпить порожнечі, тому тут же натиснемо кнопку «Додати» і створимо перший рядок у цьому списку.

Як ім'я з'єднання можна написати все що завгодно, аби ви самі пам'ятали, де у вас що, а ось решту даних треба ввести абсолютно точно, без найменшої помилки.
Краще навіть скопіювати з листа, отриманого під час реєстрації на хостингу або, відповідно, зі сторінки сайту, на якій вам написали всі необхідні літери та цифри.
У рядку "Сервер" пишеться адреса FTP-сервера. Зазвичай збігається з адресою сайту (але не завжди), тільки попереду дописується FTP.
«Обліковий запис» часто збігається з обліковим записомна самому сайті, але тут, як бачите, зроблено інакше: провайдер видав як ім'я якийсь довгий ряд цифр і букв. У рядку вводите пароль - вгадайте що? - Правильно! - Пароль, виданий для доступу до сайту FTP, а не для входу в панель управління або для доступу до бази даних.
Якщо хочете одразу потрапляти всередину папки з Вордпресом, у рядку «Видалений. каталог» впишіть ім'я папки та косу межу (так: publick_html/ , або так: htdocs/ , або інакше: www/ ). В принципі, це необов'язково – можна і вручну до папки увійти. Подумаєш, зайве подвійне клацання!..
Так само необов'язково, але зручно ввести адресу папки на вашому комп'ютері - з Вордпресом та плагінами до нього, з картинками чи іншими матеріалами, які ви збираєтеся переправляти на сайт.
Тоді на одній панелі файлового менеджера відображатиметься відповідна папка віддаленого комп'ютера (сайту), а на іншій - вашого власного. Задається ця друга адреса у рядку «Локальн. Каталог».
Іноді з сайтом виявляється неможливо працювати в стандартному режимі- спроба з'єднання завершується повідомленням про помилку, тому що всі імена-паролі-явки-адреси введені правильно. Спробуйте тоді поставити галочку у рядку "Пасивний режим обміну". Часто це те, що потрібно.

Також ще в нижній частині вікна є деякі цінні налаштування. Скажімо, ви помітили, що через хвилину-другу простою сайт виявляється недоступним, FTP-сервер починає підозрювати, що ви пішли і вже принаймні занадто довго до нього не звертаєтеся - може покурити вийшли або з приятелем бовтаєте, - і закриває сесію.
При спробі увійти в папку або скопіювати файл ви спочатку чекаєте чогось, потім з'являється повідомлення про розрив з'єднання, потім FTP-клієнт запропонує відновити зв'язок і через деякий час відновить.
Щоб цього уникнути, ставте галочку в рядку «Надсилати команду для підтримки з'єднання активним» і натискаєте ОК.
У списку «Команда» є й кілька команд, які Total Commander може надсилати сайту (якщо з цієї не піде, спробуєте наступну). Можна змінювати також інтервал часу, через який надсилається ця команда – задати 90 секунд або 60.

Коли ви нарешті натиснете кнопку ОК, у списку з'єднань з'явиться новий рядок. Щоб з'єднуватися з сайтом, треба буде клацати по кнопці FTP (або натискати Ctrl-F), вибирати відповідне з'єднання і двічі по ньому клацати. Можна клацнути по з'єднанню один раз, а другий по кнопці «З'єднатися».
А кнопка «Змінити» дозволить внести виправлення до налаштувань з'єднання FTP Total Commandera. Якщо адресу не ввели, з паролем помилилися або інші налаштування треба поправити.
На скріншоті нижче ви побачите вікно файлового менеджера Total Commander.

На правій файловій панелі – сайт, на лівій – домашній комп'ютер. Що саме показано там і там, повідомляє нам рядок заголовка, прямо над списком файлів: зліва там написано, що ми знаходимося на диску С:, у папці WordPress\Плагіни, а праворуч - на сайті, у папці www/all.blog-raskruti.ru/wp-content/plugins. Перейти на інший диск можна, вибравши його букву в списку, що випадає, вгорі.
Щоб увійти в папку, двічі клацаємо по ній, щоб вийти, якщо потрапили не туди, - двічі клацаємо по вигнутій стрілочці з двокрапкою у верхньому рядку списку файлів.

Щоб перейти з однієї файлової панелі на іншу, клацаємо один раз по будь-якому файлу чи папці ліворуч чи праворуч. Можна також натиснути клавішу Tab.
Отже, мені потрібно надіслати плагін на сайт. Ліворуч клацаю по папці потрібного плагіна(Вона обводиться пунктирною рамочкою), а потім по кнопці «F5 Копіювання».
Можна і просто натиснути F5, ефект буде той самий: програма запитає підтвердження, і якщо зв'язок за час простою не розірвалася, здійснить потрібну нам дію - переправить папку на сайт.
А якщо клацнути праворуч по непотрібному плагіну і натиснути кнопку «F8 Видалення», можна буде видалити відповідний плагін, навіть якщо засобами Вордпреса зробити це не вдається.
Третій варіант: можливість безпосередньо відредагувати якийсь текстовий файл, виправити якусь конфігурацію або стильову розмітку вручну.
Клацаєте по цьому файлу на сайті та натискаєте «F4 Правка». Файл буде переправлено до вас на комп'ютер і завантажено в Блокнот або інший текстовий редактор. Здійсніть необхідну редагування, збережіть файл на диск і закриєте Блокнот. Після цього Total Commander попросить у вас дозволу переправити його на сайт та замінити стару версіюновою.
Ну і останнє: клавіша F7 Каталог дозволить створити нову папку на сайті (або у своєму комп'ютері - дивлячись на якій з панелей розташовується пунктирна рамочка). Ім'я папки потрібно буде ввести.
На цьому я свою розповідь про те, як настроїти FTP через Total Commander припиняю. Продовжувати можна довго, та тут цій історії не місце... Дякую всім! 🙂 А також прочитайте пост за допомогою WinSCP.
У деяких випадках для завантаження файлів із сервера або на сервер буває зручно використовувати протокол передачі файлів – FTP. Завантажувати файли через цей протокол можна за допомогою звичайного браузера, а ось для завантаження файлів на сервер краще налаштувати FTP у файловому менеджері.
Абревіатура FTP розшифровується як File Transfer Protocol(Протокол передачі файлів). Він призначений для передачі файлів у комп'ютерних мережах. Використовуючи цей протокол, можна підключитися до FTP серверу, переглянути вміст каталогів (папок) на сервері, завантажити файли з сервера чи сервер. Щоб підключитись до сервера, вам потрібно налаштувати FTP клієнт.
Більшість популярних файлових менеджерівмають таку функцію, як FTP клієнт. Його налаштування практично однакова в різних файлових менеджерах, тому опис налаштування клієнта в кожному менеджері - марнування часу. Ми розповімо вам, як налаштувати FTP у Total Commander.
Total Commander– один із найпопулярніших файлових менеджерів. Це умовно безкоштовна програма. Її можна використовувати необмежений час, ні платячи ні копійки, але при цьому при кожному запуску програми будуть виводитись три кнопки та інструкція, на яку кнопку потрібно натиснути. Якщо вам це набридне – ви можете купити програму за невеликі гроші.
Отже, як налаштувати FTP клієнт у Total Commander? Для початку запустіть програму. Вона складається з двох панелей. В одній панелі потрібно відкрити папку, в яку ми завантажуватимемо файли з сервера (або навпаки, з якої ми збираємося вивантажувати файли на сервер). У другому вікні ми повинні налаштувати FTP, і після з'єднання з сервером ми побачимо там папки та файли на сервері.

Клацаємо мишкою в адресному рядку панелі, в якій ми збираємось налаштувати FTP, і приступаємо до налаштування. В меню Мережавибираємо пункт З'єднатися з FTP-сервером(або натискаємо кнопку FTP на панелі програми). З'являється діалогове вікно з кількома кнопками праворуч. Вам потрібно натиснути кнопку Додати. Якщо у вікні вже налаштовані FTP-з'єднання, не чіпаємо їх - вони нам не заважають. Відобразиться вікно налаштування нового з'єднання.

У вікні ми бачимо кілька полів. Яку інформацію потрібно вводити в них?
Ім'я з'єднання.Тут необхідно ввести назву з'єднання. Воно може бути будь-яким, т.к. потрібно лише для того, щоб ви могли за назвою згадати, що це за з'єднання.
Сервер [:Порт]:У цьому полі ми вводимо адресу сервера, з яким потрібно з'єднатися.
Обліковий запис.У цьому полі потрібно вписати логін, необхідний доступу до серверу. Його надає адміністратор сервера. Буває і так, що доступ до сервера відкрити для всіх, тоді логін не потрібно вводити.
Пароль.Сюди вводиться пароль, наданий адміністратором сервера разом із логіном. Якщо комп'ютером користуєтеся не один, це поле краще залишити порожнім - тоді клієнт запитуватиме пароль при кожному підключенні, а це означає, що крім вас ніхто не зможе з'єднатися з сервером.
Віддалений каталог.У цьому полі ми вводимо адресу каталогу на сервері, куди хочемо потрапити. Ця адреса відносна і звітує від кореневого каталогу. Наприклад, у кореневій папці на сервері є папка Docs, а в ній - папка Reports, в яку нам потрібно потрапити. У такому разі відносна адреса віддаленого каталогу буде виглядати так: docs/reports. Якщо залишити це поле порожнім, при з'єднанні з сервером відкриватиметься кореневий каталог.
Інші поля/чекбокси заповнювати не обов'язково. Заповнивши всі поля форми, натискаємо кнопку ОК. Тепер у вікні з'єднання з сервером FTP має з'явитися створене нами з'єднання. Клацаємо по ньому лівою кнопкою миші (рядок зі з'єднанням має виділитися кольором) і клацаємо по кнопці З'єднатися. Якщо ви з'єднуєтеся не з локальним сервером, а з FTP сервером в інтернеті, не забудьте перевірити, чи виконано у вас підключення до інтернету.
Як бачите, налаштувати FTP у Total Commander досить просто. Є лише один нюанс: вікно налаштування може трохи відрізнятися в різних версіяхфайлового менеджераале основні поля залишаються однаковими.