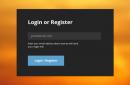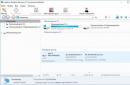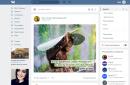Михайло Орєхов
Кожен любитель подорожувати автомобілем на довгі відстані повинен навчитися користуватися навігатором: залишати маршрут, завантажувати оновлення. Це складно зробити тим, хто недавно придбав пристрій і ще не вміє користуватися всіма його можливостями або тим, хто зібрався відвідати нову країну, карта якої відсутня в навігаторі. У разі закачати карти в навігатор стає потребою.
Найлегшим способом завантажити карти в , можна звернувшись до сервісного центру. Професіонали легко підберуть потрібне програмне забезпечення та за мінімальний час встановлять необхідні дані.
Ціна послуги (найскладнішого варіанту) не перевищує 1 тис. рублів. І в цьому випадку автолюбитель може бути спокійним за достовірність завантаженої інформації.
Самостійне встановлення карт
Якщо зайнятися цим процесом самостійно можна заощадити гроші. Для цього необхідно відвідати офіційний сервер тієї програми навігації, чиєю маркою пристрою ви користуєтеся. Далі, пройшовши авторизацію на сайті та перейти безпосередньо до інструкції для завантаження карток:
- Вибрати на сайті розділ «Особистий кабінет».
- У розділі "Мої пристрої" знайти підрозділ "Оновлення" та вибрати його.
- Далі необхідно визначити, яке програмне забезпечення відповідає моделі навігатора і завантажити його в пам'ять персонального комп'ютера.
- Розпакувати архів оновлення. Для цього потрібно спеціальна програмадля розпакування архівів.
- Через провід USB підключити пристрій до персонального комп'ютера
- Зберігаючи завантажене доповнення до розділу «Карти» на пристрої завершити роботу.
Для подальшого використання навігаційного пристрою достатньо перезавантажити. Відповідно до програмним забезпеченнямперезавантаження та адреси розділів можуть не відповідати один одному.

Завантажувати нові дані в навігатор, слід переконавшись, що в ньому достатньо вільної пам'яті. В іншому випадку варто видалити непотрібні файли, попередньо зберігши їх на комп'ютері.
У сучасні оновлені моделі навігаторів оснащені функцією Wi-Fi, дозволяють легко синхронізувати потрібну інформаціюнегайно. Для цього потрібно:
- На сайті вибрати розділ, який відповідає за програмне забезпечення та знайти потрібне оновлення.
- Дозволити навігатору використовувати оновлені установки.
- Перезавантажити пристрій.
Надалі доступні оновленнябудуть завантажуватись автоматично. Якщо цього не відбувається, потрібно повторно вчинити дії вручну.
При завантаженні оновлень система вимагатиме введення ліцензійного ключа, який вказаний на упаковці або інструкції до навігатора. Якщо упаковка втрачена і номер ліцензії не вдається відновити існує такий спосіб, який розповість як завантажити оновлення.
Завантаження неоригінального програмного забезпечення
Інтернет сповнений сайтами, безкоштовного користування, які пропонують нові карти для будь-яких навігаційних систем. Головною відмінною рисоютаких ресурсів є неоригінальне, яке додається на сайт простими користувачами. Карти можуть мати деякі відмінності зі «справжніми» версіями, проте бути достовірними. Процес завантаження даних нічим не відрізняється від вищеописаного способу. Оновлені дані зберігаються окремо у відведеній ним папці.
Як встановити GPS у машину, читайте .
Якщо модель гаджета не оснащена функцією додавання файлів, зробити оновлення на цих сайтах не вдасться.
Підводячи підсумок, слід зауважити, що завантажувати необхідні карти в навігатор не є складним процесом, що вимагає тобою підготовки. Достатньо підключитися до інтернету, здійснити реєстрацію на сайті, що володіє програмним забезпеченням. І якщо раптом виникнуть проблеми у здійсненні задуманого, завжди можна покластися на допомогу професіонала.
Практично всі смартфони на Android та iOS мають вбудовані датчики GPS для відстеження пристрою та геопозиції у будь-якій точці світу. Спеціально для цього розробляються десятки додатків, які будь-якої хвилини відобразять на карті ваше місце розташування, сповіщають про пробки, покажуть найближчі ресторани, кафе, школи та інші інфраструктури. різного типута рівня.
На сьогоднішній день можна виділити кілька основних програм, що використовуються для навігації: Google Maps, 2GIS, Navitel, Яндекс Карти.
Основні переваги Navitel
- Безкоштовний тестовий період, що дорівнює 30 дням
- Підтримка практично всіх жестів на пристрої із сенсорним екраном
- Робота з усіма версіями Android, iOS
- Підтримка offline режиму (див. )
- Завантаження та видалення карт будь-якого міста, країни, області
- Можливість перенесення карт та програми на SD-card
Це лише малий перелік можливостей програми Навітел. І якщо раніше вона встановлювалася тільки в спеціалізовані пристрої – GPS-навігатори, то тепер є практично в кожному смартфоні, а також доступна для завантаження з сервісів Google Playта Apple Store. Як показує практика, багато користувачів не можуть самостійно встановити програму на пристрій та зробити всі необхідні налаштування. У зв'язку з цим постає питання – як встановити Навітел на Андроїд?
Ми опишемо кілька способів інсталяції:
- Установка через apk
- Установка через exe
- Встановлення з Google Play
Як встановити Navitel за допомогою apk файлу
Завантажити файл можна як з офіційного сайту Navital, так і з іншого порталу, який надає таку можливість. Однак варто врахувати, що деякі сайти разом з програмами поширюють і шкідливе програмне забезпечення. Тому, якщо ви не впевнені в достовірності певного порталу, краще перейти на офіційний сайт і завантажити дистрибутив останньої доступної версії звідти.
- Зайдіть на офіційний сайт Navitel (www.navitel.ru)
- У верхній частині клацніть вкладку «Завантажити»
- Тепер у лівій частині натисніть "Дистрибутиви"
- На сторінці з'явиться повний списокфайлів для Android версії. Також можна буде перейти і до офіційного сервіс Google Play або Apple Store прямо із сайту за потрібними посиланнями. Увага! На цій сторінці спочатку представлені версії для смартфонів Android, Windows Phone, Symbian, а нижче викладено файли для автомобільних навігаторів.
- Як тільки файл буде завантажено, перенесіть його на телефон. Найкраще копіювати відразу на флеш-карту, тому що туди ж будуть скачуватись і всі карти міст (кожна об'ємом від 10 мб до 1.8 Гб).
- У своєму Android-смартфоні запустіть файловий менеджерта відкрийте apk-додаток. З'явиться майстер установки, де буде представлений повний список довірених дій з боку Navitel. Натискаєте «Встановити» та чекаєте, поки програма буде інстальована на телефоні. Як тільки установка буде завершена, можете завантажувати карти та користуватися безкоштовною версієюпротягом 30 днів.
Не забудьте зареєструвати програму та придбати повну ліцензію!
Установка Навітел через exe файл
Інсталяція програми може бути виконана і через стандартний інсталятор Windows. Для цього вам потрібно буде підключити свій мобільний телефонАндроїд до комп'ютера через порт USB.
- Зайдіть на офіційний веб-сайт Navitel.
- Натисніть вкладку "Завантажити" - "Дистрибутиви".
- Виберіть у списку версію exe.
- Як тільки файл буде завантажено на комп'ютер, запустіть його. Дотримуйтесь підказок системи. Протягом кількох хвилин GPS-навігатор буде встановлений на ваш смартфон.
Протягом 30 днів програма буде працювати у безкоштовному режимі, проте надалі вам необхідно буде зареєструвати програму та придбати повну ліцензію.
Як встановити навігатор через Google Play
Якщо у вас є доступ до інтернету з телефону та обліковий запис у Google Play, то завантажити та встановити навігатор Navitel можна прямо звідти, не витрачаючи зайвий час на підключення телефону до комп'ютера, пошук файлів на офіційному сайті. І так, як встановити Навітел на Андроїд?
Вам потрібно виконати такі дії:
- Відкрийте меню телефону та виберіть Google Play.
- Авторизуйтеся під своєю обліковим записомі введіть назву програми в рядку пошуку.
- Виберіть Navitel і натисніть кнопку «Встановити».
- На екрані з'явиться оповіщення про можливості програми, а також про довірені дії, які будуть доступні Navitel після інсталяції.
- Як тільки завантаження буде завершено, зайдіть у програму та зареєструйте її, придбавши повну ліцензію. Пам'ятайте, що протягом 30 днів використовувати програму можна безкоштовно!
Як встановити карти Навітел на Андроїд
 За замовчуванням додаток встановлюється голим, тобто, в ньому немає жодних карт. Користувач сам вибирає, які йому потрібні та завантажує їх окремо із додатку чи з офіційного сайту.
За замовчуванням додаток встановлюється голим, тобто, в ньому немає жодних карт. Користувач сам вибирає, які йому потрібні та завантажує їх окремо із додатку чи з офіційного сайту.
- Щоб скачати карти з офіційного сайту, зайдіть на www.navitel.ru
- У верхній частині сайту виберіть вкладку «Завантажити», перейдіть до пункту «Карти».
- Тут буде представлений повний перелік країн, для яких доступні карти. Вибираєте необхідні міста та завантажуєте файли на комп'ютер. Далі після закінчення завантаження підключаєте пристрій через USB-кабель і переносите файли до папки sdcart/Navitel/Content/Maps .
Якщо ж у вас є доступ до інтернету зі смартфона (переважно Wi-Fi з'єднання), можна завантажити всі файли прямо з програми.
- Запустіть програму на телефоні.
- Зайдіть у вкладку "Мій Навітел" - "Завантажити карти".
- Виберіть потрібний список карт і дочекайтеся закінчення завантаження.
Навігатори забезпечують зручність безлічі автомобілістів, спрощуючи завдання пошуку оптимального маршруту і тим самим заощаджуючи час. Однак карти можуть застаріти або бути недостатньо точними. У разі виникає потреба їх заміни більш сучасні.
Звідки взяти карти?
Самим простим рішеннямв такому випадку буде купівля ліцензійних карток або встановлення їх з офіційного сайту. Але можна піти самостійним шляхом, провівши завантаження зі сторонніх ресурсів.
Перед тим, як закачати карти в навігатор, необхідно зважити всі сторони питання. Адже після встановлення картки з відсутньою ліцензією можуть виникнути проблеми з гарантією від сервісного центру.
Використовуючи будь-який із вибраних способів, слід знати, що вся установка зводиться до простому копіюваннюфайлу. І якщо навігатор автоматично не виявляє файли, необхідно прокласти шлях самостійно.
Додаткові засоби для вирішення проблеми
Користувачі навігатора Garmin можуть оновити або встановити карти за допомогою програми MapSource, що йде в комплекті на диску. А ось для роботи з системою Linuxпередбачено використання програми QLandkarteGT, проте результат може змінюватись.
Розглянемо послідовність того, як закачати карти в навігатор Garmin.
Для початку потрібно завантажити програму MapSource, розпакувати та запустити файл MSMAIN.msi. Після завершення завантаження слід запустити Setup.exe для завершення інсталяції.
Маючи робочу програму, Переходимо до питання, як закачати карти. У навігатор, для початку? потрібно підібрати карти безпосередньо потрібної місцевості та розпакувати архів. Серед розпакованих файлів знаходимо install.but і запускаємо, проте перед початком процесу необхідно вимкнути Garmin Maps Source.
Безпосередня робота з Garmin Maps Source має на увазі під собою підключення пристрою до комп'ютера з допомогою USB. За допомогою програми потрібно вказати шлях до необхідної карти, відзначити файл інструментом "Виділити карту" і натиснути на завантаження в навігатор.
Варто зазначити, що попередня версіякарти регіону, що встановлюється, буде автоматично видалено.
Оновлення у скрутних ситуаціях

Більшість навігаторів Prestigio ще при покупці мають досить стару версіюнавігаційної системи. Перед тим, як закачати карти в навігатор, рекомендується спочатку оновити систему, встановивши програмне забезпечення з сайту та провівши за його допомогою апдейт пристрою.
Під час оновлення програма запропонує таку послугу, як закачати карти в навігатор. Prestigio працює здебільшого з програмою "Навітел", яка має дуже жорстку політику щодо сторонніх карт.
Завантажуючи карти до Prestigio, слід знати кілька деталей. Якщо в навігаторі немає флеш-накопичувача, місцем встановлення має бути папка Maps у пам'яті пристрою. У разі наявності флешки шлях зміниться на карту пам'яті розділ Maps. Якщо таких розділів немає, перезапустіть пристрій, і навігатор сам створить потрібні каталоги.
Якщо пристрій автоматично не визначив карту, необхідно завантажити її в будь-яку папку. Після завантаження, скориставшись функцією навігатора "атлас", вказати шлях до папки. Пристрій самостійно зі всіх знайдених файлів у папці створить атлас. Варто зазначити, що навігатор індексує всі карти, тому краще розбити папки по регіонах.
Рішення може бути цікавим
Найоригінальнішим способом того, як закачати карти в навігатор, можна вважати їхнє самостійне створення. У ситуації відсутності інформації про регіон, що цікавить, виникає питання про те, як закачати карти в навігатор. Explay або прилад іншої марки підтримує формат картинок jpeg, а значить можна відсканувати паперову карту.

Для початку нам знадобиться якісний скан вибраної карти з орієнтацією на північ. Далі необхідно вибрати ключові точки на карті, бажано кілька. З'ясувати ширину та довготу кожної вибраної точки та занести дані до створеного файлу з текстом. Зберігати файл потрібно у форматі HTM.
Після створення папки у пристрої скопіюйте текстовий документз координатами та відскановану карту місцевості. Вказавши навігатору місцезнаходження карти, переконайтеся в працездатності і якості зображення, що вийшло.
Корисно знати

- Для завантаження в навігатор карт через USB-навігатор повинен бути вимкнений, і тільки після вимкнення кабелю його можна ввімкнути.
- Старі версії карток майже завжди самоусуваються при завантаженні нових.
- Завжди створюйте резервні копіїперед встановленням неперевірених карток.
- Купуючи навігатор, не завжди можна отримати на додаток до нього потрібну карту.
- Встановлюючи картки зі стороннього джерела, є ризик втратити гарантію.
- На офіційних сайтах можна знайти потрібну карту.
Михайло Орєхов
Кожен любитель подорожувати автомобілем на довгі відстані повинен навчитися користуватися навігатором: залишати маршрут, завантажувати оновлення. Це складно зробити тим, хто недавно придбав пристрій і ще не вміє користуватися всіма його можливостями або тим, хто зібрався відвідати нову країну, карта якої відсутня в навігаторі. У разі закачати карти в навігатор стає потребою.
Найлегшим способом завантажити карти в навігатор можна звернувшись в сервіс центр. Професіонали легко підберуть потрібне програмне забезпечення та за мінімальний час встановлять необхідні дані.
Ціна послуги (найскладнішого варіанту) не перевищує 1 тис. рублів. І в цьому випадку автолюбитель може бути спокійним за достовірність завантаженої інформації.
Самостійне встановлення карт
Якщо зайнятися цим процесом самостійно можна заощадити гроші. Для цього необхідно відвідати офіційний сервер тієї програми навігації, чиєю маркою пристрою ви користуєтеся. Далі, пройшовши авторизацію на сайті та перейти безпосередньо до інструкції для завантаження карток:
- Вибрати на сайті розділ «Особистий кабінет».
- У розділі "Мої пристрої" знайти підрозділ "Оновлення" та вибрати його.
- Далі необхідно визначити, яке програмне забезпечення відповідає моделі навігатора і завантажити його в пам'ять персонального комп'ютера.
- Розпакувати архів оновлення. Для цього буде потрібна спеціальна програма для розпакування архівів.
- Через провід USB підключити пристрій до персонального комп'ютера
- Зберігаючи завантажене доповнення до розділу «Карти» на пристрої завершити роботу.
Для подальшого використання навігаційного пристрою достатньо перезавантажити. Відповідно до програмного забезпечення, перезавантаження та адреси розділів можуть не відповідати один одному.

Завантажувати нові дані в навігатор, слід переконавшись, що в ньому достатньо вільної пам'яті. В іншому випадку слід видалити непотрібні файли, попередньо зберігши їх на комп'ютері.
У сучасні оновлені моделі навігаторів оснащені функцією Wi-Fi, дозволяють легко синхронізувати необхідну інформацію відразу. Для цього потрібно:
- На сайті вибрати розділ, який відповідає за програмне забезпечення та знайти потрібне оновлення.
- Дозволити навігатору використовувати оновлені установки.
- Перезавантажити пристрій.
Надалі доступні оновлення завантажуватимуться автоматично. Якщо цього не відбувається, потрібно повторно вчинити дії вручну.
При завантаженні оновлень система потребує введення ліцензійного ключа, який вказано на упаковці або інструкції до навігатора. Якщо упаковка втрачена і номер ліцензії не вдається відновити існує такий спосіб, який розповість як завантажити оновлення.
Завантаження неоригінального програмного забезпечення
Інтернет сповнений сайтами, безкоштовного користування, які пропонують нові карти для будь-яких навігаційних систем. Головною відмінністю цих ресурсів є неоригінальне програмне забезпечення, яке додається на сайт простими користувачами. Карти можуть мати деякі відмінності зі «справжніми» версіями, проте бути достовірними. Процес завантаження даних нічим не відрізняється від вищеописаного способу. Оновлені дані зберігаються окремо у відведеній ним папці.
Як встановити GPS у машину, читайте .
Якщо модель гаджета не оснащена функцією додавання файлів, зробити оновлення на цих сайтах не вдасться.
Підводячи підсумок, слід зауважити, що завантажувати необхідні карти в навігатор не є складним процесом, що вимагає тобою підготовки. Достатньо підключитися до інтернету, здійснити реєстрацію на сайті, що володіє програмним забезпеченням. І якщо раптом виникнуть проблеми у здійсненні задуманого, завжди можна покластися на допомогу професіонала.
Цей метод працює для всіх версій навігаторів Garmin, крім PC версій системи, в останньому випадку можливі збої. Для початку слід розблокувати навігатор. Для цього потрібно дізнатися ID будівництва. Просто увімкніть Ваш Garmin, виберіть Інструменти, потім перейдіть до Установки, а потім виберіть Система. У верхньому полі буде вказуватися ID та багато цифровий номер. Перепишіть його на комп'ютер (наприклад, блокнот).
- Потім скачайт KeyGen 1.5розблокувальник для Garmin)
- Після завантаження програми відкрийте його та у верхньому полі введіть Ваш ID (лише цифри). Залежно від операційної системивведіть тип операційної системи - Garmin Mobile XT або Garmin, потім натисніть Generate.
- Скопіюйте код на підлогу Your software unlock code
- У налаштуванні вікна папки налаштуйте відображення розширень файлів, це знадобиться в подальшому.
- Потім відкрийте блокнот і вставте отриманий код у вікно програми. Отриманий файл збережіть як sw.unl. Якщо файл створиться, як sw.unl.txt просто видаліть (F2) зайве.
Отриманий файл слід закинути в папку Garmin. (папка X:/Garmin/)
Відключаємось і заново включаємо Garmin. Тепер ми готові до встановлення карток.
Встановлення карт на Garmin
Сам навігатор здатний працювати з чотирма навігаційними картами. Кожні карти слід перейменовувати за принципом:
- Gmapbmap.img - як правило, базова карта.
- Gmapsupp.img - ваша карта,
- Gmapsup2.img – ваша друга карта
- Gmapprom.img – ваша третя карта
Ми будемо встановлювати одну карту в огляді. Для початку роботи підключіть Ваш Garmin у режимі передачі даних. Карти можуть бути у вільному розповсюдженні у вигляді кількох варіантів:
- У вигляді EXE-файлу
- У вигляді IMG – файла з FID-номером.
- У вигляді IMG - файлу вже вилікувано універсальним кодом. Карту слід перейменовувати за принципом, описаним вище.
- Встановлення карток типу EXE
Зазвичай карти автоматично встановлюються в папку C: Program Files Garmin. За умовчанням вона може містити REG файлти, які теж слід вручну перенести в цю папку на пристрій і запустити REG-файл. Запуск файлу реєстру необхідний для впізнавання картки в системі за допомогою програми MapSource. У будь-якому випадку - або це архів, що саморозпаковується, або група файлів - її потрібно перенести і відкрити REG файл на пристрої.
- Встановлення карток IMG з FID-номером.
Для карт з розширенням IMG слід дізнатися про її FID номер. Зазвичай його вказують у назві карти на файлообмінниках. Слід створити для цієї карти розблокування. Карту перейменовуєте згідно з принципом, описаним вище Gmapsupp.img, повинна бути обов'язково, потім якщо потрібна друга - Gmapsup2.img, третя - Gmapprom.img. Збережіть усі номери FID карт, з якими ви бажаєте працювати
- Запустіть KeyGen (в завантаженому архіві).
- Виберіть пункт
- У верхнє поле введіть FID - карти.
- Натисніть нижню кнопку Generate.
- Отриманий код зберігаємо у файл у Блокноті, називаючи файл для карт Gmapsupp.img а GMAPSUPP.UNL якщо вийшов GMAPSUPP.UNL.TXT - перейменовує і прибираєте.TXT). Якщо робите для другої карти - то відповідно має бути пар Gmapsup2.img Gmapsup2.UNL, для третьої карти - пар Gmapprom.img Gmapprom.UNL
Отримані картки імпортуєте до директорії Garmin на пристрої
Конфігурація та зміна розмірів карт на навігаторі Garmin.
Потім запускаєте Garmin, відкриваєте програми MapSource, доки не побачимо список встановлених нами карт. Запускаємо потрібну карту, потім використовуємо функцію наближення (ZOOM) настільки, доки ми не побачимо карту на весь екран пристрою. Потім натискаємо Map Tool, вибираємо ті ділянки карти, які нам потрібні (зазвичай це роблять з метою економії місця). Виділені місця стають рожевими. Потім натискаємо пункт Send to Device, при підключеному до ПК навігаторі. При цьому пристрій замінює GMAPSUPP.UNL, тому для зміненої карти Вам потрібно буде згенерувати новий UNL або перейменувати Вашу основну карту.