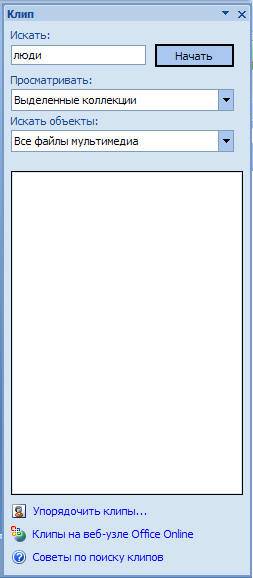Презентація PowerPoint або Microsoft Power Point– це програма, призначена для створення та проведення презентацій. Тут можна легко та швидко створювати яскраві, наочні презентації, оформлені картинками, таблицями, кресленнями тощо. Нею із задоволенням користуються викладачі, студенти та школярі. Адже вивчення програми не складає труднощів, все що потрібно – це невеликий досвід роботи в .
Що таке Power Point
Сьогодні багато хто відмовився від креслень, виконаних на ватмані від руки, віддаючи перевагу електронні презентаціїу PowerPoint креслень виконаних за допомогою графічних комп'ютерних програм. Що також пришвидшує виконання завдання. Таким чином, PowerPoint став своєрідним стандартом для представлення свого матеріалу аудиторії.
Оскільки програма PowerPoint призначена не тільки для створення, але і для демонстрації інтерактивного матеріалу, тут є можливість налаштування його показу. Програма дає можливість налаштувати перегортання слайдів вручну або автоматично, можна налаштувати увімкнути анімацію зміни кадрів під час показу та багато іншого.
Таким чином, офісний додатоквід Microsoft – це потужний інструмент, що дозволяє легко та швидко підготувати презентацію, оформити та налаштувати її демонстрацію. Різні інструменти: вставки об'єктів (малюнків, таблиць, кліпів), дизайну сторінок та інші, допоможуть зробити проект, що представляється, успішним.
Застосування PowerPoint для створення навчальних програм
В результаті проведеного аналізу як середовище для візуальної розробки навчальної програми пропонується використовувати систему підготовки презентацій PowerPoint із популярного пакету програм обробки ділової інформації Microsoft Office. PowerPoint широко використовується для створення мультимедійного супроводу лекцій (доповідей, захистів курсових та дипломних проектів та ін.). Однак у більшості випадків презентації є простим набором слайдів, багаті функціональні можливості програми PowerPoint практично не використовуються.
PowerPoint має стандартний інтерфейс Microsoft Office, технологія роботи багато в чому схожа з роботою з Microsoft Word. Основні можливості PowerPoint:
покадрова подача матеріалу,
підтримка технології вставки та впровадження об'єктів (рисунків, відео кліпів, аудіо повідомлень, діаграм, формул, документів та ін.),
підтримка технології гіперпосилань (як усередині документа, так і зовнішніх),
анімація будь-якого елемента презентації,
виклик зовнішніх програм,
публікація презентації в Internet або Intranet, поширення презентації по мережі в реальному часі,
розділені презентації на мережевих конференціях.
Функціональні можливості PowerPoint легко реалізуються за допомогою меню та панелей інструментів, програма має розвинену довідкову систему російською мовою, при бажанні неважко знайти літературу з PowerPoint. Тому візуальна розробка презентації, що становить основу навчальної програми, не повинна викликати серйозних труднощів.
Одним із найважливіших питань є створення ефективної підсистеми контролю знань (і, частково, навичок) АОС. На жаль, деякі функції системи автоматизованого навчання (контроль засвоєння матеріалу, реєстрація результатів) безпосередньо PowerPoint виконати не може, тому необхідна зовнішня програма. Автором для цього пропонується система автоматизованого контролю знань Assistent.
Фактично, для створення навчальної програми слід скласти презентацію PowerPointта тест Assistent. Взаємодія між програмами здійснюється за допомогою спеціально розробленої динамічної бібліотеки Assistent and PowerPoint DLL і макросів PowerPoint (розробнику навчальної системи не потрібно змінювати в цих компонентах). Структурна схема навчальної програми з урахуванням презентації Microsoft PowerPoint представлена на рис.58.
Запропонований метод створення систем автоматизованого навчання на основі Microsoft PowerPoint:
цілком доступний для розробника (викладача), який не є фахівцем у програмуванні та інших специфічних галузях інформатики;
дозволяє створювати повнофункціональні мультимедійні навчальні програми;
забезпечує контроль засвоєння навчального матеріалу та реєстрація результатів роботи учнів;
дає можливість створювати складні інформаційні системиза допомогою технології гіперпосилань;
не вимагає будь-яких матеріальних витрат (пакет програм обробки ділової інформації Microsoft Office встановлений на комп'ютерах більшості викладачів; реєстрація програми Assistent по-перше необов'язкова, а по-друге – безкоштовна, потрібен тільки акт про впровадження програми в навчальний процес, зразок акту є на сайті програми).
Рис.58. Структурна схема навчальної програми на основі презентації Microsoft PowerPoint (суцільною лінією зображено рекомендований порядок роботи учня; пунктирною – повернення до початку розділу у разі помилки при тестуванні; штрихпунктирною лінією – можливість переходу на будь-який слайд)
вступна частина - мотиваційна та організаційно-практична. Її мета – викликати мотив діяльності (навіщо це треба) та пояснити порядок роботи;
основна частина, призначена для формування певних знань, умінь та навичок, складається з кроків, розділів чи циклів та забезпечує поступове навчання, закріплення, засвоєння навчального матеріалу, самоконтроль та самокорекцію. Крок включає інформацію, завдання для операції, контроль та оцінку виконання завдання у цьому кроці. При правильно виконаному завданні програма направляє учня до наступного кроку, метою якого може бути закріплення даного матеріалу або вміння або інформація про новий матеріал. При неточно або неправильно виконаному завданні слід коментар, роз'яснення та пропонується виконувати дане або подібне завдання доти, доки він не засвоїть відповідну інформацію;
заключна частина, призначена для узагальнення роботи.
Таким чином, у навчальній програмі програмується не лише навчальний матеріал, а й засвоєння, тобто розуміння та запам'ятовування цього матеріалу, а також контроль формування знань, умінь, навичок.
Крок 1 – підготовчі роботи
Що потрібно для початку роботи?
1) і головне – бажання,
2) Windows 9х або вище,
3) програма PowerPoint із пакета Microsoft Office (версії ХР та вище),
4) система контролю знань Assistent.
Ці програми повинні бути встановлені як на вашому комп'ютері, так і на навчальних ПК. Установка зводиться до запуску відповідної програми установки (файли setup.exe - для Windows і Microsoft Office, As_setup.exe - для Assistent) і дотримання вказівок цієї програми (найчастіше у відповідь на запити можна натиснути або клацнути кнопку Далі).
Важливо: під час встановлення програми Assistent не змінюйте папку, що пропонується за промовчанням.
Крок 2 – Створення презентації PowerPoint
Копіювання шаблон Шаблон.pot
Для забезпечення спільної роботи PowerPointта Assistent презентація має бути створена на основі пропонованого шаблону Шаблон.pot:
завантажити PowerPoint;
вибрати меню Файл – Відкрити;
вказати тип файлів *.POT;
завантажити файл Шаблон.pot
вказати тип файлів *.POTта натиснути ОК.
В результаті шаблон Шаблон.potстав доступний у розділі Загальні презентації. Цю операцію достатньо виконати один раз.
створення нової презентаціїна основі Шаблон.pot:
завантажити PowerPoint;
вибрати меню Файл – Створити;
розділі Загальні вибрати Шаблон.pot.
В результаті створено нову презентацію, яка містить кошти, необхідні для спільної роботи PowerPoint та Assistent.
Альтернативний варіант 1
Якщо з якихось причин використання шаблону Шаблон.potє небажаним, то кошти, необхідні для спільної роботи PowerPoint і Assistent, можуть бути встановлені в будь-яку презентацію вручну:
завантажити PowerPoint;
вибрати меню Файл – Відкрити;
вказати тип файлів *.POT;
завантажити файл Шаблон.pot(слід шукати в папці із встановленою програмою Assistent);
перейти до вікна Microsoft Visual Basic, натиснувши Alt+F11;
у вікні проекту двічі клацнути проект Шаблон.pot;
ввести пароль - * (одна зірочка);
відкрити папку Модуліта за допомогою контекстного меню(Клік правою кнопкою миші) експортувати (без зміни імен) всі модулі в будь-яку папку;
завантажити потрібну презентацію;
перейти до вікна Microsoft Visual Basic;
у вікні проекту клацнути правою кнопкою проект цієї презентації та імпортувати збережені файли модулів (можливе також перетягування за допомогою миші модулів безпосередньо з проекту Шаблон.pot);
Альтернативний варіант 2
Також дозволяє обійтися без використання шаблону Шаблон.pot.В якості основи можна взяти презентацію Assistent, що входить до комплекту установки. Як створити навчальну програму.(Пароль - одна зірочка), зберегти її під іншим ім'ям, і наповнити новим змістом (рис.59).
У результаті презентація матиме можливість використовувати програму Assistent для контролю за засвоєнням знань.
Подальша робота зі створення презентації проводиться звичайними засобами Microsoft PowerPoint і не потребує детального опису. Бажано, щоб матеріал було структуровано, тобто. поділений на розділи.

Рис.59. Титульний слайд входить до комплекту встановлення програми Assistent презентації Як створити навчальну програму.pps
встановити Пароль для дозволу запису(Меню програми PowerPoint Сервіс - Параметри - Безпека). Встановлення пароля позбавить виведення допоміжних діалогових вікон під час роботи учнів із програмою, а також забезпечить охорону авторських прав розробника;
Крок 3 – підготовка тесту
Вставка кнопок виклику тесту
Наприкінці розділу досліджуваного матеріалу контролю його засвоєння можна вставити кнопки виклику:
зробити поточним слайд, що відповідає кінцю розділу,
вибрати меню Сервіс-Макрос-Макроси(або натиснути Alt+F8),
запустити макрос Додати_кнопку_тесту(Рис.60).
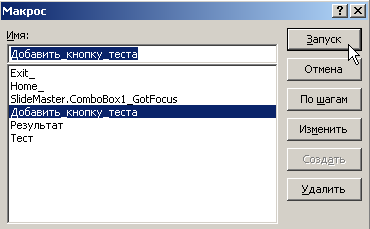
Рис.60. Вставка кнопок виклику тесту
В результаті на слайді з'явиться кнопка виклику тесту (її можна перемістити; форматувати розміри, колір та напис; видалити). Кнопка автоматично налаштована працювати з Assistent.
Редагування тесту проводиться у звичайному порядку, за винятком того, що:
ім'я тесту має співпадати з ім'ям презентації PowerPoint;
тест повинен знаходитись у папці з презентацією PowerPoint;
послідовність тестових завдань має відповідати структурі навчальної програми, тобто. спочатку записуються завдання по першому розділу навчальної програми, потім – по другому розділу тощо;
у параметрах тесту потрібно вказати параметри роботи PowerPoint:
· Номер слайда, з якого викликається тест
· Кількість запитань
· діапазон питань, з якого під час тестування вибираються питання
· Номер слайда, до якого слід перейти при помилковій відповіді
· Заголовок теми
Створювані на основі шаблону Шаблон.potнавчальні програми мають широкі можливості навігації переходу до потрібного слайду.
Стандартні засоби Microsoft PowerPoint:
керуючі кнопки (показані правою нижньою частиною рис.61);
Додатково для переходу до потрібного слайду можна використати список змісту навчальної програми (рис.61). Розробнику навчальної програми не потрібно вручну формувати цей список, оскільки він автоматично формується закладеним у Шаблон.pot програмним кодом VBA.

Рис.61. Список змісту навчальної програми
На основі Microsoft PowerPoint та програми Assistent розроблено близько ста навчальних програм; приклади навчальних програм доступні для завантаження на сайті програми.
Слід зазначити, що розробники, знайомі з програмуванням, можуть значно розширити функціональність навчальних програм з допомогою використання підтримуваного програмою Microsoft PowerPoint мови програмування Visual Basic for Application. На слайдах презентації можна розмістити власні елементи керування, записуючи відповідний програмний код обробки подій. Наприклад, наявна на сайті навчальна програма «Обробка графічної інформації» має кнопку для перекладу кольору з моделі RGB в CMYК (рис.62). Студент вводить свої значення первинних кольорів моделі RGB (від англ. Red – червоний, green – зелений, blue – синій) і, натиснувши кнопку, відразу бачить на екрані результуючий колір та значення первинних кольорів у моделі CMYК (Cyan – блакитний, magenta – пурпурний) , yellow – жовтий та black –чорний).

Рис.62. Розробник навчальної програми може додавати власні елементи управління (курсором відзначено кнопку для перекладу з моделі RGB в CMYК)
Програмний код цієї кнопки:
Private Sub CommandButton1_Click()
Dim c As Byte, m As Byte, y As Byte, k As Byte
" перевіркаданих
If TextBox1.Text = "" Then TextBox1.Text = "0"
If TextBox2.Text = "" Then TextBox2.Text = "0"
If TextBox3.Text = "" Then TextBox3.Text = "0"
If IsNumeric(TextBox1.Text) And IsNumeric(TextBox2.Text) And IsNumeric(TextBox3.Text) Then
MsgBox "Значення повинні бути цілими числами від 0 до 255!", vbInformation, "Неправильне значення"
Exit Sub
If CInt(TextBox1.Text) 255 Or CInt(TextBox2.Text) 255 Or CInt(TextBox3.Text) 255 Then
MsgBox "Значення повинні бути цілими числами від 0 до 255!", vbInformation, "Неправильне значення"
Exit Sub
c = 255 - CInt(TextBox1.Text)
m = 255 - CInt(TextBox2.Text)
y = 255 - CInt(TextBox3.Text)
If k > m Then k = m
If k > y Then k = y
Image1.BackColor = RGB(255 - c, 255 - m, 255 - y)
Label1.Caption = "C=" & c & " M=" & m & " Y=" & y & " K=" & k
Засобами Visual Basic for Application можливе створення нових форм (власних вікон). Такий підхід підвищує наочність та інтерактивність навчальної програми.
Результати роботи учня зберігаються в пам'яті навчальної програми, і будь-якої миті можуть бути переглянуті за допомогою кнопки Результат (рис.63). Це дозволяє викладачеві контролювати процес навчання.
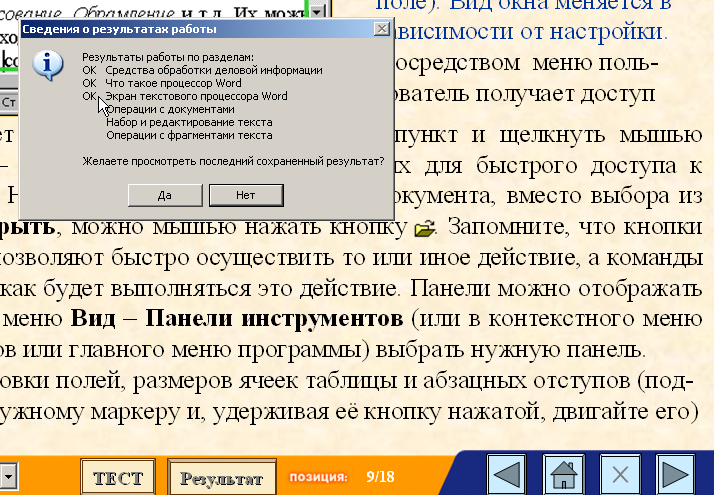
Рис.63. Перегляд результатів роботи з навчальною програмою
Навчальні програми на основі презентацій PowerPoint пройшли апробацію, впроваджені у навчальний процес та досить ефективно.
Практика застосування навчальних програм свідчить, що їх використання в порівнянні з традиційним навчанням має такі переваги:
дозволяє більш якісно здійснювати попередню логічну обробку матеріалу, що вивчається;
забезпечує управління навчанням кожного студента за рахунок безперервно чинного зворотного зв'язку;
розвиває вміння та навички самонавчання та самоконтролю;
дає можливість збільшити обсяг навчальної інформації, що повідомляється, за рахунок більш ретельного її відбору та угруповання;
диференціація темпу навчання з урахуванням індивідуальних здібностей та психологічних особливостей особистості кожного учня.
Ефективність визначається простотою розробка навчальної програми разом із багатими функціональними можливостями, і навіть достатньої обгрунтованістю оцінки знань (тести можуть використовуватися у складі навчальної програми, а й окремо від неї, забезпечуючи, в такий спосіб, контроль знань у межах матеріалу навчальної програми).
Технологія створення навчальних програм на базі презентацій дозволяє кожному викладачеві вийти на новий якісний рівень викладання та реалізувати свої творчі можливості. Застосування цієї технології у навчанні здатне підвищити інтерес студентів до навчального процесу та активізувати як самостійну роботу студентів, так і навчально-методичну роботу викладачів.
Висновок
Об'єктивний контроль знань, умінь та навичок учня чи будь-якого громадянина – одне з актуальних завдань сьогодення.
У цій роботі проведено аналіз джерел помилок педагогічних вимірів. Засобами теорії ймовірності розглянуто проблему випадкового вгадування правильних відповідей. Проведено аналіз методів коригування тестового бала досліджуваного з урахуванням випадкового вгадування, результати якого свідчать про відсутність надійних методів корекції тестового бала з урахуванням можливого вгадування правильної відповіді. Доведено, що при відносно невеликій кількості помилок таке коригування неможливе в принципі. Показано можливість зниження впливу вгадування до допустимого рівняза рахунок зменшення середнього значення ймовірності вгадування до 0,1, що досягається за рахунок раціонального поєднання форм тестових завданьта збільшення кількості дистракторів.
Розглянуто проблему жорсткості алгоритмів оцінювання, яка полягає в тому, що незначна відмінність результатів виконання тесту може призвести до необґрунтовано суттєвої відмінності оцінок. Для комп'ютерного тестування запропоновано алгоритм переведення частки правильних відповідей на оцінку. Цей алгоритм ґрунтується на розрахунку різниці значень ймовірності оцінок з використанням функції Лапласа.
Показано, що результат тестування здебільшого визначається знанням навчального матеріалу, а час проходження тесту – індивідуальними властивостями нервової системи учня. Час розв'язання контрольних завдань конкретним студентом мало змінюється; взаємозв'язок цього часу із рівнем підготовки до заняття, а також з результатом розв'язання задач практично відсутній. Якщо швидкість виконання тесту не є професійно значущим фактором, то тривалість тестування для студентів, які систематично не вкладаються в час, що відводиться, повинна бути збільшена.
Розроблені алгоритми реалізовані у авторській системі автоматизованого контролю знань Assistent. Наведено опис програм, що входять до цієї системи.
Питання доцільності застосування тестової форми контролю кожен викладач собі вирішать сам; «право на свободу вибору … методів оцінки знань учнів» йому надано Федеральним законом"Про освіту". Сподіваюся, що викладене виявиться корисним для тих, хто відповідає «тестам – так».
Література
ОСТ Т 1.1. Педагогічні тести, терміни та визначення. Галузевий стандарт. - М.: Міністерство освіти РФ, 2001.
Аванесов В.С. Композиція тестових завдань. Навчальна книга для викладачів вузів, технікумів та училищ, вчителів шкіл, гімназій та ліцеїв, для студентів та аспірантів педагогічних вузів. - М.: Центр тестування, 2002, - 240 с.
Аванесов В.С. Наукові засади тестового контролю знань. М: Дослідницький центр, 1994.
Аванесов В. С. Основи наукової організації педагогічного контролю в вищій школі. Навчальний посібник. - М: Дослідницький центр, 1989.
Аванесов В.С. Застосування тестових форм у Rasch Measurement // Педагогічні виміри, 2005 №4. с.3-20.
Аванесов В.С. Системи завдань у тестовій формі. // Педагогічні виміри, 2006 №2.
Аванесов В.С. Зміст тесту. Принципи розробки змісту тесту. Логічні вимоги до змісту тесту. Знання як тестового контролю. Види знань. // Управління школою. №№36,38, 42, 44, 46, 1999 та №2, 2000.
Аванесов В.С. Тести у системі повного засвоєння знань. // Педагогічна діагностика, 2004. № 4. – с.17-21.
Аванесов В.С. Форма тестових завдань. - М., 2005.
Ащепкова Л.Я. Конструювання тестових завдань та обробка результатів тестування. - Владивосток: ДДУ, 2003.
Башмаков А.І., Башмаков І.А. Розробка комп'ютерних підручників та навчальних систем. - М.: Філін, 2003.
Беспалько В.П. Освіта та навчання за участю комп'ютерів. - М.: МОДЕК, 2002.
Беспалько В.П. Педагогіка та прогресивні технології навчання. М: Педагогіка, 1995.
Беспалько В.П., Татур Ю.Г. Системно-методичне забезпечення навчально-виховного процесу підготовки спеціалістів. - М.: Вища школа, 1989.
Бронштейн І.М., Семендя К.А. Довідник з математики для інженерів та учнів втузів. - М: Наука, 1981.
Бузун Д.М. Комп'ютерні дидактичні випробування: оцінка якості. Зб. ст. Педагогічні аспекти історичної інформатики; Вип. 3/ Під. ред. В. Н. Сидорцова. - Мінськ-Гродно, 2003.
Буланова-Топоркова М.В. та ін Педагогіка та психологія вищої школи. - Ростов-на-Дону: Фенікс, 2002.
Вентцель Є.С. Теорія імовірності. - М.: Вища школа, 2001.
Гальперін П.Я. Про психологічні засади програмованого навчання. Нові дослідження у пед. наук. Вип. VI. - М: Просвітництво, 1965.
Гласс Дж., Стенлі Дж. Статистичні методи в педагогіці та психології. -М: Прогрес. 1976.
Деменченок О.Г. Автоматизоване навчання як індивідуалізації. // Сучасні стратегії та освітні технології: Матеріали 11 всеросійської конференції. - Іркутськ: ВСІ МВС, 2006.
Деменченок О.Г. Алгоритм уточнення оцінки при комп'ютерному тестуванні // Педагогічні виміри, 2007 №2.
Деменченок О.Г. Перший комп'ютерний тест. //Підготовка кадрів для силових структур. Сучасні напрями та освітні технології: Матеріали 11 всеросійської конференції. - Іркутськ: ВСІ МВС, 2007.
Деменченок О.Г. Вплив вгадування значення тестового бала: коригувати чи усувати? // Педагогічні виміри, 2007 №1.
Деменченок О.Г. Як зробити добрий тест. // Сучасні стратегії та освітні технології: Матеріали 11 всеросійської конференції. - Іркутськ: ВСІ МВС, 2006.
Деменченок О.Г. Інструментальне середовище для створення комп'ютерних тестівта навчальних програм. //Вісник ІДПУ. - Іркутськ: ІДПУ, №6, 2005.
Деменченок О.Г. Контроль знань у світлі гуманізації освіти // Вісник ІДПУ. - Іркутськ: ІДПУ, №7, 2006
Деменченок О.Г. Про можливість запровадження програмованого навчання. //Сучасні підходи до підготовки кадрів для органів внутрішніх справ та державної протипожежної служби: Матеріали міжвузівської науково-методичної конференції. - Іркутськ: ВСІ МВС, 2004.
Деменченок О.Г. Підвищення точності педагогічних вимірів. //Інформаційні та математичні технології: Праці Байкальської Всеросійської конференції. - Іркутськ, ІСЕМ СО РАН, 2004.
Деменченок О.Г. Підвищення точності оцінки рівня знань. //Інформаційні та комунікаційні технології: Праці міжнародної Інтернет конференції. - Єкатеринбург, РДППУ, 2005.
Деменченок О.Г., Ширяєва Н.К. Метод підвищення точності педагогічних вимірів. //Вісник ВСІ. - Іркутськ: ВСІ МВС, №1, 2005.
Деменченок О.Г., Ширяєва Н.К. Врахування впливу випадкових факторів на результат тестового контролю знань. //Вісник ВСІ. - Іркутськ: ВСІ МВС, №4, 2004.
Деменченок О.Г., Ширяєва Н.К. Вплив типів тестових завдань на достовірність оцінки знань учнів. //Еволюція та сучасні підходи до підготовки кадрів для правоохоронних органів та рятувальних служб: Матеріали міжвузівської науково-методичної конференції. - Іркутськ: ВСІ МВС, 2005.
Джонсон С., Джонсон К. Однохвилинний учитель. - М: Попурі, 2002. - 160 с.
Єдиний державний іспит з ІСТОРІЇ РОСІЇ. Демонстраційний варіант КІМ 2007 - М.: ФІПІ, 2007.
Єрохін О.Л., Кольченко О.В., Патрах Т.Є., Чикіна В.А. Програмний комплексдля генерації комп'ютерних систем тестування // Збірник наукових праць 6-ї Міжнародної конференції Української асоціації дистанційної освіти. – Харків-Ялта: УАДО, 2002. – с. 323-327.
Захаркін В.Г. та ін. Міцність засвоєння знань та психофізіологічні особливості учнів. - Нові дослідження у психології, 1983, №2.
Кім В.С. Корекція тестових балів на вгадування // Педагогічні виміри, 2006, 4
Клайн П. Довідковий посібник із конструювання тестів. – Київ: ПАН Лтд, 1994.
Колеченко О.К. Енциклопедія педагогічних технологій: Матеріали для фахівця навчального закладу. - М: Каро - 2004.
Комп'ютерна технологія навчання: Словник-довідник/За ред. В.І. Грищенко, О.М. Довгялло, А.Я. Савельєва. - Київ: Наукова думка, 1992.
Комп'ютерні технології у вищій освіті. / Ред. кільк.: О.М. Тихонов, В.А. Садовницький та ін. - М.: Изд-во МДУ, 1994.
Ксьонзова Г.Ю. Оцінна діяльність вчителя. Навчально-методичний посібник. - М: Педагогічне суспільство Росії, 1999.
Михайличів Є.А. Дидактична тестологія. - М.: Народна освіта, 2001.
Нейман Ю.М., Хлєбніков В.А. Введення в теорію моделювання та параметризації педагогічних тестів. - М.: Прометей, 2000.
Нейман Ю.М., Хлєбніков В.А. Педагогічне тестування як вимір. Навчальний посібник. Частина 1. - М.: Центр тестування МО Росії, 2002.
Орлов А.І. Прикладна статистика – М.: Іспит, 2006.
Попов Б.А., Артамонов В.С., Багрецов С.А. та ін. Контроль знань у автоматизованих навчальних системах. - С-Пб.: МО РФ, МВС Росії, 1997.
Рекомендації щодо організації навчального процесу та підготовки локальних нормативних правових актів у освітніх установахМВС Росії: Збірник. Том 1. - М.: Академія економічної безпеки МВС Росії, 2006. - 136 с.
Роберт І.В. Нові інформаційні технології у навчанні: дидактичні проблеми, перспективи використання. - М: Школа-Прес, 1994.
Самілкіна Н.М. Побудова тестових завдань з інформатики. - М.: БІНОМ, 2003.
Свиридов А.П. Основи статистичної теорії навчання та контролю знань: Метод. допомога. - М.: Вища школа, 1981.
Свиридов А.П., Вербицький О.Л. Психолого-педагогічні особливості контекстного навчання. - М: Знання, 1987.
Секей Г. Парадокси в теорії ймовірностей та математичної статистики: Пер. з англ. - М.: Світ, 1990.
Скібіцький Е.Г. Комплексний підхід до проектування, створення та застосування цілісних комп'ютеризованих курсів у загальноосвітній школі. - Новосибірськ: Вид-во Новосиб. ун-ту, 1996.
Скіннер Б. Навчальні машини. /У додатку до кн.: Столаров Л.М. Навчання за допомогою машин. М.: Світ, 1965.
Тализіна Н.Ф. Управління процесом засвоєння знань. - М: Вид-во Моск. ун-ту, 1975.
Челишкова М. Б. Розробка педагогічних тестів з урахуванням сучасних математичних моделей: Уч. допомога. - М: Дослідж. центр проблем якості підготовки спеціалістів, 1995.
Челишкова М. Б. Теорія та практика конструювання педагогічних тестів: Уч. допомога. - М.: Логос, 2002.
Хасбутдінова Л.В., Поляк Л.М. До питання ролі соціально-психологічних чинників під управлінням якістю освітніх послуг. У сб. Модернізація вищої школи: забезпечення якості професійної освіти: Матеріали Всеросійської науково-практичної конференції. Ч. 2. - Барнаул: Вид-во ААЕП, 2004.
Чернілевський Д. В. Дидактичні технології у вищій школі: Навч. посібник для вузів. - М.: ІНФО, 2002.
Досить часто під час виступу з доповіддю чи звітом, презентацією нової програмиабо продукту виникає необхідність візуалізувати перед публікою деяку інформацію. Самої популярною програмоюдля цього є Microsoft PowerPoint 2007 – середовище для створення презентацій із різними ефектами. Тепер практично жоден захід, такий як семінар, конференція, захист диплома не обходиться без графічного супроводу, створеного у Power Point. Розвиток технологій дозволило відтворювати презентації не лише на екрані комп'ютера чи телевізора, а й на інтерактивних дошках та за допомогою проекторів.
Огляд Power Point
Зробити презентацію на комп'ютері – це не єдина особливість Microsoft Power Point. З цією програмою можливо:
- вразити аудиторію інформативною презентацією;
- створити графічний супровід цільового потоку людей;
- масштабувати слайди, збільшуючи чи зменшуючи потрібні області;
- швидко перемикати слайди як в автоматичному, так і в ручному режимі;
- оформити унікальний графічний супровід доповіді;
- використовувати як свої, так і розроблені виробником програми теми та дизайн;
- швидко та легко створювати бажані діаграми, графіки тощо;
- додавати різні візуальні та звукові ефекти.
Відео: справам презентацію
Складові презентації
Презентація складається із слайдів, кількість яких практично не обмежена. Вони послідовно збираються в один файл з розширенням ".ppt", який відкривається на будь-якому комп'ютері, де встановлена програма Microsoft Power Point.
Слайди можуть відображатися з електронного носія, а можуть бути роздруковані на папері.
На слайдах можна розміщувати все, що потрібно для демонстрації:
- текстову інформацію;
- фотографії, картинки, малюнки тощо;
- таблиці, графіки, діаграми;
- відео, фільми, кліпи;
- аудіо файли;
- інші графічні об'єкти.
Слайди в Power Point можна настроювати та змінювати:
- розмір;
- розмітку (розташування на ньому об'єктів);
- шаблон (оформлення та дизайн);
- візуальні та звукові ефекти переходу.
Початкове вікно редактора у програмі виглядає так:

У рядку Меню містяться всі важливі командипрограми, а на панель інструментів винесені основні опції, що часто використовуються. Цю панель можна редагувати, додаючи або забираючи. певні елементи. Натиснувши на кнопку «Створити слайд», на екрані з'явиться порожній шаблон, над яким потрібно працювати.
Ліва панель відображає усі слайди, з яких складається презентація. Вони можуть бути у вигляді мініатюрних копій, а можуть відображатися структурованим текстом, відображаючи заголовки або зміст слайда. Також у цій панелі можна переміщати та змінювати місцями розташування слайдів. В області завдань (вона знаходиться праворуч) відображатимуться дії, які можна використовувати в процесі створення показу. Внизу екрана є область Нотаток, де можна вписувати всі коментарі до слайду, що створюється, які видно тільки в процесі роботи над презентацією.
Всі області на робочому екрані можна збільшувати або зменшувати, помістивши курсор на лінії закінчення.
Як зробити свою презентацію крок за кроком
Створити презентацію для інтерактивної дошки можна декількома способами:
- розробити абсолютно нову презентацію;
- із стандартного або раніше зробленого шаблону;
- із вже готового файлу;
- з майстра автозмісту.
Якщо розглянути докладніше, то у новій демонстрації потрібно самостійно робити всю розмітку, стилі оформлення, шрифти тощо. Перероблення готової презентаціїне дасть зрештою унікальний продукт. Вибір шаблону схожий попередній спосібта дозволяє використовувати готові графічні та дизайнерські розробки від творців програми. Якщо скористатися майстром «Автозмісту», програма поставить запитання, і на основі відповідей створить потрібний шаблон презентації.
Початок створення
Для початку створення показу слайдів необхідно відкрити потрібну програму.
Це можна зробити через:
- Пуск;
- програми;
- Microsoft Office;
- Microsoft Office PowerPoint 2007
У відкритій програміз'явиться робоче вікно, в якому необхідно вибрати один із раніше перерахованих способівстворення показу слайдів.
Відео: Презентація у програмі Power Point 2007
Робимо за шаблоном
Можна створити гарну презентаціюза допомогою великої кількості шаблонів PowerPoint. Вони включають готові, у плані оформлення, слайди, куди необхідно вносити дані. В оформленні шаблонів враховано:
- Колір фону;
- Колірні схеми слайду;
- Шрифти і т.д.
Створити показ слайдів із шаблону можна через меню:
- Файл;
- Створити;
- Створити презентацію;
- Шаблони.
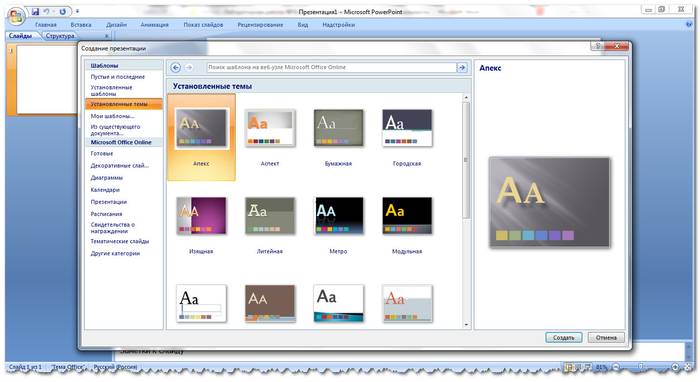
Вибираєте потрібний шаблон і натискаєте "Створити". У робочій області з'явиться слайд вибраного стилю, який можна редагувати.

Завантаження слайдів
Щоб створити новий слайд, натисніть на відповідну кнопку панелі інструментів. Також це можна зробити, натиснувши правою кнопкою миші по мініатюрі слайда у вікні зліва, вибравши цю команду.
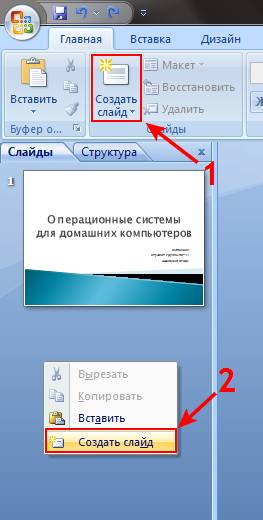
В області структури презентації можна копіювати або видаляти слайди, якщо їх виділити та натиснути кнопки клавіатури. Або через меню, яке відкривається правою кнопкою миші при натисканні на слайд.
Також слайди можна міняти місцями:
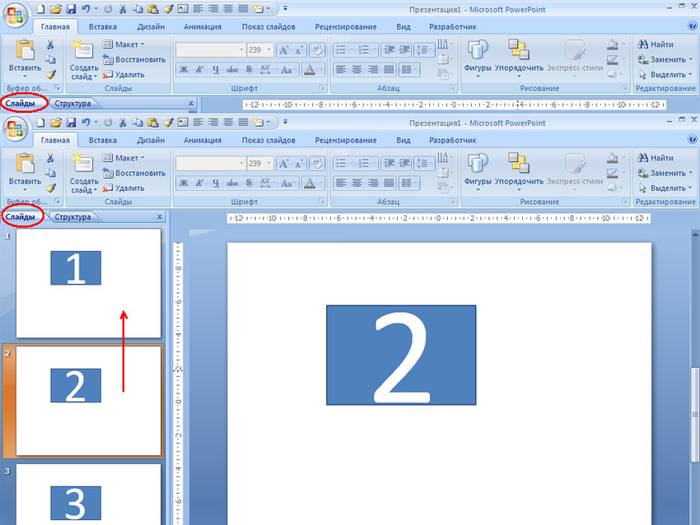
Міняти розмітку готового слайдуможливо через:
- Головна;
- Макет.

У спеціальних полях на слайді здійснюється введення тексту. При розмітці слайда місце під текст вже виділяється автоматично, але можна також додати його до інших місць через пункт панелі керування «Вставка-Напис». У поле, що з'явилося, слід вводити текст.
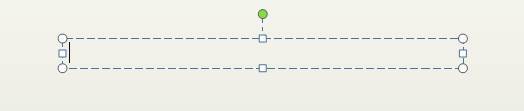
Розмір поля введення буде розширюватися в міру додавання тексту. Закінчити введення можна, клацнувши будь-яку вільну область слайда.
Вставити малюнок або свою картинку можна через команду:
- Вставлення;
- Малюнок.

Або натиснувши на малюнок у самому макеті слайду:

У вікні слід вибрати потрібне місце розташування файлу і саму картинку, а потім натиснути кнопку «Вставити». Якщо вибрати "Кліп", буде запропоновано знайти зображення серед стандартних картинок програми.

Будь-яке поле на слайді можна переміщувати та змінювати його розміри.
Для цього випливає:
- один раз натиснути на потрібний об'єкт:
- потім навести курсор на його межі – буде доступна опція зміни.
У слайд можна додати звук, відео, таблиці, графіки, діаграми та автофігури. Їхні кнопки є в робочій області слайду та в меню «Вставка». Варіантів кожного об'єкта досить багато, а доступне оформлення Microsoft Power Point дає можливість швидко розібратися в них.
Новий дизайн
Змінювати дизайн сайту можна через меню:
- Дизайн;
- Теми.

У ньому є підрозділи:
- Кольори;
- Шрифти;
- Ефекти.
Ви можете застосувати вибрану тему як до всього показу, так і до окремого слайду. Схема кольоріву межах конкретної теми також може змінюватися. Для цього натисніть на відповідну графу в області дизайну. Виберіть схему та натисніть на ній правою кнопкою миші, застосувавши її або до всієї презентації, або до вибраного слайду: Фоном можна зробити своє зображення або заливку:
- Дизайн;
- Стилі фону;
- Формат фону.
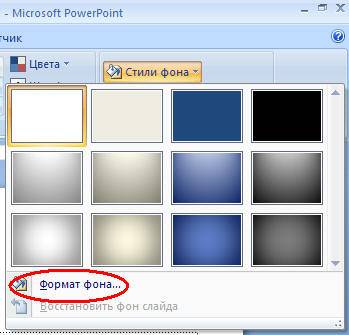
У цьому вікні можна вибрати тип заливки:
- Суцільна;
- Градієнт ( плавний перехідодного кольору до іншого);
- Малюнок або текстури.
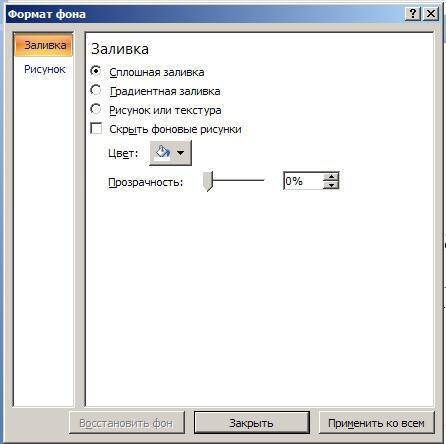
Форматування тексту – важливий етапу створенні показу слайдів. Від читабельності тесту залежить дуже багато.
Для редагування слідує:
- виділити необхідний фрагмент тексту;
- далі використовувати інструменти на головній панелі завдань.
За замовчуванням кожен новий рядок у тексті сприймається як маркований список. Це змінюється через панель інструментів. Також Power Point містить кнопки для встановлення спеціальних ефектів, напряму тексту, зміни інтервалів між рядками тощо. При виділенні у робочій області слайду графічного зображення, на панелі інструментів з'явиться вкладка "Робота з малюнками".
Там можна змінювати:
- Яскравість;
- Контраст;
- Стиль відображення;
- Колір;
- Розмір.
Відео: Презентація за 10 хвилин
Анімація
Наповненим інформацією слайдам бажано надати гарну візуалізацію. Це робиться за допомогою "Ефектів анімації" в області завдань "Дизайн слайду". З великого списку ефектів можна вибрати будь-який для кожного об'єкта на слайді. Тоді під час демонстрації вони гарно з'являтимуться на екрані. Один ефект накладається на один слайд, але можна натиснути кнопку «Застосувати всіх слайдів», і він буде на всіх слайдах презентації.

Також можна налаштувати анімацію для кожного об'єкта на слайді:
- виділіть його та натисніть правою кнопкою миші, вибравши «Налаштування анімації»;
- або зайдіть до пункту меню "Анімація" - "Налаштування анімації".

Тоді з'явиться з правої сторонипанель, де можна кожному об'єкту додати окремий ефект, і навіть налаштувати його швидкість, звуковий супровід і час появи.

Додаємо переходи
Перехід використовують при зміні одного сайту на інший. Новий слайд може з'являтися відразу чи поступово. Поступова поява робить презентацію красивішою та цікавішою.
Для налаштування переходу потрібно виділити слайд і зайти до:
- Анімація;
- Налаштування анімації:
- Далі слід вибрати ефект переходу, що сподобався, звук до нього і швидкість процесу. Також налаштовується автоматичний перехід (тоді задається його час) та по кліку мишки. Перехід можна зробити для кожного слайда окремо, а можна налаштувати відразу для презентації.
Завершення
Наприкінці роботи над презентацією слід налаштувати параметри самого показу слайдів, щоб уникнути неприємних моментів під час виступу. Це робиться в пункті "Показ слайдів" - "Налаштування демонстрації":
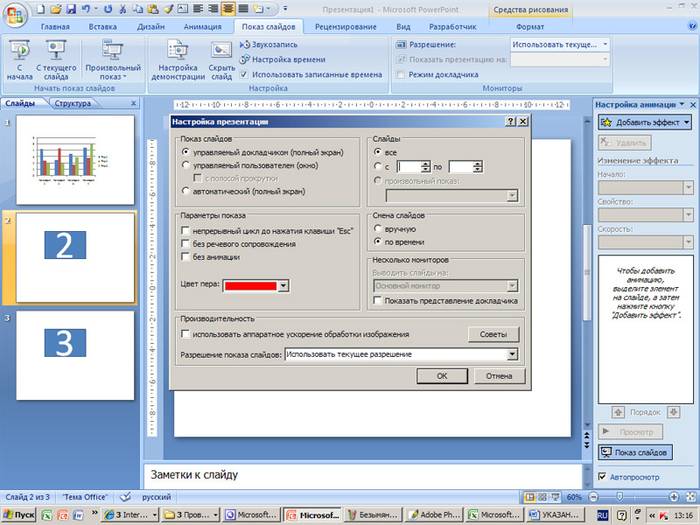
Тут задаються всі основні параметри показу:
- Управління слайдами;
- Зміна слайдів;
- Номери слайдів.
Також у меню «Показ слайдів» можна приховати слайди, які тимчасово не потрібні для показу, але які не можна видаляти.
Переглянути готову роботу можна, натиснувши кнопку «З початку»:
- Зберегти як…;
- Вибрати місце збереження;
- Написати назву роботи;
- Зберегти.
Microsoft Power Point– доступна та проста програмадля створення презентацій на комп'ютері Безліч візуальних ефектіві тим оформлення дозволять у швидкі терміни створити оригінальну та унікальну презентацію для свого публічного виступу чи шкільного завдання.
Тест «Створення презентацій у PowerPoint»
1. Що таке Power Point?
- прикладна програма Microsoft Office, призначена для створення презентацій
- прикладна програма для обробки кодових таблиць
- пристрій комп'ютера, що управляє його ресурсами у процесі обробки даних у табличній формі
- системна програма, що управляє ресурсами комп'ютера
2. Що таке презентація PowerPoint?
- прикладна програма для обробки електронних таблиць
- пристрій комп'ютера, що управляє демонстрацією слайдів
- текстовий документ, що містить набір малюнків, фотографій, діаграм
- демонстраційний набір слайдів, підготовлених на комп'ютері
3. Складова частина презентації, що містить різні об'єкти, називається…
- слайд
- малюнок
4. Запуск програми Power Point здійснюється за допомогою команд …
- Пуск – Головне меню – Знайти – Microsoft Power Point
- Пуск – Головне меню – Програми – Microsoft Power Point
- Панелі завдань – Налаштування – Панель керування – Microsoft Power Point
- Робочий стіл – Пуск – Microsoft Power Point
5. У якому розділі меню вікна програми Power Point перебуває командаСтворити (Новий) слайд?
- Показ слайдів
- Вставка
6 . Вибір макета слайда в програмі Power Point здійснюється за допомогою команд.
- Формат – Розмітка слайду
- Формат – Колірна схема слайду
- Вставка – Дублювати слайд
- Редагування – Спеціальна вставка
7. Шаблони у програмі Power Point призначені для…
вставки електронних таблиць
- полегшення операцій із оформлення слайдів
- вставки графічних зображень
- створення нетипових слайдів
8. Команда вставки картинки у презентацію програми Power Point…
- Вставка – Об'єкт
- Вставка – Малюнок – Картинки
- Формат – Малюнок – Картинки
- Формат – Малюнок – З файлу
9. Застосування фону до певного слайду у презентації Power Point -
- Формат – Фон – Застосувати
- Формат – Фон – Застосувати до всіх
- Вставка – Фон
- Вид – Оформлення – Фон
10. Відкриття панелі WordArt у вікні програми Power Point здійснюється за допомогою команд:
- Вигляд WordArt
- Вставка – WordArt
- Вигляд – Панелі інструментів – WordArt
- Сервіс – Панелі інструментів – WordArt
11. У якому розділі меню вікна програми Power Point перебуває командаНалаштування анімації?
- Формат
- Вставка
- Показ слайдів
12. Ефекти анімації окремих об'єктівслайда презентації програми Power Point задаються командою …
- Показ слайдів – Ефекти анімації
- Показ слайдів – Налаштування дії
- Показ слайдів – Налаштування анімації
- Показ слайдів – Налаштування презентації
13 . Команда налаштування зміни слайдів презентації програми Power Point за клацанням - …
- Показ слайдів – Зміна слайдів – Автоматично
- Показ слайдів – Налаштування анімації – Після попереднього
- Показ слайдів – Налаштування анімації – Запускати клацанням
- Показ слайдів – Зміна слайдів – По клацанню
14. Яка команда контекстного меню програми Power Point перетворює будь-який об'єкт на кнопку керування?
- Налаштування анімації
Налаштування дії
- Налаштування презентації
- Налаштування часу
15. Виконання командиПочати показ слайдівпрезентацію програми Power Point здійснює клавіша …
16. Яка клавіша перериває показ слайдів презентації Power Point?
- Enter
17. Вкажіть розширення файлу, який містить звичайну презентацію Microsoft PowerPoint.
- Посилання на ефекти анімації
- Посилання на перший та останній слайди презентації
- Посилання на інші слайди чи об'єкти
- Посилання на зміну слайдів презентації