Буває, що, включаючи комп'ютер після неправильного завершення роботи, перебоїв з електроживленням або інше операційної системи, на екрані з'являється повідомлення про неможливість знайти завантажувальний диск або завантажувач. Щоб запустити комп'ютер у такому разі, необхідно виконати відновлення завантажувача Windows 10. Але відразу варто дізнатися, що він є, а також розглянути причини появи подібних помилок.
Завантажувачем операційної системи ОС називають програму, завдяки якій здійснюється запуск ОС після успішного завершення самотестування комп'ютера при включенні. Це тестування апаратних компонентів ПК здійснює набір мікропрограм BIOS, після чого передає управління системою завантажувачу, який вже запускає операційну систему. Така схема актуальна не тільки для комп'ютерів і ноутбуків, вона використовується в багатьох пристроях: нескладні логічні контролери, смартфони та інші мобільні девайси.
Завантажувач виконує кілька функцій, крім запуску ОС:
- готує апаратні засоби для завантаження ядра операційної системи;
- запускає ядро ОС, що зберігається на HDD, SDD або передається по мережі;
- передає ядру операційної системи керування пристроєм.
Причини виникнення несправності
Повідомлення з помилкою виникає після того, як етап початкового завантаженнякомп'ютера завершився, а завантажувач, якому необхідно передати керування запуском ОС, не виявлено у вказаному місці (перший сектор завантажувального диска). Причин появи помилок щодо відсутності завантажувального запису, Декілька:
- наявність битих секторівна диску;
- відсутність файлу завантажувача, який у «десятці» називається bootmgr;
- неакуратне поводження з програмами для створення мультизавантажувальних конфігурацій (EasyBCD);
- встановлення більш старої операційної системи поверх нової та взагалі інсталяція другої ОС.
Рішення проблеми
Відновлення завантажувача Windows 10 здійснюється кількома методами за допомогою командного рядка. Якщо користувач погано знайомий або незнайомий із цим системним інструментом, не варто хвилюватися. Тут немає нічого складного, і з реанімацією завантажувача впорається навіть новачок, чітко виконуючи наведені інструкції.
Перш ніж розпочати відновлення, необхідно виконати кілька простих операцій:
- відключити від комп'ютера всі зовнішні носії даних (флешка, фотоапарат, електронна книга, смартфон), а при
- можливості, та всі інші USB-пристрої, крім миші з клавіатурою;
- зайти в розділ BIOS, найчастіше іменований «Boot» або «Boot priority», і вибрати як один завантажувальний девайс
- жорсткий диск, де знаходиться Windows 10.
Якщо після перезавантаження проблема не зникла, переходимо до кардинальніших рішень.
Спосіб №1
Для відновлення завантажувача в «десятці» (та й будь-який інший Windows, починаючи з «сімки») буде потрібно дистрибутив з інсталяційними файламиопераційна система. Швидше за все це буде завантажувальна флешка, створена на основі ISO-образу. Також підійде диск для відновлення Windows 10.
1. Підключаємо завантажувальну флешку, перезавантажуємо комп'ютер і завантажуємося з цього накопичувача, скориставшись Boot menu.
Воно зазвичай викликається за допомогою клавіші F9, F11 або F12. У будь-якому випадку, інформація про це відображається в момент самотестування апаратних компонентів ПК.
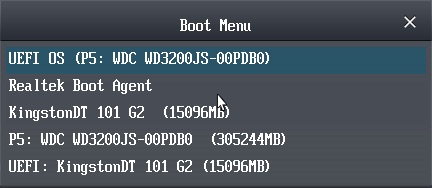
2. Заходимо в середу відновлення «десятки», клацнувши за однойменним посиланням на екрані з кнопкою «Встановити».
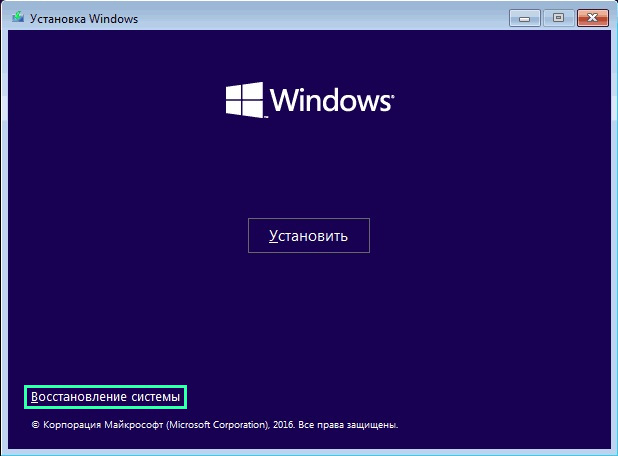
3. Заходимо тиснемо по піктограмі з написом: «Пошук та усунення несправностей» та викликаємо додаткові параметри.
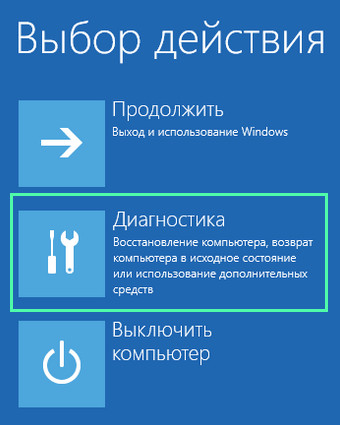
4. Запускаємо командний рядок.
До речі, вибравши варіант «Відновлення під час завантаження» наведені нижче дії можна автоматизувати, але працює спосіб далеко не завжди.
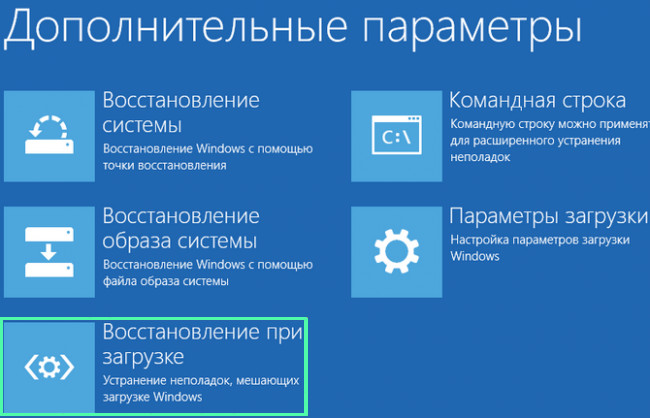
5. Вводимо послідовність системних команд, виконуючи їх натисканням клавіші «Enter»:
- diskpart – для запуску утиліти, що дозволяє працювати з розділами дисків;
- list volume - візуалізує дані про розділи вашого вінчестера (запам'ятовуємо буквене позначення тома, на якому розташовується Windows);
- exit – вихід із програми Diskpart.
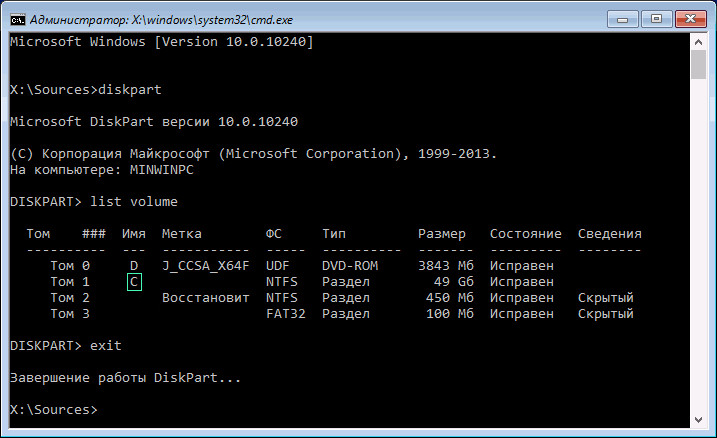
6. Виконуємо команду "bcdboot x:\windows", де х - буква розділу з файлами ОС.

7. Після появи повідомлення про успішне створення файлів завантаження перезавантажуємо комп'ютер.
Спосіб №2
Якщо відновлення завантажувача Windows 10 запропонованим способом не вдалося, повторюємо всі наведені в першому розділі дії, аж до 4-го кроку.
Якщо використовується ПК з новим інтерфейсом UEFI та схемою розділів GPT, шукаємо прихований том, відформатований у FAT32, розмір якого коливається в межах ~300-500 Мб. При використанні старої материнської платиз BIOS шукаємо розміром ~450 Мб з тією ж файловою системою.
2. Запам'ятовуємо номер розділу, наприклад, «Том 3», та його літерну мітку.
3. Виконуємо ланцюжок наведених нижче команд:
select volume X, де Х – буква диска;
format fs=fat32 або format fs=ntfs, залежно від файлової системи;
assign letter Y - призначення диску буквеної мітки;
exit – вивантаження diskpart з ОЗУ;
bcdboot C:\Windows /s Y: /f all, (C:\ - системний розділ):
diskpart
list volume
select volume Х;
remove letter=Y - вимкнення відображення службового диска серед Windows;
4. Закриваємо командний рядок та перезавантажуємося.
Метод №3
Відновлення завантажувача за допомогою наведених вище способів неможливе без наявності завантажувального носіяз інсталяційними файлами Windows 10, тому розглянемо найпростіший (але не найефективніший) варіант відновлення завантажувача "десятки". Для цього запускаємо "Особливі варіанти завантаження", що далеко не завжди можливо. У додаткові параметривикликаємо командний рядок, виконуємо команду bootrec.exe /fixboot і перезавантажуємо комп'ютер. На цьому методи відновлення завантажувача Windows 10 вичерпано.
Bootmgr і ntldr – це стандартні завантажувачі, але вони призначені для різних ОС. Bootmgr– це більше свіжа версіязавантажувача, яка використовується починаючи з виндовс 7. Вона характернабільш швидкою обробкою даних та здатністю завантажувати максимальну версію операційної системи. Крім того, bootmgr є новим поколіннямреалізації інтерфейсу між обладнанням комп'ютера та операційними системами, і в недалекому майбутньому, повністю замінить модель BIOS, що проіснувала кілька десятиліть.
В свою чергу, ntldвикористовувався на старихверсіях ОС (Віста та ХР). Цей завантажувач відрізнявсяповільною обробкою даних та здатністю обробляти нескладні завдання.
Новий диспетчер завантаження bootmgr орієнтованийна використання спеціального сховища конфігурації завантаження BCD(Boot Configuration Data), а також спеціально розроблених додатків та даних специфікації EFI. Для сумісності з версіями Windows, що передує Windows Vista, новий диспетчер BOOTMGR забезпечує підтримку завантаження операційних систем попереднього покоління комп'ютерів на базі BIOS.
Відновлюємо завантажувач у Windows XP
На сьогоднішній день ще багато користувачів використовують на своїх персональних комп'ютерах віндовсХР і через те, що ця версія ОС вже застаріла, можуть траплятися збої в роботі завантажувача, виправитиякі, можна так:
Якщо, при повторній завантаженні Windowsвидає повідомлення NTLDR is missing, то причина неполадок пов'язана з тим, що завантажувальний запис був повністю видалено. Для вирішення цієї проблеми буде потрібно:
При виникненні подібних неполадок на Виндовс Віста дії аналогічні, оскільки використовується однаковий тип завантажувача.
Виправляємо завантажувач у Windows 7
В виндовс 7 використовується завантажувач нового типу, чому існує кілька способівйого відновлення.
Використовуємо завантаження з дискаабо флешки:
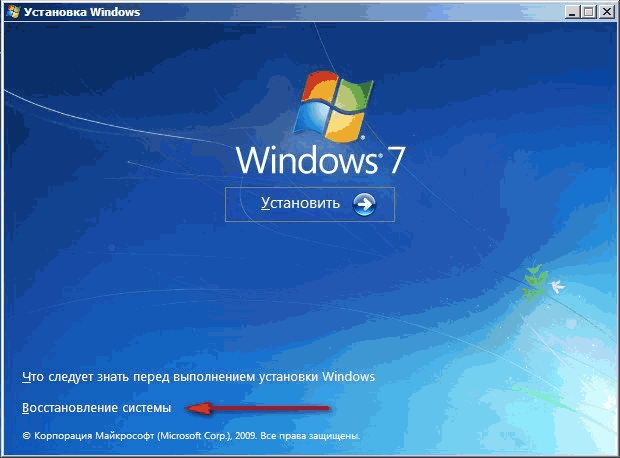
Але, даний спосіб, може допомогти лише в тому випадку, якщо пошкодження завантажувача мінімальне. При більш серйознихПроблеми варто використовувати процес редагування boot.ini.
Використання bootrec:
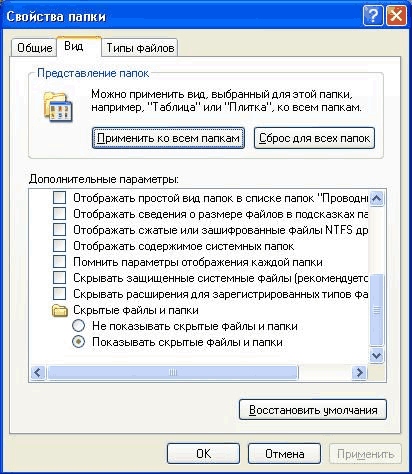
Усуваємо несправність у Windows 8, 10
У Windows 8 і 10 використовується завантажувач однакового типу (правда, в 10-й виндовс у нього збільшена швидкість обробки різних операцій). Тому відновлення даного елемента відбувається подібним чином.
Автоматичне відновлення
Як правило, автоматичного відновленнядостатньо для того, щоб нормалізувати роботу всієї операційної системи.
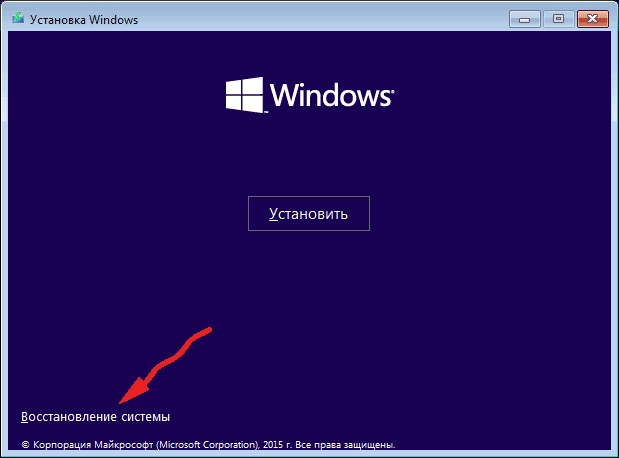
Як бачите, даний спосіб багато в чому схожий на подібне відновлення на Віндовс 7 за винятком декількох елементів.
Відновлення вручну
Якщо автоматичне усунення несправностей не принесло бажаного результату, то доведеться вдатися до ручному відновленню з використанням консолі:
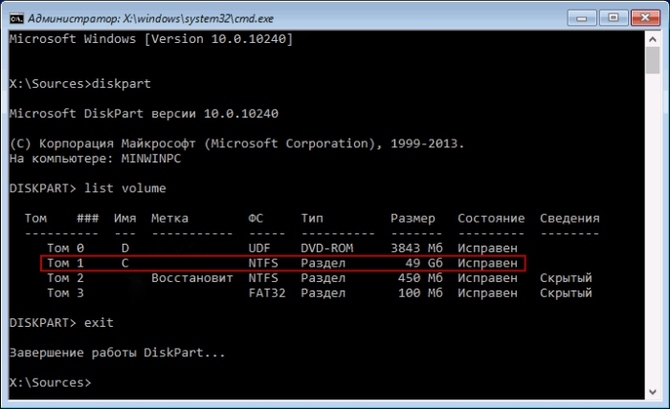
Захищений, якісно налаштований комп'ютер відкриває широкий спектр можливостей. Але навіть у тому рідкісному випадку, коли встановлено ліцензійну версію операційної системи та відмінний антивірус, завжди існує можливість того, що одного прекрасного дня замість звичного вітання на екрані з'явиться сповіщення про пошкодження завантажувача OC.
Причини для цього різні, але не спочатку хвилюють користувача. У нього виникає паніка, тому що немає можливості отримати доступ до потрібним файлам. Усього цього може бути, якщо користувач знає у тому, як відновити завантажувача ОС. Чи не єдиною переустановкою можна лікувати системні недуги.
Не запускається ОС
Джерел, які провокують виникнення комп'ютерних помилок рівно стільки ж, скільки самих неполадок. Їх багато. Ця версіялюбить лякати користувачів різними синіми екранамиз великою кількістю англомовної інформації.Дізнавшись витоки таких неприємних явищ, можна призначити ефективну терапію.
Основними причинами є:
Поява повідомлень про пошкодження завантажувального запису може також свідчити, що допитливий адмін - користувач ПК неправильно поставив інформацію про активний розділ жорсткого диска.
Що можна зробити
Усунути неполадки в роботі завантажувача можна системними способами або використанням інформації з зовнішніх носіїв. Все залежить від серйозності змін, що сталися.
Найшвидше проблему можуть усунути лише спеціальні програми, образ яких незайвим буде записати і завжди зберігати поблизу ПК. Ручна реконструкція вимагає чітко знати причини виникнення неполадок та алгоритму дій для кожної з ситуацій.
Відео: Повертаємо Windows у нормальний стан
Відновлення засобами Windows
Користувачеві, у якого виникли проблеми із завантаженням ПЗ ПК, варто спробувати такі способи реставрації операційної системи:
Кожна з наведених вище дій відповідає певному етапу та причині неполадки. Якщо відновити стандартними засобамине вдасться, можна вдатися до відтворення завантажувального запису за допомогою спеціальних програм.
Опції
Віндоус оснащена досить потужною опцією відновлення.
Працювати з нею необхідно за таким алгоритмом:
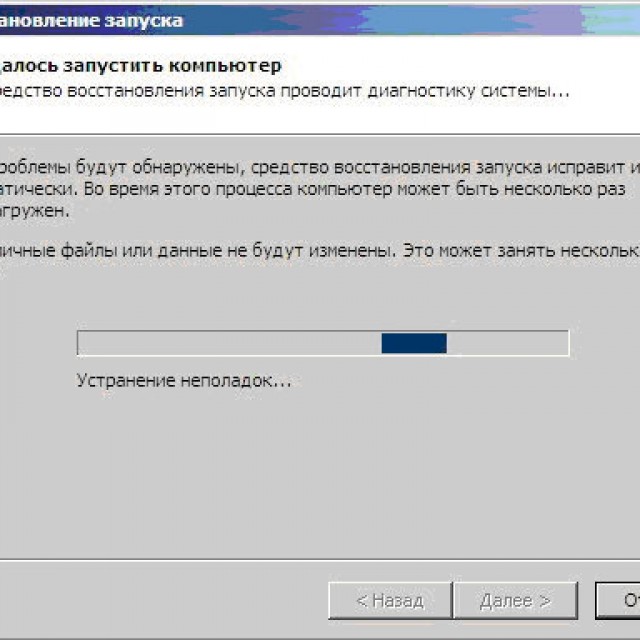
Іноді після натискання F8 можна не побачити рядка «Усунення несправностей…». Це означає, що вся необхідна інформація зберігається в корені вінчестера та потрібно застосовувати інші методики для повернення до працездатного стану.
За допомогою командного рядка
Командний рядок є стандартним помічником для коректного поновлення роботи. Вона вважається одним із додаткових варіантів запуску, які пропонують усі версії операційок.
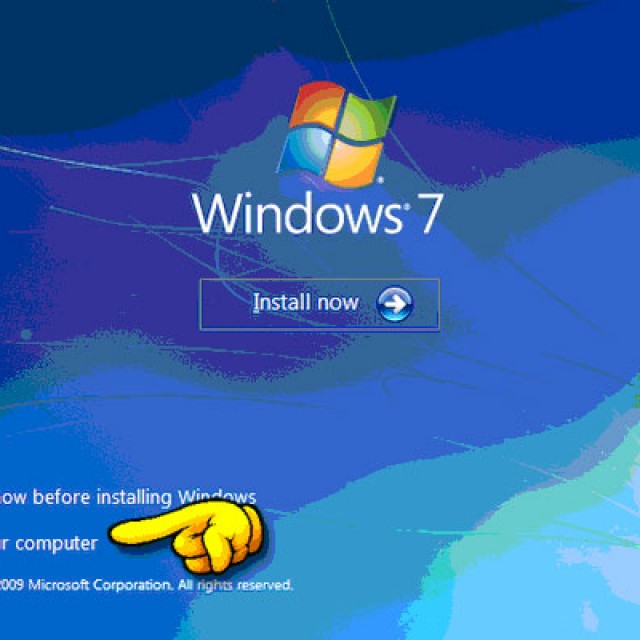
Незайвим також спробуватиме відтворити останню вдалу конфігурацію. При незначному відхиленні, відновлення завантажувача Windows 7 з командного рядка буде швидким і не витратним.
Відновлення роботи з її застосуванням здійснюється за таким планом:
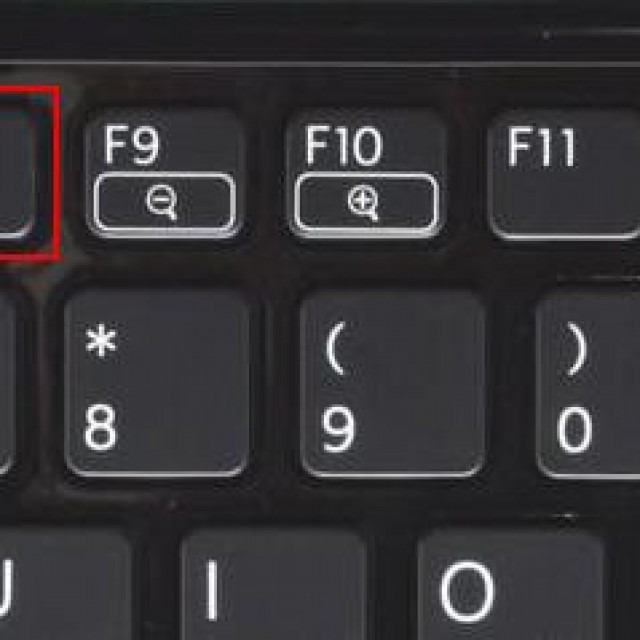
Віндоус запам'ятовує робочі параметри та вносить їх до реєстру.
Завантаження з флешки
Якщо системні методи відтворення робочого стану не дали жодних результатів, можна спробувати відновити завантажувач Windows 7 з флешки або іншого портативного носія інформації. Безперечно, чистими вони бути не можуть.

За наявності записаного образу інсталятора Віндоус на флешці або диску можна використовувати його для відновлення завантаження.
План дій такий:
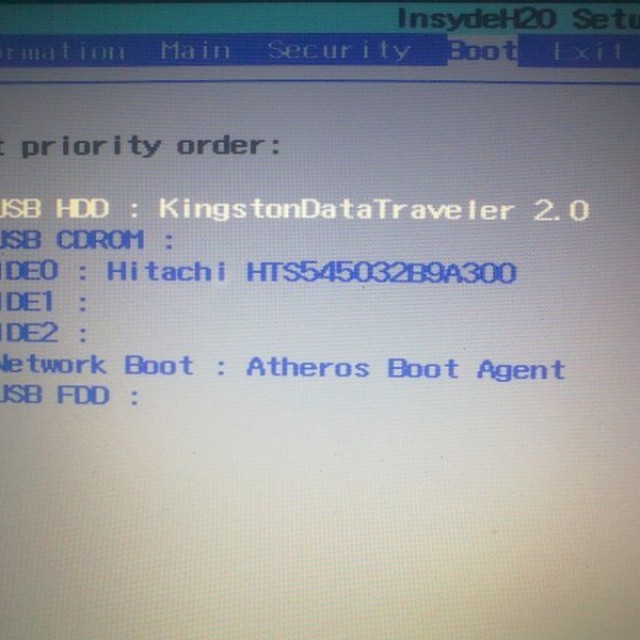
Все можна здійснити і без диска. Просто потрібно записати образ, що відтворює. Знадобиться, щоправда, трохи часу і доступ до комп'ютера, що працює на основі аналогічної операційної системи.
Програми для роботи
Придбати ліцензійний або записати носій, на якому розміщуватиметься спеціальна програмавідновлення завантаження ОС ніколи не буде зайвим. Подібні речі швидко та без грошових витрат відновлюють працездатні параметри ПК. Особливих прикладних знань також потрібно мати.
Використовуються такі програмні забезпеченнянаступним чином:

Програми для відновлення роботи завантажувального запису Віндоус мають досить великий набір корисних утиліт. Тому використовувати додатково будь-яку інформацію з Інтернету або носія з операційною системою при їх роботі не доведеться.
Multiboot
Одним із помічників для користувача ПК може бути програма Multiboot.
Вона має такі можливості:

Працювати з нею варто за таким алгоритмом:
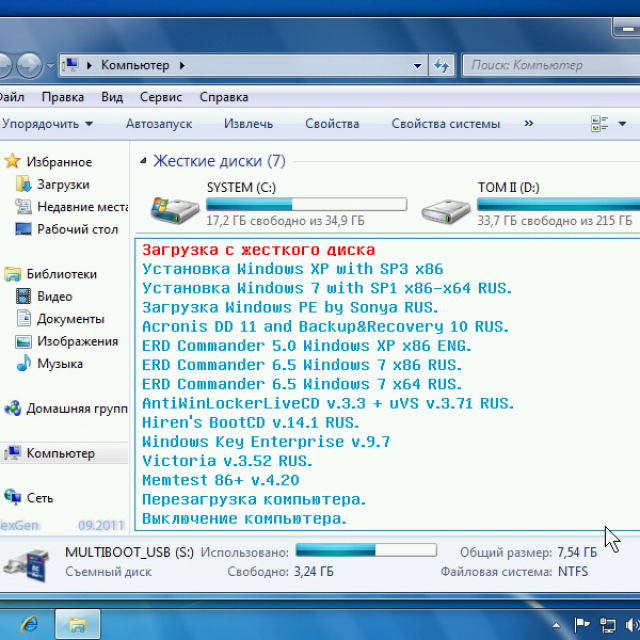
Після всіх операцій комп'ютер перезавантажиться самостійно. Подробиці системної реконструкції відображаються у вкладці додаткових відомостей.
Bootice
Ця утиліта має схожі можливості з реконструктором Multiboot, тому повторюватися в перерахунку не будемо.
Алгоритм наступний:
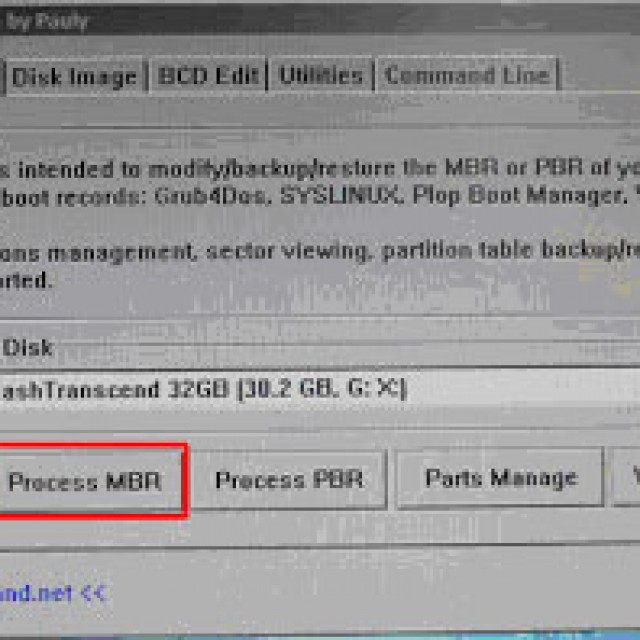
У такий спосіб можна відродити параметри будь-якої операційної системи.
Acronic
Програмне забезпечення Acronicмає досить потужний функціонал. Воно є одним із найкращих для Віндоус. Працювати з ним дуже просто, тому варто заздалегідь записати його образ.
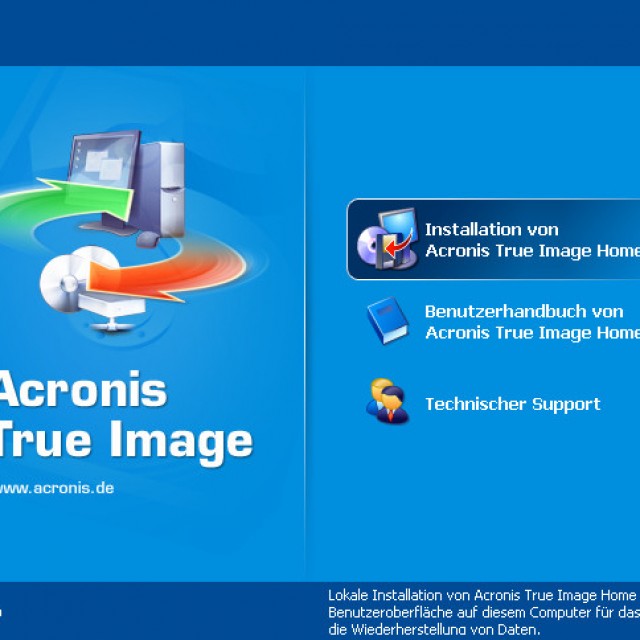
План відродження робочого стану ПК наступний:
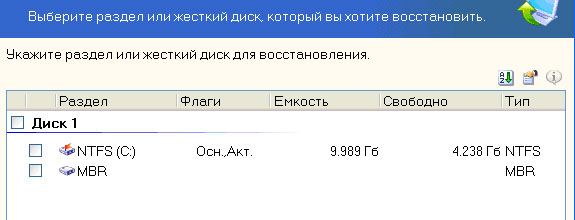
Дане забезпечення має дуже простий інтерфейс. Крім цього, вона дозволяє реконструювати різні елементи операційної системи, не лише завантажувальний запис.
Виникнення чорних і синіх вікон, що повідомляють нас про неможливість запуску Віндоус - це, звичайно, явище неприємне, але усунуте. Windows 7 має власні потужні опції відновлення.Крім того, усунути подібні проблеми завжди можуть допомогти інсталяційний дискз ОС та ряд спеціальних програм.
Особливих труднощів у роботі з ними виникати не повинно так, як все робиться в автоматичному режимі. При необхідності ручного виправлення утиліти можуть давати міні-підказки. Бажано заздалегідь записати образ із подібними даними на диск чи флешку.
При переході комп'ютера під керуванням Windows 7 у сплячий режим або режим глибокого сну створюється знімок його поточного стану. Під час переходу до сплячого режиму знімок зберігається в пам'яті, а при переході в режим глибокого сну записується на диск. Запис та читання знімка виконуються Завантажувачем відновлення Windows.
Існує безліч причин виникнення проблем із відновленням роботи комп'ютера, включаючи помилки знімка, помилки в пам'яті та помилки на диску. Якщо під час пробудження комп'ютера виник збій, ви отримаєте від завантажувача відновлення Windows попередження приблизно такого змісту:
Завантажувач відновлення Windows
Попередня спроба перезапуску системи з колишнього джерела не вдалася. Бажаєте повторити спробу?
Продовження перезапуску системи. Видалити дані відновлення та перейти до меню завантаження системи
Enter=Вибір
Щоб повторити спробу відновлення стану системи, виберіть варіант Продовження перезапуску системи. Щоб видалити збережений стан комп'ютера та перезапустити комп'ютер, виберіть опцію Видалити дані відновлення та перейти до меню завантаження системи. Варіант з повним перезапуском, як правило, усуває збій, але він загрожує втратою даних, якщо перед переходом в режим сну або глибокого сну робота на комп'ютері не була збережена.
Виправлення помилок запуску
Для запуску комп'ютера під керуванням Windows 7 потрібний доступ до певних системних файлів. Якщо комп'ютер не запускається через пошкодження або відсутність певного системного файлу, скористайтеся інструментом Відновлення запуску. Відновлення пошкодженого або відсутнього файлу не завжди вирішує проблему, і для усунення серйознішої несправності вам може знадобитися глибша діагностика.
Як правило, інші проблеми запуску пов'язані з внесенням змін до системи, наприклад, з неправильним встановленням пристрою або через неправильне оновлення конфігурації системи або реєстру, що призвело до конфлікту. Часто для усунення несправностей під час запуску використовується безпечний режим, коли в систему завантажуються лише основні файли, служби та драйвери миші, монітора, клавіатури, пристроїв та відео. Драйвер монітора забезпечує роботу монітора з базовими параметрами та режимами; базовий драйвер відео Загальні параметридля графічної плати Мережеві служби та драйвери не запускаються, якщо під час завантаження комп'ютера явно не вибрано варіант Безпечний режим із завантаженням мережевих драйверів. У безпечному режимізавантажується обмежений набір відомостей про конфігурацію, що допомагає у пошуку та усуненні несправностей.
Щоб зробити запуск системи у безпечному режимізробіть наступні кроки:
2. Під час завантаження натисніть клавішу F8, щоб відкрити екран Додаткові варіантизавантаження. Якщо на комп'ютері інстальовано кілька операційних систем або встановлено Консоль відновлення, на екрані з'явиться вікно диспетчера завантаження Windows. В якості завантажуваної ОС виберіть Windows 7 і натисніть F8.
3. Клавішами - стрілками виберіть тип безпечного режиму та натисніть Enter. Тип безпечного режиму залежить від типу несправності. Основні варіанти такі:
- Відновлення системиЗавантаження інструмента Відновлення запуску, про який буде описано далі у статті .
- Безпечний режимПід час ініціалізації системи завантажуються лише основні файли, служби та драйвери: миші, монітора, клавіатури, пристроїв, що запам'ятовують, і базового відео. Мережеві служби та драйвери не завантажуються.
- Безпечний режим із завантаженням мережевих драйверів Завантаження основних файлів, служб та драйверів, а також служб та драйверів, необхідних для роботи в мережі.
- Безпечний режим із підтримкою командного рядкаЗавантаження основних файлів, служб та драйверів. Замість графічного інтерфейсу Windows 7 відкривається командний рядок. Мережеві служби та драйвери не запускаються.
Порада! У безпечному режимі за допомогою командного рядка ви також можете запустити оболонку Провідника. Відкрийте Диспетчер завдань, натиснувши Ctrl+Shift+Esc. У меню Файл виберіть команду Нове завдання. У вікні Нове завдання введіть explorer.exe і натисніть кнопку ОК.
- Ведення журналу завантаженняЗапис усіх подій запуску до журналу завантаження.
- Увімкнення відеорежиму з низькою роздільною здатністюЗапуск системи в режимі з низькою роздільною здатністю монітора (640 х 480). Це корисно, якщо системний дисплей налаштовано на роботу в режимі, який не підтримується поточним монітором.
- Остання вдала конфігураціяЗапуск комп'ютера в безпечному режимі, використовуючи інформацію реєстру, збережену під час останнього завершення роботи. Завантажується лише розділ HKEY_CURRENT_CONFIG (HKCC). У ньому зберігаються відомості про конфігурацію обладнання, з якого комп'ютер був успішно запущений.
- Вимкнути автоматичне перезавантаження при відмові системиЗаборона перезапуску Windows після збою. Багаторазове перезавантаження Windows може призвести до проблеми з мікропрограмою конфігурації завантаження та запуску.
- Відключення обов'язкової перевірки підпису драйверівЗапуск комп'ютера в безпечному режимі без використання політики використання цифрових підписів драйверів. Якщо причиною збою став драйвер з невірною або неіснуючою цифровим підписом, ви тимчасово усунете проблему, зможете запустити комп'ютер і усунути несправність шляхом встановлення нового драйвера або зміни параметрів перевірки підпису драйверів.
4. Якщо після запуску в безпечному режимі не виявлено проблему, можна виключити зі списку можливих причинстандартні параметри та драйвери основних пристроїв. Якщо проблема викликана нещодавно встановленим пристроєм або оновленим драйвером, працюючи в безпечному режимі, видаліть пристрій, відкотіть оновлення або інсталюйте іншу версію драйвера.
5. Якщо під час звичайного запуску системи, як і раніше, виникають проблеми і ви підозрюєте наявність неполадок з обладнанням, програмним забезпеченням або параметрами, знову перезавантажтеся в безпечному режимі і спробуйте скасувати зміни у програмі Відновлення системи, як описано в статті .




