У певних випадках можна побачити код помилки e-fail 0x80004005. Цей збій виникає при спробі запуску за допомогою програми Oracle VirtualBox.
Причини
Як правило, fail 0x80004005 можна побачити, якщо програма не змогла записати стан у файл. Матеріал може бути зайнятий іншим процесом чи пошкоджено. У такій ситуації програма намагається зберегти дані про віртуальну машину. Причому файли одержують аналогічне ім'я та приставку -tmp або -prev.
Хост виступає в ролі маршрутизатора, який передає мережеві пакети гостьової системи у фізичну мережу, але не поширює зворотні пакети на віртуальну машину. Наступні поради допоможуть початківцям та просунутим гравцям. Вирішальним є те, що віртуальне обладнання віртуальної машинине змінюється.
Конфлікт з іншими системами віртуалізації
Не запускайте його. Наприклад, запустіть наступний командний рядок. Налаштуйте всі шляхи відповідно до встановлення на вашому комп'ютері. Система додатково активується, тому що віртуальне обладнання не змінилося. Ви хочете документувати екрани, що відображаються під час встановлення операційної системи, на скріншоті. Однак створення екранних зображень за допомогою кнопки "Друк" не працює.
Усунення
Якщо на екрані видно код помилки e fail 0x80004005, переходимо до диска C. Відкриваємо тата Users. Входимо до каталогу з ім'ям користувача. Відкриваємо папку VirtualBox VMs. Заходимо до каталогу з ім'ям машини. На наступному етапі усунення збою e fail 0x80004005 переміщуємо файл із vbox у будь-яке зручне місце. Також його можна видалити. Йдеться про файл із назвою машини. З розширення елемента vbox-prev прибираємо приставку. Якщо каталог містить файли xml-tmp або xml-prev, надаємо з ними за описаним вище алгоритмом.
Фактично під час встановлення кнопка друку не працює як кнопка скріншота. Тим не менш, помилка також може бути виправлена без особливих зусиль. Дочекайтеся завершення процесу. Перейдіть до "Дисплей" і перейдіть на вкладку "Пульт дистанційного керування".
Встановіть прапорець Увімкнути сервери. Це, звичайно, не рекомендується з міркувань безпеки і найімовірніше для приватних мереж. Якщо ви оберете опцію "Зовнішній", перевірка виконується з використанням облікових записів користувачів, які існують на головному комп'ютері.
Потім підтвердьте доступ. Віртуальні зображення на жорсткому диску для шифрування більшої безпеки. Якщо захист даних, що зберігаються на віртуальній машині, важливий для вас, рекомендується захистити дані у вигляді образів дисків. Установка може бути розпочата подвійним клацанням по завантаженому файлу після того, як ви успішно встановили основну програму. Для цього виберіть «Змінити» у контекстному менювідповідної віртуальної машини. Потім натисніть Загальні та на вкладці Шифрування. Встановіть прапорець "Увімкнути шифрування".
Операційна система
 У менш поширеному випадку причиною виникнення збою e-fail 0x80004005 може бути оновлення Windows. Якщо точніше говорити, компонент KB3004394 іноді заважає старту віртуальної машини. Щоб нормалізувати становище, видаляємо його.
У менш поширеному випадку причиною виникнення збою e-fail 0x80004005 може бути оновлення Windows. Якщо точніше говорити, компонент KB3004394 іноді заважає старту віртуальної машини. Щоб нормалізувати становище, видаляємо його.
Переходимо в меню "Пуск". У рядок пошуку вводимо cmd. У результатах знаходимо програму із відповідною назвою. Натискаємо на цей елемент правою кнопкою мишки. У меню вибираємо запуск з правами адміністратора. Відкривається вікно командного рядка. У нього вводимо завдання видалення компонента KB3004394. Натискаємо на Enter. Якщо в системі є дане оновлення, воно відразу буде видалено. Після цього виконуємо перезавантаження комп'ютера. Знову запускаємо віртуальну машину.
У списку «Шифрування шифрування», що розкривається, виберіть потрібну силу шифрування і введіть пароль у полях, нижче яких ви повинні ввести два рази. У майстрі налаштування ви можете просто встановити "Інструменти" та "Бібліотеки", решта не потрібна для конвертера.
Апаратні засоби віртуалізації
Потім видаліть перший створений віртуальний диск. Але те, що працює без особливих обставин і недостатньо із жорстким диском, - це створена вручну резервна копіявіртуальної машини. У підкаталозі під назвою віртуальної машини їх файли на жорсткому диску закінчуються суфіксом. Тепер створіть копію цих файлів у резервному каталозі. Ви створили резервну точку самостійно.
Якщо виникає код помилки e fail 0x80004005, усунути його можна ще одним способом. Нам необхідно включити віртуалізацію в BIOS персонального комп'ютера. Йдеться про технологію під назвою Intel Virtualization. Вона також згадується у різних джерелах під кодовим ім'ям Vanderpool. Сенс технології полягає у можливості роботи одного комп'ютера, побудованого на єдиному центральному процесорі, як кілька віртуальних пристроїв. Віртуалізація дозволяє на вибраній платформі незалежно і одночасно запускати кілька програм або операційних систем.
Якщо ви відкриваєте консоль, постійно вилітаєте з повідомленням про помилку «Недостатня пам'ять». Події свідчать про цю помилку. Якщо ви натиснете "Скасувати", віртуальна машина вимкнеться. Якщо ви бажаєте перезапустити віртуальний клієнт, це не спрацює. Ви можете побачити ці повідомлення про помилки.
Щоб увімкнути віддалене адміністрування
Файли файлу підкачки також знаходяться на цьому диску. Однак це не видається правильним, оскільки знімки, мабуть, неправильно обчислюються. Якщо у вас встановлено інший брандмауер хоста, ви повинні дозволити мережевий трафік через цей порт. Натисніть "Пуск". . Виключення файлів та принтерів.
BIOS на різних материнських платахвідрізняється. Однак усі вони працюють за єдиним принципом. Неправильні налаштуванняплатформи BIOS можуть вплинути на працездатність усієї системи. БІОС вимагає усвідомлених та дбайливих дій користувача. Найкраще довірити налаштування експерту. Якщо нічого не допомогло, встановлюємо VirtualBox старішої версії.
Якщо у вас встановлено інший брандмауер хоста, ви повинні дозволити мережевий трафік через ці порти. Інші ресурси для усунення несправностей. Щоб докладно усунути неполадки, завантажте. Ви повинні це знати, щоб коментувати, чи не так? Не варто встановлювати заново все, що ми вже встановили і налаштували у віртуалізованій операційній системі. Набагато менше, якщо ми їх кілька.
Помилка при спробі зберегти стан віртуальної машини
Якщо все застраховано, ми встановлюємо новий дистрибутив. Але є два типи: один вільний та один приватний. Перший з них встановлюється з репозиторіїв, як і будь-яке програмне забезпечення за допомогою менеджера пакетів, який у вас є, або з вашого сайту. Якщо у вас двоядерний процесор, Це 64-розрядний. Якщо це стара машина, вона, мабуть, 32-бітна. Найгірше, що може статися це те, що ви завантажуєте неправильну версію. Коли ви спробуєте встановити його, ви отримаєте повідомлення про помилку. Вам просто потрібно видалити файл та завантажити його. Або збережіть проблеми та встановіть їх із репозиторіїв. Він може відображатися в іншому меню, залежно від версії чи розповсюдження. Ми відкриваємо його і коли він завантажується, ми знову закриваємо його. Тепер скопіюйте папку. Нас запитають, чи ми хочемо змішувати файли і чи хочемо ми замінити існуючі. Ми відповідаємо «так» на все, активуючи ящики, щоб він не запитував із кожним файлом. Готово. Ми знову відкриваємо віртуальну машину та встановлюємо всі наші операційні системи.
- Папка, яку ми маємо створити, – це.
- Ми також маємо резервувати решту наших даних.
Віртуалізація- Цікава можливість сучасних комп'ютерівяка дозволяє використовувати частину ресурсів пристрою для запуску будь-якої операційної системи всередині основної ОС. Максимальної актуальності ця технологія досягла в Windows 10 через необхідність запускати програми, сумісні тільки з більш старими версіями цієї ОС.
Принаймні це логічно. Додаток нещодавно було оновлено, тому цей підручник перевиданий із оновленими посиланнями. Перетягування дозволяє прозоро копіювати або відкривати файли, каталоги та багато іншого. Або перегляньте детальну інформацію про те, як використовувати програму.
Переконайтеся, що система 32-розрядна або 64-розрядна, використовуючи наступну команду в терміналі. Якщо ви використовуєте 32-розрядну систему, використовуйте наступну команду для завантаження програми. Якщо посилання застаріло, перейдіть на цю сторінку. Якщо ви використовуєте 64-розрядну систему, використовуйте наступну команду для завантаження програми.
Програми такого роду для серверів та настільних комп'ютерівпочали з'являтися вже давно, але згодом на цій ниві найбільше досягла успіху компанія Oracle. Її продукт під назвою VirtualBoxдозволив легко налаштовувати та використовувати подібні можливості навіть простому користувачеві, будучи при цьому дуже стабільним.
Але навіть у такій довгостроковій і стабільній програмі часто складається ситуація, коли користувачу не вдалося відкрити сесію для віртуальної машини через помилку 0x80004005.
Зробіть файл, що виконується, за допомогою команди нижче. Запустіть інсталяцію програми за допомогою наступної команди. Дотримуйтесь інструкцій установника і, якщо необхідно, дайте відповідь на запитання, що за короткий час програма буде встановлена і готова до використання. Якщо потрібно видалити програму, використовуйте наступну команду.
Відкрийте термінал. Тепер встановіть ключ сховища за допомогою наступної команди. Версія 1 конфліктує з попередніми версіямитому, якщо ви використовуєте один з них, видаліть їх за допомогою цієї команди. Тепер установіть програму за допомогою команди. Якщо вам коли-небудь доведеться видалити, використовуйте наступну команду.
Коли проявляється проблема
Виникнення проблеми відмічено на всіх версіях ядра операційних систем Microsoftз версією 6.1 та старше. Інакше кажучи, помилка при запуску вже встановленого на віртуальну машину образу виникає на ОС Windows 7 і до новітньої Windows 10. Поява проблеми не залежить від типу системи, яку ви встановили на свій ПК, та версії програми VirtualBox.
Якщо ваш дистрибутив підтримує його, використовуйте ярлик для запуску програми. Якщо ви хочете, ви також можете використовувати цей файл для запуску програми, просто натиснувши її значок всередині папки. Ходімо до того, що вам потрібно. Коли ви переходите до наступного кроку, потрібно створити віртуальний диск. Натисніть "Далі". Якщо ви хочете встановити спільний простір з початку, у розділі «Зберігання жорсткого диска» встановіть прапорець «Фіксований розмір», але немає жодних проблем, щоб виключити параметр «Динамічно виділені», який використовуватиме простір залежно від потреби.
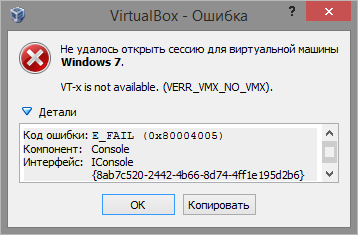
Особливо неприємною подібна помилка стає, коли користувач вже встиг встановити, налаштувати і деякий час навіть скористатися віртуальною машиною. Банальний перезапуск результату в такому разі вже не дає, тобто подальша експлуатація ОС на VirtualBox неможлива без термінових заходів.
Потім вам потрібно буде встановити розмір жорсткого віртуального диска. Щоб вибрати місце створення віртуального жорсткого диска, клацніть значок папки за допомогою зеленої стрілки. Ваша віртуальна машина створена, і вам потрібно лише отримати деякі налаштування, щоб ви могли почати інсталяцію.
Натисніть кнопку «Параметри» та виберіть «Система». У «Моніторі» збільште розмір відеопам'яті максимально можливого. Процес завантаження буде ініціалізований. Це може тривати кілька хвилин. Під час першого тесту необхідно перезавантажити процес завантаження один раз. Після того, як ви запустили процес встановлення, виберіть потрібна мовата натисніть значок під екраном вибору, щоб продовжити.
Перший варіант
Після того як під час спроби активації віртуальної машини у вас на екрані з'явилася помилка з кодом 0x80004005варто закрити програму.
Переходимо на системний диск, зазвичай позначений буквою « З».

Далі шукаємо папку з інформацією для вашої облікового запису. Її ви можете бачити під час вікна входу в систему, запуску меню « Пуск» у Windows 7/10 або активації плиткового меню у верхній частині екрана при використанні Віндоус 8.
Це зв'язано з тим що жорсткий дискне відформатовано належним чином. З лівого боку ви побачите віртуальний жорсткийдиск. Натисніть і виберіть опцію «Видалити». Натисніть, щоб вибрати кнопку "Встановити". Весь процес установки займе в середньому 20 хвилин. Насолоджуйтесь чашкою кави.
Зробіть початкові налаштуваннясистеми. Але тут справа не закінчилася. Нам потрібно внести деякі зміни, щоб усе працювало якнайкраще. Насолоджуйтесь та робіть це відразу після завантаження системи. Коли завантаження буде виконано, ми змінимо систему, щоб ми могли встановити непідписані програми. Ми відрегулюємо його так, щоб ми могли отримувати доступ і змінювати за необхідності системні файли. Якщо файл заблоковано, його не можна редагувати, але копію можна створити в документах.
Проходимо туди і знаходимо папку « VirtualBoxVMs», в якій шукаємо каталог віртуальної машини, що незапустилася. Там побачите три файли, список яких виглядатиме так:
- Example.vbox.
- Example.vbox-prev.
- Папка "Logs" (її ми ігноруємо, вона нам не знадобиться).
Попередньо копіюємо « Example.vbox» та « Example.vbox-prev» у будь-яке інше місце на комп'ютері, наприклад, на диску «D».
Що таке віртуалізація?
Збережіть його із запропонованими змінами, видаліть оригінал, а потім скопіюйте змінений файл у додаткову папку. Допоміжне джерело інформації. У цьому першому підручнику ми почнемо з встановлення програмного забезпечення та його пакетів розширень. Це програмне забезпечення дозволяє створювати віртуальну машину та перетворювати її на життя як справжній комп'ютер.
Таким чином, на цій машині можна встановити операційну систему і використовувати її як реальну фізичну машину, навіть якщо вона не одна. Віртуалізація найчастіше використовується на серверах. Як правило, сервер призначений для запуску лише однієї операційної системи та однієї програми за один раз. У цьому використовується лише 10% ємності сервера. За допомогою одного сервера ми можемо віртуалізувати існування кількох машин, на яких запущено стільки операційних систем та стільки програм.
Потім виконуємо просту комбінацію:
- Повертаємося до папки з непрацюючою віртуальною машиною.
- Видаляємо файл Example.vbox.
- Перейменовуємо файл Example.vbox-prev в Example.vbox за допомогою виклику опцій на кліку правою кнопкою миші.
У нових версіях програми вміст папки може бути дещо іншим, наприклад, вона може вміщати файли « Example.xml» та « Example.xml-prev».
Завантажте різні файли
Таким чином, можна використовувати сукупність потужності сервера і ІТ-відділи можуть реалізувати велику економію при купівлі матеріалу. Завантажений файл є об'ємом, що виконується близько 115 МБ і називається. Тут ми можемо перейти до встановлення програмного забезпечення. Для щасливчиків ви зможете віртуалізувати машини у 64 біт. Як тільки це буде зроблено, ви можете перейти до встановлення програмного забезпечення.
Якщо потрібно змінити каталог установки, натисніть «Огляд» і виберіть новий каталог. Перевірте хоча б "Створити ярлик на робочому столі" та "Зареєструвати асоціацію файлів". Натисніть «Так», щоб встановити мережеві інтерфейси. Тепер натисніть "Встановити".
Для всіх них проробляємо абсолютно ті самі операції:
- Робимо резервну копію.
- Стираємо файл із роздільною здатністю.xml.
- Змінюємо ім'я "Example.xml-prev" на "Example.xml".
Описана вище процедура займає не більше п'яти хвилин, і варто спробувати її спочатку. Вона спрацює практично завжди, за винятком іншого випадку.
Інший варіант вирішення проблеми
Існує ряд ситуацій, коли користувач отримує повідомлення. Не вдалося відкрити сесію для віртуальної машини» через один Оновлення Windowsпід маркуванням KB3004394. Виправити проблему в такому випадку можливо, видаливши це оновлення із системи. Існує відразу два способи це зробити:
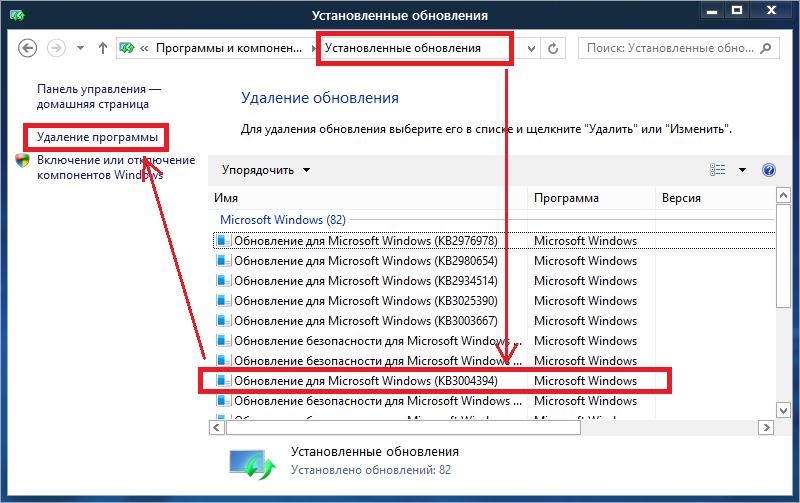
Третій варіант
Якщо ви спробували і те, і інше рішення, але вказаний вище код помилки все одно з'являється замість вікна завантаження системи, варто відкотитися до колишньої версії VirtualBox.
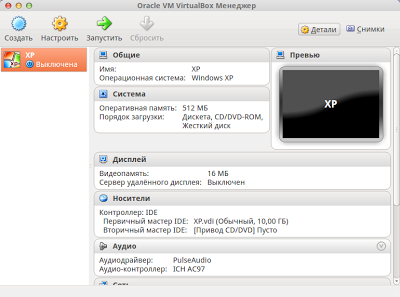
Список стабільних версій програми можна знайти за цим посиланням.
Перед встановленням старої версії видаліть поточну версіюіз системи, при цьому залишивши дані. Перелік дій такий:
- Увійти в Панель управління, а потім у меню « Встановлення та видалення програм».
- Вибрати там програму VirtualBox.
- При запиті на видалення даних користувача програми натиснути Ні.
- Завантажити та встановити іншу стабільну версіюпрограми із наведеного вище списку.
Можливо, якщо встановити більш стару версію не вийде, то доведеться повністю деінсталювати програму разом з усіма даними, оскільки стара версіяможе виявитися несумісною.
Підсумок
Отже, ми вказали кілька способів вирішення проблеми відкриття сесії віртуальної машини. Якщо ви знаєте ще якісь способи – сміливо залишайте їх у коментарях, і ми обов'язково додамо їх до основного тексту статті.
Відео на тему




