Перейменування імені облікового записув операційній системі сімейства Windowsне веде до зміни назви папки користувача. Такий стан справ був характерний для XP, "сімки", "вісімки", зберігся він також і в новій "десятці". Розглянемо два правильні способи, як перейменувати папку користувача в Windows 10.
Перший метод. Створення нового користувача з потрібним ім'ям
Зміну імені папки користувача в Windows 10 можна здійснити способом створення нового профілю користувача. Цей метод не можна назвати прямим способом досягнення результату поставленого завдання. Він має на увазі створення нового профілю з бажаним ім'ям.
Новий профіль отримає власний каталог, який буде називатися так само, як і ім'я облікового запису. Увійшовши до системи під новим ім'ям, користувач може видалити старий обліковий запис. Так ми досягнемо коректної зміни імені папки користувача, однак не зможемо імпортувати налаштування старого облікового запису.
Важливо! Пам'ятайте, що новий обліковий запис працює з новими настройками - ви не імпортуєте налаштування старого облікового запису. Наприклад, якщо ви застосували до робочого столу старого облікового запису будь-які налаштування, то в новому профілі користувача їх доведеться налаштовувати повторно.
Отже, представимо алгоритм дій для способу перейменування папки користувача в Windows 10:
Другий спосіб. Перейменування папки з іншого профілю
У даному методітаїться гора небезпек, тому рекомендувати його можна просунутим «користувачам». Він передбачає наявність другого профілю з адміністраторськими правами, а також уміння редагувати реєстр.
Увійшовши в Windows 10 під іншим профілем, "користувач" повинен зробити перейменування папки користувача іншого облікового запису, а потім, перейменувати записи реєстру, в яких зустрічається стара назва каталогу. Після успішного редагування реєстру потрібно також запустити утиліту netplwiz.
Важливо! Попереджаємо, що внесення будь-яких правок до реєстру здійснюється користувачем на свій страх та ризик. Перед редагуванням рекомендується зробити бекап реєстру.
Запропонуємо наступний алгоритм дій, який допоможе змінити ім'я папки користувача у Windows 10:
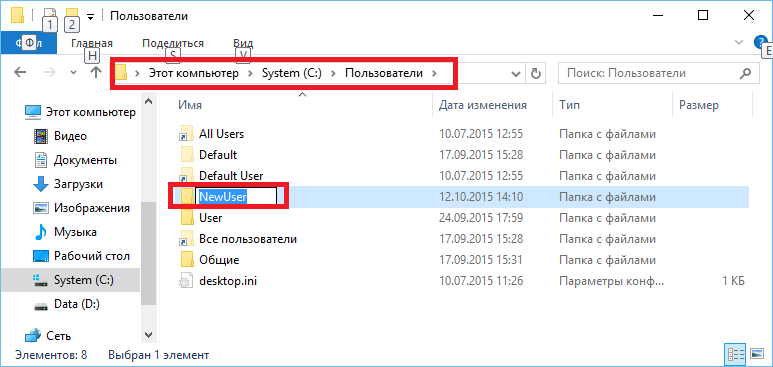
Відео
Покрокову інструкцію щодо перейменування папки та облікового запису користувача можна переглянути на відео.
Короткий підсумок
Для відповіді на питання, як змінити папку користувача в Windows 10, пропонуємо скористатися двома представленими в статті методами. Перший спосіб не можна назвати в строгому сенсі перейменуванням користувача каталогу. Це створення повноцінного нового облікового запису з абсолютно новими налаштуваннями, але з потрібною назвою каталогу.
Другий метод дозволяє досягти поставленої мети, однак таїть у собі небезпеку порушення роботи системи. Тому може бути рекомендований лише просунутим "користувачам".
Ви, напевно, помічали, що в деяких ситуаціях, наприклад під час завантаження файлів на веб-сайт або під час роботи з програмою загального доступуза принципом P2P, повний шлях до ваших файлів стає видно іншим користувачам. (На щастя, це не стосується системи загального доступу, про яку йдеться далі в цьому розділі.) Це означає, що якщо ви завантажуєте файл personal.doc на веб-сайт, то повідомляєте йому повний шлях до цього файлу на вашому комп'ютері:
C:\Users\Guy Q. Incognito\Documents\Pa3Hbie документи\personal.doc
І ось із того боку тепер знають ваше повне ім'я.
Вам відомо, що обліковий запис можна перейменувати на сторінці Облікові записи користувачів (User Accounts) Панелі керування, однак ім'я папки не змінюється. Проте є спосіб змінити розташування папки профілю без перейменування облікового запису:
1. Відкрийте Провідник і перейдіть до папки C:\Users. Створіть нову порожню папку. Вона стане вашою новою домашньою папкою, тому ім'я для неї можна вибрати будь-яке.
2. Тепер у вікні Облікові записи користувачів (User Accounts) на Панелі керування створіть новий тимчасовий адміністративний обліковий запис.
3. Вийдіть із системи і знову зайдіть, але під обліком, створеним на кроці 2.
4. Відкрийте на Панелі керування вікно Система (System) і у лівій частині вікна клацніть посилання. Додаткові параметрисистеми (Advanced system settings).
5. На вкладці Додатково (Advanced) у розділі Профілі користувачів (User Profiles) натисніть Параметри (Settings).
6. Виберіть запобіжний обліковий запис (старий, той, який ви переміщатимете) і натисніть Копіювати (Сміття То).
7. У вікні Копіювання профілю (Сору То) натисніть Огляд (Browse), виберіть створену на кроці 1 папку та натисніть ОК.
8. Натисніть OK, а потім Так (Yes), щоб розпочати копіювання.
9. Тепер у вікні Параметри папок (Folder Options) на панелі керування увімкніть відображення прихованих файлівта папок. Докладніше про це розповідається у розділі 2.
10. Відкрийте Провідник Windowsі перейдіть до своєї старої домашньої папки (тобто C:UsersGuy Q. Incognito).
11. Натисніть Ctrl+A, щоб виділити весь вміст домашньої папки, а потім натисніть та утримуйте Ctrl та перетягніть виділені файли до нової папки. У вікні із запитом, чи заміняти існуючі файли, встановіть прапорець Зробити це для наступних конфліктів, а потім натисніть Пропустити.
12. Закінчивши, виконайте в рядку пошуку меню Пуск команду lusrmgr.msc, щоб запустити утиліту Локальні користувачі та групи (Local Users and Groups), про яку розповідалося на початку розділу.
13. На лівій панелі виберіть Користувачі.
14. У середній панелі двічі клацніть на своєму імені користувача і у вікні перейдіть на вкладку Профіль (Profile).
15. У розділі Домашня папка (Home folder) встановіть перемикач Шлях (Local path) і введіть у відповідному полі повний шлях до нової папки, яку ви створили на кроці 2 (розділ Профіль користувача (User profile) у верхній частині вікна вам не потрібен).
16. Натисніть OK та закрийте вікно утиліти Локальні користувачі та групи (Local Users and Groups).
17. Вийдіть із системи і знову зайдіть зі своїм звичайним обліковим записом.
18. Переконайтеся, що все працює правильно, відкрийте Провідник Windows і видаліть стару домашню папку з папки C:\Users.
Ситуацію, коли приймається рішення про зміну назви основного користувача каталогу, можна зустріти досить часто. Причин може бути багато (наприклад, зміна стандартного імені, встановлюваного системою за замовчуванням, на власне). Але проблема полягає в тому, що далеко не всі знають, як перейменувати папку користувача в Windows 7 правильним чином і так, щоб це не позначилося на роботі системи. А наслідки можуть бути серйозними, починаючи від банальних помилок до критичних збоїв встановлених програм. Потім із цим боротися та відновлювати працездатність усіх компонентів буде вкрай важко.
Папка користувача: що це за компонент, і де він знаходиться?
Перш ніж приступати до перейменування основної користувальницької директорії, необхідно уточнити, що це за компонент, і за що він відповідає. Деякі користувачі помилково вважають, що тут зберігаються виключно індивідуальні файли на кшталт картинок чи музики. Абсолютна помилка!
У цьому каталозі знаходяться деякі системні дані, що стосуються встановлених програм, налаштувань системи і т. д. За це відповідають папки Localта Roaming, вкладені в каталог AppData. Саме тому некоректна зміна імені основної папки може призвести лише до того, що програми перестануть працювати, а налаштування злетять.
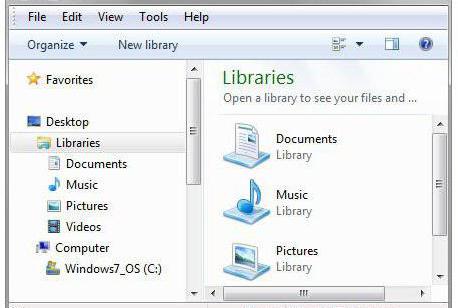
Крім того, при вході користувач їх не бачить (система показує тільки основні елементи на кшталт папок особистих документів, музики, відео та зображень. І щоб вирішити питання, як змінити ім'я папки користувача, цей каталог слід шукати в іншому місці.
У «Провіднику» слід звернутися до системного розділу(Як правило, це диск C), в корені якого є директорія Users. Саме в ній і слід шукати папку користувача з відповідним ім'ям користувача назвою.
Питання зв'язку користувальницької директорії з обліковим записом
Не варто забувати і про те, що цей елемент просто так перейменовувати не можна, оскільки він має тісний зв'язок із зіставленим йому обліковим записом. Якщо просто змінити назву каталогу, система потім не зможе визначити, який саме «облік» він відповідає, а користувач свої особисті дані просто не знайде. Саме тому проблема того, як змінити папку користувача в Windows 7 або іншій модифікації системи, повинна мати рішення за цими двома напрямками.
Попередні дії та обов'язкові умови
Тепер кілька слів про те, що потрібно зробити перед процедурою зміни назви. Спочатку слід або увійти до системи із застосуванням облікового запису адміністратора, або створити нове ім'я облікового запису обов'язково з правами адміністратора.
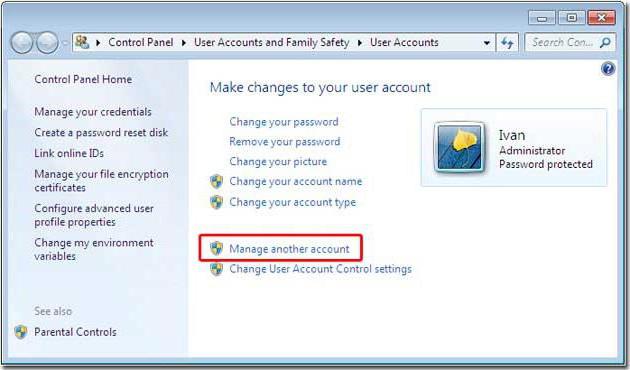
Робиться це з відповідного розділу контролю в «Панелі керування», де потрібно вибрати спочатку керування іншим записом, а потім – додавання нового користувача.
Як перейменувати папку користувача на Windows 7: початковий етап
Отже, припускаємо, що користувач вже увійшов до системи одним із методів, описаних вище. У найпростішому випадку питання того, як перейменувати папку користувача на Windows 7, зводиться до того, щоб виконати стандартну процедуру з використанням «Провідника» або будь-якого іншого файлового менеджера(Швидке перейменування - клавіша F2). Якщо з'явиться вікно попередження UAC (контролю записів), потрібно просто погодитися.
Зміна шляху до каталогу у системному реєстрі
Але це ще не все. Нове ім'я папки користувача все ще не розпізнається системою в сенсі прив'язки до облікового запису. Для уточнення шляху потрібно використовувати редактор реєстру, який викликається командою regeditу консолі «Виконати».
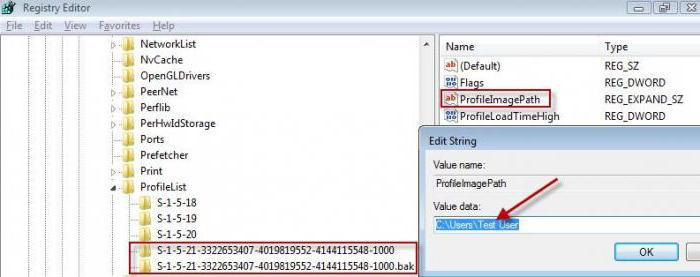
Тут використовується гілка HKLM, в якій потрібно спуститися по дереву каталогів до розділу ProfileList, де буде представлена велика кількість підрозділів з іменами, що починаються з S-1-5. Потрібно пройти по них, звертаючи увагу на параметр ProfileImagePath у правому вікні та значення у вигляді повного шляху, йому зіставлене. Коли буде знайдено шлях, подвійним кліком викликається вікно редагування, де вказується потрібна назва, що відповідає перейменованому каталогу.
Зміна імені облікового запису
На наступному етапі в консолі «Виконати» потрібно прописати рядок netplwiz, після чого відразу встановити галочку на пункті вимоги пароля. Потім виділяється стара «облік» (в Windows обліковийзапис адміністратора або іншого користувача), і натискається кнопка якостей.
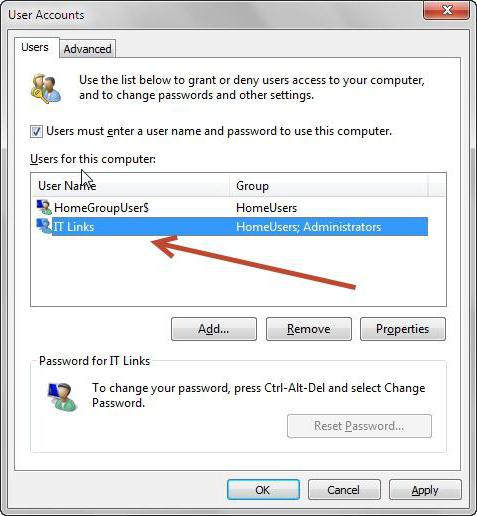
Після цього у рядках користувача та повного імені потрібно прописати задані раніше назви, зберегти зміни та повністю перезавантажити систему, щоб вони набрали чинності.
Як перейменувати папку користувача в Windows 7 із замком?
Але буває і так, що користувальницькі директорії мають атрибут обмеженого або повністю забороненого доступу. Здогадатися про нього можна за піктограмою замка на іконці. Як перейменувати папку користувача на Windows 7 у цій ситуації? Якщо ви адмін, питань немає. Незважаючи на заборону, повний доступ буде забезпечено у будь-якому випадку.
Для решти випадків, щоб зробити зміни, описані вище, спочатку потрібно зайти до властивостей каталогу, а на вкладці безпеки використовувати кнопку «Змінити».
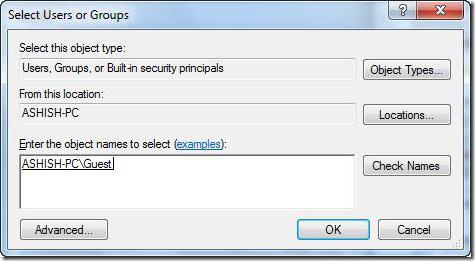
Далі послідовним натисканням кнопок зміни, додавання та додаткових налаштуваньдійти до вікна з пошукової кнопки. Після її натискання в віконці нижче відобразиться список, в якому при утриманні клавіші Ctrl потрібно вибрати всі записи, позначені як перевірку (Адміністратори і система).
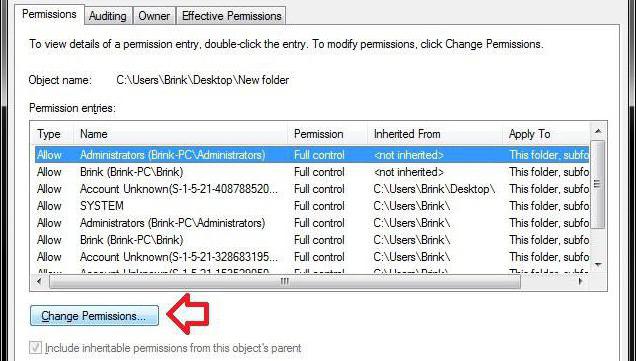
Потім натискається кнопка «OK», і у попередньому вікні кожної групи у вікні дозволів встановлюється галочка навпроти пункту повного доступу. Після цього у початковому розділі такі дії слід виконати всім наявних груп. Тільки після цього можна буде зробити вищеописані зміни і каталогу, і шляхи до нього, і облікового запису.
Як варіант при виборі записів, що пройшли перевірку, можна вибрати взагалі всі записи і встановити атрибут повного контролю. Це зручно тим, що, якщо папка користувача відкрита для спільного доступу в мережі, її можна буде переглянути або знову змінити з будь-якого іншого терміналу. Але такий підхід має сенс лише для офісів чи підприємств, в домашніх умовах це використовується вкрай рідко, оскільки виникають законні сумніви щодо того, що власник комп'ютера чи ноутбука блокуватиме власний каталог, ну хіба що для того, щоб діти не лазили. Однак для встановлення батьківського контролю є і гнучкіші методи, так що такий варіант виглядає зовсім недоцільним і певною мірою навіть незграбним.
Висновок
Залишається додати, що перейменування основного каталогу користувача потрібно проводити вкрай обережно і з дотриманням усіх запропонованих інструкцій, якщо не хочете, щоб одного разу встановлені програмиперестали працювати. Втім, тим, хто особливо не досвідчений у цьому питанні, займатися такими маніпуляціями взагалі не варто. Адже не тільки в «обліковці», а й у системному реєстрі можна навести такий хаос, що вся система виявиться абсолютно непрацездатною, а відновлення при критичних пошкодженнях системного реєстру може зайняти чимало часу. Чого доброго, можна догратися і до повної переустановки Windows.
Windows 10 негаразд відрізняється від попередніх версій ОС від Microsoft, проте виконання деяких дій викликає у користувачів труднощі. Наприклад, ви знаєте, як змінити ім'я користувача Windows 10? Якщо ще ні, то ця інструкція допоможе заповнити пропуск у знанні можливостей системи.
Локальний профіль
Якщо ви користуєтеся звичайним локальним обліковим записом, то поміняти його найменування ви можете так само, як і в попередніх версіях Windows– через панель керування. Ви повинні знати, як відкрити панель керування в Windows 10.
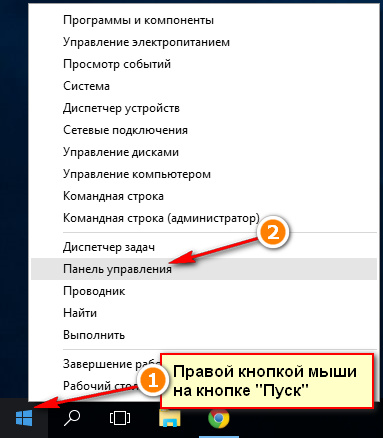
Відкриється вікно вашого локального профілю. Ви можете змінити назву та тип облікового запису. Нічого складного немає: клацніть на посилання «Зміна імені» і введіть нову назву в рядку. 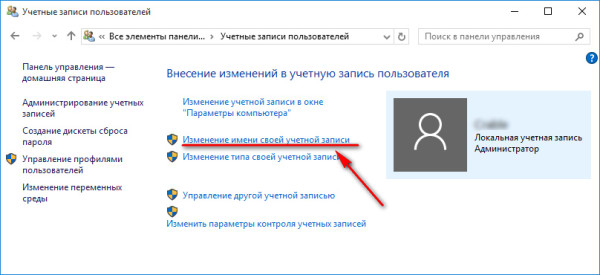
Потім натисніть «Перейменувати», щоб зберегти зміни. Щоб конфігурація набула чинності, необхідно перезавантажити комп'ютер. При повторному вході в систему назва профілю буде іншою. Є й інший, більше швидкий спосібзмінити ім'я.
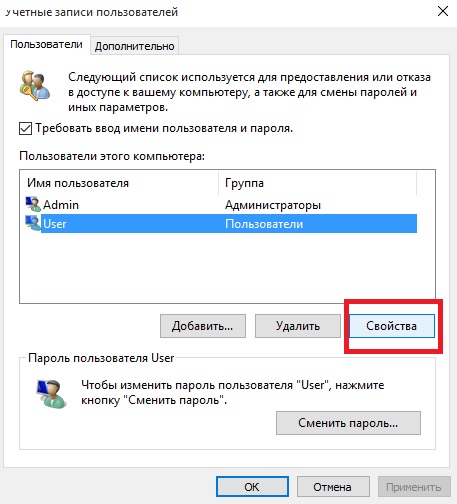
Принципової різниці між описаними методами немає: по суті ви виконуєте однакові дії за допомогою різних системних інструментів.
Обліковий запис Microsoft
Якщо для авторизації в системі використовується профіль Microsoft, то змінити його назву через панель керування не вдасться. Ім'я облікового запису Microsoft можна змінити лише на офіційному сайті корпорації, використовуючи спеціальну форму. Подивимося, як дістатися до неї:
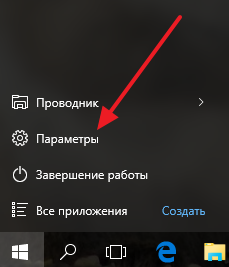
Після натискання на посилання автоматично запуститься браузер. Ви будете направлені на сайт керування профілем Майкрософт, де для авторизації необхідно ввести логін та пароль. Після успішного входу клацніть посилання «Змінити ім'я». 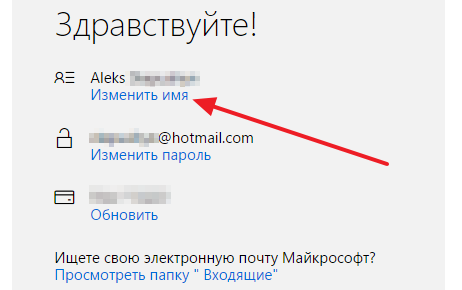
З'явиться спеціальна форма, в якій потрібно вказати особисті дані, які будуть використовуватися в логіні облікового запису Майкрософт. Щоб застосувати нову конфігурацію, натисніть «Зберегти».
Сучасні технології не стоять дома. Розробка комп'ютерів і відповідного ПЗ зробила крок далеко вперед. Виробники операційних систем прагнуть зробити роботу за комп'ютером раціональнішою і структурованішою. Не винятком стали і операційної системивід компанії Майкрософт, які дозволили створювати на одному комп'ютері різні облікові записи.
Навіщо потрібні різні облікові записи?
Це дуже зручно, коли одним пристроєм користується кілька членів сім'ї або, наприклад, один комп'ютер ви використовуєте для роботи та розваг. У такому разі установка кількох ОС буває нераціональною, особливо якщо апаратне забезпеченняне здатне "тягнути" дві та більше системи. Під час створення нового облікового запису з'являється папка користувача. А про те, як створити новий обліковий запис і як перейменувати папку користувача в Windows 7, ми розповімо в цій статті.
у "Віндовс 7"
Хотілося б почати з того, як створюється обліковий запис, щоб розібратися користувача. Отже, потрібно зайти в меню "Пуск" і в пошуковому рядку вбити mmc. Зверніть увагу на "Локальні користувачі та групи". В окремих випадках ця панель відсутня. Тоді необхідно клікнути на "Файл" та "Додати оснащення". Виберіть зі списку "Локальні користувачі та групи", а потім - "Додати". Далі натискаємо на " Локальний комп'ютер" і зберігаємо зміни. Ви побачите праворуч папку "Користувачі". Клацніть на "Дія" і, нарешті, " Новий користувачТут ви можете ввести ім'я користувача та інші дані. У цій же консолі коригуються вже створені облікові записи, за бажання їх можна відключати. Відразу після того, як створюється обліковий запис, формується і папка користувача. індивідуальні налаштування поточного користувача: змінити досить просто, але як перейменувати папку користувача на Windows 7?
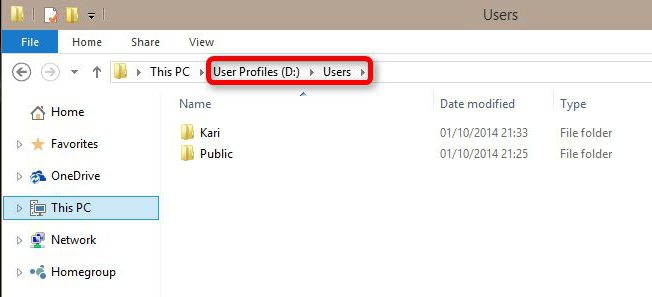
Внесення змін
Для зміни імені користувача достатньо увійти до "Панель управління", вибрати "Облікові записи користувачів" і перейти до внесення змін до облікового запису користувача (зміна імені). Але папка користувача (Windows 7) просто так не піддається модерації. Користувачі досить рідко стикаються з подібною проблемою, адже здебільшого від її імені нічого не залежить. Однак під час встановлення деяких програм потрібно, щоб шлях до папки користувача вказувався лише латинськими літерами. А якщо саме ім'я користувача ви ввели російськими літерами, то вона буде іменуватися відповідно так само. Помилково вважати, що при зміні імені облікового запису зміниться назва папки.

Як перейменувати папку користувача на Windows 7
Багато людей намагаються вручну змінити назву цієї директорії. Більшості не вдається перейменувати папку, така функція просто відсутня. Якщо ви увійдете в систему адміністратором, цілком можливо, що назву папки вам таки вдасться змінити.
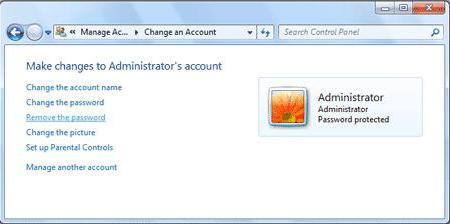
Але не варто радіти завчасно. Після внесення таких змін і під час завантаження під цим обліковим записом ви лише увійдете в систему під часовим профілем. Простіше кажучи, ваш Віндовс не знайшов потрібну йому папку користувача і розгубився, внаслідок чого і створив тимчасову директорію. При цьому ви, звичайно, не зможете скористатися файлами, які спочатку містилися в папці. Повідомлення вкаже вам, що нові дані, які ви створите за допомогою "нової" тимчасової папки, будуть видалені після перезавантаження. Тобто ви просто не зможете користуватися особистими документами і не побачите навіть звичних шпалер. Як бачите, в такий спосіб внести зміни не вийде. Як перейменувати папку користувача в Windows 7?
Перейменувати папку користувача можна
Спосіб зробити це все ж таки є. Проте користуватися ним потрібно лише у крайньому разі бажано з наявністю певних знань у цій галузі. Інакше ви можете завдати непоправної шкоди системі. Якщо перейменувати папку користувача потрібно для встановлення якоїсь програми, спробуйте знайти її аналог, який не потребує таких жертв. Якщо ви все ж таки зважилися на таку процедуру, потрібно виконати ряд наступних дій.
- Перейменуйте обліковий запис. Відповідно, ім'я має бути таким, яким ви хочете назвати папку користувача.
- Виконайте вхід під іншим обліковим записом, який володіє правами адміністратора. Якщо ж її ще немає - створіть вищезазначеним способом. Також можна увійти до системи та в безпечному режимі.
- Перейменуйте папку користувача вручну. Робиться це так само, якби перейменовували звичайну папку, що знаходиться в документах. Папку користувача ви можете знайти в директорії "Користувачі".
- Відкрийте редактор реєстру і ще раз подумайте, чи варто самостійно вносити до нього зміни. Після цього відкрийте "Пуск", "Виконати" та введіть regedit.
- Поетапно перейдіть до гілки ProfileList.
- В одній із директорій S-1-5-21~ знайдіть ProfileImagePath зі значенням поточного імені папки користувача.
- Клацніть кілька разів на наведений вище параметр і перейменуйте папку користувача.
Щоб уникнути подальших проблем, необхідно буде "прошерстити" весь реєстр і перейменувати папку в кожному зі шляхів, в якому зазначено її назву. Без проведення такої маніпуляції є ризик того, що інші програми вже не працюватимуть коректно.

"Мої документи"
Якщо ви ставите питання про те, як перейменувати папку "Мої документи" (це також одне з найчастіших питань користувачів), зробити це можна набагато простіше, змінивши ім'я вручну. Головне, задати нове ім'я не для ярлика, а для папки, яка також знаходиться в директорії "Користувачі".
Тепер ви знаєте, як перейменувати папку Windows, головне – не вносите до системи непотрібні корективи.




