При установке операционной системы Windows, когда используется в качестве сканирующего программного обеспечения подгружаемое из-под DOS антивирусная утилита, а также при снятии пароля с помощью дистрибутива майкрософтовской ОС или же реализуя «спасательную миссию» по извлечению данных, которые находились на системном разделе жесткого диска рухнувшей ОС», практичней использовать USB Flash-носитель. Что, в принципе, в большинстве случаев и имеет место быть в современной жизни как начинающего юзера, так и профессионала своего дела. Если вы не понимаете, по какой причине ваш БИОС не видит флешку, - читайте эту статью и вы поймете, как сделать так, чтобы ваш электронный друг «прозрел»!
Сегодня мы рассмотрим:
Почему компьютер отказывается работать с флешкой и если в этом вина БИОС(а)?
Прежде всего, следует понимать, что при вставке USB носителя в соответствующий разъем компьютера операционная система обращается к программному функционалу БИОС. Упустим некоторые алгоритмические пояснения, что там происходит и как. Уясним лишь одно - Windows получает инструкции по работе с устройством именно от БИОС микросистемы.

То есть, если опционально USB функционал в БИОС(е) не был активирован, то ОС вообще не заметит, что процесс внедрения «инородного» предмета в виде флешки состоялся как таковой. Поэтому первое что следует предпринять в те моменты, когда вычислительная машина не реагирует на подключение флешки - это произвести и посмотреть, что там не так с настройками.
Включаем «видимость» флешки в BIOS
В зависимости от версии базовой микросистемы опциональные разделы, в которых производится активация/деактивация USB устройств могут разнится как в обозначении, так и в плане своего местонахождения.
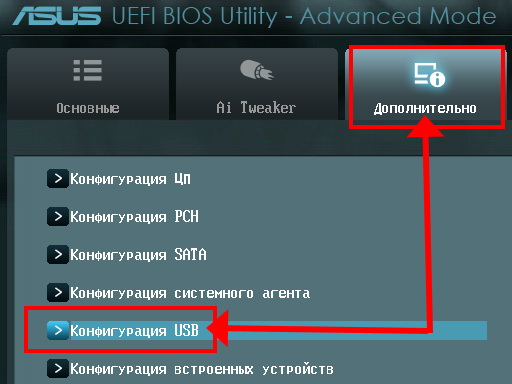
Например, в новых UEFI системах, интерфейс которых чаще всего имеет русскоязычный интерфейс процесс поиска пункта, в котором осуществляется «рабочее» переключение USB функционала расположено в одном из пунктов раздела «Дополнительно».
В более старых версиях БИОС(а) изменить параметр «видимость флешки» можно после того как пользователь перейдет во вкладку «Advanced». В любом случае найти интересующий вас раздел вам поможет инструкция от производителя материнской платы (технический паспорт компьютера).
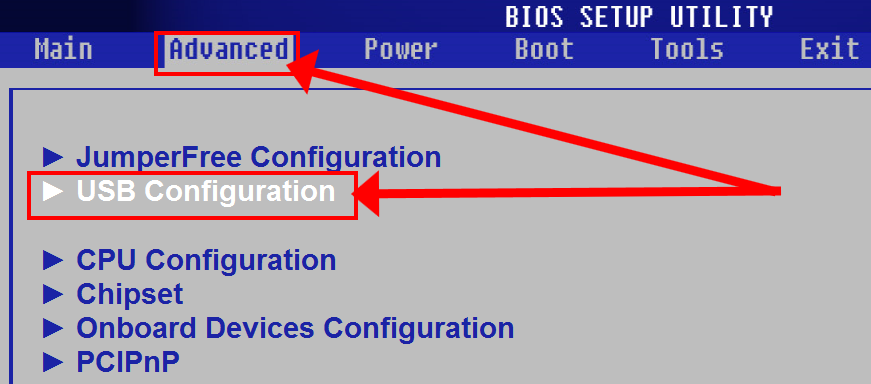
Ну и самый универсальный метод - самостоятельно провести поиск необходимого раздела по настройке «USB функционала». В случае применения последнего метода просто обращайте внимание на аббревиатуру «USB» и убедитесь, что параметр пункта соответствует состоянию «Enablade».
Программное несоответствие загрузочного устройства непосредственному моменту применения
Второй по значимости причиной ситуации, когда БИОС не видит флешку - это неправильно задействованный программный сценарий для дальнейшего использования накопительной области флешки. Другими словами, в момент опроса съемного устройства известного нам типа микросистема не в состоянии запустить подключенное устройство памяти поскольку флешка не располагает специально реализованным кодом, который и делает флешку загрузочной.

Дабы не внедряться в терминологию и довольно сложный в понимании технический алгоритм «что и как происходит в процессе создания загрузочного устройства», давайте рассмотрим практический пример по созданию загрузочной «юизбишки» на конкретном примере. Естественно, картинки прилагаются.
Как сделать флешку загрузочной?

В принципе подробно об этом можно . Однако для вас, уважаемый читатель, чтобы так сказать не отвлекать вас на различных моментах перехода, достаточно заручиться нижеизложенной инструкцией, и все у вас наладится!
- Скачиваем вот эту программу (Rufus) - http://rufus.akeo.ie/?locale=ru_RU .
- В чек боксе «Создать загрузочный диск», активируем кнопку в виде диска и привода.
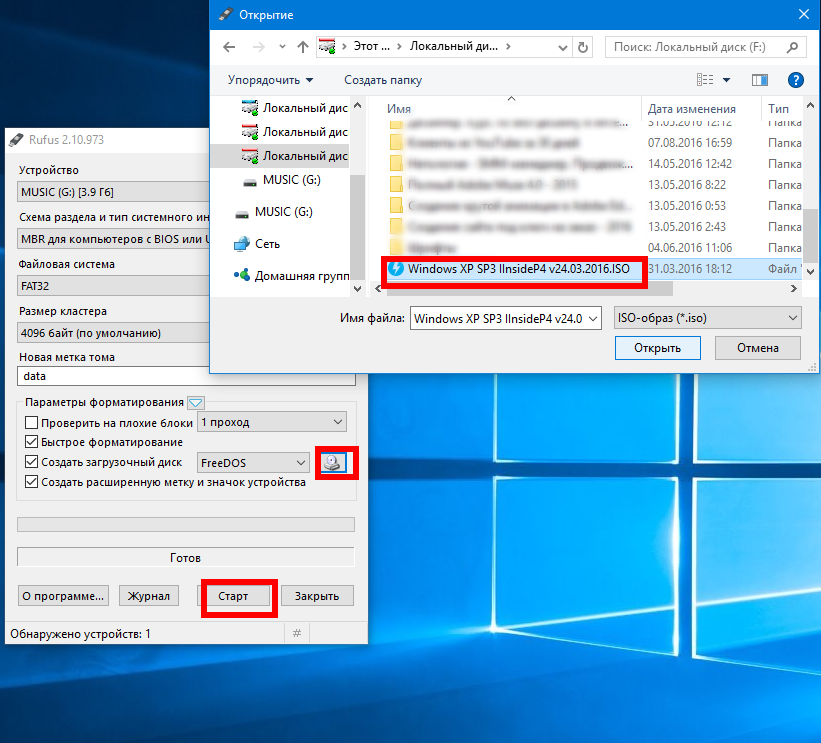
- Далее, через проводник указываем образ, который хотим записать (утилиты, программы или дистрибутив ОС).
- Теперь, жмем кнопку «Старт».
По завершение процесса записи программного образа - задействуем пункт контекстного меню «Извлечь…» (системный трей, иконка в виде съёмного устройства «флешка»). Перезагружаем систему. Несколько раз жмем кнопку «F8», для вызова меню «Дополнительные способы загрузки» и указываем устройство с которого хотим произвести загрузку - USB накопитель. Все!
Физические неисправности съемного запоминающего устройства, или, Что делать когда флешка не работает как надо…

Часто БИОС е видит флешку, потому что сама «юизбишка» технически не исправна (подробно о диагностике и устранения неисправностей USB Flash Drive устройства ). Не стоит упускать из вида тот момент, когда в результате легкого пошатывания корпусной оправы запоминающего девайса флешка периодически, так сказать, коротко, распознается компьютерной системой. Это может говорить о том, что один из аппаратных элементов неисправен: непосредственно порт USB вычислительной машины или сам разъем (папа) юизбишки.
Драйвовые заморочки
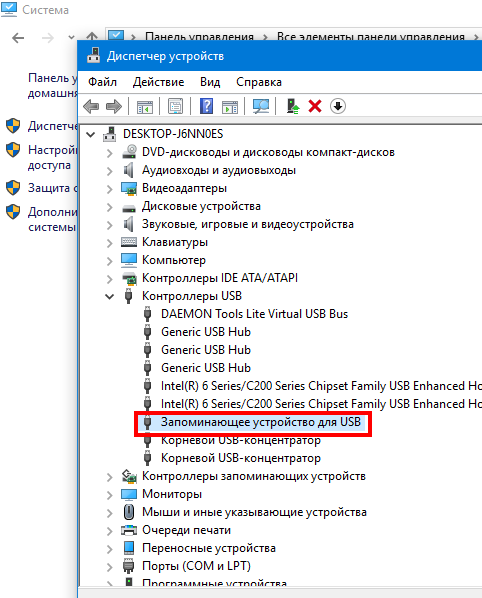
Вполне возможно и такой расклад: при вставке флешки на экране появляется надпись в виде сообщения об ошибке (подробнее здесь). Дело в том, что не всегда система располагает именно той нужной версией драйверов, которая нужна для корректного процесса управления USB устройством. Обновите драйвера (рекомендуется устанавливать оригинальную версию управляющего софта, которую можно скачать с официального источника - сайта производителя).
Вместо подведения итогов

Что ж, с основными моментами «почему» - мы разобрались. Однако не стоит упускать из виду еще один не редко имеющий место быть вредоносный фактор - . В том случае если флешка не распознается компьютерной системой - проведите антивирусной программой полное сканирование своего жесткого диска на предмет «цифровой инфекции». Ну и последнее - обновляйте БИОС по мере необходимости. То есть, всегда проверяйте не появилась ли более новая версия соответствующего ПО на сайте производителя. Всего вам целесообразного и только эффективных решений!
Каждый системный администратор должен знать, как загрузить компьютер с USB-флешки . Чаще всего это умение необходимо при установке операционной системы. Ведь дистрибутив Windows не обязательно должен располагаться на CD-диске. А, например, установить Windows на нетбук по-другому даже не получится, т.к. он, как правило, не имеет дисковода.
Сегодня я расскажу, как выставить загрузку с флешки в BIOS различных производителей. Независимо от того, какая у вас версия, порядок действий будет следующим:
1. Вставляем нашу загрузочную флешку в usb-разъем компьютера. Желательно вставлять ее в порт, находящийся непосредственно на материнской плате, т.е. с задней стороны системного блока.
2. Включаем компьютер и жмем клавишу Delete (либо F2 ), чтобы попасть в BIOS. В зависимости от производителя и версии Биоса могут использоваться и другие клавиши (Esc, F1, Tab), поэтому нужно внимательно смотреть подсказки на экране.
В Биосе мы можем перемещаться по вкладкам и строкам только при помощи клавиатуры.
Далее я подробно опишу данный процесс на примере разных версий BIOS.
Настройка Award Bios для загрузки с флешки
Award Bios
:![]() Сначала проверим, включен ли USB-контроллер. Идем в “Integrated Peripherals”. Опускаемся стрелкой на клавиатуре до пункта “USB Controller”. Жмем клавишу “Enter” и в появившемся окне выбираем “Enable” (тоже с помощью “Enter”). Напротив “USB Controller 2.0” также должно стоять “Enable”.
Сначала проверим, включен ли USB-контроллер. Идем в “Integrated Peripherals”. Опускаемся стрелкой на клавиатуре до пункта “USB Controller”. Жмем клавишу “Enter” и в появившемся окне выбираем “Enable” (тоже с помощью “Enter”). Напротив “USB Controller 2.0” также должно стоять “Enable”. Выходим из этой вкладки, нажав “Esc”.
Выходим из этой вкладки, нажав “Esc”.
Затем идем в “Advanced BIOS Features” – “Hard Disk Boot Priority”. Сейчас в моем примере на первом месте стоит винчестер, а должна стоять флешка. Становимся на строчку с названием нашей флешки (Patriot Memory) и поднимаем ее в самый верх при помощи клавиши “+” на клавиатуре.
Становимся на строчку с названием нашей флешки (Patriot Memory) и поднимаем ее в самый верх при помощи клавиши “+” на клавиатуре. Выходим отсюда, нажав “Esc”.
Выходим отсюда, нажав “Esc”.
Теперь на строке “First Boot Device” жмем “Enter”. У нас был выбран “CD-ROM”, а необходимо выставить “USB-HDD” (если вдруг загрузка с флешки не пойдет, вернитесь сюда и попробуйте выставить “USB-FDD”). Вторым устройством пусть стоит “Hard Disk”. Выходим из этой вкладки, нажав Esc.
Выходим из этой вкладки, нажав Esc.
Теперь выходим из BIOS, сохранив изменения. Для этого жмем “Save & Exit Setup” – жмем клавишу “Y” – “Enter”.
Настройка AMI Bios для загрузки с флешки
Если, войдя в Биос, вы видите такой экран, значит у вас AMI Bios
: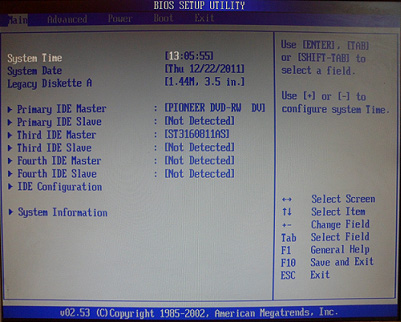 Сначала проверим, включен ли USB-контроллер. Идем во вкладку “Advanced” – “USB Configuration”.
Сначала проверим, включен ли USB-контроллер. Идем во вкладку “Advanced” – “USB Configuration”. Напротив пунктов “USB Function” и “USB 2.0 Controller” должно стоять “Enabled”.
Напротив пунктов “USB Function” и “USB 2.0 Controller” должно стоять “Enabled”.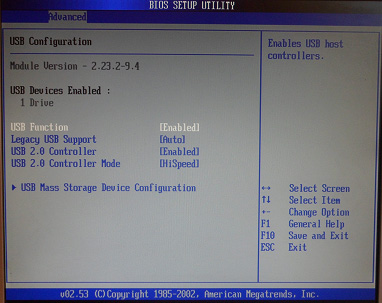 Если это не так, становимся на данную строчку и жмем клавишу “Enter”. Из появившегося списка выбираем “Enabled” (также с помощью “Enter”).
Если это не так, становимся на данную строчку и жмем клавишу “Enter”. Из появившегося списка выбираем “Enabled” (также с помощью “Enter”).
Затем выходим из данной вкладки, нажав “Esc”.
Идем во вкладку “Boot” – “Hard Disk Drives”. Сейчас у меня на первом месте стоит винчестер, а надо поставить сюда флешку. Становимся на первую строчку, жмем “Enter” и в появившемся окошке выбираем нашу флешку Patriot Memory.
Сейчас у меня на первом месте стоит винчестер, а надо поставить сюда флешку. Становимся на первую строчку, жмем “Enter” и в появившемся окошке выбираем нашу флешку Patriot Memory. Должно быть так:
Должно быть так: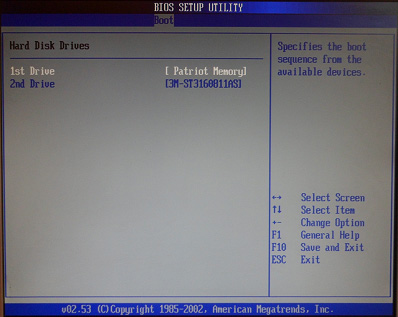 Выходим отсюда через “Esc”.
Выходим отсюда через “Esc”.
Выбираем “Boot Device Priority”. Здесь первым загрузочным устройством обязательно должна стоять флешка. Жмем Esc.
Жмем Esc.
Затем мы выходим из Биоса, сохраняя все сделанные настройки. Для этого идем в “Exit” – “Exit & Save Changes” – “ОК”.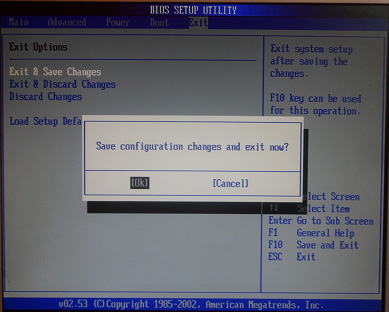
Настройка Phoenix-Award Bios для загрузки с флешки
Если, войдя в Биос, вы видите такой экран, значит у вас Phoenix-Award BIOS
: Сначала проверим, включен ли USB-контроллер. Идем во вкладку “Peripherals” – напротив пунктов “USB Controller” и “USB 2.0 Controller” должно стоять “Enabled”.
Сначала проверим, включен ли USB-контроллер. Идем во вкладку “Peripherals” – напротив пунктов “USB Controller” и “USB 2.0 Controller” должно стоять “Enabled”.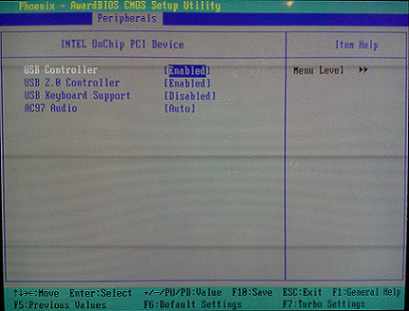 Затем идем во вкладку “Advanced” и напротив “First Boot Device” выставляем “USB-HDD”.
Затем идем во вкладку “Advanced” и напротив “First Boot Device” выставляем “USB-HDD”.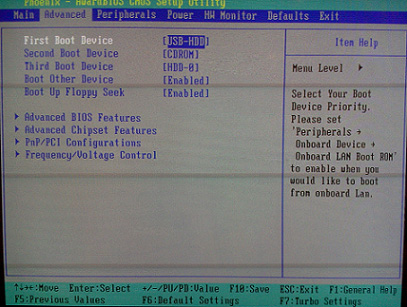 После этого выходим из Биоса, сохранив изменения. Для этого идем в “Exit” – “Save & Exit Setup” – жмем клавишу “Y” – “Enter”
После этого выходим из Биоса, сохранив изменения. Для этого идем в “Exit” – “Save & Exit Setup” – жмем клавишу “Y” – “Enter”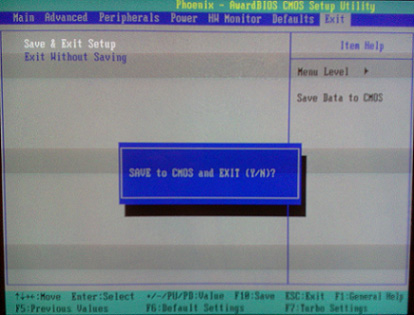 Вот практически и все, что нужно знать для того, чтобы загрузиться с флешки. В своей статье я описал процесс настройки Биоса самых популярных версий: Award
и AMI
. В третьем примере представлен Phoenix-Award Bios
, встречающийся намного реже.
Вот практически и все, что нужно знать для того, чтобы загрузиться с флешки. В своей статье я описал процесс настройки Биоса самых популярных версий: Award
и AMI
. В третьем примере представлен Phoenix-Award Bios
, встречающийся намного реже.
В разных версиях BIOS описанный порядок действий может немного отличаться. Но главное – чтобы вы поняли сам принцип настройки.
Кстати, еще хотел бы добавить: для того, чтобы выбрать, с какого устройства загрузиться вашему компьютеру, не обязательно менять настройки в BIOS. Можно сразу после включения компьютера вызвать специальное меню для выбора загрузочных устройств (это можно сделать клавишей F8, F10, F11, F12 или Esc). Чтобы не гадать с клавишами – смотрим внимательно на монитор сразу после включения. Нам необходимо успеть увидеть надпись вроде этой: “Press Esc to selest boot device”. В моем случае необходимо было нажать “Esc”. Если на вашем компьютере BIOS UEFI
,
и вам требуется загрузиться с флешки — можете ознакомиться с .
Если на вашем компьютере BIOS UEFI
,
и вам требуется загрузиться с флешки — можете ознакомиться с .
Если вам необходимо сбросить забытый пароль пользователя с помощью загрузочной флешки — , как это сделать.
Современные ноутбуки один за другим избавляются от CD/DVD приводов, становясь все тоньше и легче. Вместе с этим у пользователей появляется новая потребность – умение установить ОС с флеш-накопителя. Однако, даже при наличии загрузочной флешки, не все может пойти так гладко, как хотелось бы. Специалисты Microsoft всегда любили подкидывать своим пользователям любопытные задачки. Одна из них – БИОС может просто не видеть носитель. Проблему можно решить несколькими последовательными действиями, которые мы сейчас и опишем.
Вообще, нет ничего лучше для установки ОС на свой компьютер, чем собственноручно сделанная загрузочная флешка. В ней вы будете уверены на 100%. В некоторых случаях получается, что сам носитель сделан неправильно. Поэтому мы рассмотрим несколько способов, как изготовить его для самых популярных версий Windows.
Кроме того, нужно выставить правильные параметры в самом БИОСе. Иногда причина отсутствия накопителя в списке дисков может быть именно в этом. Поэтому после того, как разберемся с созданием флешки, мы рассмотрим еще три способа для настройки самых распространенных версий BIOS.
Способ 1. Флешка с установщиком Windows 7
В данном случае мы воспользуемся .
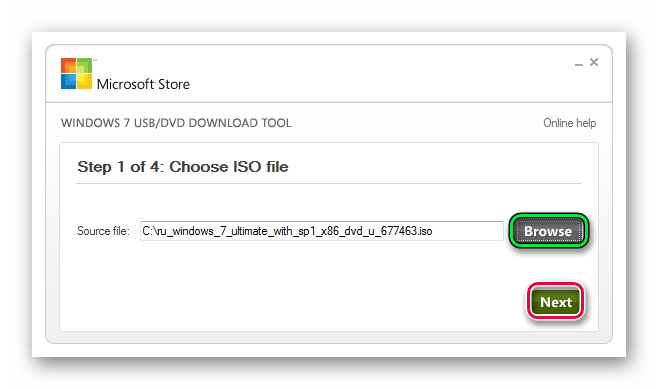
Данный способ подходит для Виндовс 7 и старше. Чтобы записать образы других систем, воспользуйтесь нашей инструкцией по созданию загрузочных флешек.
В следующих инструкциях Вы сможете увидеть способы по созданию такого же накопителя, но не с Windows, а с другими операционными системами.
Способ 2: Настройка Award BIOS
Чтобы зайти в Award BIOS, нажмите на F8 во время загрузки операционной системы. Это наиболее распространенный вариант. Также бывают следующие комбинации для входа:
- Ctrl+Alt+Esc;
- Ctrl+Alt+Del;
- Delete;
- Resete (для компьютеров Dell);
- Ctrl+Alt+F11;
- Insert;
- Ctrl+Alt+F3;
- Ctrl+Alt+Ins;
- Fn+F1;
- Ctrl+Alt+S;
- Ctrl+Alt+Esc;
- Ctrl+Alt+Ins;
- Ctrl+S.
А теперь поговорим о том, как правильно настроить БИОС. В большинстве случаев проблема именно в этом. Если у Вас Award BIOS, сделайте вот что:
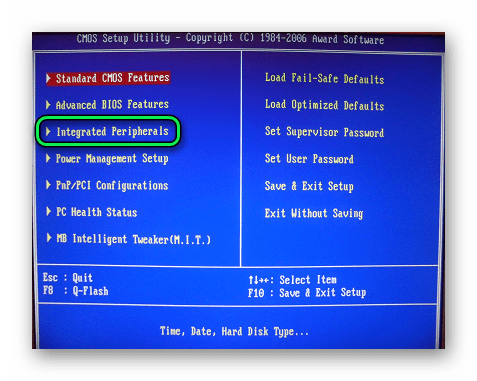
Загрузка компьютера с внешнего накопителя может потребоваться для переустановки или восстановления работоспособности операционной системы в случае каких-либо сбоев или появления вирусного ПО.
Если биос не видит флешку
Биос может не увидеть флешку в нескольких случаях: поломка usb-накопителя , неправильная запись загрузочной флешки или попросту не произведена правильная настройка BIOS или UEFI.
Неправильно записана флешка
Некорректная запись загрузочного накопителя — одна из наиболее частых причин возникновения проблем при попытке загрузиться с карты памяти. Для записи лучше использовать программу «Rufus », она позволит загрузить на флешку абсолютно любую операционную систему, с чем возникают проблемы у большинства других программ.
Инструкция по подготовке флешки через Rufus:
Проверяем загрузку с флешки
Если при включении или перезагрузке компьютера флешка не определяется, нужно выставить в биосе правильный приоритет загрузки .
После входа в биос, потребуется перейти во вкладку «Boot
»;
Следом стоит перейти в пункт «Boot Device Priotiry
» (на некоторых материнских платах может быть другое название меню);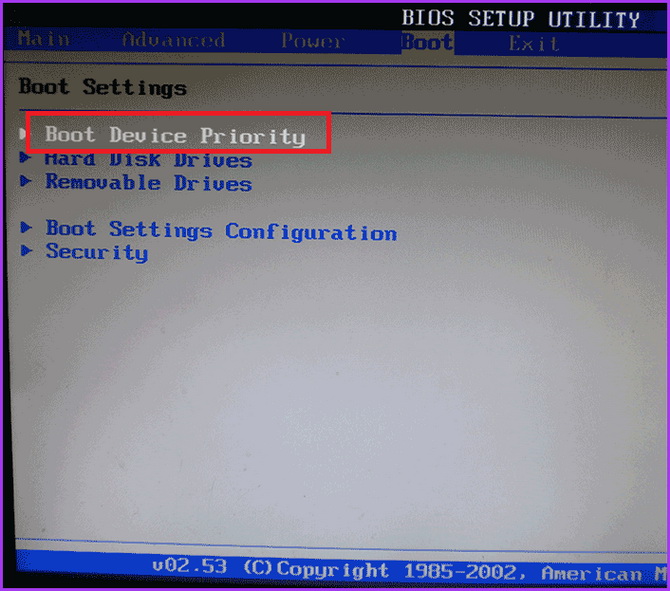
В появившемся окне выбрать
нужный накопитель.
Методы загрузки с флешки в UEFI
При работе с UEFI всё ещё проще, хотя в некоторых случаях могут возникнуть непредвиденные проблемы. Способы запуска с флешки под UEFI будут показаны на примере материнской платы Asus:
Если вам нужно, чтобы компьютер постоянно загружался с внешнего накопителя
, укажите нужное устройство в приоритете загрузки
. После этого компьютер будет включаться с флешки до того момента, пока вы не извлечёте её или снова не измените приоритет загрузки;
Для единичной загрузки с флешки
стоит открыть меню загрузки
и выбрать нужный диск
. После перезапуска компьютера загрузка будет происходить с жёсткого диска в штатном режиме;
Если ничего не помогло
Старые операционные системы (Windows 7 и старше), а также некоторые дистрибутивы linux не поддерживают загрузку в UEFI. Для исправления ситуации потребуется включить режим работы с не поддерживаемыми ОС. Сделать это можно следующим способом:
Сначала потребуется перейти в дополнительные настройки
;
В пункте «Тип ОС
» следует выбрать «Other OS
». После этого у вас будут нормально загружаться все операционные системы, как самые новые (Windows 10), так и устаревшие (Windows XP, 7).
Почему биос или компьютер не видит флешку — видео
Вы решили установить Windows: записали цифровую копию на флешку, настроили BIOS, перезагружаете компьютер или ноутбук, а установка почему-то не начинается. Что за дела? Почему БИОС не видит загрузочную флешку? Вроде же все сделали правильно….
Здесь есть 2 наиболее вероятные причины. Первая – БИОС не видит флешку, потому что она не загрузочная. Вторая – Вы не совсем правильно настроили BIOS.
Хотя есть и еще один нюанс – у вас слишком старый БИОС. Он не поддерживает USB-носители, а потому и не видит их. В данном случае можно установить Виндовс с диска.
А что касается первых двух причин, то мы рассмотрим их подробнее.
А Вы правильно записали загрузочную флешку?
Вопросы типа «почему БИОС не видит загрузочную флешку» задает, наверное, каждый второй пользователь. Особенно это касается тех, кто впервые устанавливает Windows на компьютер или ноутбук. С диском таких проблем обычно нет, а вот с USB-флешкой случаются постоянно.
Дело в том, что недостаточно просто скопировать не нее файлы. В таком случае она не будет считаться загрузочной. Именно поэтому BIOS не видит флешку. Записывать ее необходимо только с помощью специальных программ. Их существует предостаточно, но лично я использую UltraISO. Почему? Потому что она:
- Бесплатная (с пробным периодом на 30 дней).
- Записывает как Windows 7, так и Виндовс 8.
- Легко записывает образы на флешку 4 Гб (некоторые программы поддерживают только USB-носители объемом от 8 Гб и выше).
И самое главное: создать загрузочную флешку в UltraISO проще простого. Для начала вам нужно установить программу (ссылка на сайт разработчика) и подключить USB-флешку к ноутбуку или компьютеру. А после этого останется выполнить всего несколько шагов:
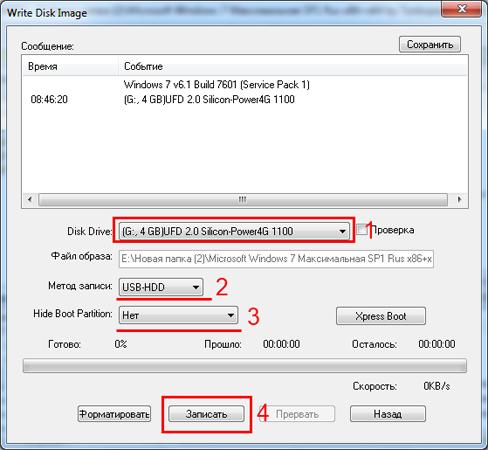
Во время записи вся информация с USB-флешки будет удалена. Программа Вас об этом тоже предупредит. Поэтому, если на ней имеются важные данные, скопируйте их в другое место.
Правильная настройка BIOS
Если Вы все сделали по инструкции, тогда будьте уверены – USB-флешка записана правильно. И теперь она действительно загрузочная. Попробуйте – может получиться запустить установку Windows. Все равно BIOS не видит загрузочную флешку? Тогда в данном случае проблема кроется в его параметрах. И это нужно проверить.
Поэтому перезагружайте ноутбук или компьютер и заходите в BIOS. Для этого надо несколько раз нажать определенную кнопку. Чаще всего это Del или F2, хотя может быть и иная (зависит от модели материнской платы и марки ноутбука).
Далее необходимо перейти на вкладку, в названии которой содержится слово «Boot». Именно здесь настраивается приоритет загрузки устройств при включении ПК или ноутбука. По умолчанию первым (First Boot Device) загружается жесткий диск, далее идет дисковод. В данном случае Вам нужно на первое место поставить флешку (USB-HDD), а жесткий диск (Hard Disk) временно опустить на второе.
 Пример настройки BIOS на компьютере
Пример настройки BIOS на компьютере
При выходе из BIOS, обязательно сохраните новые настройки! Для нажмите кнопку, которая отвечает за пункт «Save and Exit».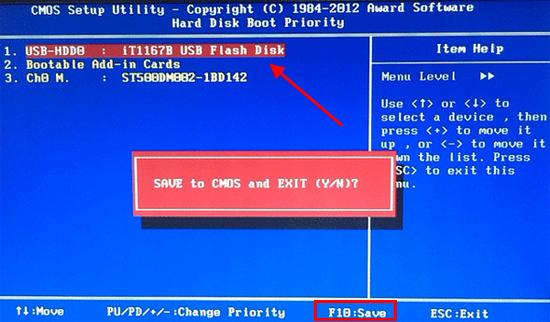 Пример настройки BIOS на ноутбуке
Пример настройки BIOS на ноутбуке
Вот и все. Теперь, если USB-флешка подключена к компьютеру или ноутбуку, а BIOS настроен правильно – начнется установка Windows.
P.S. Если это все для Вас слишком сложно, тогда можно зайти в Boot Menu. Это одна из опций BIOS, которая предназначена как раз для того, чтобы быстро настроить загрузку с флешки. Данный вариант гораздо проще и удобнее, и вопросов типа «почему БИОС не видит загрузочную флешку» у Вас точно не будет.
P.S. Если BIOS упрямо не хочет распознавать USB-флешку, тогда, возможно, она повреждена. Но перед тем как выкидывать ее, прочитайте . Возможно, все получится, и она прослужит еще пару лет.




