Сейчас множество пользователей Windows 10 беспокоятся о сохранности своих конфиденциальных данных. Ведь уже во многих источниках упоминалось как система , отправляя всю собранную информацию в Microsoft и другим партнерам корпорации, не говоря уже о множестве облачных функций, про которые пользователь даже может и не подозревать.
Те, кто не согласен с такой политикой корпорации, могут отключить функцию сбора данных в своей системе, воспользовавшись инструкциями из этой статьи.
Примечание! В данной статье будут рассмотрены только стандартные возможности отключить отправку данных о пользователях, предусмотренные в системе Windows 10. Способы удаления, связанных с этим, служб тут не будут рассмотрены. Этот связанно с тем, что такие действия могут нарушить стабильную работу вашей системы.
Так же, спешим предупредить вас не использовать стороннее программное обеспечение, позволяющее повышать конфиденциальность Windows 10. Многие мошенники быстро смекнули, что беспокойством пользователей за свои данные можно воспользоваться и теперь, под видом программ для настройки системы, распространяют различные вирусы.
Конфиденциальность
Через меню «Пуск» откройте Параметры системы и перейдите в раздел «Конфиденциальность». Здесь можно управлять различными настройками, связанными с приватными данными на компьютере. Вы сможете отключить геопозиционирование, отключить камеру, перекрыть доступ к микрофону. Тут можно отключить отправку сведений о контактах, выключить синхронизацию календаря и отслеживание сообщений и многое другое. Покопайтесь на всех вкладках и отключите все ненужное.Например можно выключить такие параметры:
- откройте вкладку «Речь, рукописный ввод и ввод текста» и деактивируйте отправку информации для голосового помощника Cortana;
- откройте вкладку «Отзывы и диагностика» и установите подходящий уровень отправки вашей статистики в корпорацию Microsoft. Тут можно выбирать начиная от полных данных заканчивая только самыми базовыми. К сожалению, стандартными средствами отключить данную функцию невозможно. Есть только возможность отключить телеметрию через политику AllowTelemetry , но она доступна только для корпоративных версий Windows 10.
Синхронизация
Синхронизация работает за счет интегрированного в систему сервиса OneDrive, которые работает с облаком Microsoft. Этот сервис позволяет хранить в облаке различные файлы и документы, а также настройки для учетной записи. Зайдя через свою учетную запись на любом компьютере или устройстве, вы получите возможность работать со своими документами, настройками, параметрами браузера и многим другим. Те, кто не хочет хранить свои документы и персональные данные в облаке, могут отключить данную функцию.
Зайдите в параметры учетных записей и откройте вкладку синхронизации параметров, дальше, возле пункта «Параметры синхронизации» переместите переключатель в положение «откл.»
Это стандартная антивирусная программа, которая встроена в систему. Основное назначение которой - защита от различного вредоносного программного обеспечения. Если установить любой другой антивирус, стороннего производства, то стандартный защитник просто отключится позволяя выполнять всю работу своему «коллеге».
Внимание! Отключив защитник Windows и не установив дополнительную антивирусную программу, вы можете серьезно снизить безопасность вашей системы.
Здесь можно выключить функцию «Облачной защиты», а так же «Отправку обнаруженного вредоносного ПО для изучения». Кроме того, есть возможность добавлять в исключения файлы, которые не будут проходить проверку через Защитник.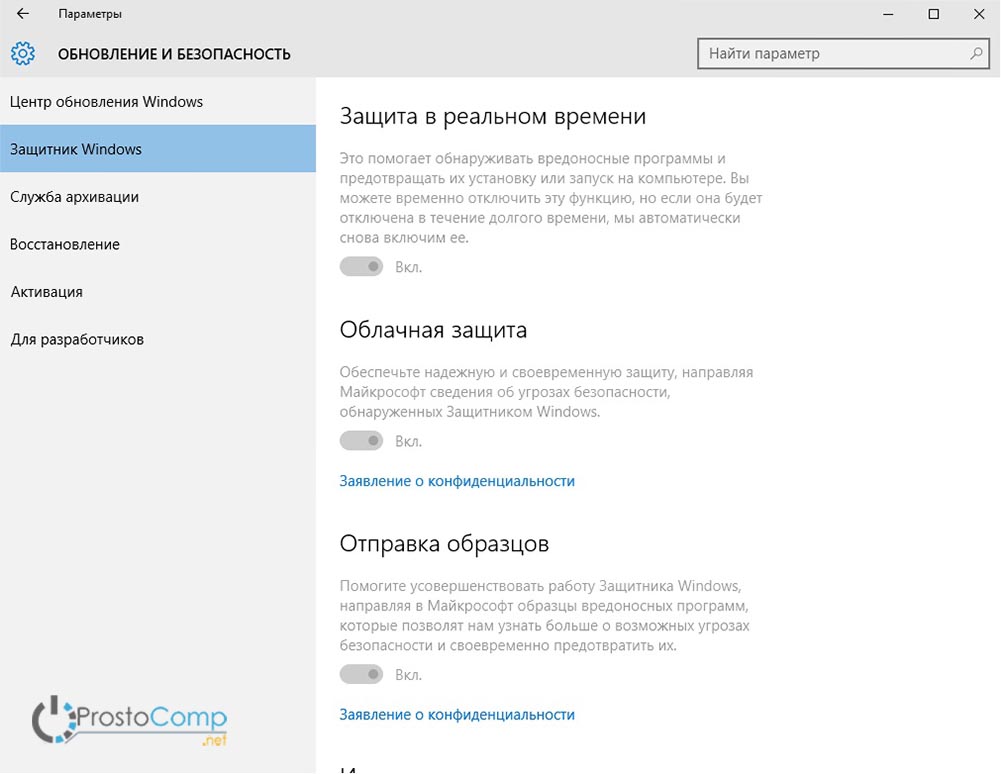
SmartScreen
Подробнее о том, как можно изменить настройки для данной службы и даже полностью ее отключить, читайте в этой статье: 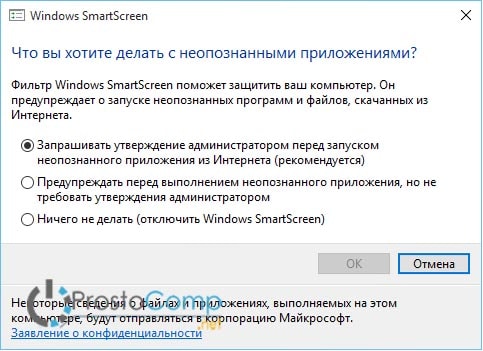
В этой операционной системе появилась новая возможность получения обновлений посредством технологии P2P. Например, получив обновление на свой компьютер, вы сможете раздать это все устройствам, которые находятся в одной локальной сети или тем, что располагаются в сети Интернет.
Некоторых такой способ получения обновлений может не устраивать. Если вы считаете, что это далеко не самое лучшее решение для безопасности компьютера, то можете изменить настройки для получения обновлений.
Для этого через меню «Пуск» откройте Параметры системы. В следующем окне нажмите на «Обновление и безопасность» и после этого перейдите в «Центр обновления Windows». В центре обновления выберите пункт «Дополнительные параметры» и в нем откройте раздел «Выберите, как и когда получать обновления.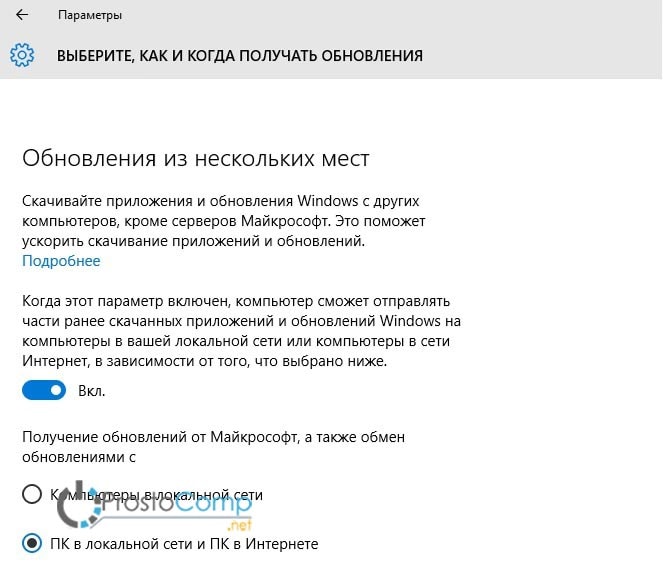
13.07.2009 19:01
Всплывающие списки в меню Пуск – новая особенность Windows 7. Одни пользователи считают ее удобной, других смущает то, что во всплывающих списках хранится история открывавшихся на компьютере файлов и история посещений веб-страниц.
Если вы относитесь ко второй категории пользователей, то вы легко можете отключить хранение и отображение открывавшихся элементов:
1. Щелкните правой кнопкой мыши по панели задач.
2. В появившемся контекстном меню выберите Свойства .
3. Перейдите на вкладку Меню «Пуск» .
4. Уберите галочку с пункта Хранить и отображать список недавно открывавшихся элементов в меню «Пуск» и на панели задач .
5. Нажмите ОК .
После выполнения этих операций история открывавшихся элементов сохраняться не будет. Если вы хотите полной конфиденциальности, то включите очистку истории посещенных веб-страниц во всех Интернет-браузерах, которыми пользуетесь.
Отключение истории в браузере Opera
1. Откройте Инструменты -> Настройки -> Дополнительно -> История и поставьте галочку Очищать при выходе . На этой же странице в раскрывающемся списке Адреса выберите 0 и нажмите Очистить .
2. Откройте Инструменты -> Настройки -> Дополнительно -> Cookies, и отметьте галочкой пункт Удалять новые Cookies при выходе из Opera .
3. Нажмите ОК .
Обратите внимание, что в Opera после закрытия все равно остается часть информации о посещенных вами сайтах. Поэтому если нужна полная очистка истории, то перед закрытием Opera нажмите Инструменты -> Удалить личные данные .
В браузере Firefox
А) В версиях Firefox 3.0.x и предыдущих:
1. Откройте Инструменты -> Настройки -> Приватность.
2. Уберите галочки с пунктов Помнить историю посещений не менее 0 дней , Помнить историю загрузок , Помнить историю поиска и данных форм .
3. Отметьте галочкой Очищать историю при закрытии Firefox , а напротив этого пункта нажмите кнопку Параметры …, и проставьте все галочки в появившемся окне.
Б) В версиях Firefox 3.5.x и новее:
1. Откройте Инструменты -> Настройки -> Приватность.
2. Из раскрывающегося списка выберите Firefox не будет запоминать историю .
3. Нажмите ОК .
В браузере Internet Explorer
1. Откройте Сервис -> Свойства обозревателя .
2. На вкладке Общие отметьте галочкой пункт Удалить журнал обозревателя при выходе .
3. На вкладке Дополнительно отметьте галочкой Удалять все файлы из папки временных файлов Интернета при закрытии обозревателя .
4. На вкладке Конфиденциальность поставьте ползунок на уровень Умеренно высокий .
5. Сохраните изменения, нажав кнопку ОК .
Кроме всего вышеописанного, периодически нужно делать полную очистку жестких дисков от лишнего мусора. Для этого откройте папку Компьютер и щелкните правой кнопкой мыши по логическому диску. Выберите Свойства и нажмите кнопку Очистка диска . В появившемся окне отметьте все пункты и согласитесь с выполнением операции удаления файлов.
Также мы рекомендуем вам пользоваться программой CCleaner, которая не только очищает диски компьютера от ненужных журналов, временных файлов программ, лишних точек восстановления системы, но и исправляет ошибки реестра, которые часто возникают, например, при деинсталляции приложений.
Безопасность и конфиденциальность
Windows 10 работает на более чем 400 миллионов устройств, но он по-прежнему имеет все проблемы с соблюдением конфиденциальности - в том числе обязательные отчеты диагностики и по использованию данных в Microsoft, и обильное количество рекламы пронизывает эту платформу.
Не все проблемы Windows 10 можно исправить, но есть некоторые вещи, которые вы можете сделать, чтобы восстановить свою приватность. Вот пять настроек, связанных с конфиденциальностью, которые вы можете изменить для более безопасного опыта Windows 10.
Запретить Кортане изучать вас.
Для того, чтобы Кортана стала лучшим виртуальным личным помощником, она будет спросит вас на раннем этапе, можно ли ей "изучить вас" в том, как вы взаимодействуете с устройством, а именно - вашу речь, почерк и паттерны ввода текста. Функция "изучения вас" также позволяет Windows 10 собрать другую информацию о вас, включая календарь, контакты, расположение и истории веб-просмотра, в соответствии с заявлением о конфиденциальности Microsoft .Вы можете запретить Кортане "изучать вас". Если вы сделаете это, вы не сможете использовать голосовое общение с Кортаной, и вся личная информация, которую Кортана собрала о вас, будет очищена.
Чтобы выключить это, откройте меню параметров, откройте вкладку "Конфиденциальность" и перейдите к разделу "речь, рукописный ввод и ввод текста". Под заголовком "Наше знакомство", нажмите кнопку "Остановить изучение". Это выключит диктовку и удалит с устройства всю собранную информацию.
Выключите своё местоположение.
Если вы используете мобильное устройство, например, планшет или ноутбук, бывают моменты, когда вы разрешали Windows 10 и сторонним приложениям получать доступ к вашему местоположению. Но это не значит, что вы должны оставить ваше местоположение включённым всё время. Когда ваше местоположение включено, Windows 10 хранит историю местоположений ваших устройств в течение 24 часов и позволяет приложениям с разрешённой геолокацией получить доступ к этим данным.Если вы выключите ваше местоположение, и приложения, которые используют эти данные (например, приложение Maps) не сможет найти вас. Однако, вы можете вручную установить местоположение по умолчанию, которое приложения могут использовать в качестве альтернативы.
Чтобы выключить свое местоположение, откройте меню "Параметры> Конфиденциальность" и перейдите в раздел "Местоположение". Вы можете либо отключить определение местоположения для всех пользователей (под "Определение местоположения этого устройства> Изменить"), или вы можете отключить службы определения местоположения для вашей учётной записи (Служба определения местоположения). В этом меню можно также очистить журнал сведений о расположении, и разрешить некоторым приложениям видеть (или не видеть) ваше точное местоположение. Приложения в списке получат сведения о расположении, если они используют исторические данные.
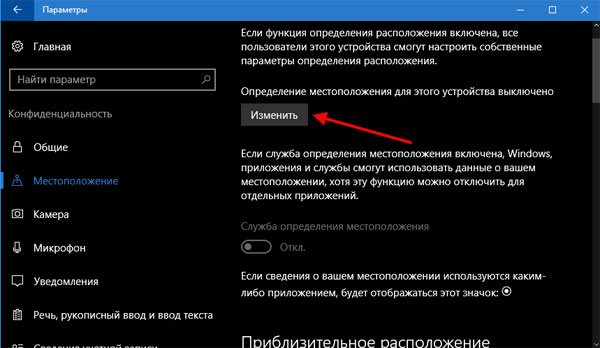
Для быстрого переключения службы определения местоположения, откройте центр уведомлений; переключатель "Местоположение" есть в быстрых настройках (рядом с "Не беспокоить").
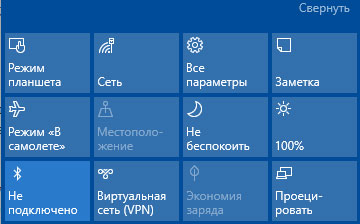
Остановить синхронизацию.
Есть много чего, что синхронизируется в ОС Windows 10. Если вы входите в систему с помощью учётной записи Microsoft, ваши настройки, включая пароли, могут быть синхронизированы между другими устройствами, на которых вы входите в тот же аккаунт. Ваши уведомления также могут быть синхронизированы на всех устройствах.Если отключить синхронизацию, ваши настройки и пароли не будут синхронизированы между другими устройствами при входе в систему с учётной записью Microsoft (так что вам нужно будет делать такие вещи, как ввод паролей вручную).
Чтобы отключить синхронизации, откройте меню "Параметры" и перейдите к "Учетные записи> Синхронизация ваших параметров". Вы можете или отключить все настройки синхронизации сразу, или переключать индивидуальные параметры синхронизации.
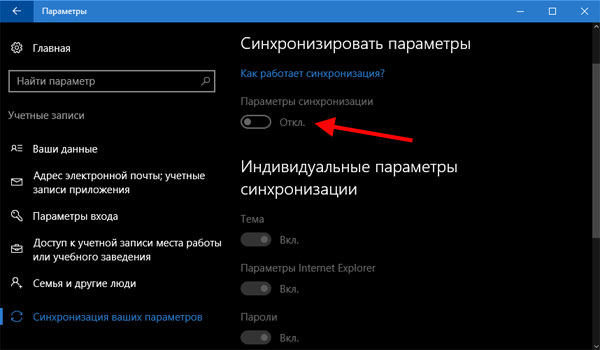
Чтобы отключить уведомления о синхронизации, откройте Кортану (в России Кортана не работает, так что следующее не надо делать жителям РФ) и перейдите в раздел "Параметры> Отправка уведомлений между устройствами". Вы можете отключить этот параметр, чтобы отключить все уведомления синхронизации, и вы также можете нажать кнопку "Изменить параметры синхронизации" для управления различными своими устройствами.
Отключение информации на экране блокировки.
Экран блокировки это первое, что пользователь увидит, когда он включит своё устройство, и этот экран может отображать много информации, которую вы вряд ли хотите показывать незарегистрированным.Вот три вещи, которые нужно сделать, чтобы заблокировать экраны блокировки и входа в систему.
Убедитесь, что ваши уведомления не отображаются на экране блокировки. Откройте меню Параметры и выберите "Система> Уведомления и действия" и отключите "Отображать уведомления на экране блокировки". Недостаток отключения этой функции в том, что вы не будете видеть никаких уведомлений, пока вы не разблокируете устройство.

Отключите Кортану на экране блокировки (жителям РФ это не нужно), откройте Кортану и перейдите в раздел "Параметры> Использовать Кортану, даже если мое устройство заблокировано". Недостаток отключения этой функции в том, что вы не сможете использовать Кортану в то время как устройство заблокировано.
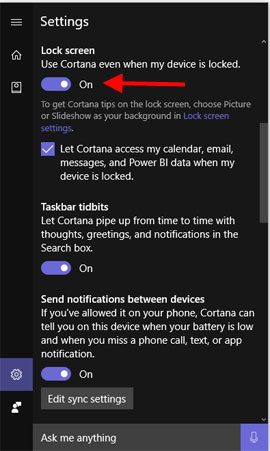
Вы также можете ограничить её присутствие на экране блокировки (вместо того чтобы отключить совсем), сняв галочку рядом с "Разрешить Кортане доступ к моему календарю, электронной почте, сообщениям и Power BI, когда мое устройство заблокировано". Таким образом, вы всё еще будете иметь возможность задавать вопросы Кортане, которые не раскрывают никакой личной информации в то время как устройство заблокировано.
Чтобы скрыть свой адрес электронной почты на экране входа в систему, откройте меню Параметры и перейдите в "Учетные записи> Параметры входа> Конфиденциальность". Выключите тумблер под "Показать сведения об учетной записи (например, адрес электронной почты) на экране входа". Нет почти никакого тайного смысла отключать эту функцию, если вы действительно любите видеть на экране свой адрес электронной почты.
Выключение рекламного идентификатора.
Каждая учётная запись Microsoft имеет уникальный рекламный идентификатор, который позволяет Microsoft собирать информацию о вас и доставлять персонализированную рекламу на разных платформах. При входе в Windows 10 с помощью учётной записи Microsoft, эти персонализированные объявления будут следовать за вами на компьютер, вы увидите их в приложениях и, возможно, в самой операционной системе (например, в меню Пуск).Для того, чтобы убрать эту рекламу в Windows 10, откройте меню Параметры и перейти на "Конфиденциальность> Общие> Позволить приложениям использовать мой идентификатор получателя рекламы (если отключить этот параметр, идентификатор будет сброшен)", и отключите эту функцию. Вы по-прежнему будете видеть рекламу, однако они не будут персонализирована в соответствии с вашими вкусами и предпочтениями.

Отключение этой функции позволит запретить персональной рекламе выскакивать в Windows 10, но не обязательно скроет от вас персональную рекламу, когда вы используете свою учётную запись Microsoft на других платформах. Для того, чтобы избавиться от рекламы на других платформах, таких как браузеры, откройте страницу персонализированной рекламы Microsoft и отключите тумблер "Персонализированная реклама в этом браузере".
С момента выхода новой версии ОС от Microsoft, в Интернете появилась масса информации о слежке Windows 10 и о том, что ОС шпионит за своими пользователями, непонятным образом использует их личные данные и не только. Беспокойство понятно: люди думают, что Windows 10 собирает их персонализированные личные данные, что не совсем так. Также, как и ваши любимые браузеры, сайты, да и предыдущая версия Windows, Microsoft собирает анонимные данные для улучшения ОС, поиска, других функций системы… Ну и для показа вам рекламы.
Настроить параметры передачи и хранения личных данных в Windows 10 можно уже в установленной системе, а также на этапе ее установки. Ниже будут рассмотрены сначала настройки в программе установки, а затем в уже работающей на компьютере системе. Дополнительно, имеется возможность отключения слежения с помощью бесплатных программ, самые популярные из которых представлены в конце статьи. Внимание: одно из побочных действий отключения шпионства Windows 10 - появление в настройках надписи .
Настройка безопасности личных данных при установке Windows 10
Один из этапов установки Windows 10 - настройка некоторых параметров конфиденциальности и использования данных. Начиная с версии 1703 Creators Update, параметры эти выглядят как на скриншоте ниже. Для отключения вам доступны следующие опции: определение местоположения, отправка диагностических данных, подбор персоанлизированной рекламы, распознавание речи, сбор данных диагностики. При желании, вы можете отключить любые из этих настроек.
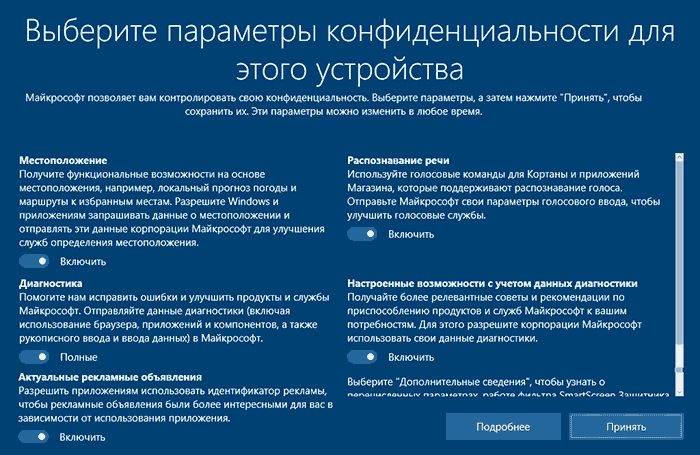
Во время установки Windows 10 версий до Creators Update, после копирования файлов, первой перезагрузки и ввода или пропуска ввода ключа продукта (а также, возможно, подключения к Интернету), вы увидите экран «Повысить скорость работы». Если нажать «Использовать стандартные параметры», то отправка многих личных данных будет включена, если же внизу слева нажать «Настройка параметров», то мы можем изменить некоторые параметры конфиденциальности.
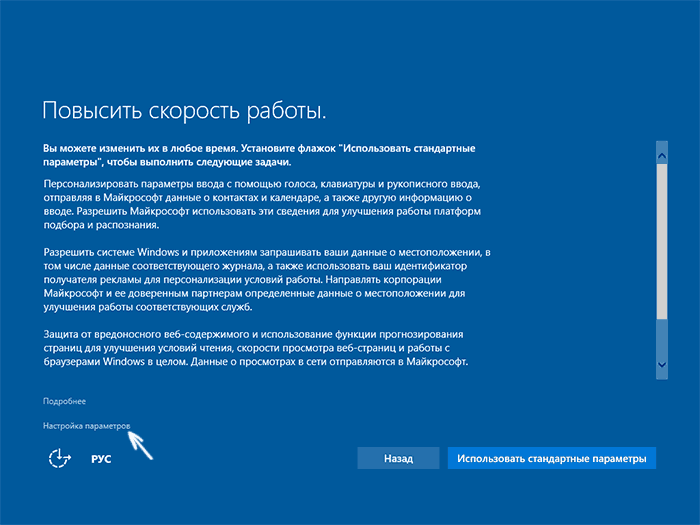
Настройка параметров занимает два экрана, на первом из которых имеется возможность отключить персонализацию, отправку данных о вводе с клавиатуры и голосовом вводе в Майкрософт, а также слежение за местоположением. Если вам требуется целиком отключить «шпионские» функции Windows 10, на этом экране можно отключить все пункты.
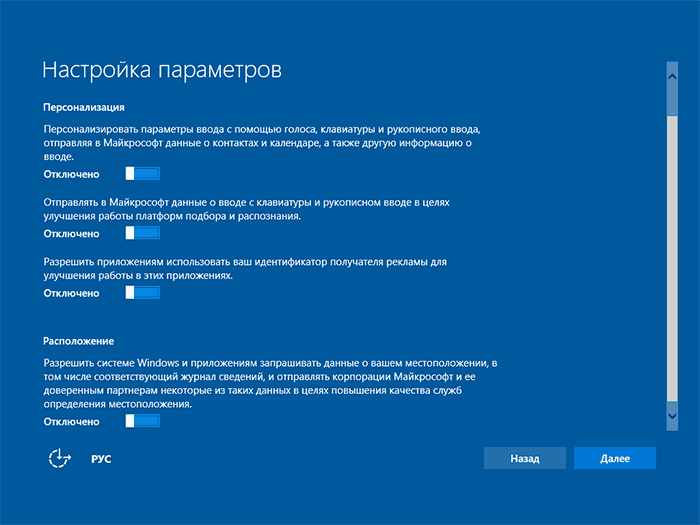
На втором экране в целях исключения отправки каких-либо личных данных, рекомендую отключить все функции (прогнозирование загрузки страниц, автоматическое подключение к сетям, отправка сведений об ошибках в Microsoft), кроме «SmartScreen».

Это всё, имеющее отношение к конфиденциальности, что можно настроить при установке Windows 10. Дополнительно, вы можете не подключать учетную запись Microsoft (так как многие ее параметры синхронизируются с их сервером), а использовать локальный аккаунт.
Отключение слежки Windows 10 после установки
В настройках Windows 10 имеется целый раздел «Конфиденциальность» для настройки соответствующих параметров и отключения некоторых функций, имеющих отношение к «слежке». Нажмите на клавиатуре клавиши Win+I (либо кликните по значку уведомлений, а затем - «Все параметры»), после чего выберите нужный пункт.
В параметрах конфиденциальности есть целый набор пунктов, каждый из которых рассмотрим по порядку.
Общие
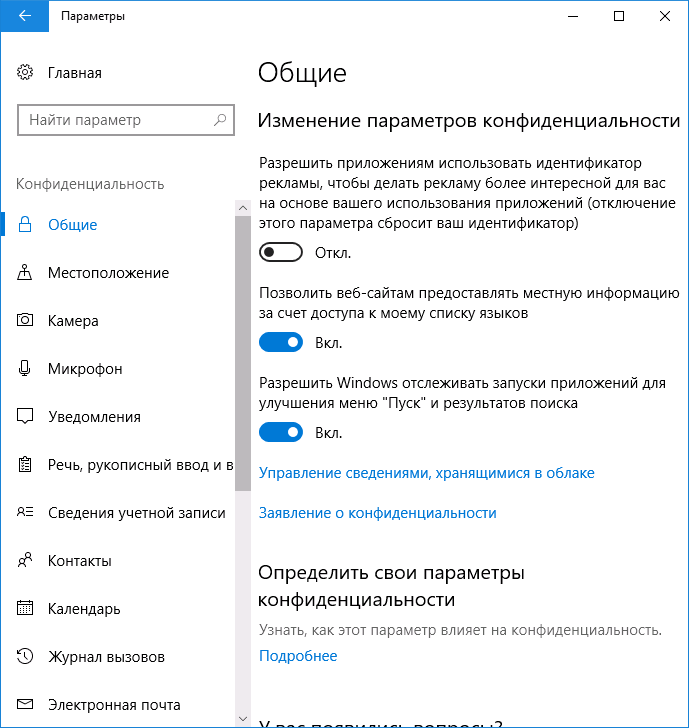
- Позволить приложениям использовать мой идентификатор получателя рекламы - выключить.
- Включить фильтр SmartScreen - включить (пункт отсутствует в Creators Update).
- Отправлять в Майкрософт мои сведения о написании - выключить (пункт осутствует в Creators Update).
- Позволить веб-сайтам предоставлять местную информацию за счет доступа к моему списку языков - выключить.
Расположение
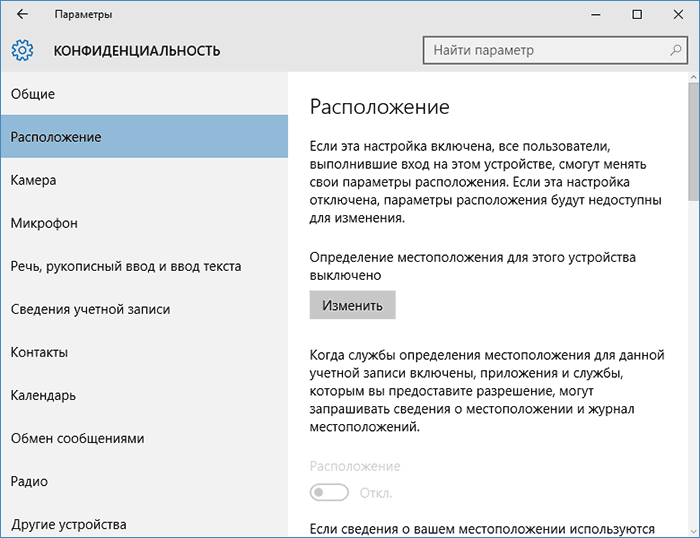
В разделе «Расположение» вы можете отключить определение местоположения для вашего компьютера в целом (отключается и для всех приложений), а также для каждого приложения из тех, что могут использовать такие данные, по-отдельности (ниже в этом же разделе).
Речь, рукописный ввод и ввод текста
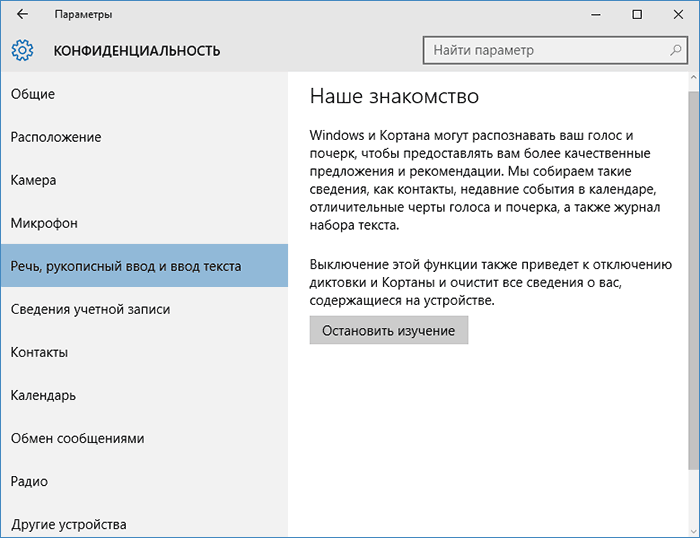
В этом разделе вы можете отключить слежение за набираемыми вами символами, речевым и рукописным вводом. Если в разделе «Наше знакомство» вы видите кнопку «Познакомьтесь со мной», это означает, что данные функции уже отключены.
Если же вы видите кнопку «Остановить изучение», то нажмите ее для того, чтобы отключить хранение этой личной информации.
Камера, микрофон, сведения учетной записи, контакты, календарь, радио, обмен сообщениями и другие устройства
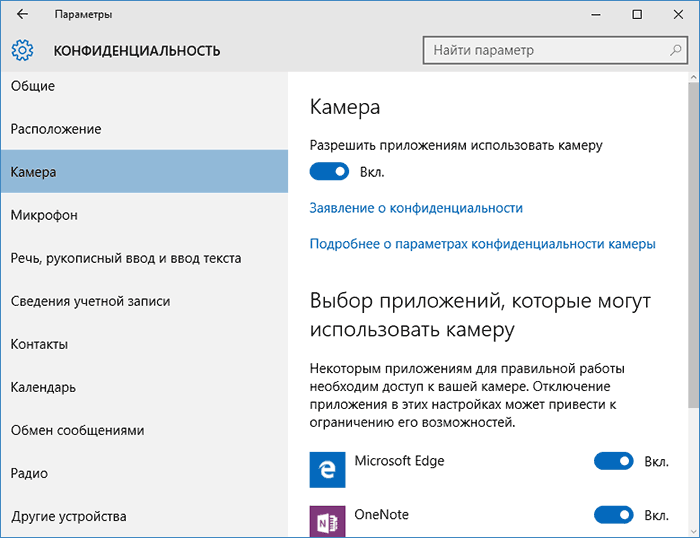
Все эти разделы позволяют переключить в положение «Выключено» использование приложениями соответствующего оборудования и данных вашей системы (самый безопасный вариант). Также в них можно разрешить их использование для отдельных приложений и запретить для других.
Отзывы и диагностика
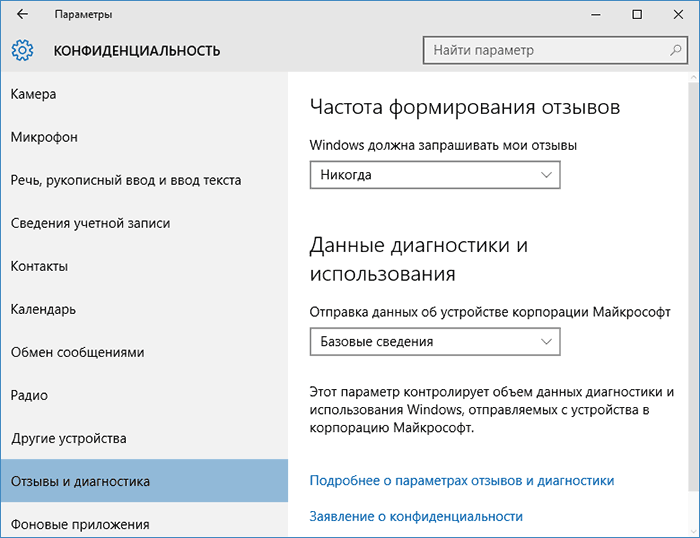
Ставим «Никогда» в пункте «Windows должна запрашивать мои отзывы» и «Базовые сведения» («Основной» объем данных в версии Creators Update) в пункте об отправке данных корпорации Майкрософт, если у вас нет желания делиться информацией с нею.
Фоновые приложения
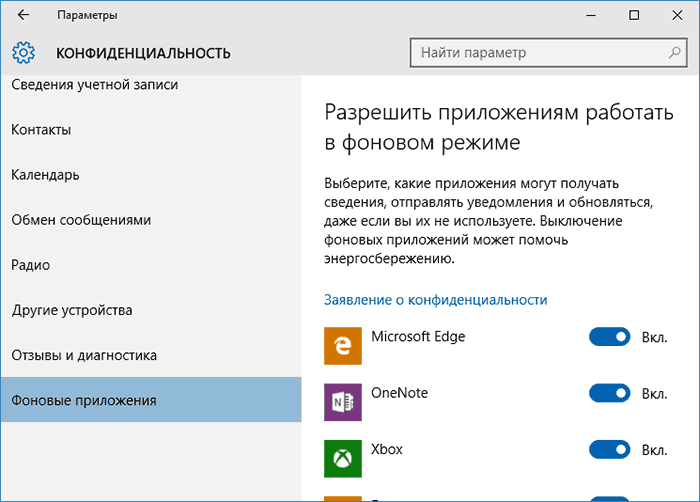
Дополнительные параметры которые может иметь смысл отключить в параметрах конфиденциальности (для версии Windows 10 Creators Update):
- Использование приложениями данных вашего аккаунта (в разделе Сведения учетной записи).
- Разрешение приложениям доступа к контактам.
- Разрешение приложениям доступа к электронной почте.
- Разрешение приложениям использовать диагностические данные (в разделе Диагностика приложения).
- Разрешение приложениям доступа к устройствам.
Дополнительный способ дать Майкрософт меньше информации о себе - .
Дополнительные настройки конфиденциальности и безопасности
Для большей безопасности, следует также выполнить еще несколько действий. Вернитесь в окно «Все параметры» и перейдите в раздел «Сеть и Интернет» и откройте раздел Wi-Fi.
Отключите пункты «Искать платные планы для соседних рекомендуемых открытых точек доступа» и «Подключаться к предложенных открытым хот-спотам» и Сети Hotspot 2.0.

Вновь вернитесь в окно настроек, после чего перейдите в «Обновление и безопасность», после чего в разделе «Центр обновления Windows» нажмите «Дополнительные параметры», а затем кликните «Выберите, как и когда получать обновления» (ссылка внизу страницы).
Отключите получение обновлений из нескольких мест. Это также отключит получение обновлений с вашего компьютера другими компьютерами в сети.

И, в качестве последнего пункта: вы можете отключить (или поставить запуск вручную) службу Windows «Служба диагностического отслеживания», так как она также занимается отправкой данных в Майкрософт в фоновом режиме, при этом ее отключение не должно влиять на работоспособность системы.
Дополнительно, если вы пользуетесь браузером Microsoft Edge, загляните в дополнительные настройки и отключите функции прогнозирования и сохранения данных там. См. .
Программы для отключения слежки Windows 10
С момента выхода Windows 10 появилось множество бесплатных утилит для отключения шпионских функций Windows 10, самые популярные из которых представлены далее.
DWS (Destroy Windows 10 Spying)
DWS - самая популярная программа для отключения слежки Windows 10. Утилита на русском языке, постоянно обновляется, а также предлагает дополнительные опции ( , удаление встроенных приложений).
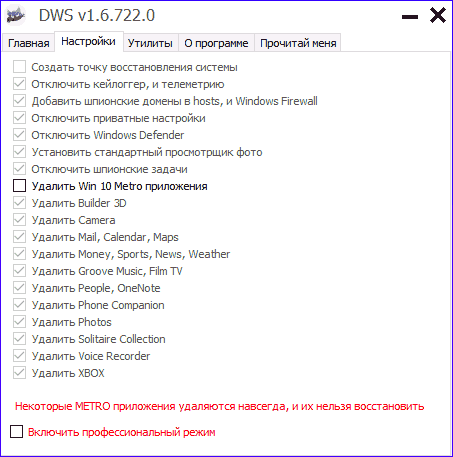
O&O ShutUp10
Бесплатная программа для отключения слежки Windows 10 O&O ShutUp10, наверное, одна из самых простых для начинающего пользователя, на русском языке и предлагает набор рекомендованных настроек для безопасного отключения всех функций слежения в 10-ке.
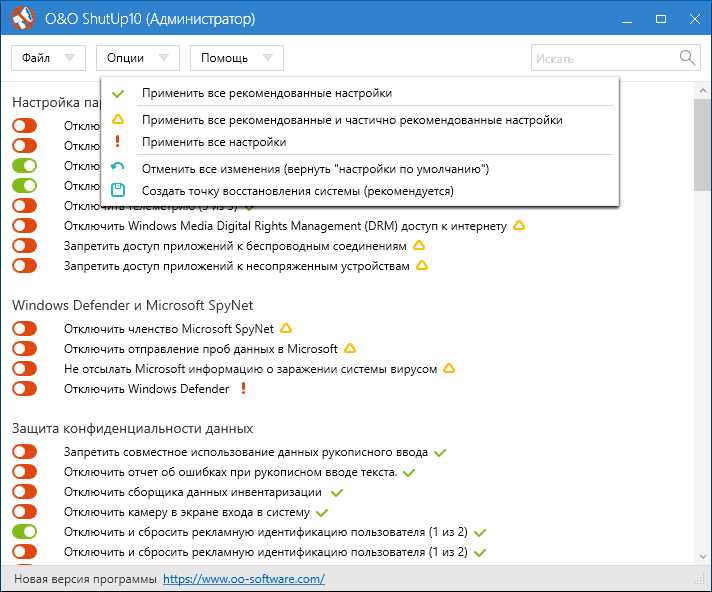
Одно из полезных отличий данной утилиты от других - подробные пояснения по каждой отключаемой опции (вызывается нажатием по названию включаемого или отключаемого параметра).
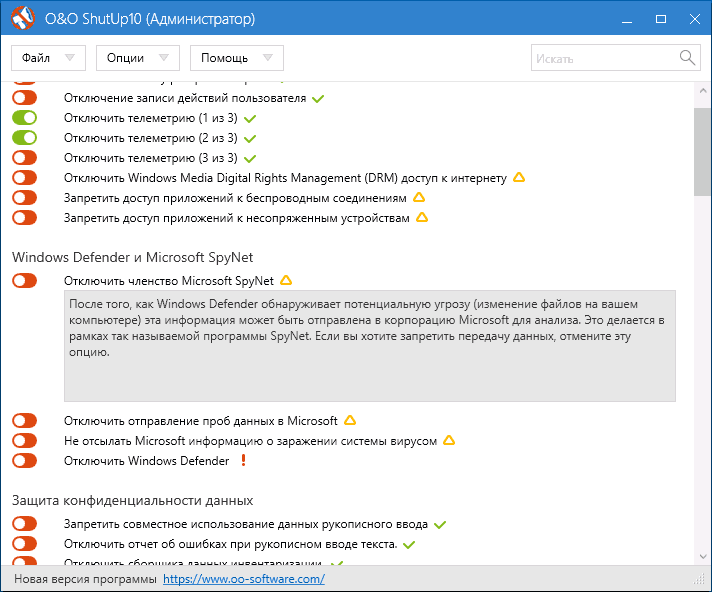
Скачать O&O ShutUp10 можно с официального сайта программы https://www.oo-software.com/en/shutup10
Ashampoo AntiSpy for Windows 10
В первоначальной версии этой статьи я писал о том, что появилось много бесплатных программ для отключения шпионских возможностей Windows 10 и не рекомендовал их использовать (малоизвестные разработчики, быстрый выход программ, а следовательно, их возможная недоработанность). Теперь же одна из довольно известных компаний Ashampoo выпустила свою утилиту AntiSpy для Windows 10, которой, как мне кажется, можно доверять, не боясь что-либо испортить.
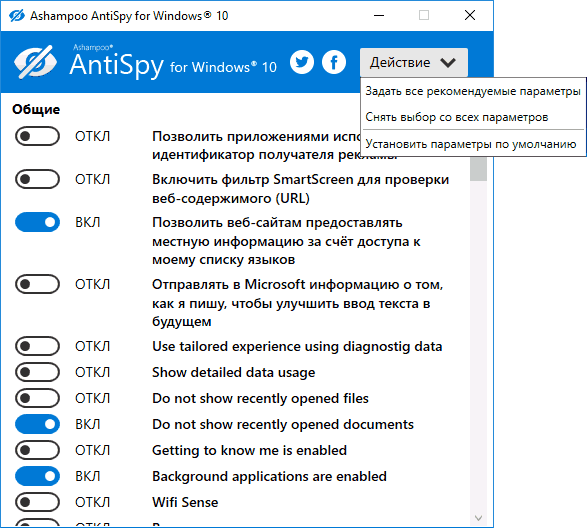
Программа не требует установки, и сразу после запуска вы получите доступ к включению и отключению всех имеющихся функций отслеживания пользователя в Windows 10. К сожалению для нашего пользователя, программа на английском языке. Но и в данном случае вы можете ее легко использовать: просто выберите в разделе Action пункт Use recommended settings, чтобы разом применить рекомендованные настройки безопасности личных данных.
Скачать Ashampoo AntiSpy for Windows 10 можно с официального сайта www.ashampoo.com .
WPD
WPD - еще одна качественная бесплатная утилита для отключения слежки и некоторых других функций Windows 10. Из возможных недостатков - наличие только русского языка интерфейса. Из преимуществ - это одна из немногих утилит, поддерживающая версию Windows 10 Enterprise LTSB.
Основные функции отключения «шпионства» сосредоточены на вкладке программы с изображением «глаза». Здесь вы можете отключить политики, службы и задания в планировщике заданий, так или иначе связанные с передачей и сбором личных данных Майкрософт.
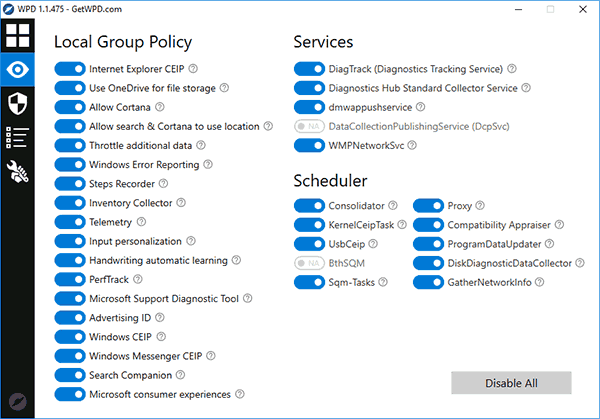
Также интересными могут оказаться и две других вкладки. Первая - Firewall Rules, позволяющая в один клик настроить правила брандмауэра Windows 10 таким образом, чтобы были заблокированы серверы телеметрии Windows 10, доступ к интернету сторонних программ или же отключить обновления.
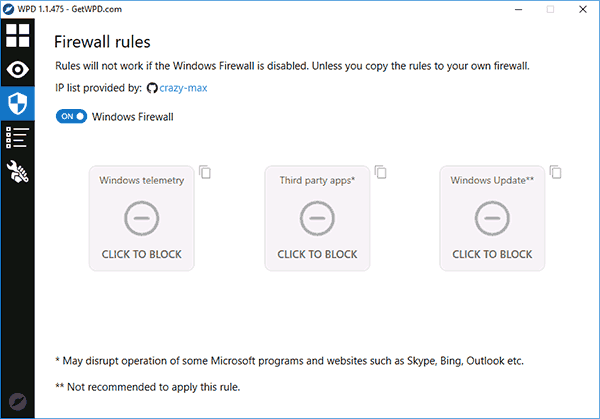
Вторая - удобное удаление встроенных приложений Windows 10.

Скачать WPD можно с официального сайта разработчика https://getwpd.com/
Дополнительная информация
Возможные проблемы, вызываемые программами для отключения слежки Windows 10 (создавайте точки восстановления, чтобы при необходимости можно было легко откатить изменения):
- Отключение обновлений при использовании параметров по умолчанию - не самая безопасная и полезная практика.
- Добавление множества доменов Майкрософт в файл hosts и правила брандмауэра (блокировка доступа к этим доменам), последующие возможные проблемы с работой некоторых программ, которым требуется доступ к ним (например, проблемы с работой Skype).
- Потенциальные проблемы с работой магазина Windows 10 и некоторых, иногда необходимых, служб.
- При отсутствии точек восстановления - сложность вручную вернуть параметры в исходное состояние, особенно для начинающего пользователя.
И в завершение мнение автора: на мой взгляд, паранойя по поводу шпионства Windows 10 излишне раздута, и куда чаще приходится сталкиваться именно с вредом от отключения слежки, особенно начинающими пользователями с помощью бесплатных программ для этих целей. Из функций, которые действительно мешают жить могу отметить лишь «рекомендуемые приложения» в меню Пуск (), а из опасных - автоматическое подключение к открытым сетям Wi-Fi.
Особенно удивительным мне кажется тот факт, что никто так сильно не ругает за шпионство свой Андроид-телефон, браузер (Google Chrome, Яндекс), социальную сеть или мессенджер, которые всё видят, слышат, знают, передают куда следует и не следует и активно используют именно личные, а не обезличенные данные.
11 апреля компания Microsoft открыла Windows 10 Creators Update более чем для 400 миллионов пользователей Windows – как-никак самое большое на данный момент обновление.
Наши впечатления к этому времени: несмотря на то что Microsoft хорошо сработала, и многие пользователи смогли без проблем обновить свои системы, дьявол снова кроется в деталях. Мы расскажем, как не потрепать свои нервы при установке этого апдейта и затем безопасно с ним работать.
Подготовка к Creators Update
Этот важнейший совет применим ко всем крупным обновлениям Windows 10: не бросайтесь сломя голову в это мероприятие, а сначала проведите подготовительные меры.
В теории с установкой Creators Update (о наиболее интересных нововведениях в этом обновлении мы рассказали в статье « ») справится и ребенок, но, если вдруг во время нее возникнут проблемы, вы можете оказаться перед навсегда испорченной системой. Таким образом, потерпите еще некоторое время и сначала доведите до ума имеющуюся Windows.
1 Проверяем имеющуюся Windows
Приступать к переходу на Creators Update стоит лишь в том случае, когда ваша установленная система не доставляет особых проблем – вы же не станете бежать марафон, свалившись с гриппом в постели. При возникновении «синего экрана» и других затруднений с Windows правило одно: сначала решите основные проблемы и лишь затем беритесь за Creators Update. Для этого можно просто запустить проверку, которая за минуту расскажет о состоянии вашей системы.
Откройте окно «Выполнить» клавишами «Win+R«. В нем введите команду «perfmon /report», с остальным Windows справится самостоятельно. В результате вы узнаете, в чем собственно заключаются проблемы операционной системы. Просмотрите отчет и обновите драйверы через Диспетчер устройств. В администраторе ПО просмотрите все установленные программы.
2 Освобождаем место для Creators Update
Загрузочный файл Creators Update в зависимости от версии весит от 3,1 до 4,1 Гбайт. Однако речь пока не идет о пространстве, которое потребуется обновлению. Запуск Creators Update осуществляется как установка системы. Сначала установщик перемещает имеющуюся систему, затем устанавливает апгрейд и лишь затем возвращает заархивированные заранее данные.
Таким образом, место на диске будет занято в том же объеме, что и при установке свежей Windows 10. Для 32-битной версии понадобится 16 Гбайт места на диске, для 64-битной Microsoft требует не менее 20 Гбайт. Чтобы расчистить такое пространство, вам, скорее всего, стоит воспользоваться программой «Очистка диска» Windows или дополнительной утилитой, например, CCleaner .
Если же удаление временных файлов не поможет, придется избавиться от данных иным образом. Забытые файлы предпочитают скапливаться в папке «Загрузки», а также в коллекциях музыки, фото и видео.
3 Делаем резервные копии
Когда ваша Windows приведена в порядок, а на диске освобождено достаточно места для Creators Update, настало время сделать резервные копии. Да, вы не ошиблись, рекомендуется создать несколько копий. Сначала запишите полный образ всей системы, позволяющий восстановить ее в случае неполадок.
С этой задачей отлично справятся специальные программы, в том числе бесплатная Macrium Reflect Free . Платная версия этой утилиты способна архивировать и файлы, однако вы можете обратиться к бесплатному ПО, например, Personal Backup . Смысл действий: первая резервная копия сохраняет вашу систему, вторая – важную информацию пользователя.
4 Готовим драйверы
Большинство проблем с установкой крупных обновлений Windows связано с неисправными драйверами. Они могут вызывать небольшие затруднения, такие как проблемы с настройками звука, или же «положить» всю систему в случае с испорченными драйверами сетевой карты или несовместимости драйверов видеокарты.
Какие минимальные меры следует предпринять? Держать наготове второй компьютер, через который в экстренной ситуации можно будет скачать драйверы и утилиты.
5 Удаляем антивирусы и системные утилиты
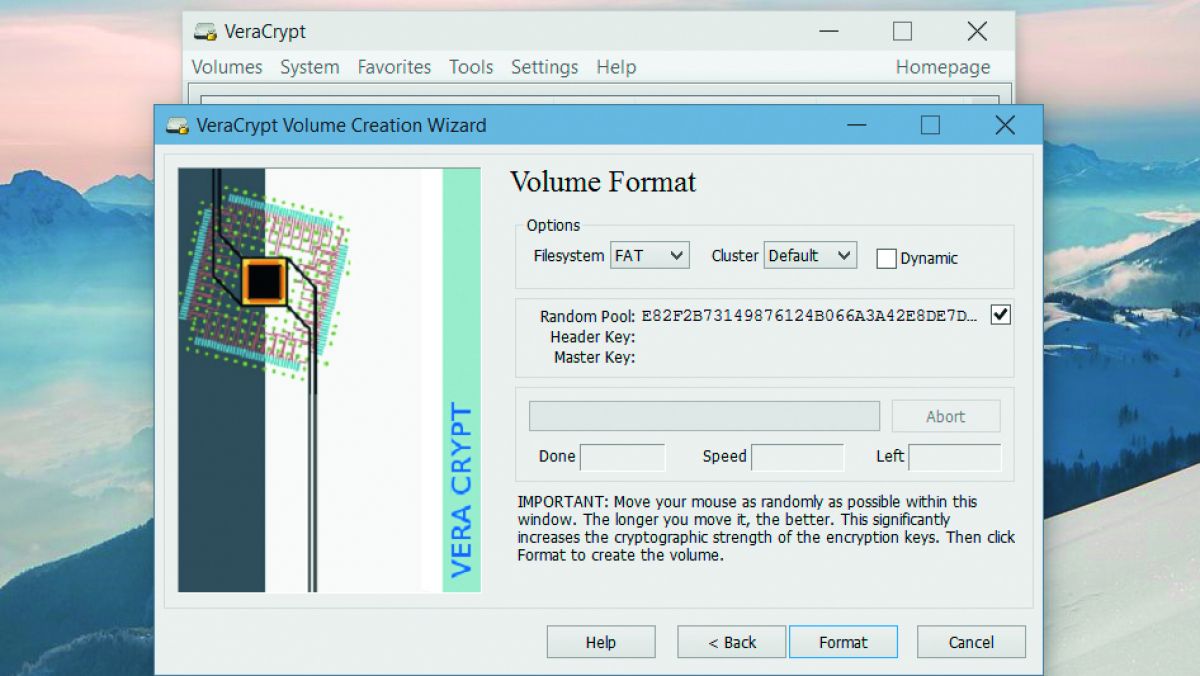 При обновлении Windows зачастую возникают конфликты с системными утилитами. Это может случится с антивирусами от сторонних разработчиков, программами для тюнинга, инструментами для шифрования и всем, что глубоко проникает в Windows.
При обновлении Windows зачастую возникают конфликты с системными утилитами. Это может случится с антивирусами от сторонних разработчиков, программами для тюнинга, инструментами для шифрования и всем, что глубоко проникает в Windows.
Так ли необходимо избавляться от всех этих программ? Да, если хотите действовать наверняка. В обязательную программу в любом случае входит удаление средств шифрования жестких дисков. Но и при других особых вариантах, таких как системы с двойной загрузкой Windows с Linux, следует исходить из того, что Creators Update не справится с конфигурацией.
К экзотическим ситуациям относятся и перенесенные папки пользователя. Перед обновлением их следует вернуть на диск «C:».
Конфиденциальность в Creators Update
Компания Microsoft пошла на попятную и усилила вашу конфиденциальность в Creators Update. До идеала еще далеко, но прогресс по сравнению с предыдущими версиями налицо.
> Во время установки вы больше не увидите знакомые всем экспресс-настройки. Вместо них Windows отобразит основные пункты вместе с их объяснениями. По максимуму отключите эти функции.
> Уже настроенные параметры конфиденциальности обновление Creators Update перенимает и не возвращает их к значениям по умолчанию. Но будьте внимательны: новые настройки Windows 10, как и прежде, активирует по умолчанию.
> Для контроля за параметрами конфиденциальности в «Параметрах» зайдите в категорию «Конфиденциальность».
> O&O ShutUp10 – бесплатная программа, благодаря которой вы срежете путь к параметрам конфиденциальности. Примените предложенную настройку кликом мыши и перезапустите Windows 10.
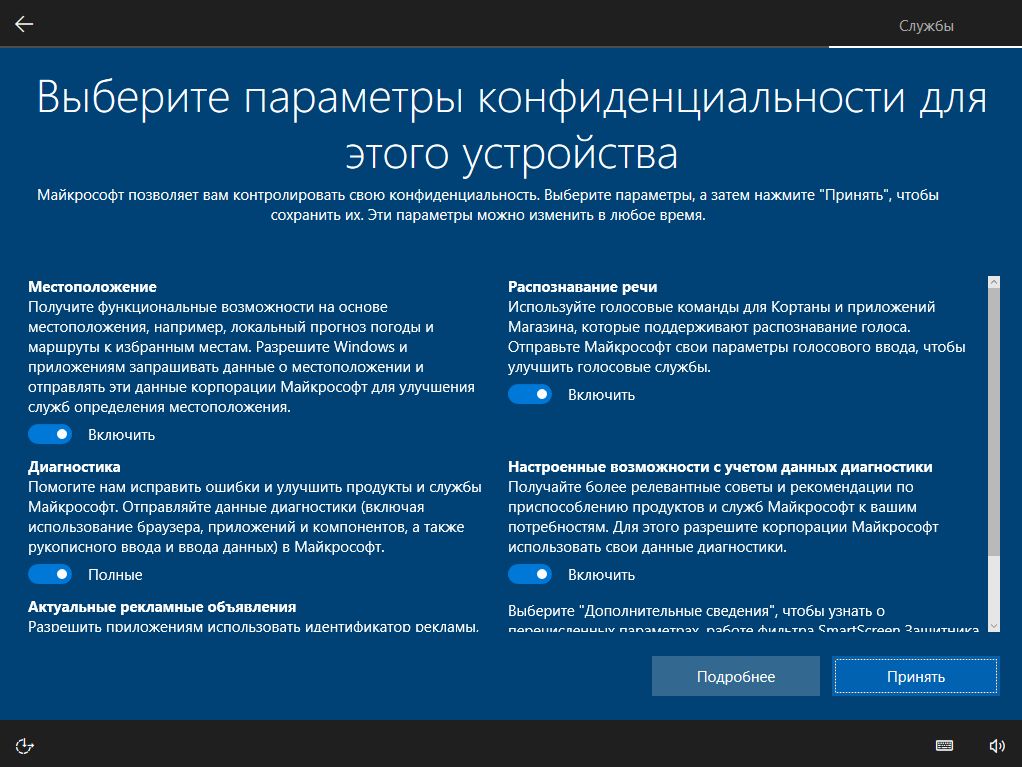
Устранение проблем с Creators Update
Вот теперь вы готовы к обновлению Creators Update. Но на случай возникновения каких-либо неполадок, у нас наготове решения наиболее распространенных проблем.
1 Центр обновления Windows не работает
Существует много способов получить Windows 10 Creators Update, но самый простой – через встроенный Центр обновления Windows. Однако при этом часто возникает самая раздражающая проблема всех обновлений – Creators Update в нем не отображается. По данным Microsoft, на сегодняшний день существует более 400 миллионов устройств, которые могут перейти на Creators Update.
Но, даже при гигантских серверных мощностях корпорации, процесс невозможно провести за один день. Поэтому Microsoft распределяет Creators Update постепенно. Вполне возможно, что вам пока не повезло и очередь пока не подошла. Для тех, кто не хочет ждать, доступны Мастера обновлений Windows 10.
Вы можете скачать их напрямую с сайта или в Центре обновления Windows щелкнуть по невзрачной строчке «Да, покажите, как это сделать» (рис. 1а). Мастер проверит версию установленной Windows, проанализирует оборудование, а затем в фоновом режиме загрузит Creators Update (рис. 1b). После дополнительной проверки загрузки можно приступать к установке.
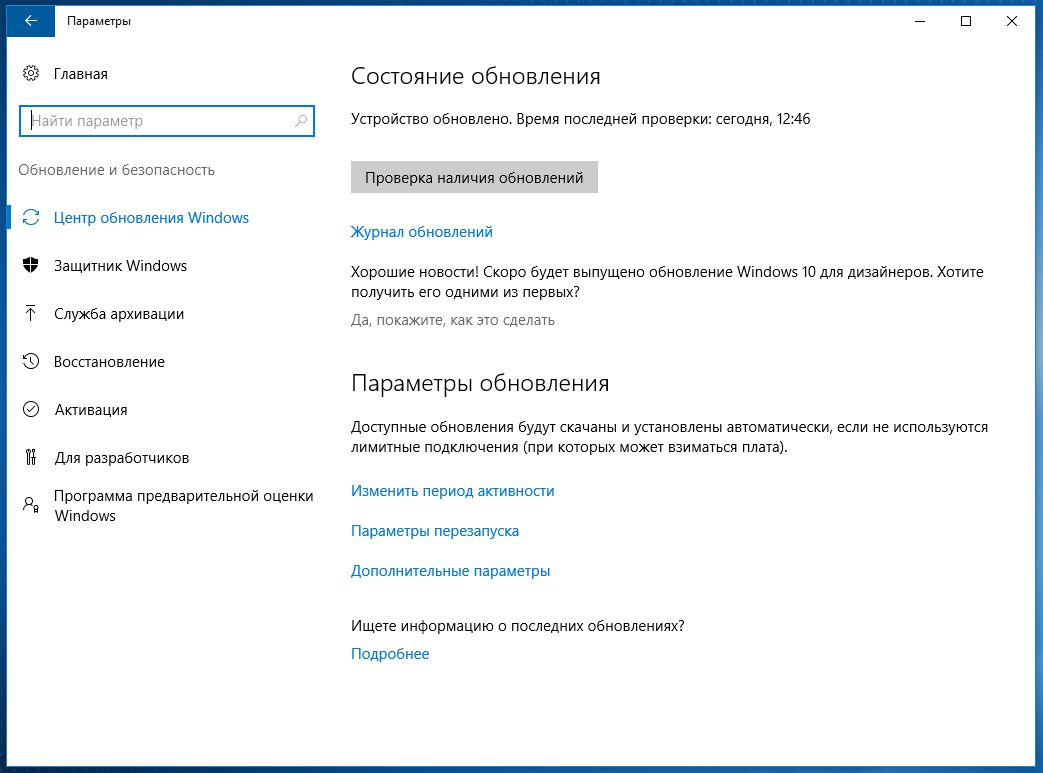
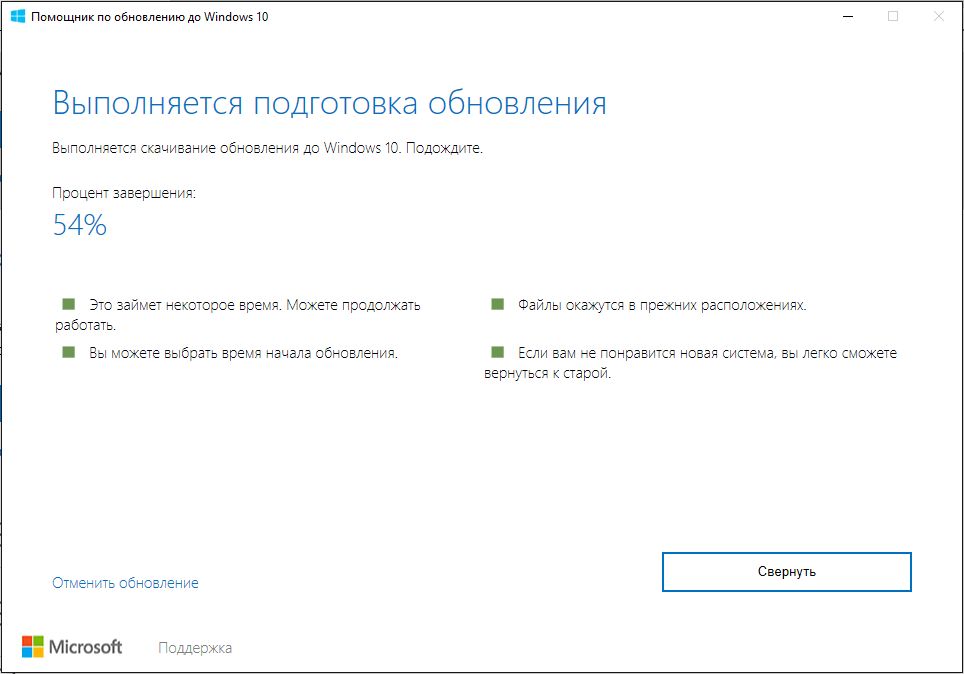
2 Центр обновления Windows показывает сообщение об ошибке
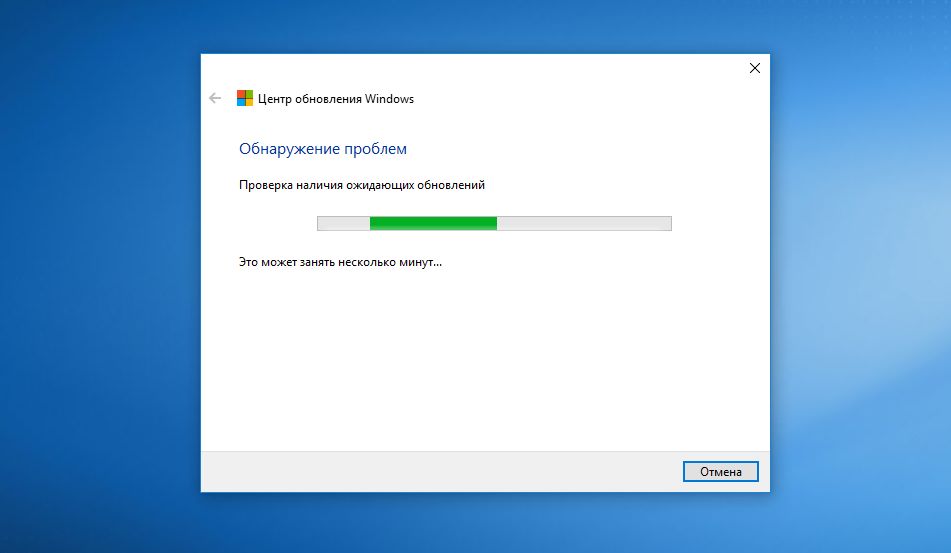 Если Центр обновления «плюется» сообщением об ошибке, вы можете загрузить средство для решения проблем
, которое автоматически попробует исправить неполадки. После использования этой утилиты потребуется перезагрузить компьютер. Снова откройте Центр обновления и позвольте ему найти Creators Update.
Если Центр обновления «плюется» сообщением об ошибке, вы можете загрузить средство для решения проблем
, которое автоматически попробует исправить неполадки. После использования этой утилиты потребуется перезагрузить компьютер. Снова откройте Центр обновления и позвольте ему найти Creators Update.
3 Расшифровка кодов ошибок
Установка Windows выглядит довольно простой, однако «под капотом» все гораздо сложнее. Трудности начинаются, когда Windows прерывает процесс, отображая загадочные коды ошибок, например, 0x80070070 – 0x50011. Разумеется, эти коды можно поискать в Google и узнать, что наш пример означает недостаток свободного места для обновления.
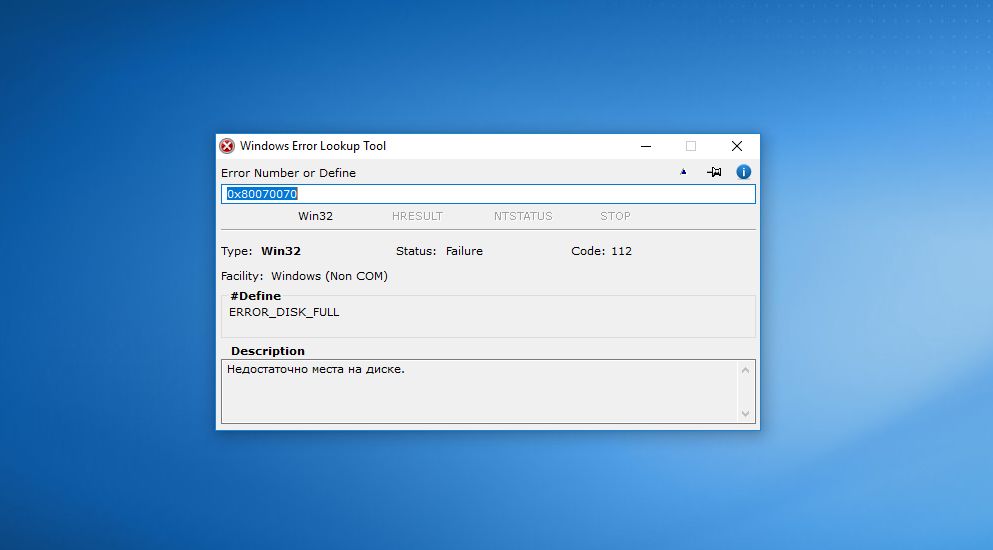 Но бесплатная утилита Windows Error Lookup
облегчит эту задачу. Введите код ошибки, и программа переведет его в понятную причину. Однако, так как утилита уже довольно старенькая, она может не справиться к какими-то кодами.
Но бесплатная утилита Windows Error Lookup
облегчит эту задачу. Введите код ошибки, и программа переведет его в понятную причину. Однако, так как утилита уже довольно старенькая, она может не справиться к какими-то кодами.
4 Извлечение внешних носителей
Трудности постепенно могут возрастать, даже проблемы с драйверами способны прервать установку Creators Update. На них также укажут зашифрованные сообщения об ошибке, в том числе код 0xC1900101 — 0x20004. В этом случае хорошей идеей станет отсоединить все подключенные устройства, которые не нужны для обновления, к примеру принтер или внешний накопитель.
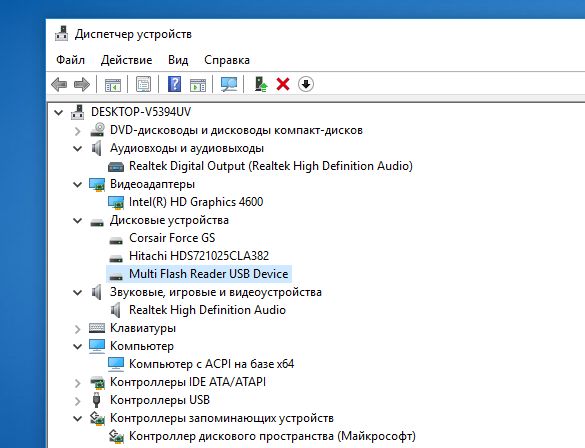 Дополнительно в Диспетчере задач посмотрите, нет ли проблем с драйверами и каких-либо непонятных устройств. Кроме того, проверьте статус своих системных данных командой «sfc /scannow» в командной строке.
Дополнительно в Диспетчере задач посмотрите, нет ли проблем с драйверами и каких-либо непонятных устройств. Кроме того, проверьте статус своих системных данных командой «sfc /scannow» в командной строке.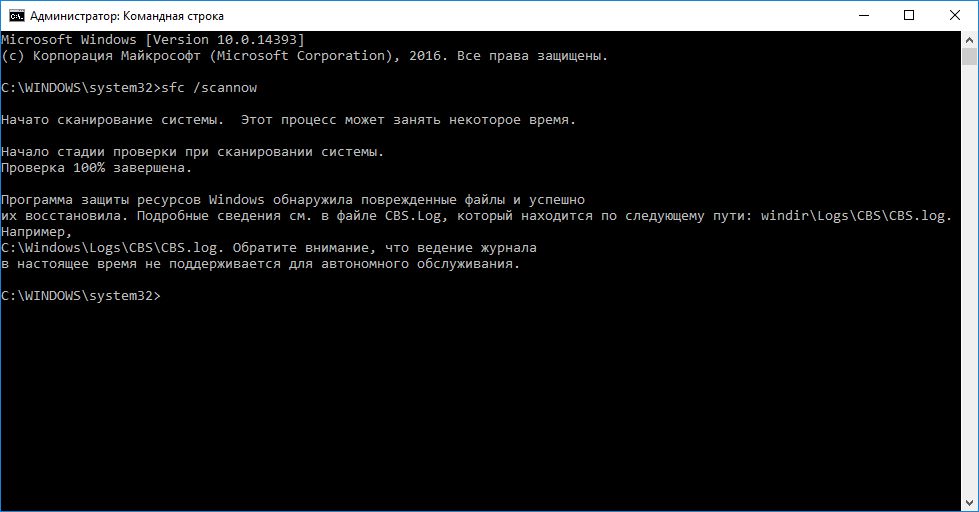
5 Удаление антивируса
Антивирусная защита Windows 10 нужна, однако при установке Creators Update при определенных обстоятельствах она провоцирует ошибки. В этом случае система может выдать код ошибки 0x800F0923. Он указывает на несовместимый драйвер или проблемную системную программу.
Наш совет: если у вас стоит антивирус стороннего разработчика, перед обновлением удалите его. Выполните установку Creators Update, а затем снова инсталлируйте защиту. Поскольку антивирус часто глубоко проникает в систему, необходимо узнать у своего поставщика, не требуется ли особая утилита, удаляющая его продукт бесследно.
6 Windows 10 неактивирована
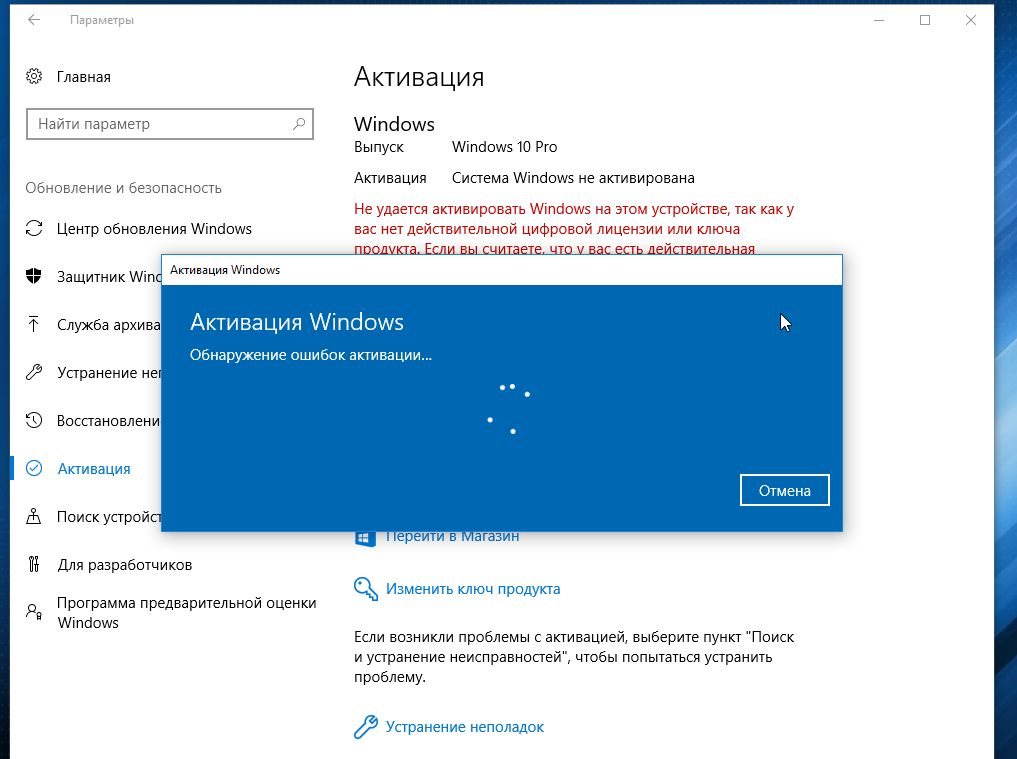 Windows 10 хорошо работала и, разумеется, была активирована. Затем появилось обновление Creators Update, и внезапно Windows решила, что вам снова необходимо ее зарегистрировать.
Windows 10 хорошо работала и, разумеется, была активирована. Затем появилось обновление Creators Update, и внезапно Windows решила, что вам снова необходимо ее зарегистрировать.
Легче всего решить эту проблему с помощью встроенного средства устранения неполадок. Для этого в «Параметрах» нажмите на «Обновление и безопасность» и перейдите к пункту «Активация». Здесь внизу выберите «Устранение неполадок». Теперь Windows должна сама позаботиться об активации.
7 Переустановка вместо обновления
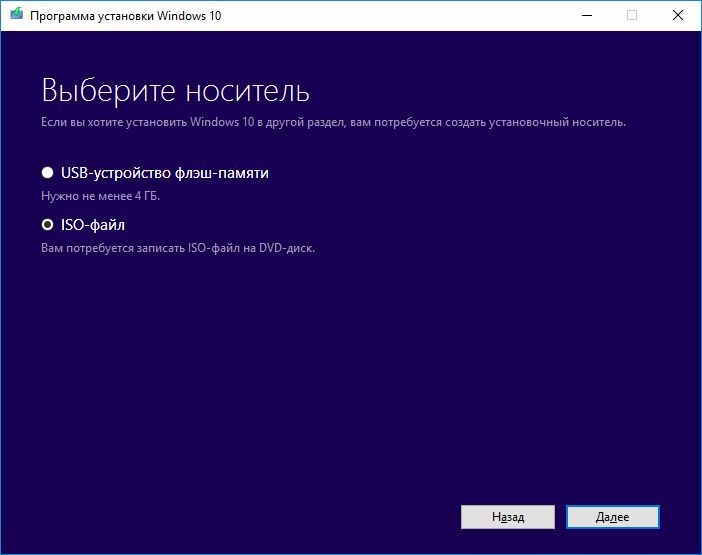 Если Мастер обновления Windows не справился со своей задачей, вы можете попробовать воспользоваться еще одной утилитой от Microsoft. Скачайте Media Creation Tool из с официального сайта Microsoft
. Она предлагает целую палитру возможностей работы с Creators Update.
Если Мастер обновления Windows не справился со своей задачей, вы можете попробовать воспользоваться еще одной утилитой от Microsoft. Скачайте Media Creation Tool из с официального сайта Microsoft
. Она предлагает целую палитру возможностей работы с Creators Update.
С ее помощью вы запустите обновление, загрузите полный файл ISO, создадите загрузочный USB-накопитель для переустановки системы и даже установочный DVD. При возникновении проблем с обновлением решением может стать, прежде всего, загрузочный USB-накопитель.
8 Устройства перестали работать
После установки Creators Update потрепать нервы способны отсутствующие или испорченные драйверы. Перестать работать могут DVB-T2-тюнеры, веб-камеры, Wi-Fi-адаптеры и другие устройства.
9 Последняя надежда: резервная копия или сброс
В связи с огромным количеством различных конфигураций может случится такое, что Creators Update у вас просто-напросто не пойдет. В таком случае вы всегда можете вернуться на прежнюю версию. В любой момент вам доступна созданная заранее резервная копия.
Также это можно сделать через «Параметры | Обновление и безопасность». Перейдите к пункту «Восстановление» и под вариантом «Выполнить откат к более ранней сборке» нажмите на кнопку «Начать». Таким образом, откатить Creators Update позволяют даже собственные средства Windows. Имейте, однако, в виду, что встроенная функция сброса доступна лишь в течение 10 дней после обновления.
Creators Update: первые шаги
После окончательной установки Creators Update необходимо провести первостепенные мероприятия:
> Проверка системы: клавишами «Win+R» откройте окно «Выполнить» и введите команду «perfmon /report». Windows 10 создаст отчет о состоянии системы с обзором ошибок.
> Проверка драйверов: проверьте статус своих драйверов в Диспетчере устройств. В идеале там не должно быть незнакомых устройств.
> Установка антивируса:
Если при установке обновления вы удалили антивирус и другие системные утилиты, их необходимо вернуть.
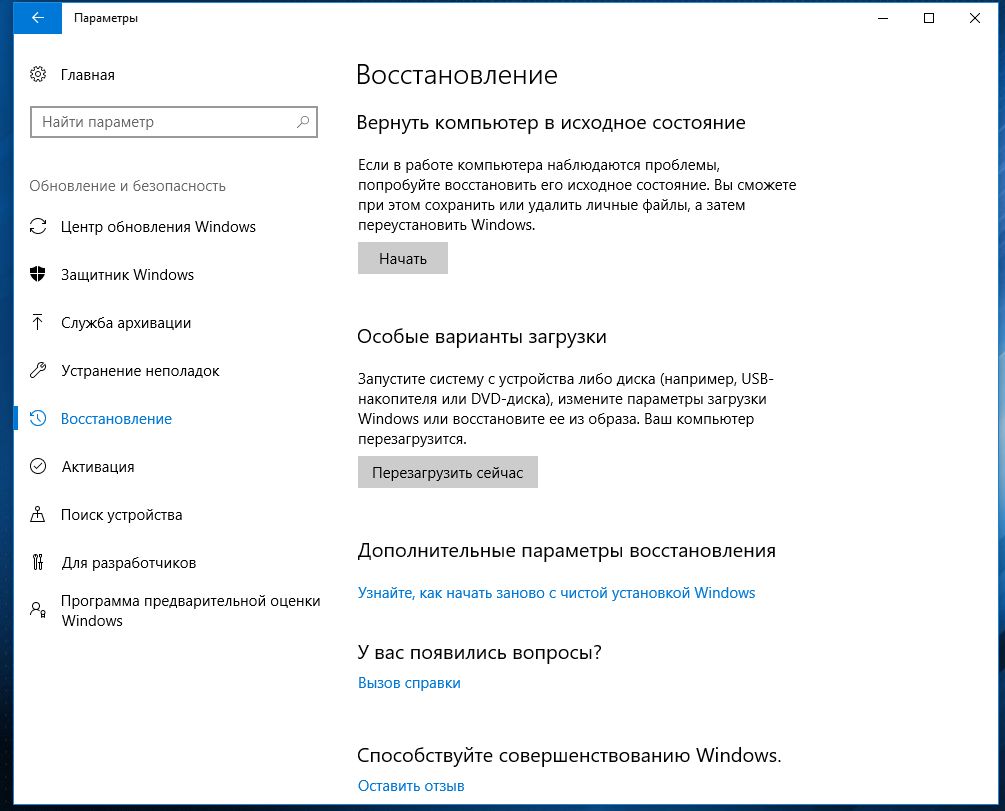 10 дней на откат: если Creators Update спровоцировало серьезные
10 дней на откат: если Creators Update спровоцировало серьезныепроблемы, откатитесь к более ранней версии
Фото: компании-производители




