В Windows 10 установка обновлений происходит в фоновом режиме, они загружаются и устанавливаются автоматически. Иногда возникают ошибки и центр обновления не может установить обновление, что приводит к остановке загрузки новых обновлений и применению их к системе. В сегодняшней статье мы рассмотри как исправить ошибки в центре обновления Windows.
Исправить Центр обновления Windows, с помощью Устранение неполадок
В Windows 10 есть встроенный инструмент для исправления различных неполадок системы, называется он "Устранение неполадок". Данный инструмент попытается исправить центр обновления и выполнить следующие действия: остановит службу обновления Windows; переименует папку с кешем обновлений \Windows\SoftwareDistribution; запустит службу обновлений снова.
В строке поиска пишем "Устранение неполадок" и выбираем данный инструмент из найденных результатов.

В открывшемся окне в пункте "Система и безопасность" выбираем "Устранение неполадок с помощью Центра обновления Windows"

Откроется "Диагностика и предотвращение неполадок на компьютере", вам нужно нажать на "Дополнительно"

в поле "Автоматически применять исправления" должна стоять галочка, нажмите на "Запуск от имени администратора"

![]()
Зачастую с помощью инструмента "Устранение неполадок" удается исправить ошибки центра обновления Windows. Но если проблема не решена - можно попробовать исправить проблему вручную.
Отключить обновление других продуктов Microsoft
Прежде всего, если возникла ошибка центра обновления, то нужно поискать, что она означает. Можно в статье " ", а можно просто найти ее через поиск в браузере. Очень часто ошибки возникают с обновлениями, которые приходят для продуктов Майкрософт и из-за них останавливается установка обновлений системы. В любом случаи попробуйте данный пункт, очень часто многие пользователи убрав одну галочку снова устанавливали обновления без проблем.
1. Зайдите в меню "Пуск" => Параметры.
![]()
2. Откройте "Обновление и безопасность".

3. С левой стороны выберите "Центр обновления Windows" с правой стороны откройте "Дополнительные параметры".
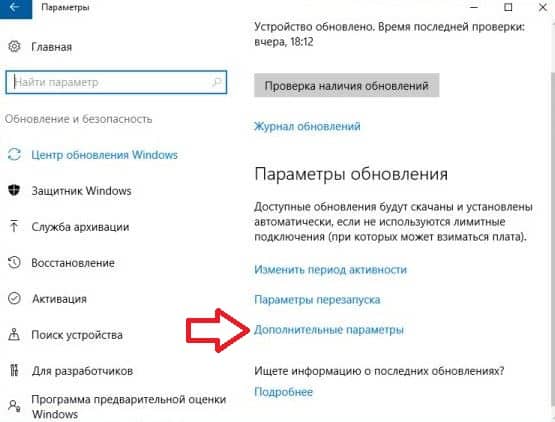
4. Уберите галочку с пункта "При обновлении Windows предоставить обновления для других продуктов Майкрософт".
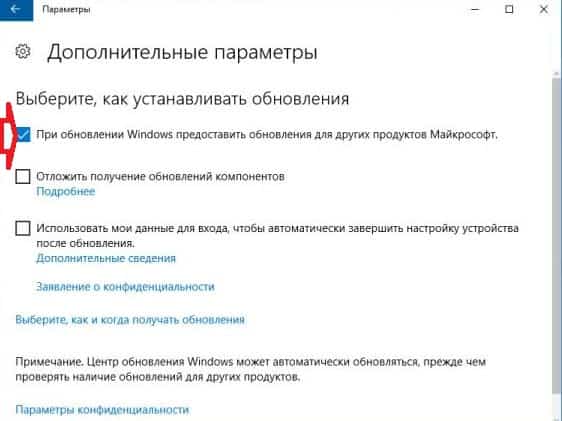

5. Запустите поиск и установку обновлений заново, когда найдет и установит обновления, можете вернуть галочку назад и попробовать снова запустить обновления.

Исправить центр обновления Windows с помощью удаления кеша вручную Windows 7,8 или 10
Выполняем очистку кеша одним из способов ниже, если не выходит первым способом - попробуйте следующий.
1.Нажимаем на панель задач правой клавишей мыши и выбираем "Диспетчер задач". В открывшемся окне выбираем вкладку "Службы" и ищем wuauserv (Центр обновления Windows) => нажимаем на данную службу правой клавишей мыши и выбираем "Остановить";
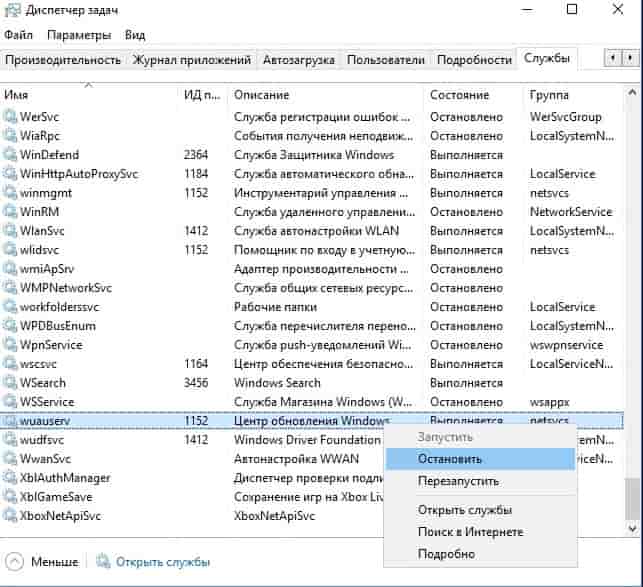
Теперь открываем проводник и переходим в папку C:\Windows\SoftwareDistribution. С данной папки нужно всё удалить, не бойтесь удалять, там нет ничего важного. В данную папку загружаются обновления перед установкой.
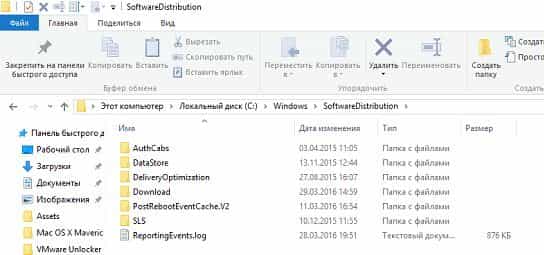
После удаления папок запустите службу центра обновления снова: заходим в диспетчер задач (нажав на панель задач правой клавишей мыши и выбрав его из списка) => службы => на wuauserv нажимаем правой клавишей мыши и выбираем "Запустить".
2. Второй способ остановить службу и удалить кеш: нажимаем на "Пуск" правой клавишей мыши и выбираем " " => пишем команду net stop wuauserv и нажимаем Enter

Напишите команду
net stop bits и нажмите Enter => напишите команду
del c:\windows\SoftwareDistribution /q /s и снова нажмите Enter => выполните команду
net start wuauserv и нажмите Enter.

Напишите команду net start bits и нажмите Enter, после чего закройте командную строку.
Теперь снова пробуем загрузить и установить обновления, хотя скорее всего система сама уже это делает. Данные способы должны исправить ошибки установки обновлений в центре обновлений Windows.
WSUS Offline UpdateЕсли варианты решения выше не решили проблемы с обновлением - воспользуйтесь инструментом стороннего производителя под названием WSUS Offline Update .
Этот инструмент загрузит доступные обновления Windows от Майкрософт и установит их. Выполнив обновление таким способом один раз - в будущем все обновления через центр обновления Windows будут устанавливаться без проблем.
Если вам интересно, как установить Windows 10 через Центр обновления, то нам, к сожалению, придется вас огорчить — на данный момент это невозможно — лавочку прикрыли 29.07.2016. В то время как другие пользователи всеми силами стараются извратиться и скачивают новую «десятку» с торрентов (попутно пичкая свой компьютер различным хламом из кривых «сборок»), адекватные и опытные пользователи ПК прекрасно понимают – лучше, чем производитель операционной системы, никто обновление не произведет.
Мы расскажем вам о вполне официальном способе, благодаря которому вы сможете обновить свою десятку, но сделать это можно не через центр обновлений, а несколько иначе. Недавно Майкрософт дал доступ к обновлению до Виндовс 10 людям, которым нужны специальные возможности (виртуальная лупа, клавиатура и т. д.). Данная версия фактически ничем не отличается от обычной, просто в ней есть дополнительные устройства, которые можно и не включать (после установки они находятся в выключенном режиме).
Вам нужно зайти на следующую страницу официального сайта Майкрасофт . Увидите вы следующее:
- Нажмите «Обновить сейчас»;
- Дождитесь, когда будет скачан установочный файл (появится на рабочем столе);
- Два щелчка по файлу — следуйте инструкции (в конце нужна будет перезагрузка).
Все, теперь у вас установлена десятка. Если что-то осталось непонятным, то смотрите видео:
Итог таков, если вы искали ответ на вопрос «как установить Windows 10 через центр обновлений», ответ — никак. Теперь приобрести десятку можно либо за деньги (купить лицензию), либо воспользоваться вышеописанной инструкцией (пока этот метод не прикрыли).
Ниже приведена инструкция, как можно было обновить windows 10 через центр обновления, которая была актуальна до 29.07.2016. Остаётся только вспоминать о том, как это было раньше.
Как можно было обновиться до Windows 10 раньше (через центр обновления)?
Раньше было все проще можно было получить русскую версию Windows 10 через центр обновления.
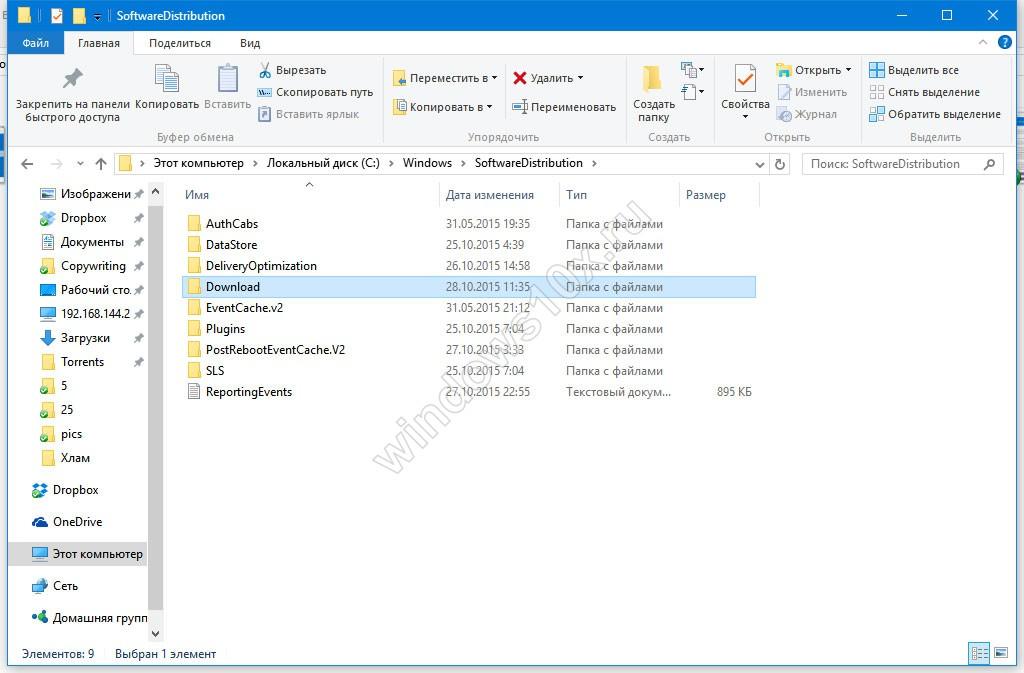
Вот так просто могла пройти установка Windows 10 через центр обновления. Многие, к сожалению, упустили этот момент и сейчас кусают локти. Помните, что это вполне нормально, если сейчас у вас не обновляется/не устанавливается Виндовс 10 через центр обновления! После 29.07.2016 сделать это нельзя. Вы можете либо приобрести платную версию, либо воспользоваться инструкцией, которую мы давали в начале статьи, чтобы стать обладателем бесплатной десятки.
Также, вы можете воспользоваться нашей инструкцией, в которой мы рассказали, – данный вариант отлично подойдет для тех, кто хочет установить новую операционку «здесь и сейчас».
Как бы то ни было, нам остается лишь поздравить вас с тем фактом, что вы решили сделать шаг вперед, а не оставаться с морально устаревающим программным обеспечением в виде «семерки», «восьмерки» или даже, чем черт не шутит, Windows ХР. В последнем издании популярнейшей ОС от Microsoft, которую так просто установить, появилось огромное количество нововведений, а также был значительно улучшен магазин, благодаря которому у вас появилось возможность использовать множество полезных программ и интересных игр абсолютно бесплатно!
Появление новой Windows вызвало интерес у многих пользователей. Ходило много слухов о возможностях и отличиях от предыдущих версий. И конечно же многим хочется протестировать новую систему, тем более что она в течение года после выхода распространяется бесплатно.
Также установка через Центр обновления не требует каких-то специальных знаний, происходит быстро и не удаляет личные данные пользователя, что очень удобно. Кроме этого, можно скачать образ системы и установить на любой компьютер.
Установка через Центр обновления
У многих пользователей появляется сообщение, которое предлагает попробовать установить новую систему. Также в Windows 8.1 в трее появилась кнопка, нажав на которую можно начать установку виндовс 10.
И так, чтобы обновить систему, нужно зайти в Центр обновления через панель управления. Жмем на «Обновить» и ждем примерно полчаса пока загрузятся необходимые файлы.
 Если у вас на компьютере отключено автоматическое обновление, то сначала придется все их установить и только потом появится надпись о смене Windows. Также если у вас стоит виндовс 8, придется ее обновить до Windows 8.1, и только потом устанавливать 10 версию. Для семерки нет никаких ограничений, кроме сборки. Если у вас стояла Windows 7 Домашняя, до и Windows 10 будет Домашняя.
Если у вас на компьютере отключено автоматическое обновление, то сначала придется все их установить и только потом появится надпись о смене Windows. Также если у вас стоит виндовс 8, придется ее обновить до Windows 8.1, и только потом устанавливать 10 версию. Для семерки нет никаких ограничений, кроме сборки. Если у вас стояла Windows 7 Домашняя, до и Windows 10 будет Домашняя.
Для того чтобы установка прошла нормально, обязательно позаботьтесь, чтобы соединение с интернетом было стабильно и желательно с высокой скоростью.
После того, как система загрузится, появится окно, в котором нужно подтвердить свое желание . Если вы передумали менять систему, то на этом этапе можно отказаться без потерь.
После согласия, появится еще одно окно, где нужно прочитать и согласиться с лицензионным соглашением. Далее система проверит, подходит ли ваш компьютер по .
 И наконец, откроется последнее окно, где предлагается установить обновление сейчас или сделать это спустя некоторое время. На этом этапе проверьте закрыты ли все важные документы, чтобы не потерять их. Если что-то нужно доделать – отложите загрузку, если же все нормально, то выбираем установку сейчас.
И наконец, откроется последнее окно, где предлагается установить обновление сейчас или сделать это спустя некоторое время. На этом этапе проверьте закрыты ли все важные документы, чтобы не потерять их. Если что-то нужно доделать – отложите загрузку, если же все нормально, то выбираем установку сейчас.
После всех этих манипуляций компьютер перезагрузиться, установка продолжится и придется снова подождать энное количество времени. Последний этап – это выбор настроек, но как правило они не нуждаются в изменении.
 Все программы, пользовательские файлы и настройки остаются без изменений и переносятся на новую операционную систему.
Все программы, пользовательские файлы и настройки остаются без изменений и переносятся на новую операционную систему.
Обновление через Центр обновления не доступно на Windows xp, Vista и Windows 7 без установленного Service Pack 1. Владельцам данных систем можно получить 10 систему только скачав образ с официального сайта и установить его вручную.
Системные требования Windows 10
Если компьютер нормально работает с Windows 8.1, то и десятая версия нормально установится и будет работоспособной. Но в любом случае необходимо проверить свое устройство на соответствие минимальным требованиям:
- Процессор должен иметь частоту 1 ГГц или выше;
- Оперативная память должна быть более 1 Гб;
- Наличие свободной памяти 16 Гб;
- Видеокарта: совместимая с DirectX 9 и поддержкой WDDM;
Также проверить системные требования на предмет соответствия можно с помощью специальной утилиты от Microsoft, если она покажет, что установка 10 Windows невозможна, то сообщит причину.
Активация Windows 10
После обновления Windows 7 и 8.1 через Центр обновления, установщик проверяет чтобы система была лицензированной и активированной. Пользователю не выдается никаких ключей, компьютер регистрируется на серверах Microsoft.
Система активируется без участия пользователя, если данные на серверах совпадают. Если система не была обновлена, то регистрация не состоится. Также для активации не подойдут ключи от виндовс 7 и 8.1.
Именно поэтому обновление пиратских версий невозможно. То есть, конечно установить Windows 10 можно, но спустя некоторое время она перестанет получать обновления и будет постоянно напоминать о необходимости приобрести лицензию.
Ошибки при обновлении
Нередки случаи, когда при обновлении система выдает ошибки, которые не дают новой ОС корректно установиться или просто отменяют установку. Если такое происходит через Центр обновления, то самый простой способ – это скачать образ с сайта и установить Windows со съемного носителя. Но при этом методе придется стирать всю информацию с компьютера.
После обновления может пропасть звук. Тут все дело в драйвере звуковых устройств. Либо он не успел обновить свое программное обеспечение, чтобы работать на Windows 10, либо он работает, но некорректно. Тут можно обновить его или удалить полностью и поставить заново. Также может быть и такое, что устройство настолько старое, что его поддержка закончилась и драйверов для виндовс 10 просто не существует.
Если в журнале установки появилась ошибка 80240020, то нужно перейти по адресу C:\Windows\SoftwareDistribution\Download
и удалить все, что там находится. Далее запускам командную строку и пишем wuauclt.exe /updatenow
.
Одна из распространенных проблем пользователей Windows 10 - остановка или невозможность загрузки обновлений через центр обновлений. Впрочем, проблема присутствовала и в предыдущий версиях ОС, о чем писалось в инструкции .
Утилита устранения неполадок центра обновления Windows
Первое из действий, которое имеет смысл попробовать - использовать официальную утилиту для устранения неполадок при загрузке обновлений Windows 10, к тому же, судя по всему, она стала более эффективной, чем в предыдущих версиях ОС.
Найти ее можно в «Панель управления» - «Устранение неполадок» (или «Поиск и исправление проблем», если вы просматриваете панель управления в виде категорий).
Внизу окна в разделе «Система и безопасность» выберите «Устранение неполадок с помощью Центра обновления Windows».

Запустится утилита для поиска и устранения проблем, мешающих скачиванию и установке обновлений, вам останется лишь нажать кнопку «Далее». Часть исправлений будут применены автоматически, некоторые потребуют подтверждения «Применить это исправление», как на скриншоте ниже.

После окончания проверки, вы увидите отчет о том, какие проблемы были найдены, что было исправлено, а что исправить не удалось. Закройте окно утилиты, перезагрузите компьютер и проверьте, стали ли загружаться обновления.

Дополнительно: в разделе «Устранение неполадок» в пункте «Все категории» есть также утилита для устранения неполадок «Фоновая интеллектуальная служба передачи BITS». Попробуйте также запустить и её, так как при сбоях указанной службы также возможны проблемы со скачиванием обновлений.
Ручная очистка кэша обновлений Windows 10
Несмотря на то, что действия, которые будут описаны далее, утилита устранения неполадок также пытается выполнить, у нее не всегда это получается. В этом случае можно попробовать очистить кэш обновления самостоятельно.
- Отключитесь от Интернета.
- Запустите командную строку от имени администратора (можно начать набирать в поиске на панели задач «Командная строка», затем нажать по результату правой кнопкой мыши по найденному результату и выбрать «Запустить от имени администратора»). И по порядку введите следующие команды.
- net stop wuauserv (если вы видите сообщение о том, что не удалось остановить службу, попробуйте перезагрузить компьютер и выполнить команду снова)
- net stop bits
- После этого, зайдите в папку C:\ Windows\ SoftwareDistribution\ и очистите ее содержимое. Затем вернитесь к командной строке и по порядку введите следующие две команды.
- net start bits
- net start wuauserv
Закройте командную строку и попробуйте снова загрузить обновления (не забыв вновь подключиться к Интернету), используя Центр обновлений Windows 10. Примечание: после этих действий выключение компьютера или перезагрузка могут затянуться на более продолжительное, чем обычно, время.
Как скачать автономные обновления Windows 10 для установки
Существует также возможность загрузить обновления не с помощью центра обновлений, а вручную - из каталога обновлений на сайте Microsoft или с помощью сторонних утилит, таких как Windows Update Minitool.
Для того, чтобы зайти в каталог обновлений Windows, откройте страницу https://catalog.update.microsoft.com/ в Internet Explorer (запустить Internet Explorer вы можете, используя поиск в панели задач Windows 10). При первом входе браузер также предложит установить необходимый для работы с каталогом компонент, согласитесь.
После этого всё, что останется - ввести в поисковую строку номер обновления, которое требуется скачать, нажать «Добавить» (обновления без указания x64 предназначены для x86 систем). После этого нажать «Посмотреть корзину» (в которую можно добавить несколько обновлений).
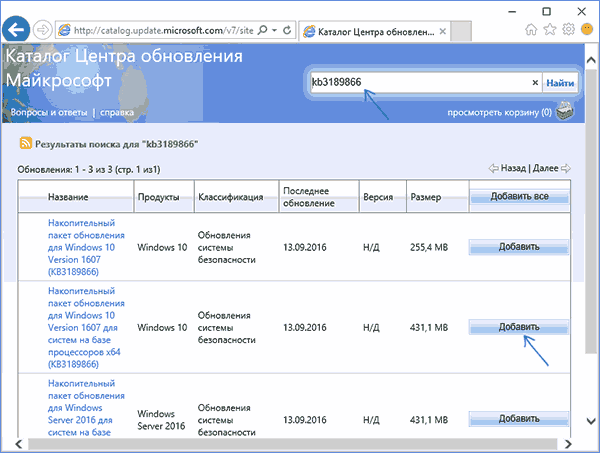
И в завершение останется лишь нажать «Загрузить» и указать папку для загрузки обновлений, которые после этого можно будет установить из этой папки.

Еще одна возможность загрузки обновлений Windows 10 - сторонняя программа Windows Update Minitool (официальное расположение утилиты - форум ru-board.com). Программа не требует установки и при работе использует центр обновлений Windows, предлагая, однако, более широкие возможности.

После запуска программы, нажмите кнопку «Обновить» для загрузки информации об установленных и доступных обновлениях.
- Установить выбранные обновления
- Скачать обновления
- И, что интересно, скопировать в буфер обмена прямые ссылки на обновления для последующей простой загрузки.cab файлов обновлений с помощью браузера (в буфер копируется сразу набор ссылок, так что перед вводом его в адресную строку браузера, стоит вставить адреса куда-то в текстовый документ).
Таким образом, даже если загрузка обновлений невозможна с помощью механизмов Центра Обновлений Windows 10, сделать это все равно возможно. Более того, скаченные таким образом автономные установщики обновлений можно также использовать для установки на компьютерах без доступа к Интернету (или с ограниченным доступом).
Дополнительная информация
Помимо вышеописанных моментов, связанных с обновлениями, обратите внимание на следующие нюансы:
- Если у вас установлено «Лимитное подключение» Wi-Fi (в параметрах беспроводной сети) или используется 3G/LTE модем, это может вызывать проблемы с загрузкой обновлений.
- Если вы , то это могло стать причиной проблем со скачиванием обновлений вследствие блокировки адресов, с которых производится загрузка, например, в .
- Если вы используете сторонний антивирус или фаервол, попробуйте временно отключить их и проверить, не решилась ли проблема.
Ну и наконец, в теории вы ранее могли выполнить какие-то действия из статьи , что и привело к ситуации с невозможностью их скачивания.
Перед прочтением этого материала рекомендуем ознакомиться с нашим руководством по переходу на Windows 10 . Даная статья была обновлена с выходом финальной версии операционной системы, комментарии остались прежние.
Программа Windows Insider
После провала с Windows 8, компания Microsoft стремится вернуть доверие пользователей. Ведь до сих пор, несмотря на завершение основной стадии поддержки Windows 7, пользователи предпочитают её современной «восьмёрке». «Семёрка» по сей день остаётся самой популярной настольной операционной системой, и даже выход 8.1 с более дружественным интерфейсом не изменил расстановку сил.
Напомним, что 13 января 2015 года завершилась основная поддержка Windows 7. Расширенная поддержка будет осуществляться до 14 января 2020 года, но только для систем с установленным Service Pack 1 (он бесплатен). Это означает, что Microsoft больше не будет исправлять ошибки в работе операционной системы не связанные с безопасностью, но продолжит выпускать патчи, закрывающие бреши в системе безопасности ОС.
Провал «восьмёрки» подтолкнул разработчиков создать программу Windows Insider, принять участие в которой может любой желающий. Основная её суть в том, что пользователи добровольно тестируют разрабатываемую операционную систему, оставляют отзывы и замечания по работе того или иного функционала, сообщают что им нравится, а что нет. Делается это, например, через приложение Windows Feedback, которое встроено во все предварительные версии Windows 10. На данный момент, количество участников этой программы превышает 2 миллиона человек, которые оставили более миллиона отзывов. Вот пример подобного комментария:
Сегодня Microsoft выпустила общедоступную финальную версию Windows 10 на русском языке, и предложила всем желающим пользователям предыдущих ОС обновиться на неё. Участники программы Windows Insider обновляются на финальную версию как всегда, посредством получения очередного обновления. Здесь всё просто, кому надо знают и говорить об этом нет смысла.
А вот простые пользователи имеют два пути:
- Обновиться через «Центр обновлений», сохранив все свои личные данные, настройки и некоторые приложения, предварительно зарезервировав ОС. О том как зарезервировать свою копию мы рассказывали в нашем руководстве по переходу ;
- Скачать официальный образ.iso и установить Windows 10 с чистого листа . Об установке десятки с загрузочной флешки или диска в рамках этой статьи мы говорить тоже не будем. Всё интересное, включая нюансы активации, описано по ссылке.
К слову, только владельцы «семёрки» и «восьмёрки» смогут БЕСПЛАТНО обновиться до «десятки» в течение первого года после её выхода.
Тот факт, что разработчики внедрили обновление системы через Windows Update несказанно радует, это очень удобно (об особенностях новой системы обновлений мы уже писали в этой статье). Об этом мы с вами и поговорим ниже, но в двух словах всё происходит так:

Системные требования
В принципе, если ваш компьютер нормально работает с 8.1, то можете не волноваться. В любом случае, при установке обновления система будет проверена на соответствие минимальным требованиям:
- Процессор: 1 ГГц или выше;
- Оперативная память: 1 ГБ (32-бит) или 2 ГБ (64-разрядная версия);
- Свободное место на жестком диске: 16 ГБ;
- Видеокарта: совместимая с DirectX 9 и поддержкой WDDM;
- Учётная запись Microsoft и доступ в Интернет.
Несколько важных замечаний:
- Чтобы получить доступ к магазину приложений, загружать и запускать приложения, необходимо подключение к Интернету и разрешение экрана не менее 1024x768 пикселей;
- Windows 10 содержит новый магазин приложений, в котором меньше приложений, а вашего любимого может не быть в принципе;
- Если у вас редакция Windows 8 Профессиональная с установленным Windows Media Center, то после обновления WMC будет удалён;
- После обновления вы не сможете воспроизводить диски через стандартный Media Player;
- Windows 7 без установленного Service Pack 1 нельзя обновиться до Windows 10 через Windows Update. Аналогично пользователи Windows RT, Vista и XP не могут обновить свои системы, им придётся скачивать образ и устанавливать систему с чистого листа;
- Точно так же пользователи 8.1 могут обновиться, а пользователи Windows 8 - нет;
Проверить систему на соответствие можно с помощью небольшой утилиты от Microsoft, которая осуществляет резервирование системы. Если ваша система не подходит, программа сообщит причину. О ней мы рассказывали во второй части этой статьи .
Итак, после того как вы зарезервировали Windows 10 и если ваша система удовлетворяет необходимым требованиям, то в панели управления вы увидите следующее сообщение:

Оставим 8.1 в покое и обновим Service Pack 1 - процесс для обоих систем одинаков, мне же интереснее сделать это с «семёркой». А учитывая как популярна эта операционная система, то не мне одному.
Процесс обновления
Если обновление зарезервировано, но уведомление о доступности Windows 10 всё не приходит, то нужно просто подождать . Сейчас обновляются очень много систем по всему миру, нужно дождаться своей очереди. Процесс идёт со скоростью 16 обновлений в секунду. Из всех предложенных в комментариях к этой статье способов - этот самый верный.
Или сделайте так: перейдите в папку C:\ Windows\ SoftwareDistribution\ Download и удалите оттуда все файлы и папки. После этого запустите командную строку и выполните команду wuauclt.exe /updatenow.

Именно после этой манипуляции у меня запустилась загрузка, так как никакого сообщения не пришло. Следить за процессом можно в центре обновлений (может потребоваться подождать около 5 минут до начала запуска загрузчика). Стоит сказать, что метод с wuauclt.exe /updatenow работает через раз и не у всех.
Единственный момент : если у вас там есть папка $windows.~BT размером в около 6 гигабайт, то, скорее всего, в ней лежит уже скачанное обновление. А уведомление вам не приходит из-за высокой нагрузки на серверы Microsoft, нужно просто подождать. Что интересно, при попытке запустить файл setup.exe из папки $windows.~BT, файлы стираются...
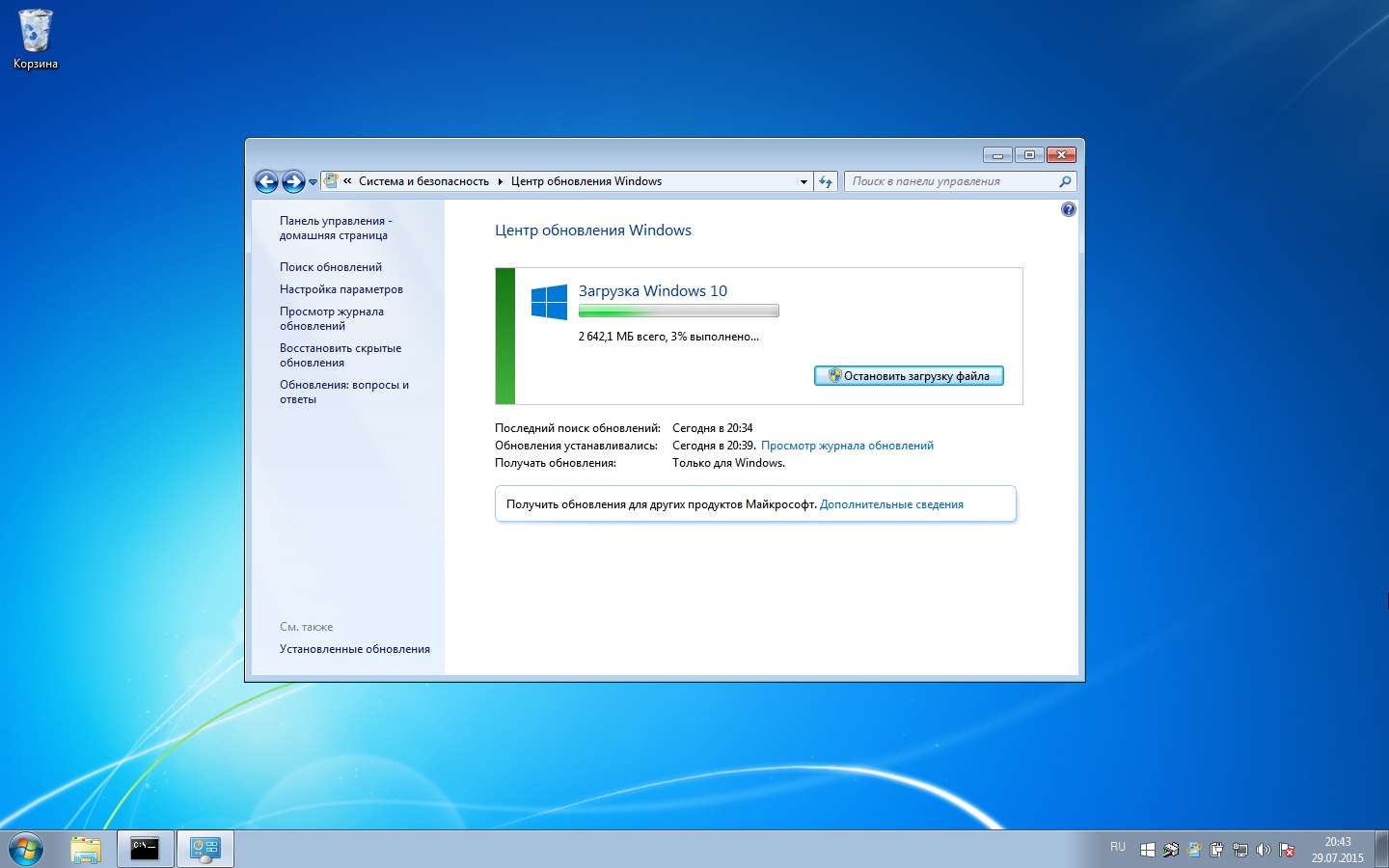
Если вам пришло уведомление о доступности «десятки», то нажмите кнопку «Установить». Начнётся загрузка обновления размером 2 642,1 МБ. У меня обновление скачивалось порядка 40 минут, но можно ждать и больше из-за высокой нагрузки на серверы Microsoft. Или меньше.
По завершении загрузки начинается подготовка к установке операционной системы, которая у меня длилась около 10 минут:
![]()
Установка завершается несколькими диалогами: вам придётся ещё раз подтвердить желание обновиться - здесь можно повернуть назад, если вы вдруг передумали. Далее принимаем лицензионное соглашение и ждём пока проверится система.
После этого вы увидите последнюю инструкцию. Здесь можно отложить обновление на определённое время или начать установку Windows 10 прямо сейчас. В любом случае, вы придёте к тому, что система перезагрузится для конфигурации обновления (около 10 минут).
После перезагрузки установка продолжится и продлится некоторое время. У меня это заняло примерно 20 минут. По окончании установки начнётся подготовка к запуску обновлённой операционной системы. В конце концов чёрный экран сменяется приветствием, после которого предлагается изменить ряд настроек или оставить рекомендуемые.
Я выбрал стандартные настройки, перечень не нуждается в изменениях в 90% случаев. И вот, перед нами предстаёт обновлённая Windows 7 SP1 10.
Все мои установленные программы остались, картинки, документы и настройки системы были благополучно перенесены в новую операционную систему. В общем, переход с Windows 7 Service Pack 1 успешно состоялся! Я не пробовал, но думаю, что в случае с 8.1 обновление пройдёт аналогично.
Откат
Если вам не понравилась новая разработка Microsoft, то в течение 30 дней с момента обновления вы можете откатиться на предыдущую версию Windows с сохранением всех данных. Здесь важно помнить: если после перехода на Десятку вы удалите папку C:\Windows.old, то вернуться обратно не получится.
Активация Windows 10
Когда вы обновляете Windows 7 и 8.1, установщик проверяет, чтобы старые системы были лицензионными и активированными. Пользователь не получает ключ - вместо этого компьютер пользователя с его уникальным сочетанием компонентов регистрируется на серверах Microsoft. При будущей установке Windows 10 на этот же компьютер будет проведено сравнение с данными с сервера Microsoft и при совпадении система будет активирована автоматически.
Если сначала не провести обновления, эта регистрация не состоится. Невозможно ввести ключ от Windows 7 или 8.1 в процессе установки Windows 10, так же не существует никакой веб-формы, в которую можно ввести этот ключ и получить ключ для Windows 10.
Ошибки при обновлении
В процессе обновления вы можете получать различные ошибки, которые препятствуют обновлению или просто отменяют его. Самый простой способ - это установить Windows 10 с загрузочной флешки/диска. Скачать официальный образ . Одна беда - при этом вы не сможете перенести свой файлы, данные и приложения. Всё придётся устанавливать и настраивать заново.
Ниже перечислены известные на данный момент решения ошибок обновления. Этот перечень будет обновляться по мере обнаружения действенных способов избавления от ошибок.
Пропал звук, не работает клавиатура и т.п.
Причина одна - драйвер соответствующего устройства. Либо драйвер нуждается в обновлении: с выходом Windows 10 производители обновили драйвера для своей продукции, либо он работает с ошибкой и нуждается в переустановке. Есть и третий вариант - ваше устройство настолько старое, что его производитель не стал выпускать драйвер для него под Windows 10.
Ошибка 80240020
В этом случае при просмотре журнала обновлений можно увидеть такую запись: Обновление до Windows 10 Pro Состояние установки: Отказ. Сведения об ошибке: Код 80240020.
Ошибка 80240020 лечится довольно просто. Перейдите в папку C:\ Windows\ SoftwareDistribution\ Download и удалите оттуда все файлы и папки. После этого запустите командную строку и выполните команду:
В следующие 5 минут после этого начнется загрузка необходимых для обновления файлов. За процессом можно следить через центр обновления Windows.
Ошибка 80246007
При ошибке 80246007 стоит проверить, что у вас запущена служба "Фоновая интеллектуальная служба передачи (BITS)". Для этого откройте меню «Пуск» и перейдите в «Панель управления». В поле поиска введите слово администрирование и в результатах поиска выберите компонент «Администрирование».
Теперь дважды щелкните элемент «Службы» и правой кнопкой мыши выберите службу «Фоновая интеллектуальная служба передачи (BITS)», и перейдите к пункту «Свойства. На вкладке «Общие» в группе «Тип запуска» должно быть указано «Автоматически (отложенный запуск)». Если это не так, то исправьте ситуацию и нажмите «Применить». В разделе «Состояние службы» убедитесь, что служба запущена. Если оне не запущена, то нажмите кнопку «Запустить».




