Многие пользуются официальной , но немногие знают об интересных и полезных фишках этого приложения. Мы решили собрать в одной статье скрытые возможности клавиатуры Google. Многие из них помогут вам набирать текст быстрее, ведь на мобильном устройстве с сенсорным экраном это очень важно.
Использование прописных букв
GIF-анимация - быстрое превращение строчных в прописные
Активирует более агрессивный режим энергосбережения
На данный момент у приложения есть проблемы, помещенные в список «Не оптимизированный». Для этого найдите приложение в списке «Оптимизированный» и нажмите переключатель вправо. Теперь вы увидите две категории: «Не оптимизировано» и «Оптимизировано». В этом меню есть еще более агрессивный режим экономии, который вы можете активировать, пока вы активируете это меню. Если вы хотите активировать его, мы советуем вам не трогать слишком много и придерживаться того, что мы здесь объясняем.
Одно слово или целое предложение, написанные строчными буквами, можно быстро перевести в прописной регистр - достаточно выделить их и нажать на аналог Shift"а.

GIF-анимация - быстрая вставка строчных букв
Разработчики из Google улучшили концепцию непрерывного ввода и добавили несколько удобных жестов. Чтобы быстро вставить букву в прописном формате, не нужно переключать Shift каждый раз - достаточно тапнуть на него, удерживать и вести к нужной букве. После вставки буквы Shift отключается.
Быстрая вставка символов

GIF-анимация - быстрая вставка символов жестом
Мы отказались от каких-либо проблем, которые могут возникнуть на вашем мобильном телефоне, чтобы изменить то, что вам не нужно. Несколько раз нажмите «Создать номер», пока не будут активированы параметры разработки. После активации мы вернемся к экрану настроек, и появится новый раздел с названием «Варианты разработки». В рамках всех вариантов, которые он предлагает, мы будем искать «Агрессивный режим».
Не волнуйтесь, с вашим телефоном ничего не случится, оно просто скроет меню опций разработки и, таким образом, не позволит вашей руке зайти слишком далеко. Если вы сейчас перейдете в меню «Настройки», вы увидите, что меню исчезло. Но режим активной экономии батареи останется активным.
Чтобы каждый раз не переключаться на вкладку символов для вставки цифры или чего-то другого, достаточно тапнуть по кнопке переключения, удерживать и вести палец к нужному символу / цифре. При этом после вставки раскладка сразу же переключится на буквенную.
Вставка дробных чисел
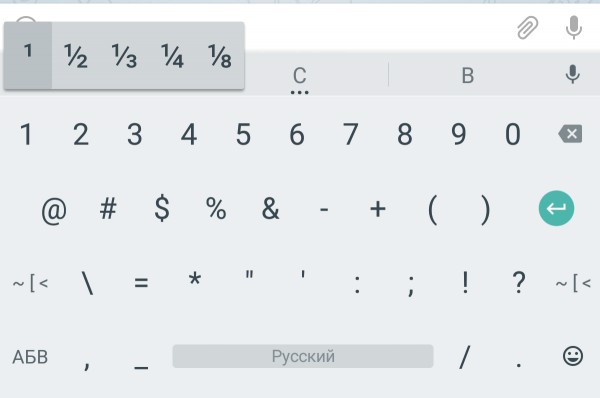
На вкладке с символами большинство цифр по долгому нажатию на них предлагают вставку дробей с ними в роли числителя или знаменателя. А на нуле есть крутой символ - пустое множество. О других скрытых символах на цифровой вкладке читайте ниже.
Раскладка как на клавиатуре для ПК

Чтобы активировать многоэкранный режим, вы должны получить доступ к меню последних приложений. В этом меню вы обычно располагаете кнопкой справа от начала, представленной двумя прямоугольниками, расположенными вверх и вниз. Если вы нажмете эту кнопку, как вам известно, вам будут представлены все приложения, которые вы открыли в телефоне. Чтобы иметь два разных приложения, выберите первый, удерживайте его пальцем и надавите на верхнюю часть телефона. Вы можете быть предупреждены по телефону, что приложение может не работать на разделенном экране.
В клавиатуре Google для Android можно включить раскладку, которая характерна типичным клавиатурам для компьютеров, но работает она только на английском. Не расстраивайтесь - ее можно использовать как альтернативную английскую, что определенно удобно, ведь у такой раскладки есть строка с цифрами и дополнительные символы.
Чтобы включить ПК-раскладку в клавиатуре Google, переходим в ее настройки → Вид и раскладки → Персонализированные стили. Там добавляем новый стиль, где в разделе «Раскладка» выбираем PC, а язык любой необходимый вам.

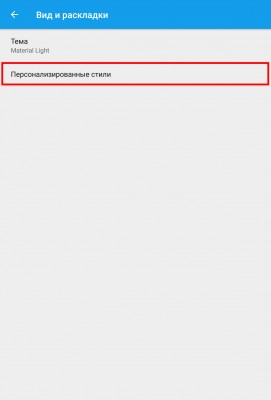


Не все приложения оптимизированы для этой функции. Однако, пытаясь не потерять ничего. Ниже вы увидите, что все приложения открываются в карусели. Просто выберите тот, который вы хотите заполнить снизу. Теперь вы можете использовать оба приложения одновременно на одном и том же мобильном устройстве. Чтобы отключить многоэкранный режим, просто потяните черную направляющую, которую вы видите в середине экрана, вниз.
Перейдем к экрану последних приложений. Нажмите трехточечное меню и выберите «Переместить в другое окно». Если у вас есть проблемы с усталым взглядом или зрением в целом, этот трюк вызовет у вас больше проблем. Теперь вы можете увеличить размер экрана или уменьшить его, если, с другой стороны, вам нужно больше значков на рабочем столе.
После добавления стиля приложение сразу же предложит его активировать в настройках. Находим ее в списке и активируем. После этого на новую раскладку можно переключиться кнопкой с глобусом на клавиатуре.
Команды для быстрой вставки слов или фраз

Одна из самых удобных функций клавиатуры Google - это создание команд для быстрой вставки любых слов или даже длинных фраз и предложений. Чтобы создать такие команды, заходим в настройки приложения → Исправление текста → Пользовательский словарь → Для всех языков.


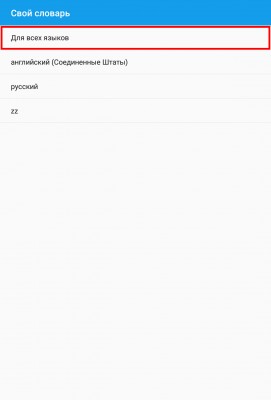


Настройка размера шрифта
Здесь у вас есть руководство по изменению размера, учитывая, что весь интерфейс изменится. Как мы сказали, очень полезный вариант для тех, у кого проблемы со зрением. Если, с другой стороны, вы хотите изменить размер буквы, вы должны следовать тем же маршрутом, что и в предыдущем трюке, но на этот раз выберите «Размер шрифта». Здесь вы можете выбрать один из маленьких, по умолчанию, большой и максимально возможный.
Увеличить в любое приложение
Теперь, с жесткой зажима, мы можем увеличить размер фотографий наших друзей, но есть и другие приложения, которые не позволяют масштабировать. Как сделать так, чтобы вы могли увеличивать масштаб изображения на любом приложении или на мобильном экране? Активируйте «жест расширения». Теперь, в любой момент на экране, при открытии любого приложения, мы продолжим так: нажмите три раза на экране и держите палец на нем. Переместите его, и вы увидите, как с ним перемещается зум. Отличный вариант, чтобы увидеть любую часть нашего экрана в деталях.
Нажимаем кнопку «Добавить» в верхнем правом углу. Вводит нужное вам слово или фразу, а также короткую команду, которая будет с ними ассоциироваться. Например, tb - Trashbox, кд - Как дела? При вводе команды «кд» на клавиатура в поле рекомендуемых слов предложит «Как дела?». Таким образом можно ввести целую фразу тремя нажатиями.
Еще немного скрытых фишек
Среди интересных шорткатов и скрытых «фишек» клавиатуры Google также стоит отметить:- Долгое нажатие на точку - меню с часто используемыми символами.
- Долгое нажатие на запятую быстрый переход к настройкам.
- Долгое нажатие на пробел - переключение между клавиатурами.

Удалить из недавнего списка все открытые приложения
Теперь одним нажатием вы можете удалить все из них и оставить последний экран чистым и блистательным. Если вы посмотрите в верхнюю часть экрана, вы увидите круговой значок с тремя горизонтальными полосами. Если вы нажмете его, все приложения будут удалены за один раз.
Нажмите значки на рабочем столе, чтобы активировать ярлыки
Вы можете проверить, как открывается всплывающее меню с различными параметрами, которые относятся к функциям самого приложения. Объяснить это проще: если вы удерживаете Карты, появится несколько вариантов маршрута: «Главная» или «Работа».- Доллар - альтернативные знаки валют.
- Звездочка - кресты и более красивая версия звездочки.
- Плюс - плюс-минус.
- Дефис - длинные тире, короткое тире, нижнее подчеркивание и точка на середине строки.
- Долгий тап по знакам вопроса и восклицания - эти же символы в перевернутом виде.
- Жирная точка - карточные знаки.
Надеемся, что эти маленькие «фишечки» и скрытые функции помогут вам быстрее набирать текст на клавиатуре Google.
Улучшенная система уведомлений
Таким образом, если вы сохраните один из этих параметров нажатым и сдвиньте его, вы можете разместить их как свое приложение. Соберите все параметры, которые ярлык дает вам в той же папке. Поэтому вам не нужно оставлять приложение нажатым, когда вы хотите получить доступ к одному из них. Теперь уведомления будут отображаться сгруппированными по приложению, и вы сможете напрямую ответить на них из занавески уведомлений без необходимости их ввода. Чтобы сделать это, вам просто нужно опустить занавеску, осторожно пропустить уведомление и, теперь, откликнуться прямо здесь.
Также смотрите наше видео на эту тему.
Не все пользователи телефонов и планшетов на операционной системе Android знают, что помимо основного назначения кнопок у мобильного гаджета есть ещё и возможность использовать их в комбинации. Это такие своебразные «хоткеи» или «горячие клавиши», с помощью которых можно выполнять некоторые полезные операции сразу, не теряя времени на их поиск по меню операционной системы. Я хочу рассказать про самые распространённые из них.
Если вы хотите, чтобы установленные приложения не использовали данные в фоновом режиме, вы должны сделать следующее. Внутри перейдите в раздел «Сохранение данных». Вы должны активировать коммутатор, чтобы при использовании мобильных данных приложения не могли тратить данные в фоновом режиме. Вы не можете получать сообщения, когда находитесь на улице, с данными. Чтобы отметить исключения, щелкните экран «Доступ к неограниченным данным».
В списке приложений отметьте те, которые хотите оставаться подключенными, несмотря на то, что они находятся под мобильными данными. Раньше, чтобы перезагрузить наш мобильный телефон, нам пришлось удерживать кнопку в течение 30 секунд. Что-то простое, как опция перезагрузки, мы могли бы избежать этого очень непрактичного способа перезапуска вашего терминала. Теперь просто удерживайте кнопку выключения в течение нескольких секунд. Вы можете либо выключить телефон, либо перезапустить его. Удобно, что время от времени перезагружайте терминал.
Создание скриншота — просто так найти опцию, которая поможет сделать снимок экрана смартфона, можно не на каждом аппарате. Некоторые производители добавляют эту возможность в пользовательский интерфейс, а некоторые — нет. Благо хоть про неё не забыли разработчики из Google, привязав возможность сделать скриншот экрана нажав комбинацию клавиш — одновременно кнопки включения устройства (Power) и уменьшения громкости (Volume -).
Переключение между двумя последними открытыми приложениями
Для этого обновите систему и сделайте все как первый день. Чтобы включить дополнительный язык в вашей телефонной системе, выполните следующие действия. Войдите в меню настроек, затем «Языки и ввод текста». Здесь вы видите первый вариант «Языки». Нажмите, и вы увидите еще один экран «Настройки языка». Дайте «Добавить язык», и с этого момента система обнаружит, что вы используете мобильный телефон на обоих языках.
Пропустить разблокировку телефона
Или вы опытный пользователь, это пять ярлыков, которые вы должны использовать прямо сейчас. Эта функция в меню «Блокировка и безопасность» позволит вашему устройству узнать, когда безопасно оставаться разблокированным. Сделайте свой телефон функцией личным секретарем, позволив абонентам узнать, почему вы не можете ответить, и немедленно избегать второго звонка. Вы увидите сообщение об отклонении вызова, которое вы можете редактировать с помощью собственного стиля письма.
Как только Вы это проделаете, Android сразу же сделает снимок того, что в текущий момент изображено на экране. После этого файл формате PNG будет автоматически сохранён в Галерею изображений, а именно в папку «Скриншоты» (Screenshots).
Примечание: Некоторые производители отходят от единого стандарта и переназначают клавиши. Так, например, у нужно зажимать кнопки уменьшения громкости и «Домой»(Номе).
Открытие камеры в любое время означает, что вы не упустите отличные возможности для съемки хороших фотографий. Как вы получаете доступ к этому ярлыку камеры, зависит от производителя, но вот несколько примеров того, как он работает на популярных сотовых телефонах.
Хотите позвонить своим любимым контактам одним нажатием? Выбор этого ярлыка покажет вам подробную информацию о контакте, позволяя вам звонить, отправлять текст или отправлять сообщения без необходимости искать в своей контактной книге. На испанском языке вы получаете максимальную функциональность при настройке своего устройства на испанском языке в Испании.
Последние используемые приложения — на тех моделях смартфонов, у которых внизу не три, а только одна кнопка — «Домой» (Home). В этом случае у неё тоже есть дополнительный функционал, а именно возможность открыть список приложений, которые вы недавно использовали.

На английском языке эта функция также позволит вам разблокировать свой сотовый телефон, используя свой голос, и активировать опцию «Доверенный голос». 
Однако текущая версия оказалась довольно стабильной. Эта альтернативная клавиатура в настоящее время предоставляется бесплатно своим первым пользователям, и разработчик обещает полные функции без ограничения по времени.
Проведите пальцем по экрану телефона вместо нажатия клавиш
Предполагается, что это специальное предложение будет действовать только до 31 октября. Эта система написания текста, используемая приложением для клавиатуры, состоит в том, чтобы прокручивать пальцем по клавиатуре, чтобы записать нужные слова, вместо того, чтобы нажимать и отпускать каждую из клавиш, которые появляются на экране. 
На первый взгляд может показаться, что запись, сдвинув палец, очень похожа на набрав клавиши, но как только система протестирована, становится ясно, что ускорение записи происходит намного быстрее.
Чтобы его открыть, просто нажмите и удерживайте сенсорную клавишу «Домой» чтобы на экране отобразился список использованных программ. Если список надо очистить — нажмите кнопку внизу экрана. Внизу справа вы можете сбросить этот список. А если ещё нажать на «Меню» слева - и откроется Диспетчер задач Android.
Все владельцы Андроидофонов знают, что для того, чтобы их девайс отключился, надо держать кнопку включения «Power» 5-10 секунд. А чтобы просто перезагрузить аппарат — надо сначала его отключить, а затем включить. Неудобно? Конечно! Но есть способ проще. Нажмите клавишу включения, подержите пару секунд и отпустите. Должно появится вот такое меню:Это экономит время, потому что вам не нужно поднимать палец с экрана. И это, вероятно, самое важное преимущество: нет необходимости быть предельно точным, так как достаточно скользящего пальца по области, близкой к нужной клавише на экранной клавиатуре. Даже когда у меня нет такой степени мастерства, верно, что процесс обучения тому, как использовать эту систему «скользящего письма», довольно быстро. Мой совет - попытаться скользить пальцем по скорости с помощью желаемых букв клавиатуры, не опасаясь точности их движений.
Редактирование и исправление текстов на телефоне
Вы будете поражены точностью результатов. Но это не должно быть проблемой, так как нажатие значка смайлика в нижнем правом углу откроет расширенное меню символов, содержащее цифровую клавиатуру. 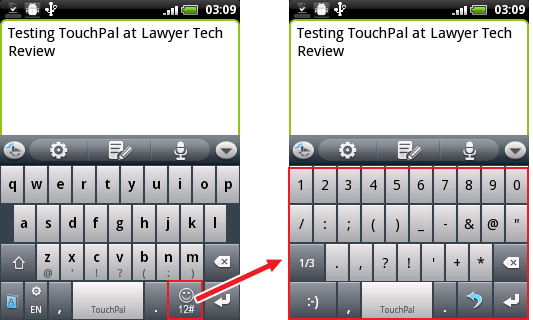
Щелчок по одному из предложений вставляет его в текст. Если вы снова начнете перемещать палец, чтобы ввести новое слово, текущее предложение будет автоматически вставлено, что также добавит пробел, делая процесс записи еще быстрее и более плавным. Иногда результат, распознанный после скольжения по клавиатуре, не будет желательным.

Выключение звука во время входящего звонка можно сделать очень быстро и просто! Если Вам невовремя позвонили, но Вы не хотите сбрасывать звонок, то просто воспользуйтесь качелькой изменения громкости аппарата. Тут без разницы в какую сторону Вы её нажмёте — увеличения или уменьшения. Эффект должен быть один и тот же: звук должен отключиться. Кстати, на некоторых моделях смартфонов такого же эффекта можно достигнуть положив гаджет на стол экраном вниз. Звонок абонента будет продолжаться, но в беззвучном режиме.
P.S.: И ещё хочу заметить, что иногда некоторые производители в своих фирменных графических оболочках UI для Андроида делают возможность переназначить функции некоторых клавиш, что тоже иногда очень и очень удобно. Поэтому советую подробно изучить настройки девайса!




