 Hej ljudi pa, Mozilla Firefox to nije samo program, to je mega popularan program! Jednostavno ga koriste milijuni diljem svijeta, to je preglednik i jedan je od najpopularnijih. Inače, i ja je koristim i mislim da je Mozilla najbolja do sada... Eto, to je moje mišljenje.
Hej ljudi pa, Mozilla Firefox to nije samo program, to je mega popularan program! Jednostavno ga koriste milijuni diljem svijeta, to je preglednik i jedan je od najpopularnijih. Inače, i ja je koristim i mislim da je Mozilla najbolja do sada... Eto, to je moje mišljenje.
Iako neki korisnici primjećuju da preglednik učitava procesor. To je djelomično točno, jer kao što sam osobno primijetio, Mozilla prvenstveno cilja na brzinu učitavanja stranice! I ovdje prije svega koristi procesor. A Google Chrome radi drugačije, da tako kažem, glavna stvar za njega je radna memorija.. odnosno njegova količina ..
Google Chrome dodjeljuje proces za svaku karticu, to jest, što više kartica imate, to više procesa iz Chromea. I svaki takav proces može pristojno potrošiti RAM. Dakle, činjenica da Mozilla opterećuje procesor nije ništa u usporedbi s recenzijama korisnika poput Chromea koji troši puno RAM-a. Čak sam pročitao da je za neke potrošena količina RAM-a dosegla 3 GB ... ovo su žestoki momci .. Ali čini mi se da ipak Chrome ne može otvarati stranice tako trenutno kao Mozilla.
Dakle, pa, mislim da razumijete koliko je Mozilla popularan preglednik, evo kako izgleda:

Sve što postoji za praktično pregledavanje je ovdje. Izbornik preglednika nalazi se s desne strane gornji kut preglednik:
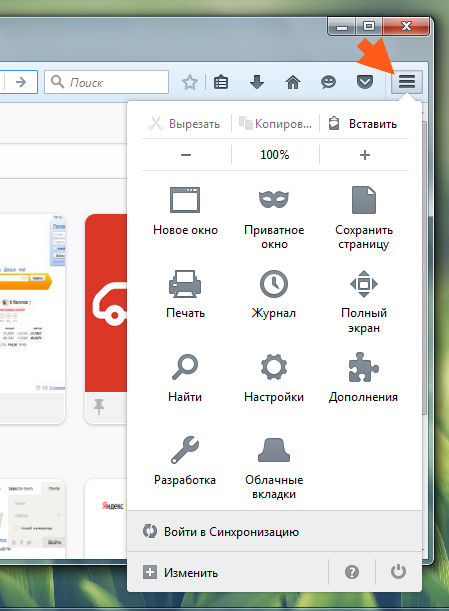
U izborniku možete stvoriti privatni prozor, pogledati dnevnik, otići u odjeljak s dodacima, otvoriti postavke. privatni prozor aka privatni način, ovo je kada posjećujete stranice, ali preglednik ne sprema ništa vezano uz povijest. Pa, mislim da je sve jasno.
Prozor postavki (usput, dostupne su na about:preferences):
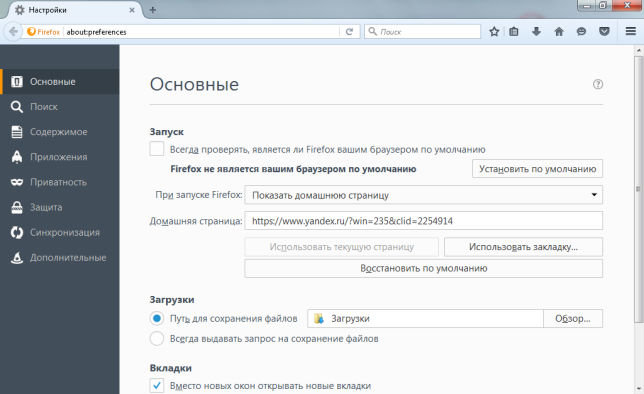
Što da kažem. U opciji Prilikom pokretanja Firefoxa možete odrediti što točno preglednik treba učiniti kada se pokrene. Uvijek ga stavljam tamo tako da otvara one kartice koje su bile u trenutku kada je preglednik zatvoren. Ovo mi se čini zgodnim. Također ovdje možete promijeniti mapu u koju će Mozilla preuzimati datoteke, samo kliknite gumb Pregledaj gdje je Put za spremanje datoteka.
Kako očistiti povijest u Mozilli? Na kartici Privatnost možete izbrisati Mozillinu povijest klikom na brisanje nedavne povijesti:

Zatim će se pojaviti prozor u kojem je bolje posvuda staviti kvačice, tako da je uklanjanje maksimalno. Također možete odabrati za koje razdoblje želite izbrisati povijest:
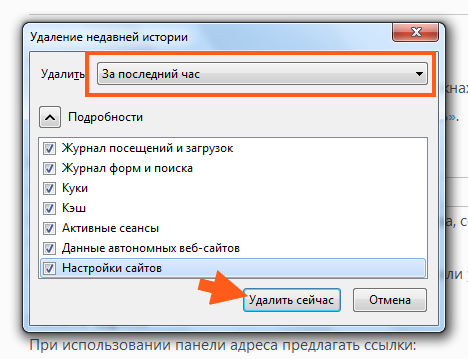
Kako vidjeti lozinke u Mozilli? Ovo je također jednostavno, pogledajte, odaberite karticu Zaštita, a zatim kliknite na gumb Spremljene prijave .. i unosi će se prikazati, ako kliknete desnom tipkom miša, moći ćete kopirati prijavu ili lozinku. Ova kartica i ovaj gumb:
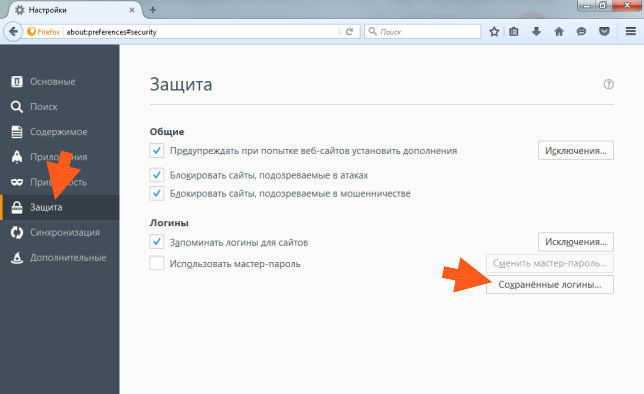
Kako očistiti predmemoriju u Mozilli? Pa, odjednom vam treba, pa ću pisati o tome. Predmemorija, ako postoji, čini se da se stranice brže učitavaju, ali ako imate brzi internet njegova korisnost je upitna. Ja ga osobno gasim, jer imam 10 megabita interneta. To možete učiniti na kartici Napredno, postoji gumb Obriši sada. Tako. Najprije označite okvir za onemogućavanje automatskog upravljanja predmemorijom, postavite ga na nulu, a zatim kliknite gumb Očisti sada. Kao rezultat, trebali biste imati ovakvu sliku:
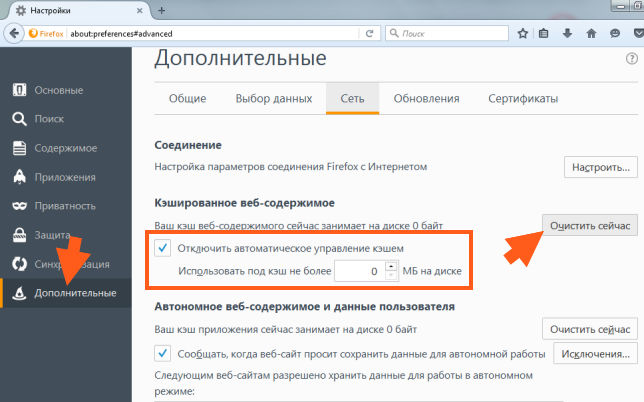
Kako instalirati proxy u Mozilli? Na istoj kartici možete postaviti proxy poslužitelj. To će vam omogućiti da promijenite IP adresu u pregledniku, kao da ste iz druge zemlje. Na internetu postoji mnogo stranica s besplatnim proxyjima, pa možete pokušati, nema ništa komplicirano. Iako će oni i gotovo svi biti spori. Samo trebate kopirati IP i port, obično sve ide ovako: 127.0.0.1:8118, ali sami brojevi su naravno drugačiji. Ovaj tip gradnje
Dakle, sada o tome kako instalirati same proxyje ... Na kartici Napredno > Mreža, na istom mjestu gdje se može očistiti predmemorija, nalazi se gumb Konfiguriraj, ovaj:
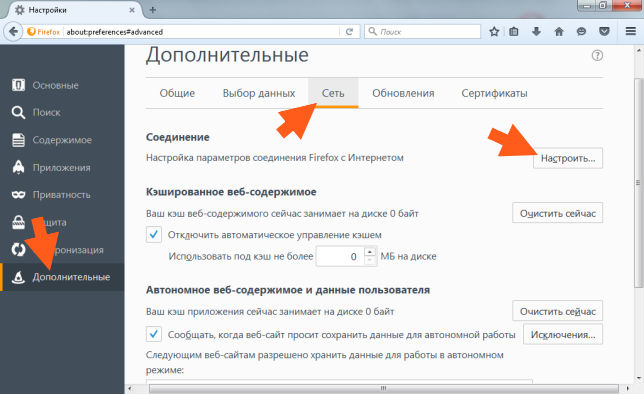
Zatim će se pojaviti takav prozor, ovdje morate unijeti IP proxy poslužitelja i port:
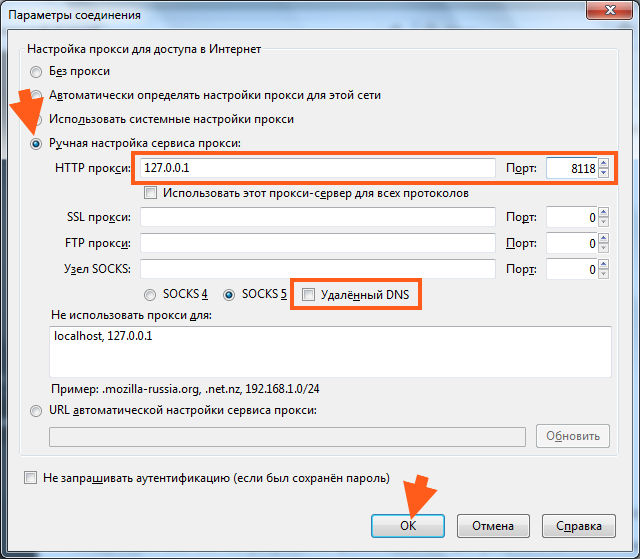
I pogledajte opet. Gdje trebate unijeti? Ovisi o tome koju vrstu proxyja imate. Obično ne morate pogađati, jer bi trebalo pisati gdje ste kopirali, odnosno na toj stranici. Ukratko, HTTP je obični proxy, HTTPS je već siguran, SOCKS je prikladan za gotovo sve. Proxiji moraju biti postavljeni strogo u polju koje odgovara njegovoj vrsti. Tu je i Remote DNS značajka, osobno sam stavio kvačicu ovdje, ali da budem iskren, uopće nisam ulazio u detalje o tome što je to ...
Pa, o svemu ... i toliko sam napisao, sada ne samo da znate što je Mozilla Firefox, već i malo kako ga postaviti
Usput, Mozilla još uvijek instalira svoju uslugu, potrebno je ažurirati preglednik. Osobno ga uklanjam.
Kako potpuno ukloniti Mozilla Firefox s računala?
Ako vam se iz nekog razloga nije svidio ovaj preglednik, onda razumijem, ali zaista je šteta izbrisati ga, preglednik ipak nije loš ... ali na vama je ...
Dakle, da biste ga uklonili, možete koristiti super uništavač programa, on će izbrisati preglednik i svo smeće koje ostane. Dakle, savjetujem, ali moj posao je ponuditi, a vi već tražite sebe ..
Ali možete brisati bez ikakvih programa! Evo kako, kliknite Start i tamo odaberite Upravljačka ploča:
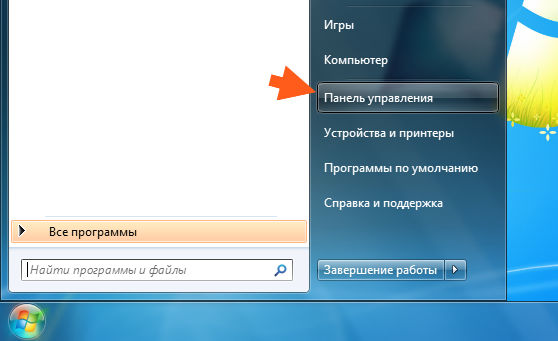
I u otvorenom prozoru pronađite ikonu Programi i značajke:
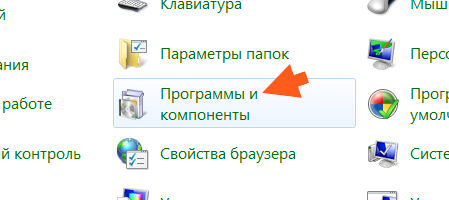
Sada na popisu nalazimo ono što želimo izbrisati, dobro, to jest Mozilla Firefox i kliknite desnom tipkom miša, a zatim odaberite Izbriši:
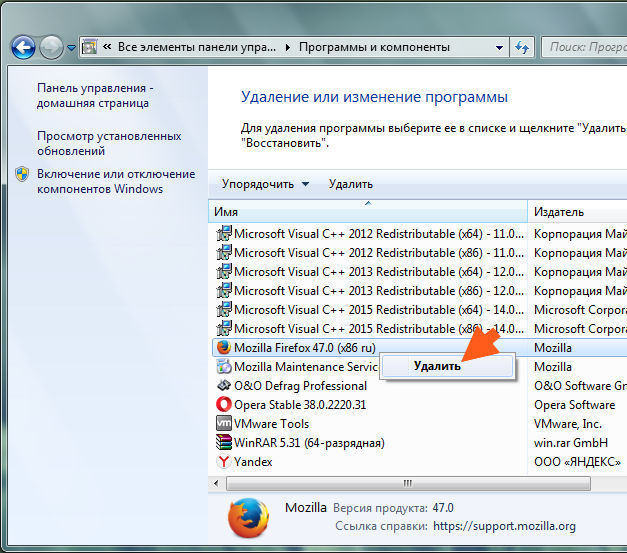
Pojavit će se prozor za deinstalaciju, kliknite Dalje:

Zatim kliknite Ukloni:
![]()
I sve će se brzo izbrisati:
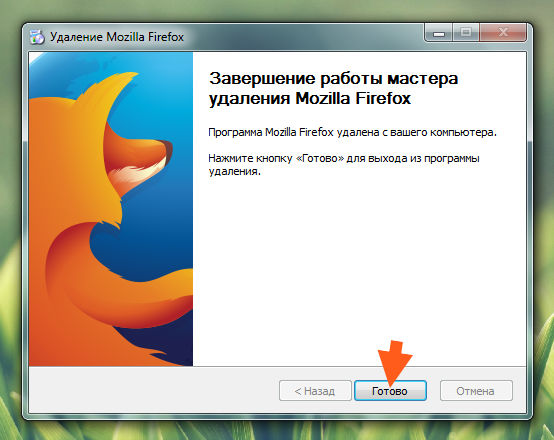
To jest, kao što vidite, nema problema s uklanjanjem.
Ali.. ako imate želju, onda možete i ručno obrisati smeće u registru.. uopće nije teško! Držite Win + R, pišite naredba regedit i kliknite OK:
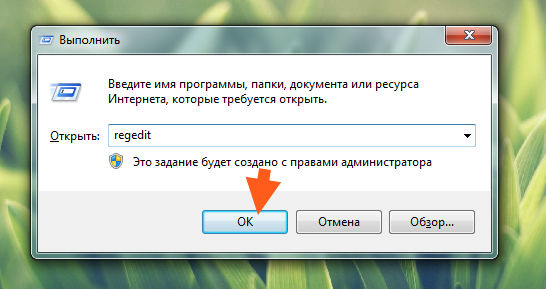
Zatim će se otvoriti uređivač registra. Ovdje držite tipke Ctrl + F za otvaranje okvira za pretraživanje. Zatim upišite mozilla u polje i kliknite Find Next:

Onda sve što se nađe, sve se to može obrisati. Ali pazite da ne izbrišete ništa suvišno! Dakle, učinite to ovako: sve što se nađe, sve će to biti odabrano, samo trebate desnom tipkom miša kliknuti na odabrano i odabrati Izbriši. Pa to je razumljivo, zar ne? Pogledajte, pronađena je neka mapa, izbrišite je:

Usput, nakon njega sam još uvijek imao MozillaPlugins folder, naravno, možete ga i izbrisati.
I ovako brišete ključeve. Samo ako su mape s lijeve strane, onda su tipke s desne strane. Skoro sam zaboravio, za nastavak pretrage morate stisnuti F3! Kada je pretraga završena pojavit će se sljedeća poruka:

Oprosti, vjerojatno sam te već dobio, ali želim ti reći nešto drugo. Imam još jednu metodu čišćenja računala. Čak sam malo i opsjednut time. Općenito, dobro je izbrisati datoteke koje su ostale iz programa ... ali pokazao sam kako to učiniti u članku gdje sam . Pomaknite se malo prema dolje pa ćete vidjeti
Pa ljudi, nadam se da sam vam sve napisao jasno i pristupačno ... pa vam želim puno sreće i da vam sve u životu bude super
16.07.2016U ovom smo članku odlučili napraviti pregled korištenja programa. U recenziji ćemo se pokušati odmaknuti od službenih naziva i ispričati u detalje prostim jezikom korisnika koji se tek kreću u svijet interneta. Recenzija će biti napisana na primjeru Mozille Verzija Firefoxa 3.6.10 (ruska verzija).
Dakle, Mozilla Firefox program za pregledavanje weba. Pravo! Da, uz pomoć ovog programa možete se popeti na Internet. Kada prvi put pokrenete program, vidjet ćete nešto poput ovog prozora.
Ovo je prozor preglednika Mozilla Firefox, ljudi također nazivaju ovaj program firefox, mozilla, lisica, lisica, lisica i više. Ako čujete takvo ime, nemojte se iznenaditi. Svi nazivi Mozilla Firefoxa proizašli su iz naziva samog programa, može se pretpostaviti da iz amblema-slike, na kojoj, kao što vidite, stvorenje nalik lisici grli loptu koja podsjeća na Zemlju.
Dakle, ovdje vidimo gumbe na vrhu, ispod, u sredini, da vidimo čemu oni služe. Radi boljeg razumijevanja, pokušat ćemo analizirati sve često korištene.
Počnimo s najčešće korištenim gumbima. Naime, ovaj panel:
Dakle, s desne strane je adresna traka, sada je tamo napisan sljedeći tekst
To znači da smo sada na ovoj adresi na internetu. Pritisnite lijevu tipku miša na adresu tako da bude označena i upišite sljedeću adresu www.google.com. Što da kažemo, otišli smo na Google. Prozor preglednika će izgledati ovako:
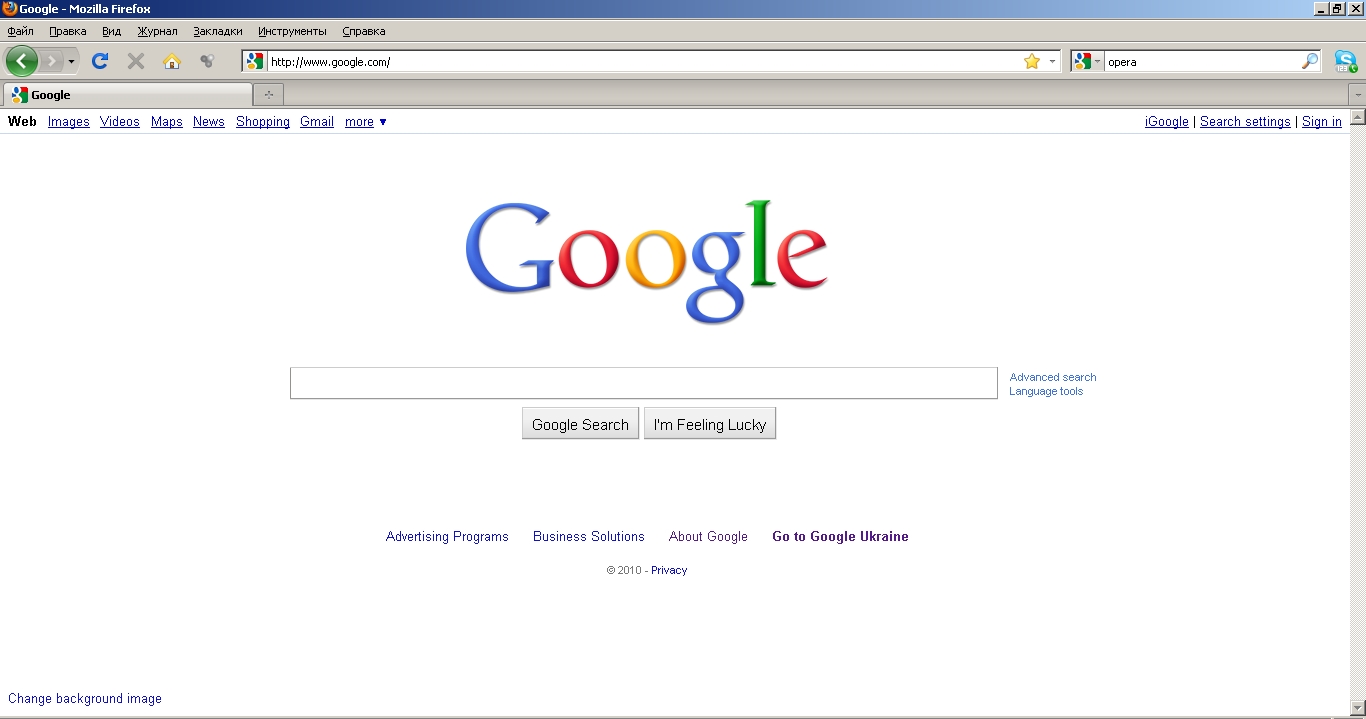
Čemu služi adresna traka? U njemu morate unijeti adresu stranice na koju želimo ići.
Pogledajmo dalje. Strelice lijevo. Kada se penjemo (surfamo) internetom, prelazeći sa stranice na stranicu ili s jedne stranice stranice na drugu, aktiviraju se strelice. Može ih uvjetno nazvati “naprijed” i “natrag”. Upravo tu funkciju obavljaju. Odnosno, otišli ste na 1. stranicu, pročitali odabrano i kliknuli na 2. stranicu, pročitali i odlučili se vratiti na 1. stranicu, da biste to učinili, kliknite na lijevu strelicu i vratit ćemo se na 1. stranicu. Princ strelice koja pokazuje udesno je logički jasan.
Kružna plava strelica. Ovo je strelica za osvježavanje stranice. Recimo, ako se ažuriraju podaci na stranici, dogodio se kvar i iz nekog nepoznatog razloga nije došlo do ažuriranja. Na primjer gledate online rezultat nogometnih utakmica. I odjednom se stranica prestala ažurirati, morate je ažurirati ručno.
Križić se koristi za pauziranje učitavanja stranice. To se događa ako su stranice koje posjećujete vrlo zahtjevne. Mora da su postojale ovakve stranice. Da biste zaustavili učitavanje stranice, kliknite na "križ".
Dugme u obliku kućice. Ovaj gumb vas odmah vodi do početna stranica. Malo dalje ćemo vam reći kako promijeniti njegovu vrijednost.
Pogledajmo sada gornju ploču.
Koji su gumbi ovdje: Datoteka, Uredi, Pogled, Dnevnik, Oznake, Alati, Pomoć.
Gumb Datoteka. Od cjelokupnog skupa naredbi koje se nude klikom na gumb “Datoteka” (u daljnjem tekstu ćemo naš gumb zvati izbornik “Datoteka”), našem korisniku početniku bit će potrebne samo sljedeće naredbe, a to su “Spremi kao” i “Ispiši” .
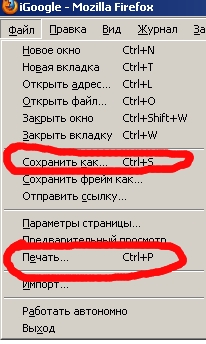
“Spremi kao” čemu služi ovaj gumb? Recimo da vam se svidjela neka web stranica, htjeli ste je spremiti na svoje računalo i otići na nju bez korištenja interneta. Ne zaboravite da je stranica spremljena na vašem računalu, što znači da ste jednostavno kopirali dio stranice na svoje računalo. Ovaj dio stranice nije potpuna stranica, za potpunu upotrebu stranice, naravno, potreban vam je internet. Preporučamo da isprobate, ali nemojte se previše mučiti, jer ako vam je internet uvijek pri ruci, nema neke posebne potrebe za ovom tipkom.

Gumb "Ispis". Sam naziv već govori čemu služi. Da, za ispis. Također možete ispisivati u svoj omiljeni preglednik Mozilla koristeći kombinaciju gumba CTRL + P.

Idemo dalje. Vidimo sljedeći izbornik "Uredi". Što možemo učiniti ovdje? Ovdje postoji važan gumb, zove se "Pronađi". Gumb se također može pozvati pritiskom na kombinaciju tipki CTRL + P, savjetuje se zapamtiti. Vrlo udobno.
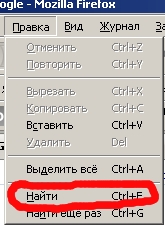
Kliknite na njega lijevom tipkom miša ili ga pozovite kombinacijom CTRL + P. Na dnu našeg preglednika pojavljuje se prozor.
Čemu služi gumb "Traži"? Ako ste došli na stranicu s puno teksta i trebate pronaći određenu riječ. Za čitanje teksta jednostavno nema vremena. A recimo trebaš prelistati pet, deset, sto stranica i gdje naći vremena da sve pročitaš? Točno. U prozor unesite željenu riječ i pritisnite gumb koji se aktivira desno od prozora za unos pretraživanja. Pokušajte pretražiti, to će dosta ubrzati rad sa web stranicama.
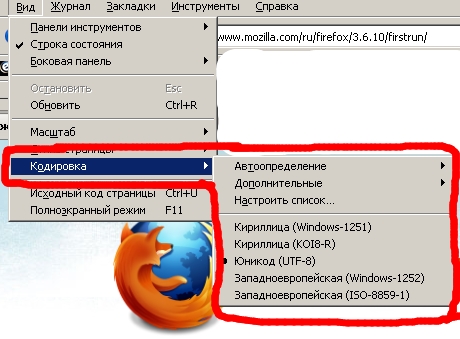
Čemu služe ta kodiranja? Dešava se da kada odete na stranicu pokaže sljedeće:
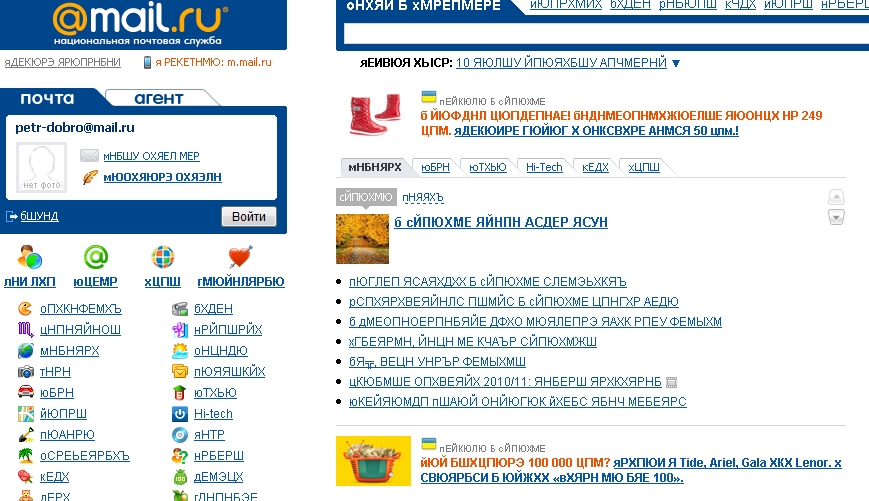
Kao što vidimo hijeroglife. I naša web stranica je na ruskom. Da bismo tekst učinili čitljivim, pokušavamo promijeniti jedno kodiranje, pa drugo, sve dok tekst na web mjestu ne postane čitljiv na ruskom. Ovo može dobro doći, iako u većini slučajeva firefox automatski odabire željeno kodiranje. Savjetujemo vam da usvojite. U slučaju kada ste isprobali sva kodiranja i ništa se nije promijenilo, zaboravite na ovu stranicu. Ovo je najvjerojatnije loša usluga.
Zatim vidimo izbornik "Dnevnik". Ovaj izbornik može vam dobro doći kada u pregledniku trebate pogledati koje ste stranice nedavno posjetili. To znači da ste ušli na stranicu. Pročitao nešto, zatim zatvorio karticu sa web mjestom, a onda se sjetio da je tu korisne informacije ali sam zaboravio adresu stranice. U redu je, samo idite na izbornik dnevnika i vidjet ćete nedavno zatvorene kartice sa stranicama.

Metoda pogleda zatvorene kartice, korisno direktoru da provjeri svoje podređene. Uostalom, svi dobro znamo kako je lijepo imati internet na radnom mjestu i preko interneta obavljati svoje poslove, a ne raditi zadane poslove.
Izbornik oznaka. Korisnicima će biti korisno pohraniti adrese web mjesta.

Odnosno, idete na svoju stranicu, na primjer, u " vkontakte.ru“, spremio i sada, ako je potrebno, učini ulaz na mjesto vkontakte samo kliknite izbornik "Oznake" i idite na stranicu. Preporučujemo da sve korisne i često korištene stranice spremite u svoje oznake.
Izbornik "Alati"

Ovaj izbornik sadrži mnoge postavke i korisne značajke. Ako želite svoju "lisičarku" prilagoditi fleksibilnije, onda ste ovdje. Ako sve odgovara standardno, a obično je tako optimalne postavke, onda tu jednostavno nema potrebe ništa mijenjati.
Jedina stvar na koju vrijedi obratiti pozornost je gumb za postavke. Ovdje su naše preporučene postavke. Pažljivo pogledajte crtež.
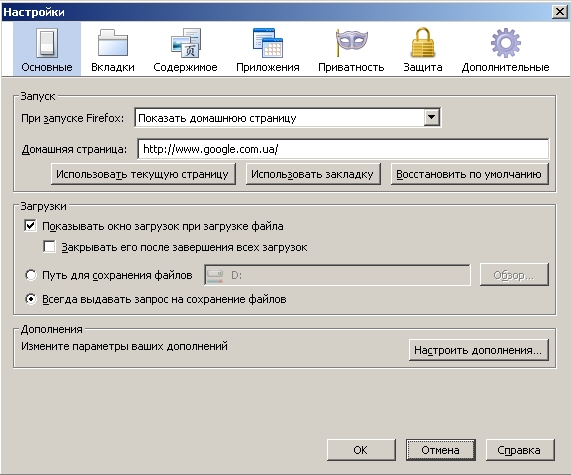
Ovdje je zadana početna stranica google.com.ua. Iako vam se ova opcija ne sviđa, ovdje možete napisati drugu stranicu. Neka to bude čak i ulaz na web mjesto VKontakte, ovo je čisto za sve. U točki za preuzimanje, postavke su postavljene na sljedeći način, tako da ako trebate nešto preuzeti, FireFox će vas pitati gdje spremiti datoteku, na koji disk, mapu.
Izbornik za pomoć

Možemo preporučiti posljednju stavku “O Mozilla Firefoxu”. Nakon što ga otvori, korisnik će vidjeti koju verziju preglednika ima. Ako imate stalnu vezu s internetom, tada će Mozilla sama preuzimati ažuriranja i ažurirati se.
Sretno na Internetu.
I tako ćemo to shvatiti što se dogodilo Mozilla preglednik Firefox .
Preglednik je program za rad na internetu. Pomoću ovog programa možete pregledavati internet, gledati filmove na mreži, preuzimati glazbu i tako dalje.
Takvih programa nema toliko. Glavni, od kojih se većina koristi, prikazani su na ovoj slici:
U ovom članku želio bih govoriti o osnovnim postavkama preglednika Mozilla Firefox.
I tako u pregledniku Mozilla na vrhu postoji niz izbornika, evo slike:
Glavne stavke za korisnike su izbornici "View", "Journal", "Bookmarks" i "Tools".
Počnimo s izbornikom Pogled. Kada zadržite pokazivač iznad ovog izbornika, pada vam podizbornik. Glavni su alatne trake, zumiranje i prikaz preko cijelog zaslona. U izborniku alatne trake možete ukloniti bilo koju ploču iz preglednika ili je dodati. Da biste to učinili, samo trebate poništiti ili potvrditi okvir Ako želite ukloniti Yandex ploču i dodati Google ploču. Uklanjamo kvačicu s Yandexa i stavljamo kvačicu na Google ploču klikom na lijevu tipku miša. Google alati imaju prevoditelj stranica i automatsko dovršavanje. Vrlo koristan alat. Vrlo često ga koristim i preporučam. Takvu ploču možete instalirati s Google web stranice.
Izbornik preko cijelog zaslona ili pritiskom na tipku F11 u potpunosti uklanjate sve sa ekrana osim stranice koju gledate. Ova značajka je vrlo zgodna za one koji imaju vrlo mali zaslon.
Razmotrite sljedeći izbornik "Dnevnik". Ovaj izbornik je od velike pomoći. Uz pomoć časopisa možete pregledavati stranice koje ste pregledavali čak i početkom mjeseca i bez pristupa internetu. Da biste to učinili, u izborniku "Datoteka" potvrdite okvir "Rad izvan mreže". Nakon toga gledate različite stranice. Ako se želite vratiti na bilo koje mjesto, kliknite izbornik "Dnevnik", zatim "Prikaži cijeli zapisnik" i odaberite kada ste otprilike pregledali stranicu. Kliknite, na primjer, na stavku "posljednjih 7 dana" i potražite stranicu s popisa.
Razmotrite izbornik Oznake. U ovom izborniku možete spremati stranice svojih omiljenih web stranica. Ako vam se neka stranica sviđa, možete spremiti njenu adresu u svoje oznake i vratiti se na ovu stranicu u bilo kojem trenutku. Da biste to učinili, odaberite izbornik "Oznake". U padajućem prozoru odaberite "Dodaj stranicu". Na zaslonu će se pojaviti prozor da je vaša stranica dodana, au ovom prozoru, u retku mape, možete odabrati gdje ćete je spremiti: na traku oznaka ili na glavnu ploču preglednika. Obično se sprema u izborniku oznaka. Ako želite ponovno pogledati ovu stranicu, kliknite izbornik "Oznake" i odaberite stranicu iz stupca spremljenih stranica.
Razmotrite izbornik "Alati". Preko ovog izbornika možemo pozvati prozor "Preuzimanja" i nastaviti s datotekom koja još nije preuzeta. Također možemo pozvati prozor "Dodaci" i instalirati dodatke i dodatke za preglednik. Postoji takav dodatak za preuzimanje glazbe ili videozapisa s "Kontakta" ili YouTubea. Pogledajte članak "Kako preuzeti iz Kontakta" pomoću dodataka preglednika. Također možemo izbrisati povijest preglednika. Obično brišu povijest ako se preglednik usporava. Zove se "Izbriši nedavnu povijest". Postoji i stavka pod nazivom "Postavke" u izborniku "Alati". U "Osnovnom" možete odabrati početnu stranicu kada pokrenete preglednik. Odaberite put za spremanje datoteka koje preuzimate putem preglednika. Odaberite stazu za spremanje pomoću gumba Pregledaj. Također možete odabrati opciju "Uvijek me pitaj gdje da spremam datoteke". Sljedeća stavka je "Kartice". Općenito, ovdje možete promijeniti otvaranje stranica u novoj kartici ili u onoj u kojoj ste gledali prethodnu. Sljedeća kartica je Sadržaj. Ovdje su glavni izbor fonta, njegova veličina i boja fonta. Sljedeća stavka je "Privatnost". U ovom trenutku možete odrediti želite li da preglednik pamti povijest vaših stranica. Hoćete li pregledavati stranice koje ste već pregledali. Također ovdje možete izbrisati povijest svih stranica koje preglednik pamti.
Sljedeća stavka je "Zaštita". Mislim da to možete shvatiti i bez mog opisa.
Sljedeća stavka je "Dodatno". U ovom trenutku u gornjem lijevom kutu nalaze se kartice "Općenito", "Mreža", "Ažuriranja" i "Šifriranje". U ovom trenutku nema ništa posebno važno za početnike. Tamo je sve postavljeno automatski, ali ako trebate nešto promijeniti, možete pogledati i ove kartice.
Ponekad Mozilla Firefox.lnk i druge pogreške sistemske greške LNK može biti povezan s problemima u registru sustava Windows. Može se koristiti više programa Mozilla datoteka Firefox.lnk, ali kada se ti programi deinstaliraju ili promijene, ponekad ostaju nevažeći (nevažeći) unosi LNK registra.
U osnovi, to znači da iako je stvarna staza do datoteke možda promijenjena, njena netočna prijašnja lokacija i dalje je zabilježena u registru sustava Windows. Kada Windows pokuša pronaći te netočne reference datoteka (lokacije datoteka na vašem računalu), može doći do pogreške Mozilla Firefox.lnk. Osim toga, infekcija zlonamjernim softverom možda je oštetila unose u registru povezane s Microsoft Windows. Dakle, te nevažeće LNK unose registra treba popraviti kako bi se riješio korijen problema.
Ručno uređivanje Windows registra radi uklanjanja nevažećih ključeva Mozilla Firefox.lnk se ne preporučuje osim ako niste stručnjak za servisiranje računala. Pogreške nastale tijekom uređivanja registra mogu učiniti vaše računalo neupotrebljivim i uzrokovati nepopravljivu štetu operacijski sustav. Zapravo, čak i jedan zarez na pogrešnom mjestu može spriječiti pokretanje vašeg računala!
Zbog ovog rizika toplo preporučamo korištenje pouzdanog alata za čišćenje registra kao što je WinThruster (razvio Microsoft Gold Certified Partner) za skeniranje i popravak svih problema registra povezanih s Mozilla Firefox.lnk. Korištenjem alata za čišćenje registra možete automatizirati proces pronalaženja oštećenih unosa registra, referenci datoteka koje nedostaju (na primjer, uzrokujući mozilla greška Firefox.lnk) i neispravne veze unutar registra. Prije svakog skeniranja automatski se stvara sigurnosna kopija, koji vam omogućuje poništavanje svih promjena jednim klikom i štiti vas od mogućih oštećenja vašeg računala. Najbolji dio je što popravljanje grešaka u registru može drastično poboljšati brzinu i performanse sustava.
Upozorenje: Osim ako niste napredni korisnik računala, NE preporučamo ručno uređivanje Windows registra. Nepravilno korištenje uređivača registra može dovesti do ozbiljnih problema i zahtijevati ponovno instaliranje Windowsa. Ne jamčimo da se problemi koji proizlaze iz zlouporabe uređivača registra mogu riješiti. Uređivač registra koristite na vlastitu odgovornost.
Prije ručnog vraćanja Windows registar, morate napraviti sigurnosnu kopiju izvozom dijela registra koji se odnosi na Mozilla Firefox.lnk (npr. Microsoft Windows):
- Kliknite na gumb Početi.
- Unesi " naredba" V traka za pretraživanje... NE PRITISNI JOŠ UNESI!
- Držanje ključeva CTRL-Shift na tipkovnici pritisnite UNESI.
- Prikazat će se dijaloški okvir za pristup.
- Klik Da.
- Crna kutija se otvara s trepćućim kursorom.
- Unesi " regedit" i pritisnite UNESI.
- U uređivaču registra odaberite ključ povezan s Mozilla Firefox.lnk (npr. Microsoft Windows) za koji želite napraviti sigurnosnu kopiju.
- Na jelovniku Datoteka Izaberi Izvoz.
- Na popisu Spremi u odaberite mapu u koju želite spremiti sigurnosnu kopiju Microsoft Windows ključa.
- U polju Naziv datoteke unesite naziv datoteke sigurnosne kopije, kao što je "Microsoft Windows Backup".
- Provjerite polje Izvozni asortiman odabrana vrijednost Odabrana grana.
- Klik Uštedjeti.
- Datoteka će biti spremljena s nastavkom .reg.
- Sada imate sigurnosnu kopiju svog unosa u registru koji se odnosi na Mozilla Firefox.lnk.
Sljedeći koraci za ručno uređivanje registra neće biti obrađeni u ovom članku jer će vjerojatno oštetiti vaš sustav. Ako želite više informacija o ručnom uređivanju registra, pogledajte poveznice u nastavku.




