U novom operativnom sustavu korisnik ima mnogo mogućnosti za prilagođavanje izgleda svog sučelja. To uključuje boju prozora, pa čak i font natpisa u bilo kojem njihovom dijelu, koji nije bio unutra prethodne verzije OS. Danas ćemo pogledati kako na računalu s instaliran Windows 10 promijenite font. Ova značajka je neophodna za poboljšanje čitljivosti teksta ako korisnik stalno radi s tekstualnim dokumentima.
Počnimo proučavati temu promjenom razmjera teksta prikazanog u određenom dijelu prozora. To se može učiniti u odnosu na naslov prozora ili stavke izbornika (uključujući one kontekstualne). Možete promijeniti font u sustavu Windows na sljedeći način.
1. Nazovite kontekstni izbornik radna površina.
2. Otvorite prozor za personalizaciju izgleda sučelja operativnog sustava.
3. Na okomitom popisu na lijevoj strani prozora slijedite vezu "Zaslon".
Napomena: U kasnijim verzijama postoje deseci za promjenu postavki zaslona, personalizacija se mora odabrati na upravljačkoj ploči.
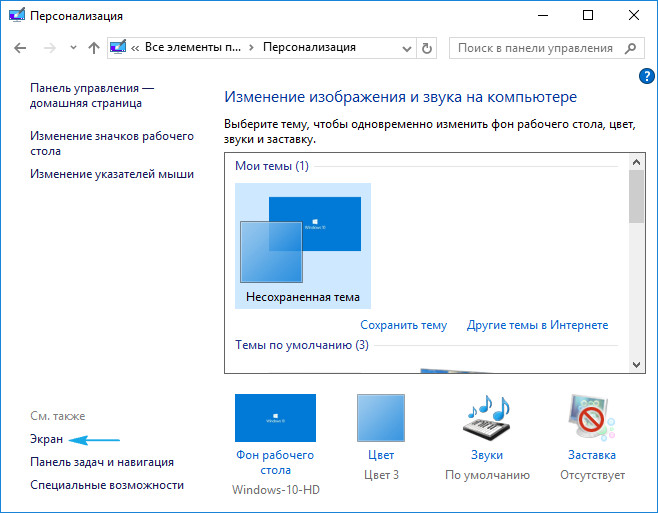
4. Ovdje pomičemo potvrdni okvir na jednu od klasičnih opcija za skaliranje teksta Windows okruženje 10 ili idite na odjeljak korisničkih postavki i postavite vlastiti faktor skaliranja teksta.
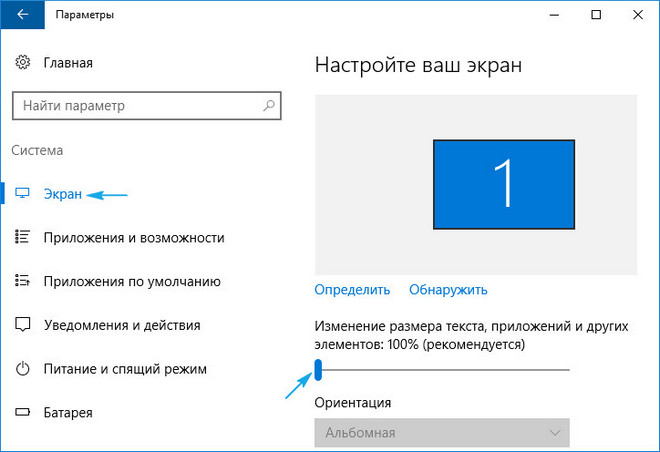
Ispod su "Napredne postavke zaslona", koje sadrže "Dodatne izmjene teksta", koje su odgovorne za promjenu veličine natpisa u određenom području prozora (zaglavlje, opis alata, izbornik). Odaberite željenu stavku i označite veličinu slova u pikselima te po potrebi odaberite podebljani stil natpisa.
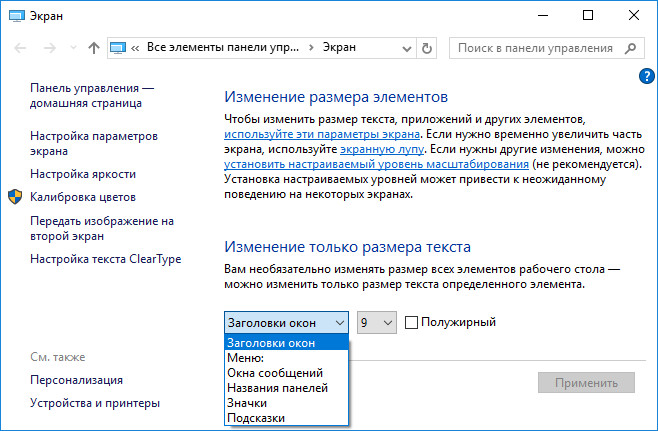
5. Spremite promjene napravljene pomoću gumba Primijeni.
Rješavanje problema s prikazom fonta
Često, nakon instaliranja novih upravljačkih programa za grafički adapter ili aplikacija koje dodaju paket novih fontova u Windows 10, jedan od njih je instaliran prema zadanim postavkama, ali se prikazuje vrlo nespretno, postupno ili, naprotiv, mutno. Pogledajmo kako se nositi s tako malim, ali neugodnim problemom.
Niži DPI
Parametar DPI odgovoran je za čitljivost teksta. Što je niža njegova vrijednost, tekst se percipira prikladnije, a ako se ovaj pokazatelj poveća, font može postati gotovo nečitljiv.
1. Otvorite izbornik “Opcije” pomoću tipkovničke prečice Win→I.
2. Pritisnite odjeljak "Sustav".
3. Idite na prvu karticu “Zaslon”.
4. Odaberite uređaj, ako računalo koristi par monitora, pomoću gumba “Definiraj”.
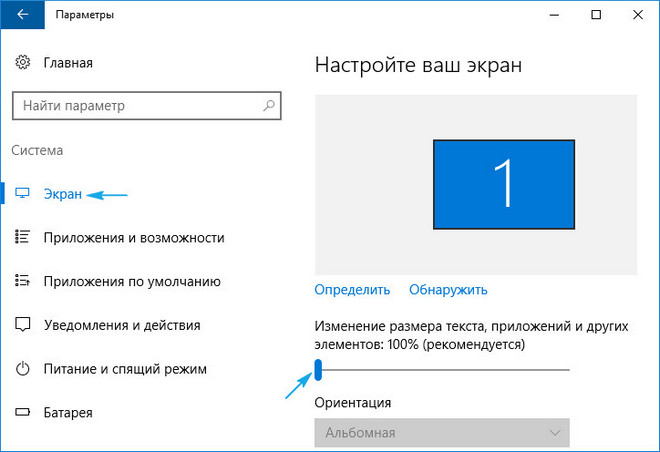
5. Pomaknite klizač “Promjena veličine teksta programa i drugih elemenata” na željeni položaj.
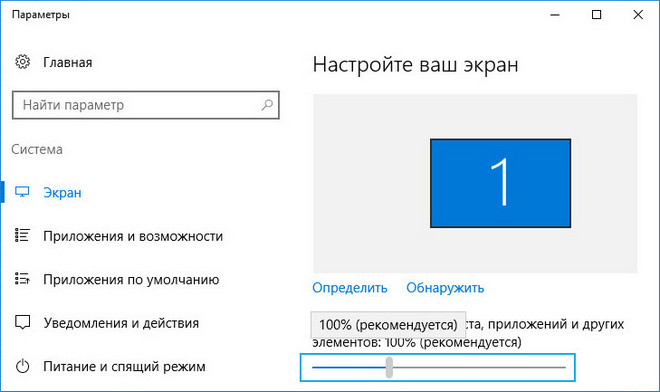
6. Izađite iz sustava ili ga ponovno pokrenite.
Ako ova radnja nije pomogla riješiti problem, možete vratiti sve postavke na izvorne postavke.
Vraćanje osnovnih postavki
1. Pomoću izbornika Win→X otvorite upravljačku ploču sustava.
2. Prebacite se na prikaz njegovih ikona u obrascu “Kategorija”.
3. Otvorite aplet "Personalizacija i dizajn".
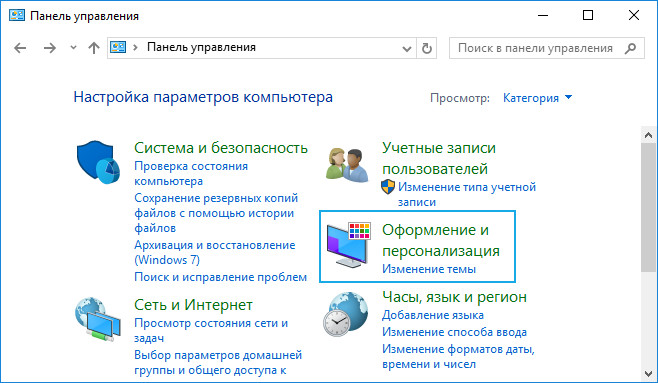
4. Kliknite na stavku "Fontovi".
5. U okomitom izborniku s lijeve strane kliknite "Opcije fonta".
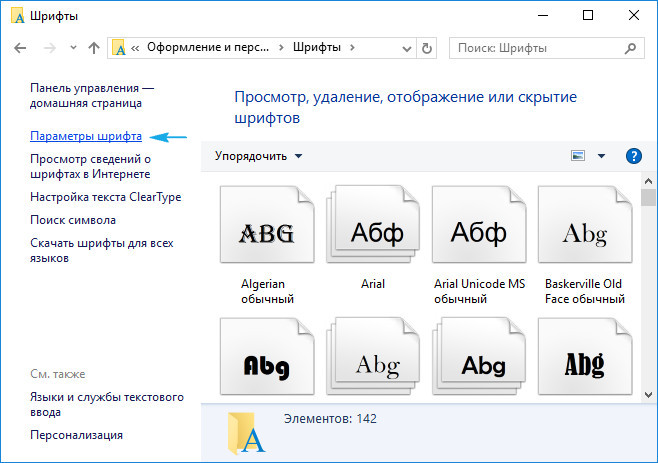
6. Pritisnite gumb pod nazivom “Vrati postavke fonta...”.
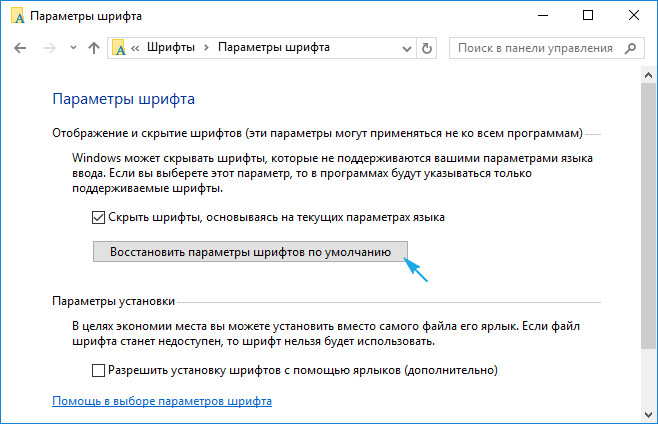
Sve postavke vezane uz oznake i tekst u sustavu Windows 10 bit će vraćene na standardne bez predefiniranja i zahtjeva za potvrđivanjem radnji.
Promjena fonta koji koristi sustav
Windows 10 također pruža mogućnost promjene standardnog fonta u bilo koji preuzet s interneta ili prisutan u sustavu.
1. Preuzmite font u .ttf ili .otf formatu.
2. Raspakirajte arhivu u direktorij Windows\Fonts.
3. Idite u ovu mapu.
4. Otvorite font koji želite.
5. Pritisnite gumb "Instaliraj".
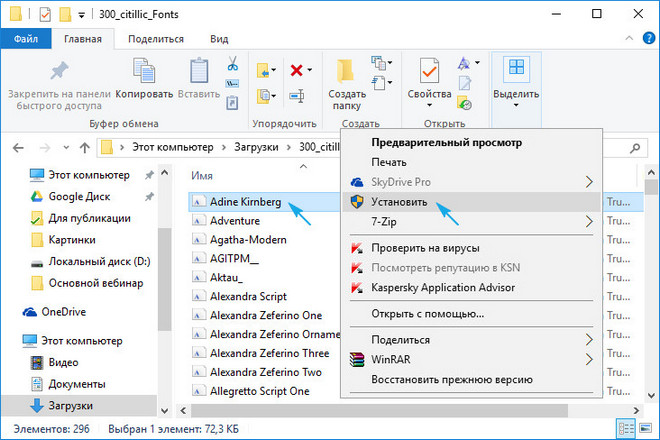
6. Odjavite se i ponovno prijavite u Windows 10 kako bi nove postavke stupile na snagu.
Ako se to ne dogodi ili dođe do pogreške tijekom instalacije, onemogućite vatrozid dok mijenjate parametre sustava.
Mnogi su to primijetili moderna računala/ na prijenosnim računalima, ikone i fontovi su postali manji, iako se dijagonala povećala, to je zbog činjenice da se povećala razlučivost zaslona. U jednom od svojih prethodnih članaka napisao sam Kako povećati (smanjiti) ikone na radnoj površini u sustavu Windows , u ovom istom članku ću nastaviti ovu temu i detaljno opisati proces povećanja/smanjenja veličine fonta i razmjera prozora na računalu/prijenosnom računalu.
Povećaj font u sustavu Windows XP.
Kako biste promijenili veličinu fonta u sustavu Windows XP, postoje dva načina:
1 metoda. Desnom tipkom miša kliknite prazno polje radne površine i odaberite "Svojstva" iz kontekstnog izbornika.
Odaberite karticu "Dizajn" i u polju Veličina fonta odaberite željenu veličinu.
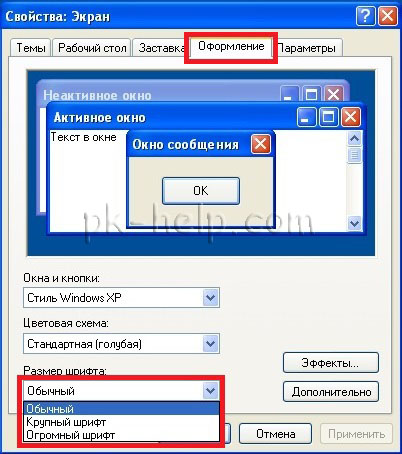
2. Metoda. Za korištenje ove metode, zalijepite instalacijski disk iz sustava Windows XP DVD pogon. Nakon toga desnom tipkom miša kliknite radnu površinu i odaberite "Svojstva".
U izborniku koji se otvori otvorite karticu "Opcije" i kliknite gumb "napredno".
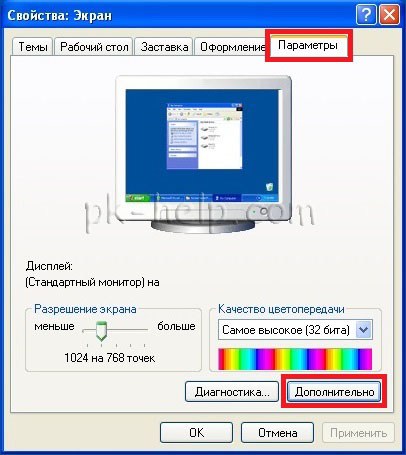
U kartici "Općenito" odaberite ljestvicu povećanja fonta.
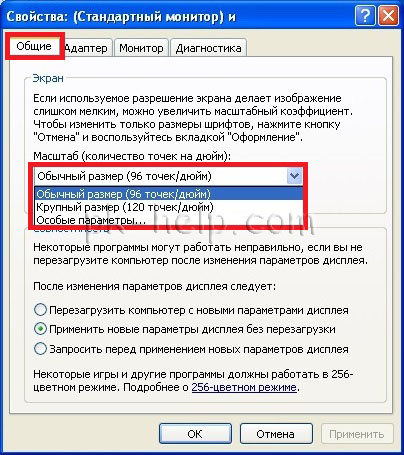
Ako želite odrediti svoj faktor povećanja, odaberite "Posebni parametri" i naznačite u kojem postotku želite povećati font.
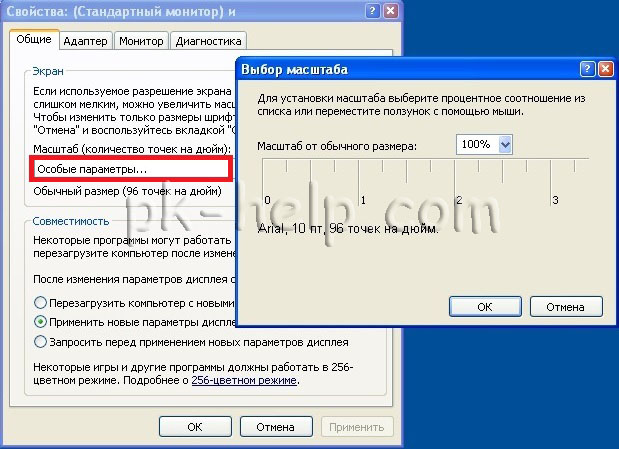
Da bi postavke stupile na snagu, morate ponovno pokrenuti računalo.

Povećanje/smanjenje fonta, skala u sustavu Windows 7.
Da biste promijenili font i razmjere prozora u sustavu Windows 7, trebate desnom tipkom miša kliknuti prazno polje radne površine i odabrati "Razlučivost zaslona".
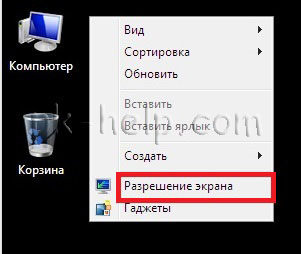
U prozoru koji se otvori odaberite "Uvećaj ili smanji tekst i druge elemente".
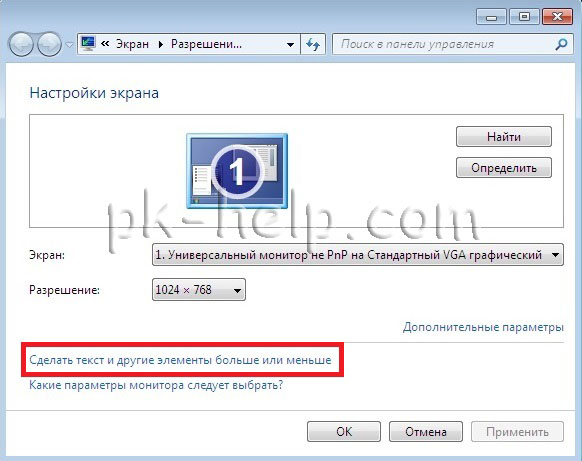
Nakon toga, dobit ćete izbor između toga koliko ćete osakatiti font i druge elemente. Odredite koja vam stavka odgovara i kliknite gumb "Primijeni".
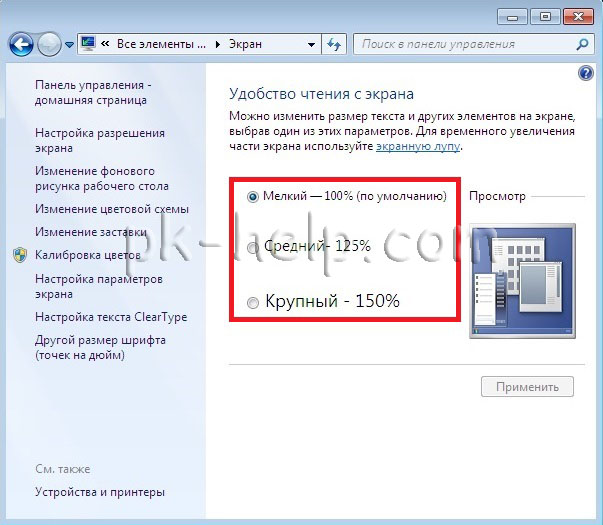
Ako želite promijeniti font prema svom omjeru, odaberite "Druga veličina fonta (dpi)".
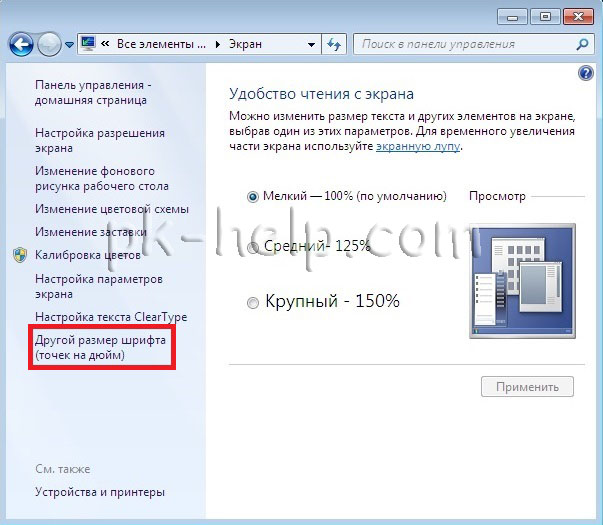
Nakon toga označite za koji postotak želite povećati veličinu fonta i prozora u sustavu Windows 7.

Nakon toga se morate ponovno prijaviti ("Start" - "Odjava"). Imajte na umu da će ovaj postupak zatvoriti sve aplikacije prije nego što kliknete Quit Now.
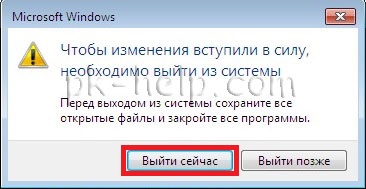
Povećanje/smanjenje fonta, skala u sustavu Windows 8/8.1.
Desnom tipkom miša kliknite radnu površinu i odaberite Razlučivost zaslona.

U prozoru svojstava koji se otvori odaberite "Promijeni veličinu teksta i drugih elemenata".
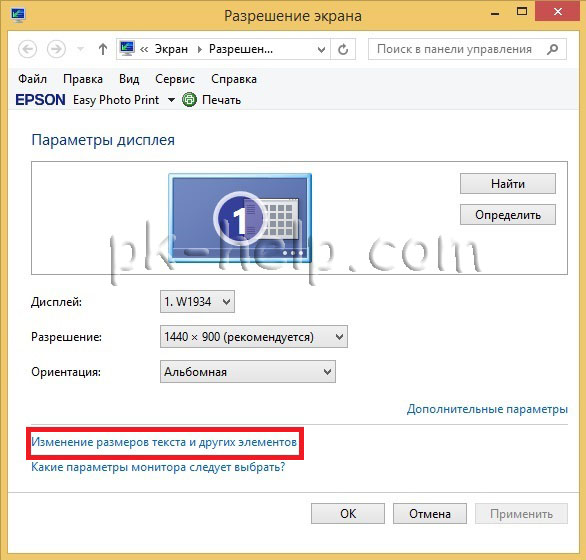
Pomoću klizača možete promijeniti veličinu teksta i prozora. Ako želite promijeniti bilo koji određeni parametar, kao što je naslov prozora, izbornik, odaberite odgovarajući parametar i navedite veličinu. Na kraju ne zaboravite kliknuti "Primijeni".
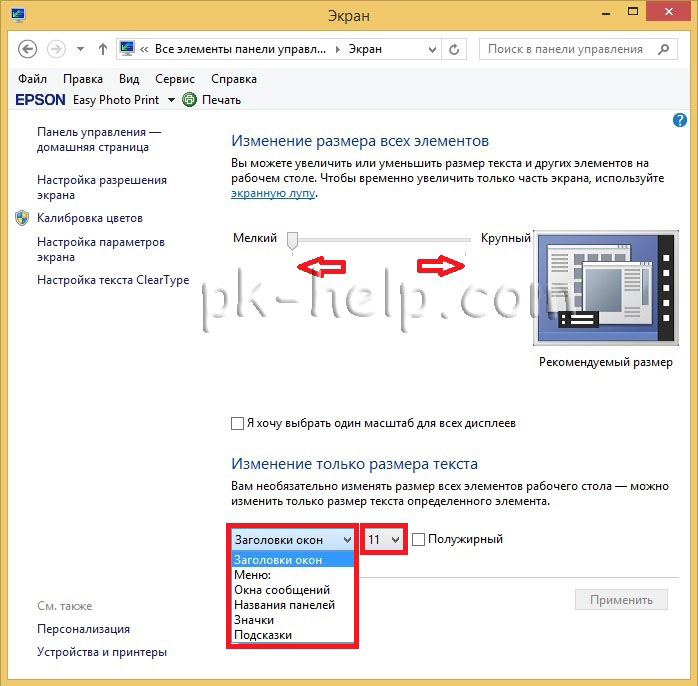
Kao što vidite, promjena veličine fonta ili razmjera prozora u sustavu Windows prilično je jednostavna i lagana, bez obzira na to Windows verzije XP/ 7/ 8.
Pozdrav prijatelji. U ovom kratkom članku reći ću vam i pokazati kako instalirati Windows font 7 i kako promijeniti font.
U operativnom sustavu Windows postoje dva načina za instaliranje fonta.
Prvi način instaliranja fonta:
Kako biste instalirali font idite na “start” “upravljačka ploča” zatim “dizajn i personalizacija” i u prozoru koji se otvori kliknite na odjeljak “fontovi”
Sada idite u mapu u kojoj imate novi font koji želite instalirati, pritisnite lijevu tipku miša i povucite je do odjeljka "fontovi" držeći je pritisnutu.
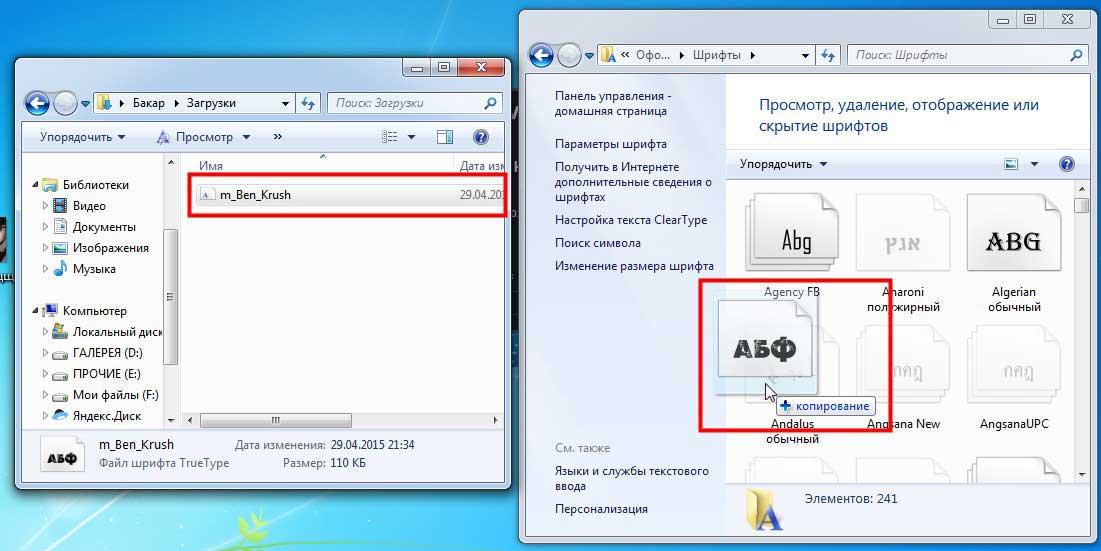
Drugi način instaliranja fonta:
Otvorite mapu u kojoj se nalazi font, zadržite kursor miša i kliknite desnom tipkom miša i kliknite na “Instaliraj”, nakon toga će se pokrenuti brza instalacija font.
Kako instalirati font za Windows 7
Da biste instalirali Windows font, prvo morate preuzeti font. Da biste to učinili, unesite upit za pretraživanje u Yandexu ili Googleu “font za udovice 7”
preuzimanje datoteka ovu datoteku i raspakirati ako je font arhiviran. Budite oprezni prilikom preuzimanja fonta.
Nemojte preuzimati fontove sa stranica zaraženih virusima. Instalirajte zaštitu preglednika. Zatim jednostavno dvaput desnom tipkom miša kliknite font i kliknite "instaliraj"
Instaliranje fonta u operacijskom sustavu Windows 7 jednostavno je poput instaliranja ažuriranja operativnog sustava,
Čak mi pada na pamet zašto sam napisao tako jednostavan članak. Ali, međutim, s obzirom na slučajeve kada nema zvuka na računalu, korisnik se češka po glavi ne znajući koji je razlog,
Ali pokazalo se da je uključen tihi način rada. Postoje i slučajevi kada jednostavno nemam pojma kako instalirati novi font.
Barem kad sam bio početnik u informatici, naišao sam na ovo pitanje.
Kako promijeniti font u sustavu Windows 7
U operacijskom sustavu Windows možete promijeniti font pojedinih elemenata. Zadani font sučelja operativnog sustava je Segoe UI.
Ali možete promijeniti font nekih elemenata sustava:
Biranje specifični element a promjenom fonta možete promijeniti i veličinu fonta, možete odabrati boju i odrediti podebljani ili kurzivni font.
Kako biste promijenili font po svom ukusu, desnom tipkom miša kliknite radnu površinu i odaberite “personalizacija” iz izbornika koji se otvori.
upute
U mnogim aplikacijama alatna traka fonta izgleda isto. Uključuje polja za prilagodbu stila, veličina a, format i boja. Pa da se promijeni veličina slova u aplikacijama Microsoft Office Word i Excel, otvorite dokument u kojem trebate unijeti izmjene, odaberite željeni dio teksta ili grupu ćelija.
Idite na karticu Početna i pronađite odjeljak Font. Pomoću padajućeg popisa u polju "Veličina fonta" postavite potrebnu vrijednost ili je unesite na tipkovnici i pritisnite Enter. Također možete koristiti tipke prečaca Ctrl, Shift i Latin [P] da biste otvorili dijaloški okvir Font. Druga opcija: desnom tipkom miša kliknite odabrani fragment i odaberite "Font" iz kontekstnog izbornika.
U grafički urednici Kontekstni izbornik Font postaje dostupan kada korisnik odabere alat Tekst. Izgleda kao latinski gumb slova oh [T]. Pritisnite ga, unesite tekst, odaberite ga i na ploči za oblikovanje teksta pomoću padajućeg izbornika odaberite vrijednost koja vam je potrebna u polju "Veličina fonta".
Ako je vaš tekst 3D objekt (na primjer, stvoren je pomoću alata Text Generator u MilkShape 3D), odaberite objekt i kliknite gumb Skala na kartici Model u grupi Alati. Unesite vrijednost za koju želite povećati ili smanjiti slova duž x, y i z osi i kliknite gumb Scale u grupi Scale Options onoliko puta koliko je potrebno.
kako bi se promijenio veličina font za različite elemente sustava, desnom tipkom miša kliknite radnu površinu, odaberite "Svojstva" iz kontekstnog izbornika. Ili otvorite upravljačku ploču preko gumba Start i odaberite ikonu Zaslon u kategoriji Izgled i teme. U prozoru koji se otvori idite na karticu "Dizajn".
U grupi "Veličina fonta" pomoću padajućeg popisa postavite željenu vrijednost. Ako to nije dovoljno, kliknite na gumb "Napredno", odaberite element u novom prozoru veličina slova za koje želite promijeniti. Bit će na raspolaganju Dodatne mogućnosti za postavke. Pronađite grupu "Font" i unesite vrijednost koja vam je potrebna u polje "Veličina". Primijenite postavke.
Jedan od obaveznih uvjeta za ispravan rad računala na mreži je da ono pripada istoj radnoj grupi u kojoj su ostala računala i mrežni hardver. Čak i korisnik početnik neće imati poteškoća u promjeni načina rada skupina za vaše računalo.
upute
Ponovno pokrenite računalo kako bi promjene stupile na snagu.
Bilješka
U dijaloškom okviru promjene radna skupina Također možete promijeniti ime svog računala, koje će biti vidljivo ostalim korisnicima na mreži.
Izvori:
- Kako stvoriti matičnu grupu u sustavu Windows 10, konfigurirati, izbrisati
Izvođenje operacije promjene parametra Stanice u aplikaciji Microsoft Excel uključen u Microsoft paket Office, može se napraviti standardnim alatima uredsko odijelo i ne zahtijeva upotrebu dodatni alati programeri treće strane.

Trebat će vam
- - Microsoft Excel 2007.
upute
Povucite desnu liniju koja je granica Stanice, na željenu širinu stupca kako biste izvršili operaciju promjene širine jednog stupca.
Odaberite stupce koje želite urediti i povucite bilo koju desnu liniju koja je granica Stanice, na željenu širinu stupca za izvođenje operacije promjene veličine u više stupaca.
Pritisnite gumb "Odaberi sve" i povucite bilo koju crtu udesno koja je granica Stanice, na željenu širinu stupca kako biste izvršili operaciju promjene širine svih stupaca na odabranoj stranici.
Odaberite linije koje želite urediti i povucite bilo koju donju liniju koja je obrub Stanice, na željenu visinu retka za izvođenje operacije promjene visine više redaka.
Pritisnite gumb Odaberi sve i povucite bilo koji donji redak koji je obrub Stanice, na željenu visinu reda kako biste izvršili operaciju promjene visine svih redaka odabranog lista dokumenta.
Odaberite ćeliju koju želite urediti i idite na " početna stranica» u stavci “Ćelije” gornja ploča alati za prozore Microsoftove aplikacije Excel.
Odaberite naredbu "Format" i odaberite "Širina stupca" u " Veličina Stanice».
Unesite željenu vrijednost u polje "Širina" i vratite se na stavku "Format".
Odaberite Visina retka i unesite željenu vrijednost u polje Visina retka.
Pozovite bilo koji kontekstni izbornik Excel list desnom tipkom miša kliknite njegovu ikonu i odaberite stavku "Odaberi sve listove" da biste izvršili operaciju promjene širine Stanice, koristi se prema zadanim postavkama.
Odaberite Stupac iz izbornika Format prozora aplikacije i odaberite Standardnu širinu.
Unesite željenu novu vrijednost.
Zadana širina ćelije je 8,43 znaka standardnog fonta. Zadana visina ćelije je 0,45 cm.
Izvori:
- Promjena širine stupca i visine retka
- kako promijeniti format ćelije u
Standardni dizajn radne površine i cjelokupnog operativnog okruženja neće se svidjeti svakom korisniku Windows sustavi 7. Ako želite nešto neobično u dizajnu, ili su vam oči umorne od bijele boje fonta, možete promijeniti standardne postavke i izradite vlastiti jedinstveni grafički dizajn.

Trebat će vam
- - Računalo;
- - Internet;
- - administratorska prava.
upute
Pritisnite gumb "Start" i odaberite "Upravljačka ploča". Pronađite odjeljak "Dizajn" i kliknite na njega. Bit ćete preusmjereni na područje postavki grafičkog dizajna u sustavu Windows 7. Također možete kliknuti na prečac "Moje računalo", koji se nalazi na radnoj površini vašeg osobnog računala. Zatim na lijevoj strani pronađite karticu pod nazivom "Upravljačka ploča".
Pronađite stavku "Promijeni shemu boja" na popisu s lijeve strane i kliknite na nju. Boja i izgled prozor" u kojem možete odabrati različite sheme boja s gotovim kombinacijama boja za ploče, prozore i fontove. U operativni sustavi, u pravilu, postoji ogroman asortiman različitih boja koje se mogu koristiti u obje primjene softver, i u samom operativnom sustavu.
Kliknite na stavku "Element" da biste prikazali cijeli popis elemenata čija se boja može promijeniti. Pronađite predmet koji vam je potreban i postavite boju koja vam se sviđa. Također možete odabrati element predstavljen u prozoru na vrhu jednostavnim klikom na njega mišem. Ako su za ovaj element dostupne postavke fonta, aktiviraju se gumbi postavki.
Postoje razne grafičke mini-aplikacije koje mijenjaju postavke radne površine na najbizarnije načine. Slične aplikacije možete pronaći na internetu pomoću tražilice. Međutim, vrijedno je jasno razumjeti činjenicu da neki programi mogu sadržavati zlonamjerni kodovi, stoga za pouzdanost podataka koristite licencirani softver.
Bilješka
LEKCIJA “Kako promijeniti boju fonta.” Dragi prijatelji! U ovoj lekciji naučit ćete kako koristeći HTML Jednostavno promijenite boju fonta teksta koji pišete. Da biste to učinili, upotrijebite tekstualni spremnik s atributom boje i vrijednošću koja vam je potrebna (naziv boje ili njezin kod u heksadecimalnom obliku), navedenom u navodnicima.
Koristan savjet
Promjena boje teksta. U Office Word 2007 za brzo formatiranje teksta, možete koristiti mini alatnu traku s opcijama oblikovanja. Kada odaberete novu temu boja, različiti dijelovi dokumenta automatski se formatiraju s jednim skupom boja. Na kartici Izgled stranice u grupi Teme kliknite Boje teme. Bilješka. Ako želite promijeniti fontove, boje i izgled svog dokumenta, umjesto da kliknete gumb Boje teme, kliknite gumb Teme.
Izvori:
- kako promijeniti boju u wordu
Rad na računalu najugodniji je i najproduktivniji kad je tako ispravna postavka, uključujući veliki izbor parametara. Ako se korisnik mora nositi s tekstovima, vrlo je važno pravilno konfigurirati tipkovnicu.

upute
Najprije morate odabrati primarni jezik unosa na tipkovnici. Otvorite: "Start" - "Upravljačka ploča" - "Regija i jezik". U odjeljku "Regionalne postavke" odaberite ruski. U odjeljku "Lokacija" označite zemlju u kojoj se trenutno nalazite. To će omogućiti raznim internetskim uslugama da vam pruže točnije informacije - na primjer, o vremenu.
U istom prozoru (“Regionalni i jezični standardi”) otvorite odjeljak “Jezici” i kliknite gumb “Više detalja”. Otvorit će se prozor u kojem možete odabrati zadani jezik unosa. Vrlo često zadana je Engleski jezik, što je prilično nezgodno. Na padajućem popisu odaberite "Ruski - ruski".
Tamo također možete postaviti kombinaciju tipki za promjenu rasporeda tipkovnice. Kliknite gumb "Opcije tipkovnice", au prozoru koji se otvori kliknite "Promijeni tipkovničke prečace". Pronađite opciju "Promijeni raspored tipkovnice", trebala bi biti označena pticom. Odaberite tipkovni prečac koji vam je potreban.
Jezične mogućnosti instaliran, sada konfigurirajte ponašanje tipkovnice. Otvorite odjeljak "Tipkovnica" na upravljačkoj ploči. U prozoru koji se otvori konfigurirajte odgodu prije početka ponavljanja znaka kada se tipka pritisne i drži te brzinu ponavljanja. Količina odgode i brzina ponavljanja ovise o tome koliko ste sigurni u korištenje tipkovnice. Što brže radite, to je manja latencija i veća brzina ponovnog pokušaja.
Odabirom kartice "Hardver" možete vidjeti tip tipkovnice, svojstva i, ako je potrebno, pokrenuti njezinu dijagnostiku. Uz tipkovnicu, odmah konfigurirajte postavke miša: "Upravljačka ploča" - "Miš". Odaberite karticu "Opcije pokazivača" i postavite brzinu njegovog kretanja koja vam odgovara.
kako promijeniti veličinu fonta na zaslonu računalaKako povećati veličinu
font na ekranu računala
Na računalu je moguće povećati veličinu teksta
koristite vruće tipke. Da biste to učinili, morate kliknuti
Tipku Ctrl i držeći je pritisnite tipku + (plus).
Za smanjenje - pritisnite tipku Ctrl i, držeći je,
pritisnite tipku –
(minus).
Možete povećavati i smanjivati više puta.
Ali mogućnost korištenja vrućih tipki je jednokratna upotreba.
Otvorite drugu stranicu i veličina fonta bit će izvorna.
Na vašem računalu postoji još jedna opcija za promjenu veličine fonta.
A onda će se sve aplikacije otvoriti s već uvećanim
font. To uključuje Explorer, Notepad, WordPad itd.
Istina, ne reagiraju svi preglednici na takve postavke.
Na moje računalo – reagiraju Mozilla Firefox i Opera.
Promijenite veličinu fonta na upravljačkoj ploči računala
Kako promijeniti veličinu fonta
iz upravljačke ploče računala
Pritisnite Start → Upravljačka ploča → odaberite
u novom prozoru "Dizajn".
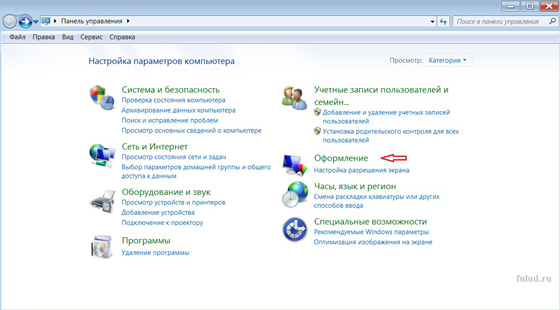
Otvorit će se novi prozor.
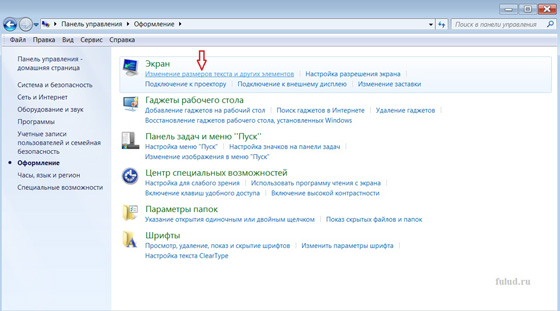
U odjeljku "Zaslon" odaberite "Promijeni
dimenzije teksta i drugih elemenata.”
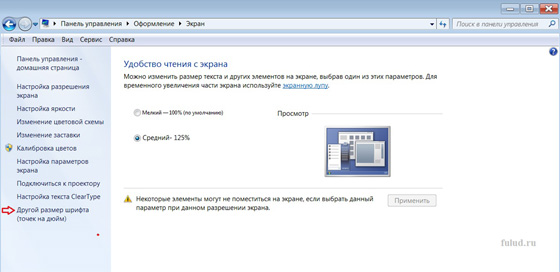
U ovom prozoru možete promijeniti zadani mali font u srednji. I kliknite gumb "Primijeni" u nastavku. Ispod će se pojaviti upozorenje da ako odaberete srednji font, neki elementi neće stati na zaslon. Ali, prvo, kada elementi ne stanu na zaslon, automatski se uključuje horizontalna traka za pomicanje. Drugo, na računalu imam instaliran srednji font i horizontalna traka za pomicanje pojavljuje se izuzetno rijetko.
Osim toga, možete postaviti drugu veličinu fonta.
Da biste to učinili, kliknite gumb "Druga veličina" u lijevom stupcu
font (točaka po inču)". Otvorit će se kartica "Odabir mjerila".
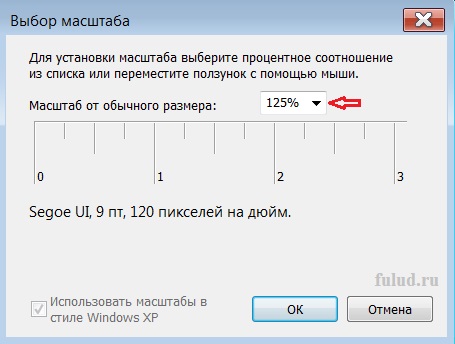
Strelica će otvoriti druge skale.
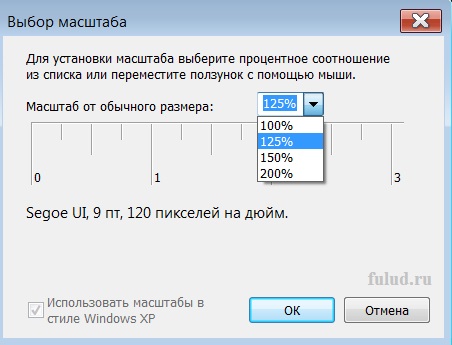
Odaberite što vam odgovara i kliknite na ovo
karticu, gumb OK, a zatim gumb "Primijeni".
Možda će biti potrebno učiniti ponovno pokrenite računalo ,
kako bi nove postavke počele raditi.




