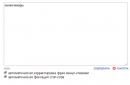Situacija - jedinica sustava bez Windows monitor 7 i više, s modernom video karticom, na primjer AMD Radeon RX480, kada se povežete s računalom putem TeamViewera, dobivamo razlučivost zaslona od 640x480 piksela.
Niska razlučivost je vrlo nezgodna, budući da svi prozori i ploče s gumbima za primjenu i odustajanje ne stanu u zaslon i praktički je nemoguće bilo što učiniti na računalu.
Najzanimljivije je da na karticama prethodne generacije, na primjer, Radeon R9 380, ova situacija ne postoji i rezolucija se može postaviti po potrebi. Možda je problem u drajverima. Tražit ćemo rješenje.
Isprva su mi na pamet pali razni programi za kontrolu razlučivosti sustava, na primjer, QRes, PowerStrip. Ali nisu pomogli, operativni sustav kategorički nije želio promijeniti rezoluciju.
Nakon toga sam pomislio, što ako unesem potrebne dozvole Windows registar. Našao sam gdje piše 640x480, promijenio, restartao i ništa... rezolucija je opet ostala 640x480. Čak sam pokušao zabraniti sustavu da mijenja grane registra, ali bezuspješno. Možda nisam završio ovu temu i mogao sam ići još dublje, ali sinula mi je sljedeća misao.
Lažni monitor, virtualni monitor Windows 7. Počeo sam tražiti softver koji mi omogućuje da stvorim virtualni monitor i premjestim ga na njega, ostavljajući sistemski monitor niske rezolucije. Ali nekako mi to nije dalo nikakve rezultate. Probao sam ZoneScreen i neke druge programe.
Nisam proveo puno vremena kopajući po svakoj od ovih metoda, jer sam znao tri druge opcije za rješavanje ovog problema i nije mi dalo mira.
1. Samo spojite monitor, ponovno će se pokrenuti i sve će biti u redu.
2. Umjesto monitora spojite utikač od 3 otpornika od 75 Ohma, ali to je prikladno samo ako imate VGA izlaz, a RX 470 i 480 nemaju takav izlaz, imaju DVI i HDMI.
U slučaju DVI-A i DVI-I, možete priključiti otpornike ili koristiti DVI-VGA adapterski kabel i priključiti otpornike u njega, ali opet, u karticama kao što su RX 470 i 480, DVI je samo DVI-D, a s njim ovo više nije slučaj to će uspjeti. U slučaju DVI-D, morate koristiti mikro krug.
Postoji mogućnost kupnje HDMI ključa.

Takav utikač u Kini košta od 5 dolara
3. Univerzalnija i jeftinija opcija je korištenje HDMI-VGA adaptera.

HDMI-VGA adapter može se kupiti u Kini od 3 dolara. Dobra stvar kod adaptera je što možete spojiti stari monitor s običnim VGA ulazom.
Općenito, rezultat je jednostavan - 3 dolara i to je to, ne morate brinuti o sustavu i upravljačkim programima video kartice.
Fraze: rezolucija monitora DVI stub, VGA stub, 640×480 rezolucija bez monitora, emulator monitora
p.s. Drugo rješenje, možete spojiti ploču sa starog monitora, ali ovo je za geekove
Moderni sustavi, počevši od Windows 7, mogu samostalno odabrati optimalnu vrijednost za zaslon, tako da u osnovi nema potrebe brinuti o tome. Ispostavilo se da postoje ljudi, najvjerojatnije početnici, koji postavljaju pitanje kako promijeniti razlučivost zaslona, bez obzira na operativni sustav ili računalo. Upute će biti individualne za svakoga i nadam se da će vam pomoći.
Ovdje ću se dotaknuti još nekoliko točaka. Recimo da imate monitor rezolucije 1920 x 1080 ili više. Poznato je da postavljanje vrijednosti 800 × 600 neće raditi. Zašto? Ali zato što ćete vidjeti izobličenje zaslona jer vrijednosti ne odgovaraju fizičkim vrijednostima za zaslon.
Krenimo od dubina, naime sedam. Koristeći ovaj operativni sustav, ne morate brinuti da vrijednost neće biti točno odabrana. Iako je ponekad vrijednost postavljena niže od potrebne, u pomoć dolazi znanje koje se može izvući iz ovog priručnika.
Članak je dotaknuo točke na temu, a sam članak je vrlo koristan. Ako ste zainteresirani, možete pročitati.
Za ručne postavke razlučivost zaslona, potrebno je desnom tipkom miša kliknuti prazan prostor na radnoj površini. Pojavit će se izbornik gdje odabiremo opciju "Razlučivost zaslona".
Otvara se jedan od pododjeljaka upravljačke ploče pod nazivom "Postavke zaslona". Ovdje vidimo tri parametra:
- Zaslon;
- Dopuštenje;
- Orijentacija. (Čitati: )
Naravno, brine nas druga točka. Prvi je odgovoran za odabir dodatnog monitora, a posljednji je već jasan. Otvorite karticu opcija "Dopuštenje" i odaberite maksimum. U mom slučaju - 1366 do 768. Najvjerojatnije će nasuprot maksimalne rezolucije biti odgovarajuća riječ - Preporučeno.

Napomena: Vrijedno je obratiti pozornost na trenutak kada ne možete promijeniti vrijednost zaslona. Činjenica je da morate instalirati upravljačke programe za grafički adapter. Kao rezultat toga, možete promijeniti vrijednost zaslona ne samo s upravljačke ploče, već iu postavkama video kartice. U nastavku ću objasniti kako koristiti te postavke. (Upravljački programi se obično instaliraju automatski).
Kako promijeniti rezoluciju zaslona u sustavu Windows 10
Navedeni operativni sustav ima iste parametre iz upravljačke ploče, ali ga još treba pronaći. Nećemo se zamarati, ali pogledajmo kako to učiniti iz izbornika opcija.
Kao i u prvom slučaju, desnom tipkom miša kliknemo radnu površinu i odaberemo opciju "Postavke zaslona".

Otvara se prozor s pododjeljkom "Sustav". Tamo ima mnogo kartica, ali nas zanima "Zaslon". Na desnoj strani prozora vidimo nekoliko parametara:
- Način noćnog svjetla – najprikladniji za čitanje u mraku;
- Mjerilo i raspored– što nam je potrebno;
- Više monitora – možemo spojiti dodatne monitore.
Pronalaženje parametra "Dopuštenje" i promijenite je na maksimalnu vrijednost, bit će označeno kao "Preporučeno".

Osim toga, možete odrediti veličinu teksta u aplikacijama. Standardna vrijednost je 100%, ali vrijednost se može promijeniti na 125%.
Nažalost, ova metoda je jedina u prvih deset. Na upravljačkoj ploči uklonjen je i promijenjen odjeljak "Zaslon". potrebne postavke moguće samo kroz izbornik Opcije. Eto koliko su oni loši, ti ljudi iz Microsofta.
Korištenje uslužnog programa grafičkog adaptera
Pokazat ću vam na primjeru NVIDIA video kartice, pošto nemam AMD.
Kada kliknemo mišem na radnu površinu da bismo pozvali kontekstni izbornik, možemo vidjeti sljedeće stavke:
- Grafičke karakteristike (Intel HD Graphics);
- NVIDIA upravljačka ploča.

Oba ova odjeljka imaju mnoge postavke, ali samo prvi uključuje postavke rezolucije zaslona. Pogledajmo primjer Intel HD-a. Ako imate ovaj softver, pokrenite ga.
Kako bi postavke zaslona vašeg računala bile što ugodnije za vaše oči, morate znati kako promijeniti razlučivost zaslona monitora. osobno računalo ili laptop.
Razlučivost zaslona je pokazatelj koji određuje jasnoću prikaza svih ikona, slika, odnosno grafike općenito. Važno je odrediti što će biti najbolje za monitor.
Promjena proširenja pomoću ugrađenih značajki OS-a
Što je veća rezolucija, to je bolja jasnoća prikaza. Na primjer, 22-inčni zaslon će imati standardnu rezoluciju od 1680*1050, što je optimalno i maksimalno za ovaj zaslon.
Sve dostupne veličine dostupne su u postavkama, preporučljivo je odabrati najveću ponuđenu.
Slijedite upute za promjenu razlučivosti slike na zaslonu:
- Idi na radnu površinu operacijski sustav. Desnom tipkom miša kliknite na njega i odaberite opcije zaslona, kao što je prikazano na slici ispod;
- U prozoru koji se otvori možete prilagoditi veličinu teksta, ikona i drugih elemenata sustava u stvarnom vremenu. Također možete prilagoditi orijentaciju zaslona. Da biste otišli na karticu za odabir, unesite riječ "rezolucija" na vrhu u traku za pretraživanje;
- Odaberite "promijeni razlučivost zaslona";
- Kliknite na padajući popis kao što je prikazano na slici i odaberite standardni preporučeni. Spremite nove postavke.
Važno! Dešava se da je preporučena rezolucija veća od prikazane. Odnosno, veličina konačne slike ne odgovara veličini zaslona, pa neki elementi radne površine mogu nestati iz vidnog polja korisnika. Podešavanje monitora će eliminirati ovaj problem. U mogućnostima odabira odaberite ne preporučeni, već onaj koji u potpunosti prikazuje sve elemente radne površine. U isto vrijeme, sve grafike moraju biti jasne.
Nekoliko uobičajenih vrsta proširenja i odgovarajućih veličina zaslona:
- 1024*768 – savršeno za zaslone od 15 ili 17 inča. Na zaslonu s rezolucijom od 1024*768 piksela, dubina boje je 16 bita;
- 1280*1024 – namijenjeno za zaslone čija je veličina 19 inča;
- Vrste monitora veličine 24 inča najpreciznije prenose sliku u rezoluciji 1920*1080. Svi zasloni s ovim parametrima su FullHD.
Podešavanje brzine osvježavanja zaslona
Što je viša stopa osvježavanja zaslona, to odgovara bolja kvaliteta Slike. Zato je, osim veličine, potrebno obratiti pozornost na ovaj parametar. Za promjenu brzine osvježavanja slijedite upute:
- Idite na upravljačku ploču. U traku za pretraživanje unesite "Zaslon" (bez navodnika);
- U predloženom rezultatu pretraživanja odaberite stavku koja je odgovorna za brzinu osvježavanja zaslona, kao što je prikazano na slici;
- Postavite brzinu osvježavanja na najveću moguću. Ovo će eliminirati moguće povremeno titranje monitora.
NVIDIA softver
Kako saznati pravu razlučivost za vaš zaslon? To možete učiniti na službenoj web stranici proizvođača ili u uputama koje ste dobili s uređajem.
Na kutijama monitora i prijenosnih računala tvrtke Samsung nalaze se informacije o tome kako postaviti ispravnu rezoluciju i što učiniti ako prava ne odgovara deklariranoj.
Pomoću posebnog programa koji je unaprijed instaliran na svim računalima opremljenim video karticom obitelji Nvidia, također možete prilagoditi razlučivost korisničkog monitora. Slijedi upute.
Dobar dan! Mnogi korisnici shvaćaju dopuštenje kao bilo što, pa prije nego počnem govoriti o tome, želim napisati nekoliko riječi uvoda...
Razlučivost zaslona- grubo rečeno, to je broj piksela slike po određenom području. Što je više točaka, slika je jasnija i kvalitetnija. Dakle, svaki monitor ima svoju optimalnu rezoluciju, u većini slučajeva, koju je potrebno postaviti za kvalitetnu sliku na ekranu.
U ovom ću članku razmotriti pitanje promjene rezolucije i tipični problemi i njihovu odluku u ovoj akciji. dakle...
Koju rezoluciju trebam postaviti?
Ovo je možda jedno od najpopularnijih pitanja pri mijenjanju rezolucije. Dat ću vam jedan savjet: pri postavljanju ovog parametra prvenstveno se fokusiram na jednostavnost korištenja.
U pravilu se ova pogodnost postiže postavljanjem optimalne razlučivosti za određeni monitor (svaki ima svoju). Obično je optimalna razlučivost navedena u dokumentaciji za monitor (neću se zadržavati na tome :)).
Kako saznati optimalnu rezoluciju?
2. Zatim desnom tipkom miša kliknite bilo gdje na radnoj površini i odaberite postavke zaslona (razlučivost zaslona) u kontekstnom izborniku. Zapravo, u postavkama zaslona vidjet ćete opciju odabira razlučivosti, od kojih će jedna biti označena kao preporučena (snimak zaslona u nastavku).

Također možete koristiti razne upute za odabir optimalne rezolucije (i tablice iz njih). Evo, na primjer, isječka jedne takve upute:
- - za 15 inča: 1024x768;
- - za 17 inča: 1280×768;
- - za 21-inčni: 1600x1200;
- - za 24 inča: 1920x1200;
- Prijenosna računala od 15,6 inča: 1366x768.
Važno! Usput, za starije CRT monitore važno je odabrati ne samo ispravnu rezoluciju, već i frekvencija brisanja(grubo rečeno, koliko puta monitor trepne u sekundi). Ovaj parametar se mjeri u Hz; najčešće prati načine podrške od: 60, 75, 85, 100 Hz. Kako vam se oči ne bi zamarale, namjestite ga na najmanje 85 Hz!
Mijenjanje rezolucije
1) U video drajverima (na primjer Nvidia, Ati Radeon, IntelHD)
Jedan od naj jednostavnih načina Da biste promijenili razlučivost zaslona (i općenito, prilagodili svjetlinu, kontrast, kvalitetu slike i druge parametre) koristite postavke upravljačkog programa za video. U principu, svi su konfigurirani na isti način (u nastavku ću pokazati nekoliko primjera).
Intel HD
Izuzetno popularne video kartice, posebno u U zadnje vrijeme. U gotovo polovici jeftinih prijenosnih računala možete pronaći sličnu karticu.
Nakon što instalirate upravljačke programe za njega, jednostavno kliknite ikonu na traci (pored sata) da biste otvorili IntelHD postavke (pogledajte snimak zaslona u nastavku).

Zapravo, u ovom odjeljku možete postaviti potrebnu rezoluciju (pogledajte snimak zaslona u nastavku).

AMD (Ati Radeon)
Također možete koristiti ikonu na traci (ali je nema svaka verzija upravljačkog programa) ili jednostavno desnom tipkom miša kliknite bilo gdje na radnoj površini. Zatim u skočnom kontekstnom izborniku otvorite redak "Catalyst Control Center" (napomena: pogledajte sliku ispod. Usput, naziv centra za postavljanje može malo varirati, ovisno o verziji softvera).


Nvidia
1. Najprije desnom tipkom miša kliknite bilo gdje na radnoj površini.
2. U skočnom kontekstnom izborniku odaberite " Ploča Nvidia kontrola "(snimak zaslona u nastavku).


2) U sustavu Windows 8, 10
Događa se da nema ikone upravljačkog programa za video. To se može dogoditi iz nekoliko razloga:
- ponovno instalirao Windows i instalirao si ga univerzalni vozač(koji se instalira zajedno s OS-om). Oni. nema drivera od proizvođača...;
- Postoje neke verzije upravljačkih programa za video koji automatski ne stavljaju ikonu u paletu. U tom slučaju možete pronaći vezu na postavke upravljačkog programa na upravljačkoj ploči sustava Windows.
Pa, za promjenu rezolucije, također možete koristiti upravljačka ploča. U traku za pretraživanje upišite "Zaslon" (bez navodnika) i odaberite željenu vezu (zaslon u nastavku).


3) U sustavu Windows 7
Desnom tipkom miša kliknite radnu površinu i odaberite " Razlučivost zaslona"(ova se stavka također može pronaći na upravljačkoj ploči).

Zatim ćete vidjeti izbornik koji će prikazati sve moguće načine dostupne za vaš monitor. Usput, nativna rezolucija bit će označena kao preporučena (kao što sam već napisao, u većini slučajeva daje najbolju sliku).
Na primjer, za ekran od 19 inča izvorna razlučivost je 1280 x 1024 piksela, za 20 inča: 1600 x 1200 piksela, za 22 inča: 1680 x 1050 piksela.
Stariji CRT monitori omogućuju vam da postavite razlučivost mnogo višu od preporučene za njih. Istina, vrlo važna veličina u njima je frekvencija, mjerena u hercima. Ako je ispod 85 Hz, oči vam počinju mreškati, posebno u svijetlim bojama.

Nakon promjene razlučivosti kliknite "U redu". Imate 10-15 sekundi. vremena za potvrdu promjena postavki. Ako ne potvrdite unutar tog vremena, bit će vraćena na prethodnu vrijednost. Ovo je učinjeno kako bi se računalo vratilo u radnu konfiguraciju ako se vaša slika iskrivi tako da ništa ne možete prepoznati.
4) U sustavu Windows XP
Gotovo se ne razlikuje od postavki u sustavu Windows 7. Desnom tipkom miša kliknite bilo gdje na radnoj površini i odaberite "svojstva".


Ovdje možete odabrati razlučivost zaslona i kvalitetu boje (16/32 bita).
Usput, kvaliteta reprodukcije boja tipična je za stare CRT monitore. U modernim je zadana vrijednost 16 bita. Općenito, ovaj je parametar odgovoran za broj boja prikazanih na zaslonu monitora. Samo osoba praktički ne može razlikovati razliku između 32-bitne boje i 16-bitne (možda iskusni urednici ili igrači koji puno i često rade s grafikom). Bilo da je to leptirov posao...
P.S
Za dopune na temu članka, hvala unaprijed. Imam sve za ovo, tema je potpuno pokrivena (mislim :)). Sretno!
Pitanje promjene razlučivosti zaslona i odabira njegove optimalne vrijednosti vrlo je akutno za početnike Windows korisnici. Danas ćemo se dotaknuti njegovog rješenja, razmatrajući nekoliko različitih opcija za izlazak iz situacije.
Što je dopuštenje
Obično se razlučivost zaslona odnosi na veličinu slike koja se formira na zaslonu u pikselima. Podrazumijeva vrijednost u odnosu na fizičke dimenzije matrice: broj piksela podijeljen je s fizičkom veličinom zaslona u inčima. Odnosno, broj piksela ne raste proporcionalno fizičkoj veličini zaslona, što odmah razbija mit: što je veći zaslon, veća mu je razlučivost.
Možda ćete nakon toga morati promijeniti rezoluciju Ponovna instalacija sustava Windows ili upravljačke programe za video karticu, ako se njegova vrijednost ne postavi automatski. Također je potrebno proširiti zaslon prilikom pokretanja igara - rutine ne određuju uvijek ispravno postavke rezolucije u sustavu Windows kako bi ih primijenili na igru.
Rješavanje problema u sustavu Windows 7
Možete promijeniti vrijednost razlučivosti (broj piksela okomito i vodoravno) na računalu koristeći nekoliko metoda.
Značajka integrirana u Windows
Za proširenje zaslona u sustavu Windows 7 slijedite popis jednostavne akcije, s kojim se može nositi svaki početnik koji želi odabrati optimalnu vrijednost za broj piksela koji se koristi za prikaz slike na zaslonu.
- zovem kontekstni izbornik područje radne površine bez ikona i odaberite "Razlučivost zaslona".
Drugi način otvaranja istog prozora je putem stavke Control Panel pod nazivom Display. Kliknite na njegovu ikonu i odaberite "Prilagodi razlučivost zaslona".

- U istoimenom retku odaberite željenu vrijednost s popisa predloženih.
- Kliknite "Primijeni" za procjenu odabranih postavki.

Slijedite savjete programera monitora i odaberite optimalnu vrijednost postavke koju preporučuju. Uz njega uvijek stoji znak “Preporučeno”. Ako na popisu postoje dvije ili tri stavke, provjerite jesu li upravljački programi instalirani na vašoj video kartici. Bez njih nećete moći promijeniti rezoluciju na višu od 1024x768.
Driver video kartice
Ako imate instaliran upravljački program za video adapter, možete promijeniti proširenje pomoću onog koje dolazi s upravljačkim programom softver. Štoviše, različitih proizvođača video čipova, ti će se programi razlikovati, ali princip će ostati isti, a algoritam za promjenu vrijednosti proširenja bit će gotovo identičan.
nVidia
Kada koristite popularnije i, kao rezultat toga, skuplje s istim performansama, video kartice tvrtke nVidia, upravljačka ploča za načine rada uređaja pomoći će vam promijeniti razlučivost.
- Pozovite kontekstni izbornik slobodnog prostora na radnoj površini.
- Odaberite stavku označenu na snimci zaslona kako biste pokrenuli prozor za postavljanje različitih parametara video kartice.

- Proširite stavku izbornika "Prikaz", gdje kliknemo vezu prikazanu u nastavku.

- Kada koristite više monitora, odaberite cilj za koji želimo promijeniti postavke i odredite vrijednost rezolucije.
Kao što je već spomenuto, trebali biste odabrati vlastitu rezoluciju, dodijeljenu prvoj poziciji.
- Primijenite nove postavke i zatvorite prozor.
Ako imate grafičku karticu razvijenu na ATI grafičkom čipu tvrtke Radeon, sljedeće korake izvodimo u sustavu Windows 7.
- Pozovite kontekstni izbornik radne površine i kliknite na prvu stavku u padajućem izborniku ili otvorite aplikaciju putem ikone na traci.

- Pritisnite gumb "Prikaz", zatim kliknite "Napredne postavke".

- Odaberite traženi parametar ili ga unesite ručno (što je također dopušteno) i pohranite učinjene promjene.
Aplikacije trećih strana
Osim predloženih opcija, koje se smatraju klasičnim, moguće je promijeniti razlučivost posebni programi. Ovo su uslužni programi za postavljanje monitora, overclocking i konfiguraciju video kartice.
Pogledajmo kako to učiniti u aplikaciji za overklokiranje video adaptera pod nazivom PowerStrip i programu dizajniranom za postavljanje karakteristika performansi zaslona.
- Pokrenite program PowerStrip u sustavu Windows.
- Povucite klizač koji se nalazi u okviru "Rezolucija".
- Kliknite "Spremi" za primjenu parametara.