12
lis
Instalacija i konfiguracija virtualnog stroja
Za testiranje izgleda u ie7 trebam Windows XP. Kako bih držao nekoliko operativnih sustava na jednom računalu, koristim virtualni virtualbox stroj. Također koristim virtualni stroj za testiranje programa koji mi nisu poznati. Ne volim instalirati nepoznati softver na glavni OS. U ovom postu ću vam reći kako instalirati i konfigurirati virtualni stroj.
Snimak je kopija statusa virtualnog stroja koju možete dohvatiti u bilo kojem trenutku. Datoteke će biti oštećene i izbrisane, da, ali možete vratiti snimku koja će ostaviti sve kako je bilo u trenutku kada ste je stvorili. Kao što vidite, zapravo nije teško stvoriti i koristiti virtualni stroj.
Koriste ga programeri diljem svijeta jer je jednostavan za korištenje i omogućuje stvaranje virtualnih strojeva pomoću više operativnih sustava za goste. Pokazat ćemo vam nekoliko aspekata koje biste trebali provjeriti neovisno jedan o drugome kako biste izbjegli razočarenje zbog zaslona kao što vidite na slici #1 gdje ne postoji opcija za stvaranje 64-bitnog gosta operacijski sustav. Slika #1 - Prikazuje samo 32-bitne virtualne strojeve.
Stvaranje virtualnog stroja
Na ovaj trenutak Radim na Windows 7, pa ćemo virtualbox virtualni stroj instalirati na Windows 7. Idemo. Idemo pokrenuti exe datoteka VirtualBox-4.2.0-80737-Win i slijedite naredbe čarobnjaka za instalaciju. Zatim počinjemo stvarati naš testni virtualni stroj. Windows xp bit će instaliran na virtualbox.
Postavljanje virtualbox virtualnog stroja
Kartica sustava
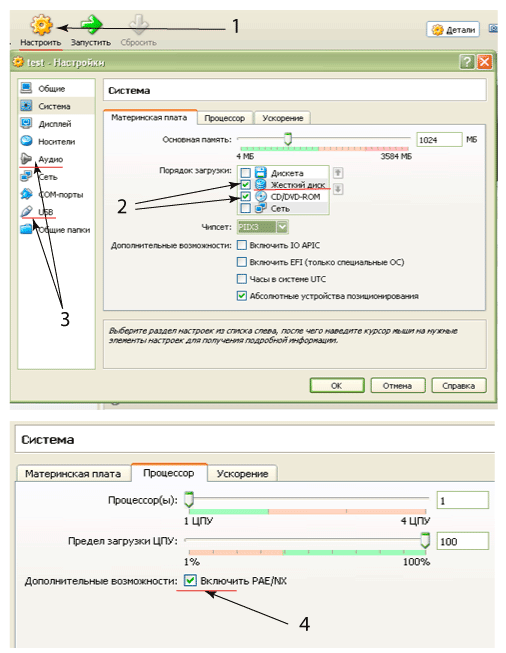
1 - idite na postavke u kartici "Sustav".
Provjerite podržava li vaš procesor virtualizaciju
Prvi korak je provjeriti imate li procesor koji pruža podršku za virtualizaciju. Da biste podržali 64-bitne virtualne strojeve, vaš procesor također mora biti 64-bitni. Ako je vaš procesor 32-bitni, stvaranje virtualnog stroja nije moguće, ali je glomazno i sporo. Gotovo sva nova računala danas dolaze sa 64-bitnim procesorima. Dakle, ako ste nedavno kupili svoje računalo, ono je već tvornički instalirano.
Drugi je da provjerite podržava li vaš procesor virtualizaciju. 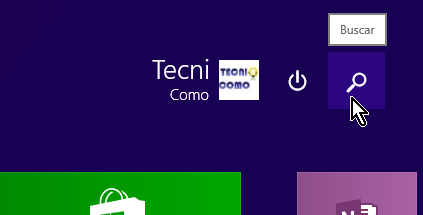
U tekstualni okvir Traži možete unijeti pojam "procesor". Kliknite ovu opciju kao što je prikazano na slici #. 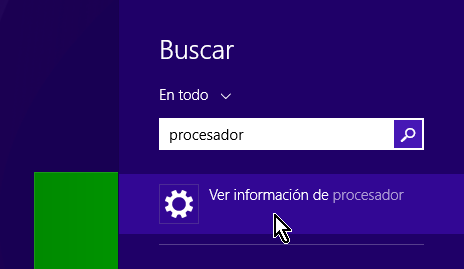
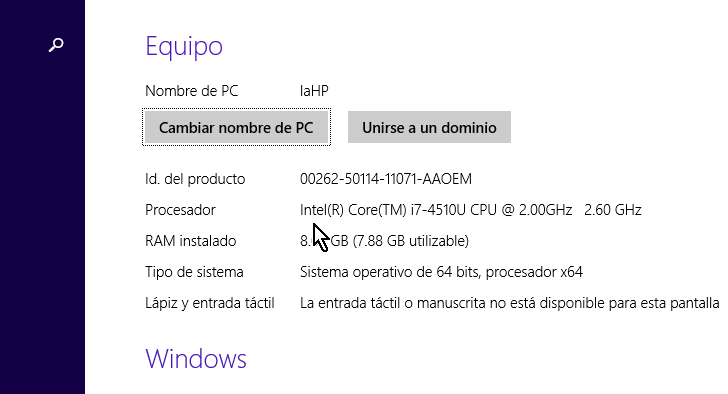
Tamo ćete vidjeti razne podatke s računala, uključujući i procesor. To će vam omogućiti da dobijete Dodatne informacije o svom procesoru da vidite možete li ga koristiti za virtualizaciju.
2 - Samo ostavljamo HDD i CD. Povucite CD ispod tvrdog diska
3 - isključite audio i usb
4 - uključite PAE
Kartica Mediji
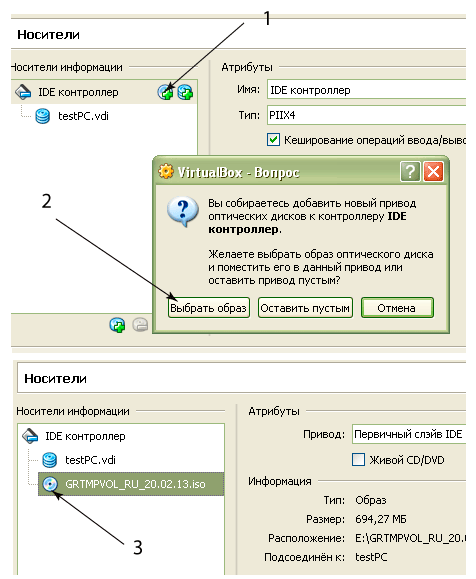
1 - kliknite na ikonu
2 - odaberite na svojim diskovima iso slika disk s instaliranim OS-om
3 - Nakon odabira prikazuje se novi disk
Čemu služi
Budući da to ovisi o proizvođaču računala, morate saznati koji je ključ za vas. Opet, ovo se razlikuje ovisno o proizvođaču, ali općenito biste trebali vidjeti područje za omogućavanje jedne od sljedećih opcija. Da biste to učinili, idite na glavni zaslon, ponovno gumb "Traži". 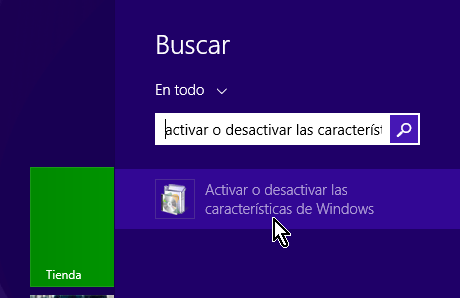
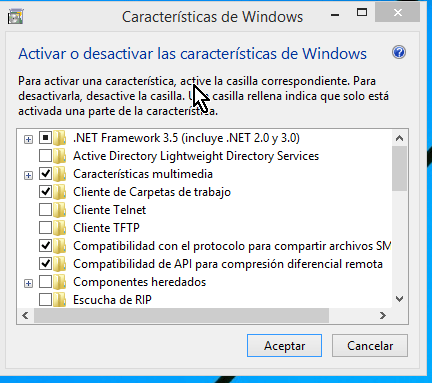
Najvjerojatnije je polje pored njega označeno kao na slici #. 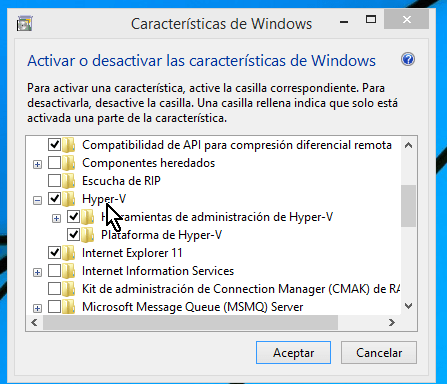
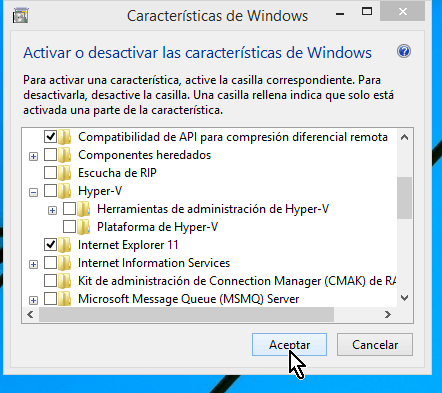
Potvrdite svoj izbor i nastavite. Vaše će računalo tada primijeniti promjenu, što će potrajati nekoliko minuta. Također, dok koristite isto računalo, vaše se računalo ponovno pokreće jednom ili više puta.
Kartica Mreža
Za postavke mrežni adapteri U virtualboxu idite na karticu "Mreža". Ako naš virtualni stroj neće raditi kao gateway za internu mrežu, tada odabiremo konfiguraciju jednog mrežnog adaptera.
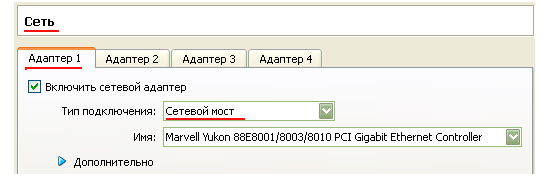
Ako će naš virtualni stroj raditi kao pristupnik za internu mrežu, tada ćemo trebati konfigurirati dva adaptera, od kojih jedan gleda prema van, a drugi prema internoj mreži.
Čekaj strpljivo, pričekaj nekoliko minuta. Dakle, sada ćete moći vidjeti opciju za stvaranje 64-bitnih virtualnih strojeva kao što je prikazano na slici #. Ako ste pronašli korisna informacija, ne zaboravite nam dati. Zahvaljujući ovoj tehnologiji možemo imati isti ili različiti operativni sustav u jednom fizička oprema koji nam nudi.
Instalacija virtualizacijske stanice
- Ušteda resursa i novca.
- Mogućnost testiranja novih aplikacija prije službenog lansiranja.
- Poznavati nove operativne sustave.
- Proširite mogućnosti stvarne opreme.
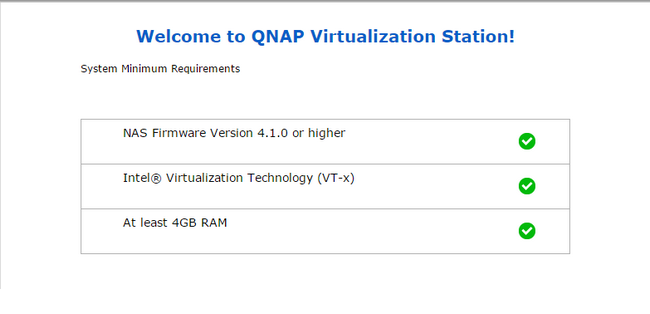
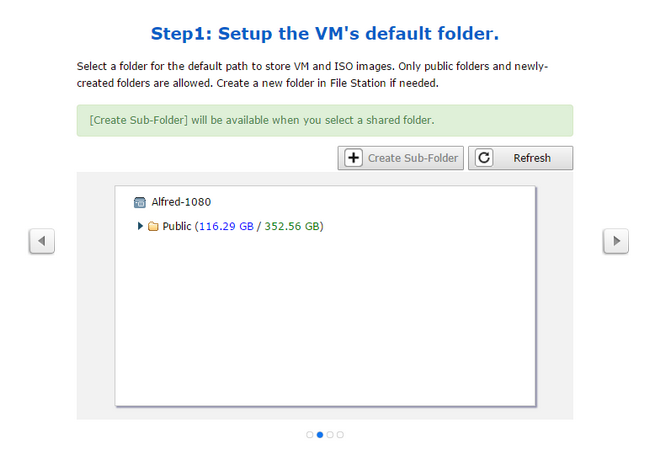
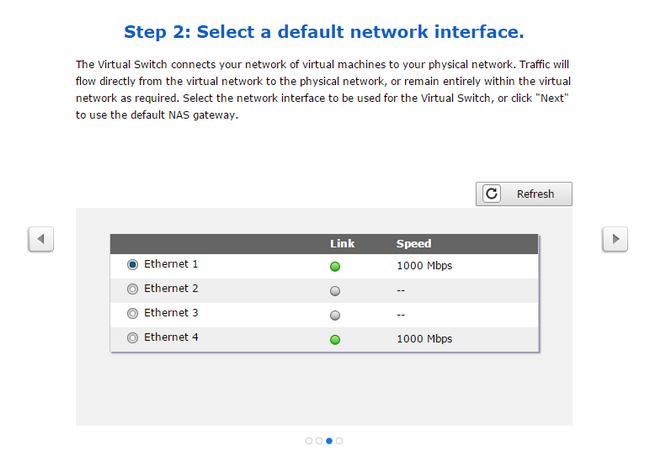
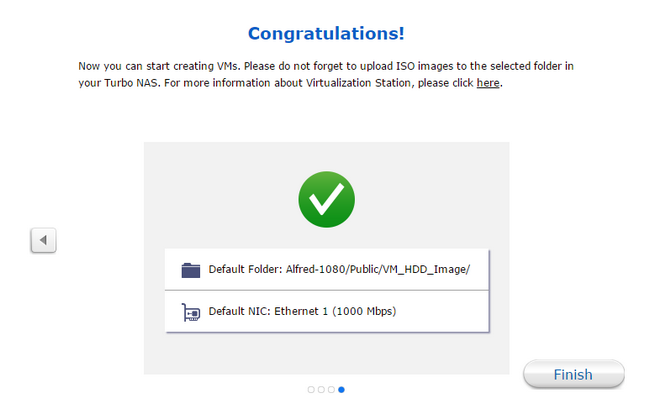
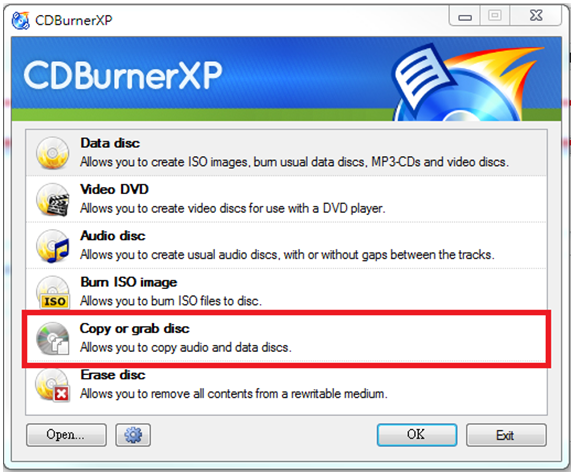
Pritisnite "Kopiraj disk" za početak postupka.
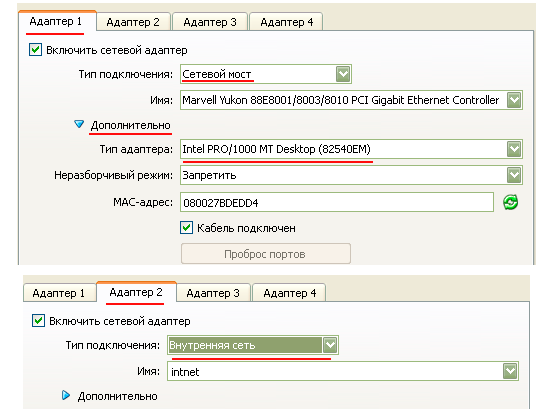
U ovom su trenutku preliminarne postavke našeg Oracle VM VirtualBoxa dovršene i možete započeti instalaciju OS-a klikom na zelenu strelicu "Pokreni".
Postavljanje virtualboxa nakon instalacije windowsa xp
Nakon što smo instalirali naš OS, moramo povezati naš virtualni stroj s hostom kako bismo mogli prenositi datoteke i mape s hosta. Da biste to učinili, najprije instalirajte dodatke za gostujući OS. U prozoru s našim VM-om koji radi, odaberite “uređaji” -> “Instaliraj dodatke gostujućeg OS-a”:
Uvod u korisničko sučelje i virtualizaciju
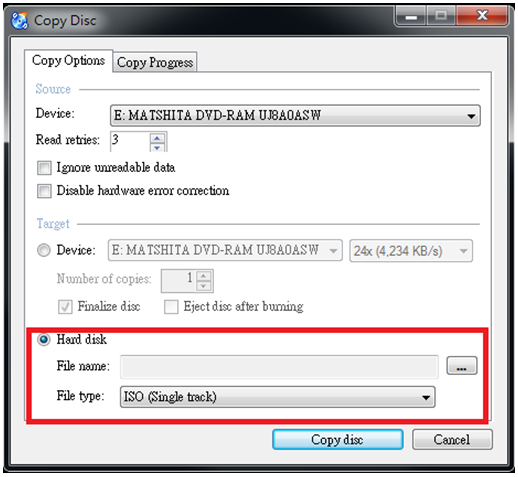
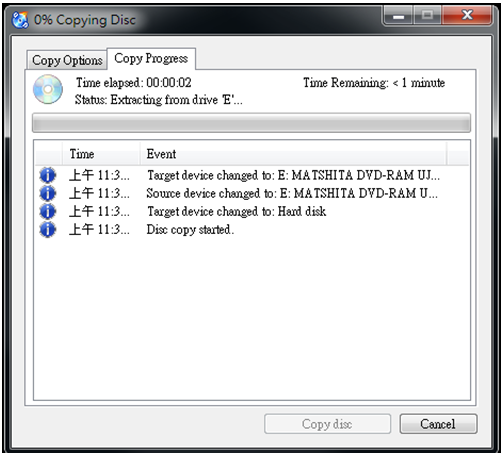
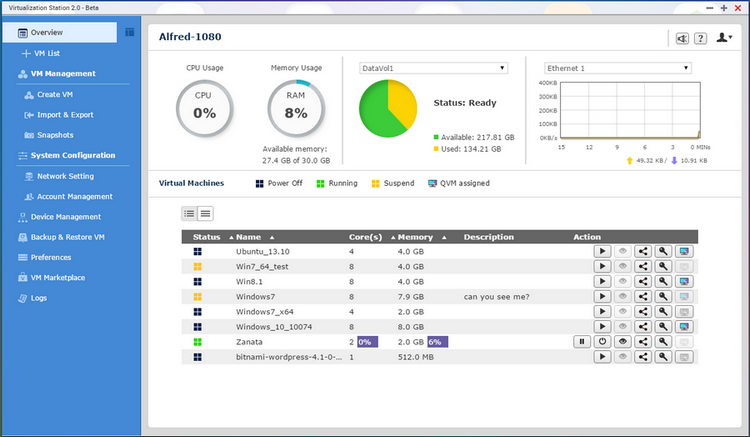
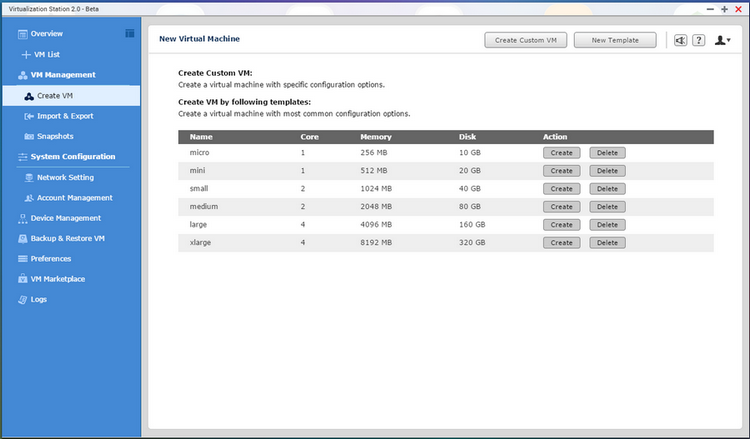
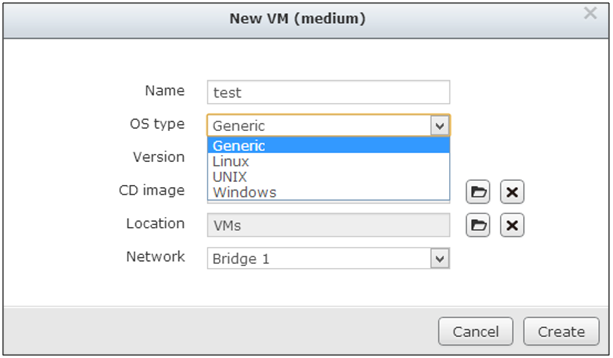
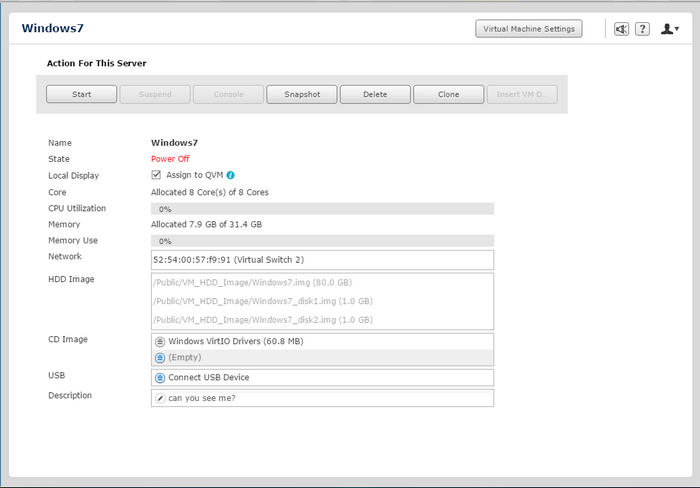
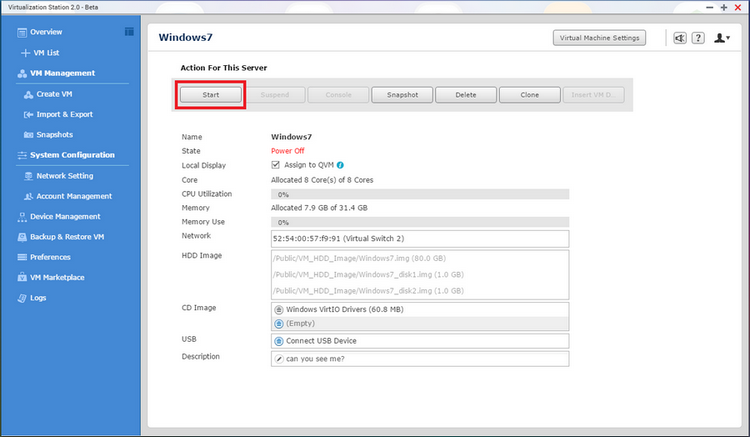
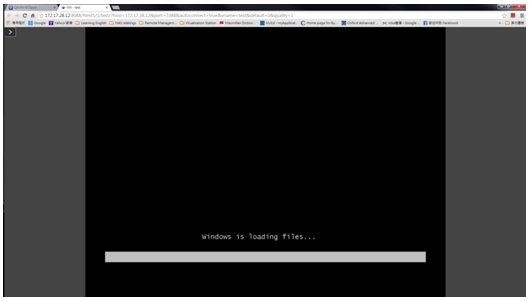
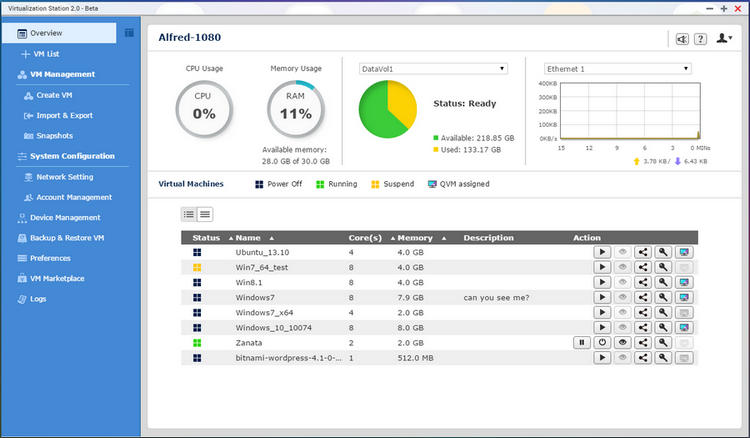
Dvaput kliknite datoteku za prikaz početnog zaslona programa za instalaciju, kliknite Dalje. Tada ćemo vidjeti put na koji će softver biti instaliran, možemo ga promijeniti ako želimo ili ponovno kliknuti Dalje. Virtualni disk će zauzimati 1,6 GB; Stoga odabrana instalacijska jedinica mora imati takav slobodan prostor. Ako je tako, pokrenite instalaciju, pričekajte da završi i, ako je potrebno, kliknite Završi.

Zatim ću vam reći kako postaviti dijeljenu mapu u virtualboxu. Nakon instalacije ponovno pokrenite virtualni OS. Sada možete stvoriti zajedničku mapu s hostom i virtualnim strojem. Kreirajmo mapu C:\\for_VirtualPC. Sada idemo na postavke našeg stroja na kartici "Shared Folders" i dodamo mapu koju smo tamo stvorili.
Alternativni virtualni strojevi
Pitaju nas želimo li preuzeti softver i mi kažemo da. Zatim prihvaćamo licencne uvjete za početak instalacije. Kada se ova faza završi, morat ćemo ponovno pokrenuti računalo. Ako kliknemo na prvu stavku, vidjet ćemo mapu sa svim našim virtualnim strojevima.
Nakon prihvaćanja licencnih uvjeta, sljedeći ekran će nam pokazati put za stvaranje virtualnog stroja i tražiti da unesemo lozinku i potvrdimo je. Zatim nam daje opciju da se aktiviramo ili ne Automatsko ažuriranje. Po završetku automatski se otvara naš novi virtualni stroj.
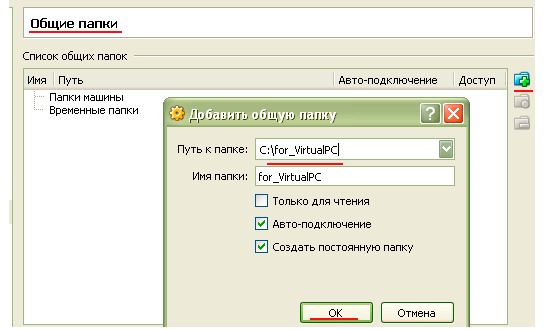
Trebalo bi izgledati ovako:
Ponovno pokrećemo naš virtualni stroj i ako je sve u redu, naša bi se mapa trebala pojaviti u "mojem računalu".
Što je virtualni stroj i zašto je potreban?
Virtualni stroj je softversko okruženje koje stvara još jedno "pravo računalo" (s drugačijim operativnim sustavom) na vašem računalu. Na virtualnom stroju je instaliran operativni sustav, kao i na pravom računalu (može se instalirati bilo koji OS - Win, Linux itd., koji odgovara bitnosti stroja), virtualni stroj također ima BIOS, tvrdi disk (s) ( HDD pogoni virtualni tj. cijeli disk izgleda kao jedna datoteka na fizičkom HDD-u), radna memorija, periferni uređaji se mogu emulirati. Na jednom računalu može se stvoriti nekoliko virtualnih strojeva u isto vrijeme, a njihov broj ovisi o fizičkim resursima stvarnog računala.
Na ovaj način, naše virtualizirane aplikacije mogle bi se izvoditi izravno na određenoj mapi datoteka hardvera našeg glavnog računala bez potrebe da se mučimo s kopiranjem te mape datoteka na virtualni stroj. Postupak instalacije vrlo je sličan onom potrebnom za fiksnu instalaciju. To ne znači da je ovo najbolja opcija, koja djelomično ovisi o svakom stroju, ali ovo je način na koji je napravljena postavka za snimanje zaslona u ilustrativne svrhe.
Nakon nekoliko sekundi na ekranu će se pojaviti odabir jezika, ali za promjenu lokalne postavke i raspored tipkovnice za španjolski. Nakon odabira, napravite svoj odabir, kliknite "Dalje" i doći ćemo do točke gdje počinje sama instalacija. Prihvacamo licencni ugovor, i dolazimo do točke u kojoj moramo donijeti prvu odluku: nadograditi ili izvesti prilagođenu instalaciju. Ovo je vrlo važno u slučaju instalacije na računalu koje već ima instaliran operativni sustav jer ćemo morati dodijeliti particije.
Zašto vam treba virtualni stroj? Gdje ga koristiti?
- Za zaštitu informacija i ograničavanje mogućnosti procesa, tj. možete pokrenuti zaraženu datoteku i samo će virtualni stroj biti oštećen, glavni OS će biti siguran i zdrav;
- Proučiti softver i konfigurirati ga;
- Za emulaciju različitih arhitektura (na primjer, emulator igraće konzole);
- Za modeliranje informacijski sustavi s arhitekturom klijent-poslužitelj na jednom računalu (izrada računalna mreža korištenje više virtualnih strojeva);
- Kako bi se pojednostavilo upravljanje klasterom, virtualni strojevi mogu jednostavno migrirati s jednog fizičkog stroja na drugi tijekom rada;
- Za testiranje vaših aplikacija na različitim operativnim sustavima (na primjer, testiranje na Windows XP, Windows Vista, Windows 7, 8 itd.)
- Ako ste vi ili jedan od korisnika računala "začarani" tj. kad odeš na internet sigurno ćeš uhvatiti "Trojanski" ili "blokator" , tada možete koristiti i virtualni stroj kao opciju :)
Ovdje su opisani neki aspekti primjene, popis se nastavlja u nedogled. Dosta čavrljanja, bacimo se na posao...
U našoj instalaciji nemamo što odlučiti i dodjeljujemo punu virtualni disk. Po završetku procesa sustav će se automatski ponovno pokrenuti nakon nekoliko sekundi koje možemo skratiti klikom na gumb "Restart now". Sustav je već instaliran, a nakon ponovnog pokretanja i izmjeničnog crnog ekrana s nekoliko upozorenja i zlatnih ribica, stroj se ponovno pokreće.
Instalacija i konfiguracija virtualnog stroja
Riba se ponovno pojavljuje u roku od nekoliko sekundi, s ponovljenom porukom o pripremi i konačno smo prebačeni na zaslon za postavljanje. Ovdje dodjeljujemo ime automobilu i odabiremo boju pozadine između devet mogućih. Nakon dovršetka prethodnog postupka pojavit će se zaslon s postavkama. Imamo dvije mogućnosti: Express i Custom.
Korak 1. Priprema
Postoji mnogo programa koji stvaraju virtualne strojeve. Odabrao sam Oracle VM VirtualBox. Za postizanje mojih ciljeva ovaj stroj mi u potpunosti odgovara, a glavna prednost je to što besplatno . Instalacijsku distribuciju programa možete preuzeti sa službene web stranice, koristeći primjer na kojem su stvorene ova i sljedeće lekcije. Nakon što ste preuzeli distribuciju, prijeđite na korak 2.
Pozvat ćemo se na prvu sliku koju ilustrira članak. Ništa dalje od stvarnosti. Uklanjanje dijela kopije i dekomprimiranje datoteka događa se vrlo brzo. Drugi problem je napraviti instalaciju koja koegzistira s prethodnom instalirani sustav. To je nepraktično, jer se radi o beta verziji, čiju stabilnost i pouzdanost ne znamo a priori, što može oštetiti sustav.
Kako stvoriti virtualni stroj
Ako ste samo znatiželjni, najbolje je stvoriti virtualni stroj bez ikakvih dodatnih komplikacija slijedeći korake navedene ovdje. Postupak je isti za svako okruženje ili operativni sustav koji želite instalirati. Prva stvar koju trebate učiniti je otići na novu ikonu koju ćete dati: Ime, imenom ćete dati ime koje želite. Type, u Type odaberite točnu vrstu operativnog sustava koji ćete na njega instalirati.
Kako instalirati operativni sustav na virtualni stroj
Verzija. . U blogu smo nekoliko puta objasnili: mi imitiramo virtualno računalo iz softvera i na njega instalirati bilo koji operativni sustav koji može raditi u prozoru iznutra, dijeleći resurse temeljne opreme za svoj rad.Korak 2. Pokrenite distribuciju VirtualBox
Pokrenite preuzetu instalacijsku datoteku VirtualBox-4.x.x-Win.exe I kliknite Dalje>
U sljedećem prozoru ostavljamo sve kao zadano. Ako želite instalirati VirtualBox u drugu mapu, kliknite gumb “ pretraživati ” i odredite svoj imenik, ali preporučuje se ostaviti zadani. Klik Dalje>
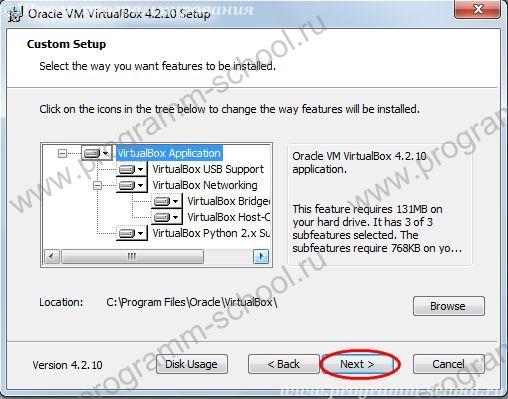
Sljedeći prozor nudi izbor gdje stvoriti prečace za pokretanje VirtualBoxa.
- “Stvori prečac na radnoj površini” – stvorite prečac na radnoj površini
- “Create a shortcut in the Quick Launch Bar” – stvorite prečac u Quick Launch Traci
Omogućite ili onemogućite stvaranje prečaca i kliknite Dalje>
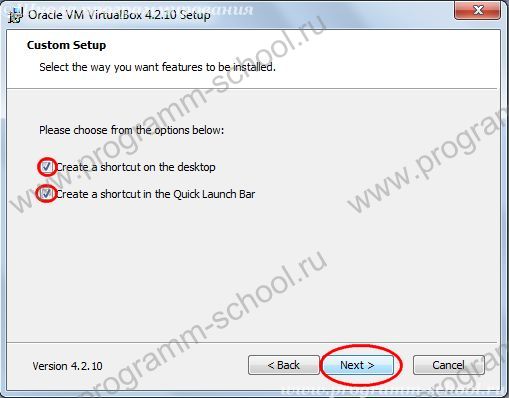
Sljedeći zastrašujući prozor upozorava nas da kada instaliramo Oracle VM VirtualBox, svi mrežne veze. Razlog, izvršit će se virtualna instalacija mrežna oprema za povezivanje našeg stroja s mrežom. Klikom se slažete "Da"
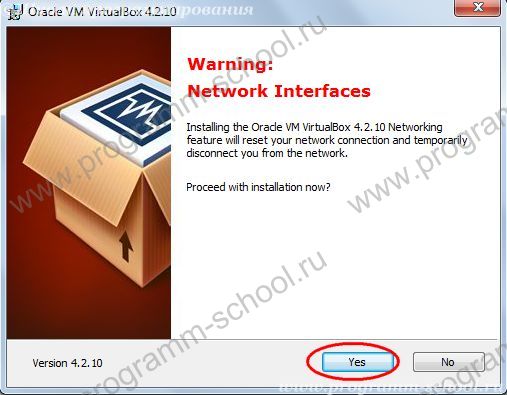
I još jedan prozor u kojem traže potvrdu postavke. Klik "Instalirati"
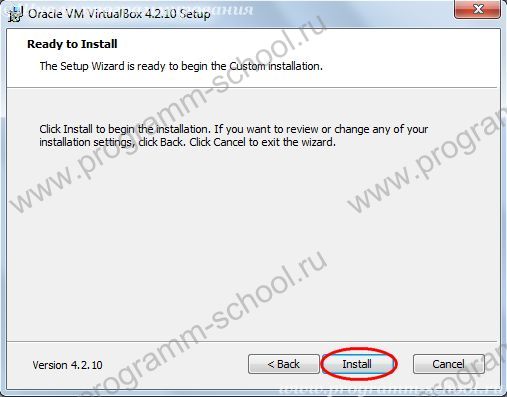
Čekamo završetak instalacije. Windows bi se trebao pojaviti kada instalirate VirtualBox na Windows 7 "Sigurnost sustava Windows" . Kliknite na sve "Instalirati" . Kako biste spriječili "mučenje" poruka, označite " Uvijek vjeruj softver Oracle... »
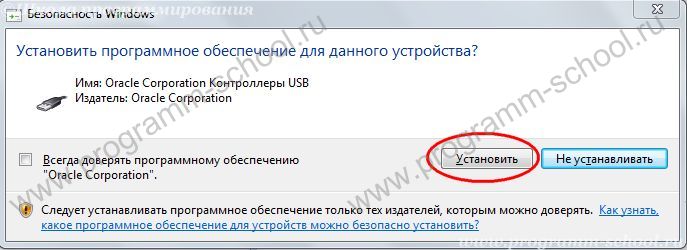
Na kraju instalacije prikazat će se poruka koja označava uspješan završetak instalacije. Potvrdni okvir “Pokreni Oracle VM Virtualbox v.4.2.10 nakon instalacije” znači da će se aplikacija pokrenuti kada instalacija završi.
Klik "Završi"
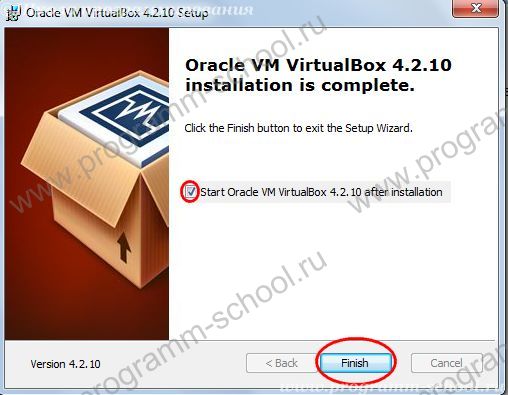
Time je instalacija Oracle VM VirtualBoxa dovršena. Sljedeći članci će pokriti kako konfigurirati i pripremiti se za instalaciju OS-a.




