Microsoft prilično često integrira svoje sekundarne programe u ljusku sustava Windows. Mnogim je korisnicima značajka OneDrive zgodna, ali nekima nije, a nekima takva nametljivost tvrtke jednostavno smeta. Oni koji su nezadovoljni uslugom zainteresirani su za pitanje: kako onemogućiti pokretanje OneDrive-a ako je ugrađen u operativni sustav Windows 8.1?
Jedina iznimka od ovog pravila su grafičke kartice, koje, primjerice, dobivaju poboljšanje performansi za novije igre. Međutim, ne žele i ne žele svi koristiti uslugu pohrane u oblaku, bilo zato što troše obradu ili zato što je ne koriste.
Nakon postupka, osim besplatan program, računalo također može biti puno lakše. Da biste to učinili, desnom tipkom miša kliknite ikonu na programskoj traci. Iz izbornika koji se pojavi odaberite opciju "Izlaz". Kada to učinite, pojavit će se prozor za potvrdu. Kada će se pojaviti kontekstni izbornik, kliknite Sustav.
Sinkronizacija s usluga u oblaku radi se prema zadanim postavkama, a programeri omogućuju onemogućavanje OneDrivea u sustavu Windows 8.1 samo unošenjem izmjena u registar, tako da jednostavno brisanje mape u koš za smeće neće raditi. A onda se postavlja pitanje za korisnike: kako onemogućiti OneDrive u sustavu Windows 8.1? Postoje 2 načina za rješavanje ovog problema.
Onemogući u postavkama pravila lokalne grupe
Uglavnom, urednik pravila grupe duplicira urednik. Svi parametri registra ovdje su prikazani na vizualniji i razumljiviji način. prosječnom korisniku oblik. Pogledajmo kako potpuno onemogućiti OneDrive u sustavu Windows 8.1. Ovo nije teško učiniti.
Vodič “Kako potpuno onemogućiti OneDrive u sustavu Windows 8.1” s fotografijom:
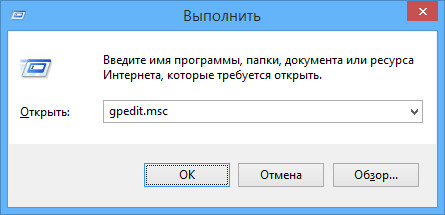
Ova uputa "Kako onemogućiti sinkronizaciju s OneDrive u sustavu Windows 8.1" prikladna je za vlasnike verzija Professional ili Enterprise.
Kako onemogućiti pokretanje OneDrivea u sustavu Windows 8.1 u postavkama registra?
Osnovna verzija nema uređivač pravila grupe. Stoga onemogućujemo sinkronizaciju s OneDriveom u sustavu Windows 8.1 izravno u registru.
Upute korak po korak "Kako potpuno onemogućiti OneDrive u sustavu Windows 8.1 u registru" s fotografijom:
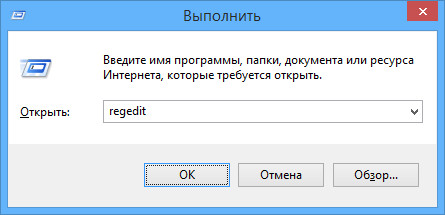
Važno! Ovaj vodič “kako onemogućiti OneDrive” univerzalan je za sve verzije.
Kao što vidimo, sve se može riješiti. Ako ne koristite OneDrive i ovu uslugu smatrate zadiranjem u vašu privatnost, možete je jednostavno onemogućiti. Nadam se da će ovaj članak biti koristan.
U operacijskoj sali Windows sustav 10 ima mnogo unaprijed instaliranih programa Microsoftovog programera. Jedan od njih je klijent za jednostavnu interakciju s pohranom u oblaku. Uz njegovu pomoć, korisnici mogu raditi s datotekama koje su pohranjene u oblaku putem redovitih Windows Explorer 10 .
Međutim ovu aplikacijutroši sistemske resurse i zauzima dio internetskog kanala. Ako ne trebate raditi s tehnologije u oblaku, ili koristite usluge drugih programera ( Google vožnja, Dropbox i tako dalje) - preporučuje se brisanje. Dakle, možete ubrzati rudnik Osobno računalo i riješite se nepotrebnog opterećenja na internetu.
Postavke pokretanja programa OneDrive
Microsoft svakom vlasniku sustava Windows 10 daje besplatnih 15 gigabajta prostora za pohranu. pohrana u oblaku na neograničeno vrijeme. Ako ne planirate redovito koristiti aplikaciju, možda biste je trebali pohraniti u oblak sigurnosne kopije važne datoteke. U ovom slučaju nećete trebati stalno pokrenutu aplikaciju. Umjesto da deinstalirate klijenta, možete onemogućiti I pokrenuti samo kada je potrebno.
Onemogućivanje putem izbornika konfiguracije aplikacije
Svi potrebni parametri nalaze se u glavnom izborniku samog programa. Da biste ga pozvali, učinite sljedeće:
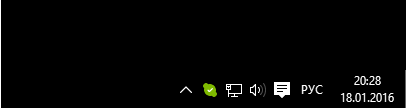
Aplikacija će se sada zatvoriti, zaustavit će sinkronizaciju podataka I prestat će se automatski uključivati na početku operacijski sustav. Ako vam zatreba, uvijek ga možete pokrenuti kroz izbornik " Početak“, kao i svaki redovni program.
Onemogućivanje putem upravitelja zadataka
Postoji još jedan, univerzalniji način za onemogućavanje pokretanja i zaustavljanje aplikacije.
Upravitelj zadataka - posebna korisnost, s kojim možete centralno upravljati radom svih aplikacija u sustavu Windows 10. Za razliku od prethodne verzije operativni sustav, u " deset"Ovdje Također možete konfigurirati postavke automatskog pokretanja:
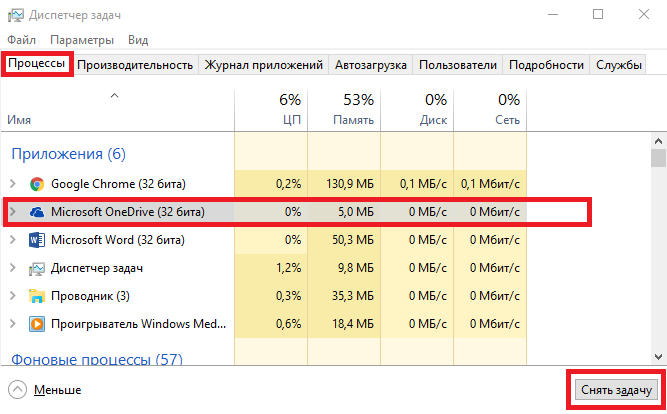
Sada program neće ometati vaš rad s računalom i prestat će trošiti resurse sustava. Istovremeno, ako je potrebno, uvijek ga možete pokrenuti i pristupite svojim datotekama u oblaku (ili prenesite nove u njega).
Deinstaliranje aplikacije
Ako pokušate ukloniti na standardan način- putem alata sustava " Deinstaliranje programa- nećete uspjeti. Na listi instalirane aplikacije ovog objekta jednostavno ne. Međutim postoji u Windows 10 alternativni način , koji vam omogućuje potpuno uklanjanje aplikacije s vašeg računala. Da biste to učinili, morat ćete koristiti naredbeni redak:
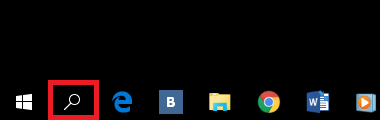
Minus ovu metodu Problem je što nije uvijek moguće instalirati klijenta natrag. Možda ćeš trebati ponovno instaliranje Windowsa 10 ako želite ponovno početi koristiti Microsoftovu uslugu u oblaku.
Video na temu




