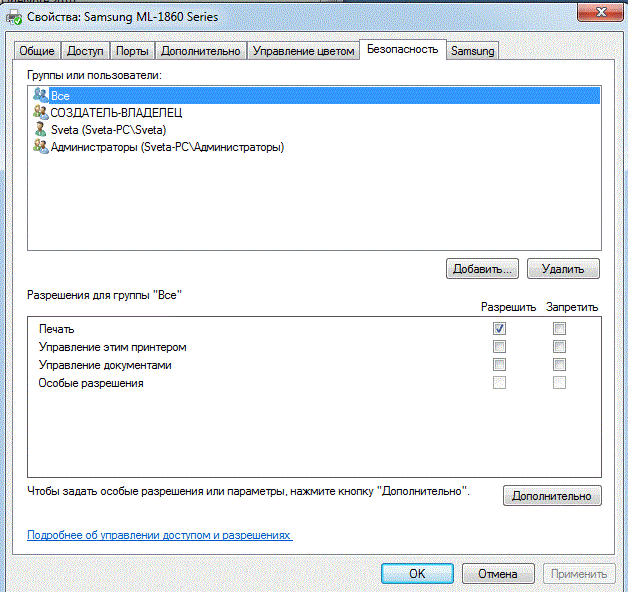Zdravo!
Nije tajna da mnogi od nas već imaju više od jednog računala u svom domu; također imamo prijenosna računala, tablete itd. Mobilni uredaji. Ali najvjerojatnije je samo jedan pisač! I doista, većini je jedan printer u kući više nego dovoljan.
U ovom bih članku želio govoriti o tome kako postaviti pisač za dijeljenje na lokalnoj mreži. Oni. bilo koje računalo spojeno na lokalna mreža- mogao ispisivati na printeru bez ikakvih problema.
I tako, na prvom mjestu...
2) Kada uđete u explorer (za Windows korisnici 7; za XP morate ići na mreža) pri dnu, u lijevom stupcu prikazana su računala (kartica mreža) spojena na lokalnu mrežu.
Zabilježite jesu li vaša računala vidljiva, kao na slici ispod.
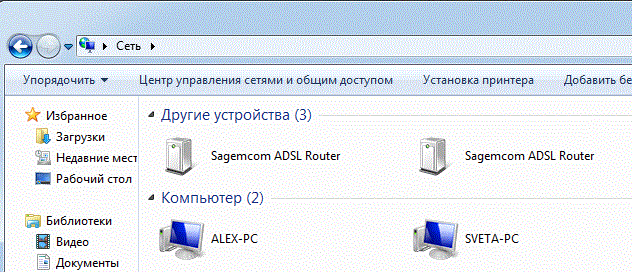
3) Na računalu na koje je printer spojen moraju biti instalirani upravljački programi, mora biti konfiguriran rad pisača itd. tako da možete lako ispisati bilo koji dokument na njemu.
1.1. Pristup pisaču
Idemo Upravljačka ploča\Hardver i zvuk\Uređaji i pisači(za Windows XP" Start/Postavke/Upravljačka ploča/Pisači i faksovi"). Trebali biste vidjeti sve pisače povezane s vašim računalom. Pogledajte snimak zaslona u nastavku.
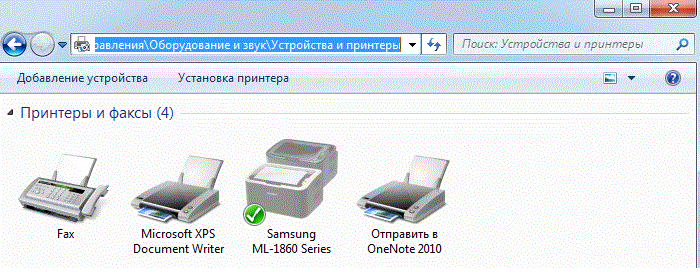 Sada desnom tipkom miša kliknite pisač koji želite dijeliti i kliknite " svojstva pisača
".
Sada desnom tipkom miša kliknite pisač koji želite dijeliti i kliknite " svojstva pisača
".
Ovdje nas prvenstveno zanima kartica za pristup: potvrdite okvir pored " podijelite ovaj pisač".

Također morate pogledati karticu "": ovdje označite okvir "ispis" za korisnike iz grupe "svi". Onemogućite druge opcije za upravljanje pisačem.
Time je dovršeno postavljanje računala na koje je pisač spojen. Idemo do računala s kojeg želimo ispisivati.
2. Postavljanje računala s kojeg će se vršiti ispis
Važno! Prije svega, računalo na koje je printer spojen mora biti uključeno, kao i sam printer. Drugo, lokalna mreža mora biti konfigurirana i javni pristup ovom pisaču mora biti otvoren (o tome je bilo riječi gore).
Recimo da postoji mali ured i nekoliko računala povezanih u lokalnu mrežu, servera nema, ali postoji jedan printer za cijeli ured. Sada je zadatak osigurati da sva računala imaju pristup printeru, odnosno da mogu ispisivati preko njega. To znači da ćemo morati instalirati mrežni pisač i konfigurirajte ga. Zadatak možete izvršiti na tri načina.

upute
Povežite pisač s računalom na mreži i dijelite ga. Najjednostavnija metoda, ali ima značajan nedostatak: ako računalo na koje je naš pisač spojen ne radi, druga računala neće moći ispisivati preko njega. A ako se računalo pokvari, morat ćete sve ponovno konfigurirati i ponovno instalirati upravljačke programe, koji su do tog vremena možda već izgubljeni.
Povežite pisač s mrežom putem ispisnog poslužitelja. U ovom slučaju pisač trebate konfigurirati samo jednom. Bit će vidljiv na ispisnom poslužitelju kao zaseban čvor. Svako će računalo ispisivati zasebno.
Ako mrežni pisač ima ugrađen ispisni poslužitelj, može se konfigurirati na isti način kao u slučaju broj dva. Samo trebate konfigurirati sam pisač, a ne neki zasebni uređaj.
Pretpostavit ćemo da je pisač već spojen na jedno od računala. Razmotrit ćemo operativni sustav Windows XP. Počnimo s postavljanjem dijeljenja. Prvo idite na "Upravljačku ploču" i tamo, u stavci "Pisači i faksovi", desnom tipkom miša kliknite ikonu instaliran pisač. Na padajućem izborniku odaberite "Svojstva". Prijeđimo sada na karticu "Pristup" i kliknite na gumb "Dijeljenje pisača". Dodijelite naziv pisaču i kliknite OK. Na ikoni pisača trebala bi se pojaviti ikona koja drži ruku. To znači da
Zdravo.
Mislim da su prednosti pisača konfiguriranog na lokalnoj mreži očite svima. Jednostavan primjer:
Ako pristup pisaču nije konfiguriran, tada morate prvo prenijeti datoteke na računalo na koje je pisač spojen (pomoću flash pogona, diska, putem mreže itd.), a tek onda ih ispisati (u stvari, na ispišite 1 datoteku, morate napraviti desetak "nepotrebnih" radnji);
Ako su mreža i pisač konfigurirani, tada na bilo kojem računalu na mreži u bilo kojem uređivaču možete kliknuti jedan gumb "Ispis" i datoteka će biti poslana na pisač!
Udobno? Udobno! Ovaj članak će vam reći kako postaviti pisač za rad preko mreže u sustavu Windows 7, 8...
KORAK 1 - Postavljanje računala na koje je pisač spojen (ili kako "dijeliti" pisač za sva računala na mreži).
Da biste pisač mogli koristiti na bilo kojem računalu na mreži, morate ispravno konfigurirati računalo na koje je spojen.
Da biste to učinili, idite na ploču Upravljanje Windowsima, u odjeljak: Upravljačka ploča\Mreža i Internet\Mrežni centar i zajednički pristup .
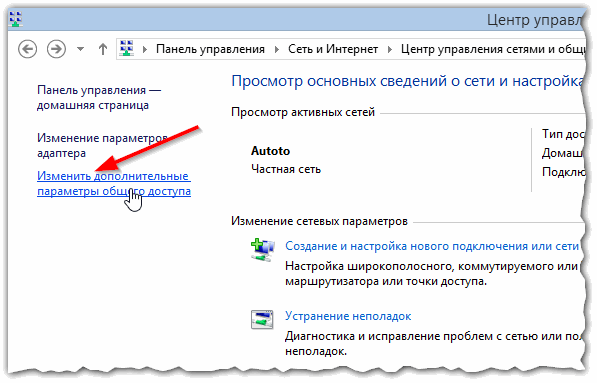
U prozoru koji se otvori potrebno je otvoriti tri kartice jednu po jednu (sl. 2, 3, 4). U svakom od njih morate potvrditi okvire: omogućiti dijeljenje datoteka i pisača, onemogućiti zaštitu lozinkom.
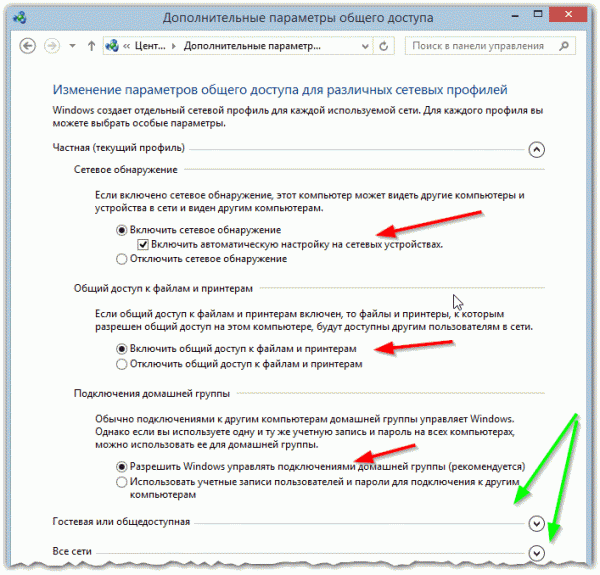
Riža. 2. parametri javnog pristupa - proširena kartica “privatno (trenutni profil)”.
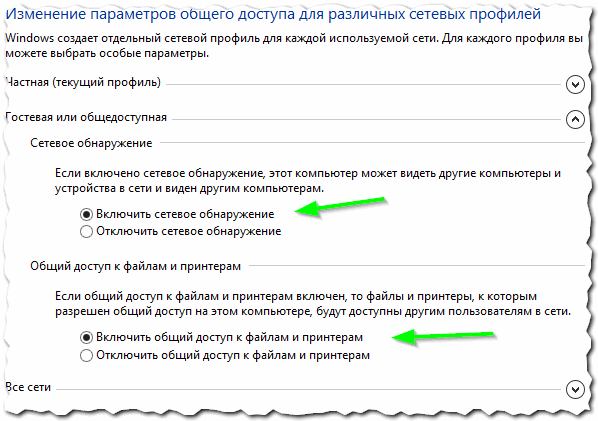
Riža. 3. proširena kartica "gost ili javno".
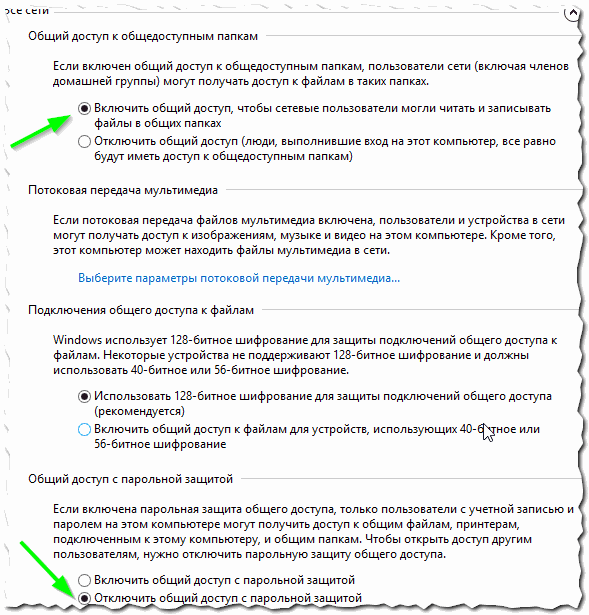
Riža. 4. proširena kartica "sve mreže".
Ovdje odaberite svoj pisač, kliknite ga desnom tipkom miša (desna tipka miša) i odaberite karticu " Svojstva pisača". U svojstvima idite na odjeljak "Pristup" i potvrdite okvir pored " Podijelite ovaj pisač" (vidi sliku 5).
Ako je pristup ovom pisaču otvoren, svaki korisnik na vašoj lokalnoj mreži može ispisivati na njemu. Pisač neće biti dostupan samo u određenim slučajevima: ako je računalo isključeno, u stanju mirovanja itd.
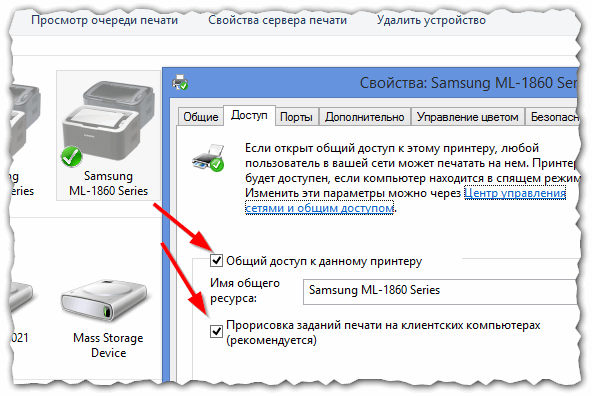
Riža. 5. Dijeljenje pisača za javni pristup putem mreže.
Također trebate otići na karticu "Sigurnost", zatim odabrati korisničku grupu "Svi" i dopustiti ispis (vidi sl. 6).
KORAK 2 - Kako spojiti pisač preko mreže i ispisivati na njemu
Sada možete nastaviti s postavljanjem računala koja su na istoj lokalnoj mreži kao i osobno računalo na koje je pisač spojen.
Prvi korak je pokretanje običnog istraživača. U samom donjem lijevom kutu trebala bi biti prikazana sva računala povezana na vašu lokalnu mrežu (relevantno za Windows 7, 8).
Općenito, kliknite računalo na koje je pisač spojen i ako je u koraku 1 (vidi gore) računalo ispravno konfigurirano, vidjet ćete dijeljeni pisač. Zapravo, desnom tipkom miša kliknite na njega iu skočnom prozoru kontekstni izbornik odaberite funkciju povezivanja. Obično veza ne traje više od 30-60 sekundi. (događa se automatsko povezivanje i postavke upravljačkog programa).
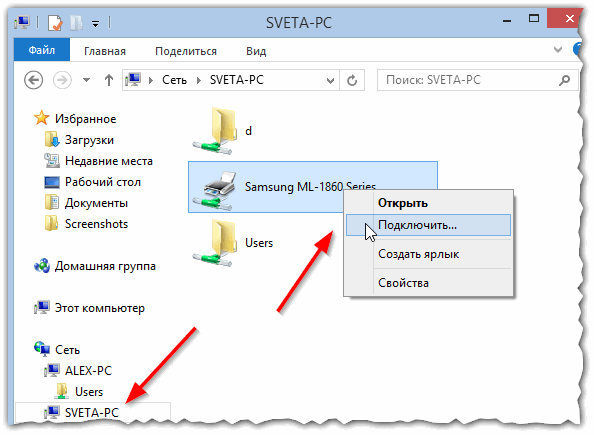
Zatim odaberite povezani pisač, desnom tipkom miša kliknite na njega i omogućite opciju " Koristi kao zadano".
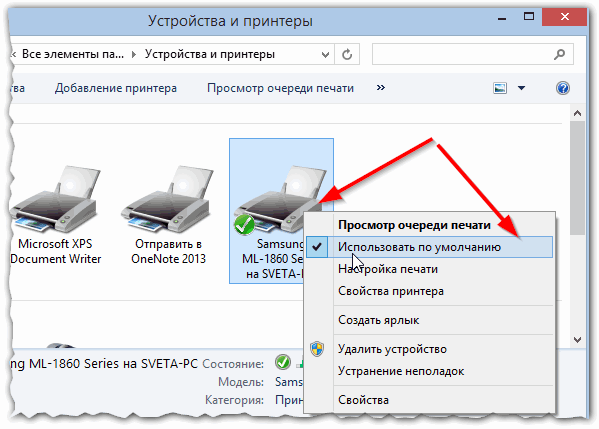
Riža. 8. koristiti mrežni pisač kao zadani
Sada, u kojem god uređivaču da se nalazite (Word, Notepad i drugi), kada kliknete gumb "Ispis", automatski će biti odabran mrežni pisač i samo ćete morati potvrditi ispis. Postavljanje je dovršeno!
Ako prilikom spajanja pisač pojavljuje se greška na mreži
Na primjer, uobičajena pogreška pri povezivanju pisača je standardna poruka "Windows se ne može povezati s pisačem..." i prikazuje se neki kod pogreške (kao što je 0x00000002) - pogledajte sl. 9.
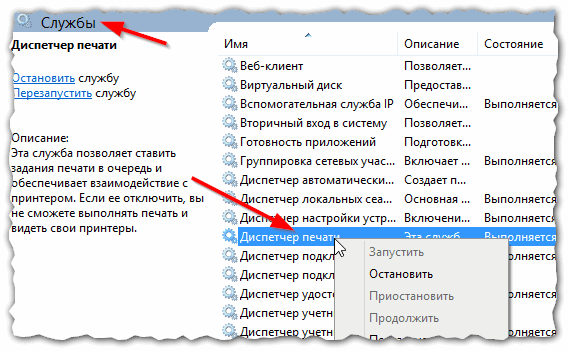
To je sve. Usput, ako pisač ne ispisuje, preporučujem da pročitate ovaj članak:
Kao i uvijek, unaprijed zahvaljujemo na svim dodacima u članku! Sretno!
Društveni gumbi.
U poslovnim zgradama često je u jednom uredu opremljeno nekoliko radnih mjesta računalne opreme, što vam omogućuje obavljanje više proizvodnih zadataka. Međutim, pisač za ispis često se instalira samo u jednoj kopiji. Stoga morate koristiti prijenosne flash pogone kako biste mogli ispisivati razne dokumente. Sada postoji mnogo praktičnih ideja o tome kako spojiti pisač preko lokalne mreže. Usredotočujući se na jednu od predloženih metoda, moguće je osigurati udoban i brz ispis dokumenata svakom korisniku čija je računalna oprema povezana s tiskarskim strojem putem lokalne mreže.
U velikim uredima nema smisla koristiti zasebne pisače za svako računalo
Kako biste osigurali da svi mogu koristiti isti periferni uređaj, morate napraviti neke promjene u postavkama ispisa.
Postavljanje pisača preko mreže počinje činjenicom da na glavnoj stranici osobno računalo, na koji je spojen jedan tiskarski stroj, uvedene su izmjene koje omogućavaju nesmetan pristup putem mreže svim ostalim uredskim zaposlenicima.
Dodavanje lokalnog uređaja
Kada se suočite s ozbiljnim zadatkom povezivanja uređaja za ispis na lokalnu mrežu kako bi svaki korisnik imao slobodan pristup ispisu, prvo morate odrediti na koje računalo će se printer spojiti.
Važno je uzeti u obzir da takvo računalo mora imati prihvatljive tehničke resurse za osiguranje učinkovit rad i spriječiti smrzavanje. Zatim trebate spojiti uređaj na računalna tehnologija putem USB kabela. Računalo će samo detektirati novootkriveni uređaj i ponuditi instalaciju odgovarajućih upravljačkih programa. Nakon što dovršite instalaciju upravljačkih programa i ispišete probnu stranicu, možete slijediti daljnje preporuke o postavljanju vašeg pisača preko mreže.

Vrlo je važno dopustiti zajednički pristup navedenom tiskarskom stroju preko stvorene mreže. Prvo idite na Upravljačku ploču, a zatim na karticu "Pisači i faksovi". Tamo će biti prikazani svi otkriveni uređaji koji se nalaze na lokalnoj mreži. Trebali biste navesti točno onaj kojem planirate omogućiti javni pristup.
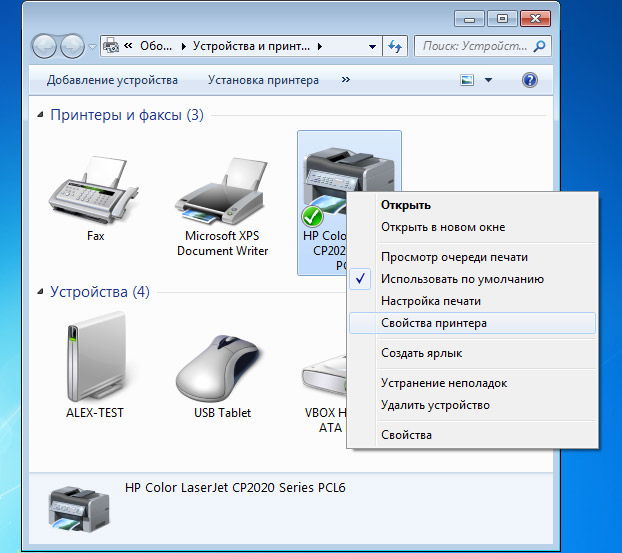
Desnom tipkom miša kliknite željenu ikonu i idite na karticu "Svojstva". U dijaloškom okviru koji se otvori odaberite "Pristup". Tamo se nalazi funkcija koja perifernom uređaju omogućuje pristup svim drugim računalima, au ovoj se fazi dodjeljuje i naziv mreže.
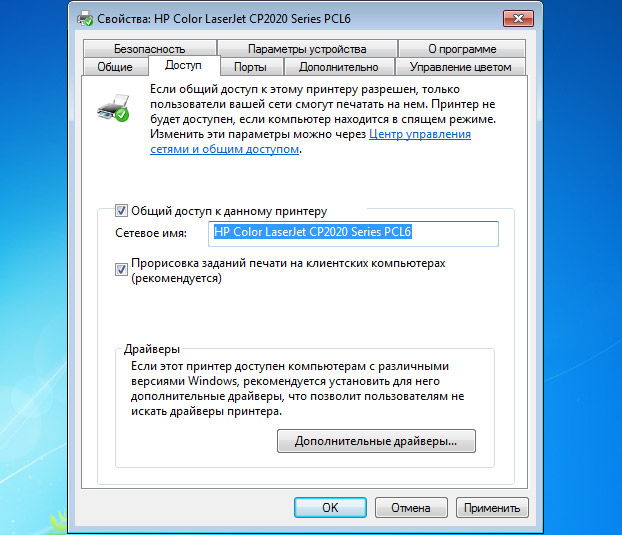
Na kartici "Sigurnost" dopuštenje je postavljeno za sve lokalne korisnike. Ovime je dovršeno postavljanje pisača putem lokalne mreže s glavnog računala, no iznimno je važno bez grešaka konfigurirati sva ostala računala koja se nalaze u lokalnom prostoru.
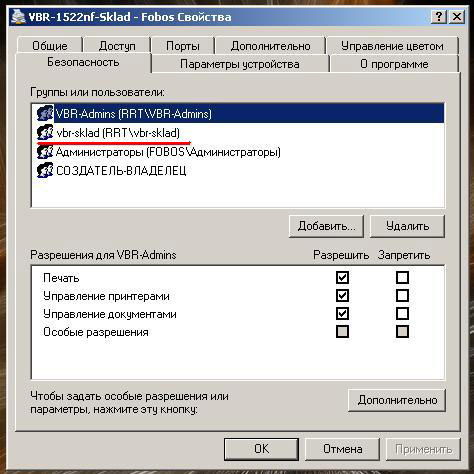
Postavljanje drugih lokalnih računala
Broj računala koja mogu biti uključena u lokalnu mrežu nije ograničen. Sve ovisi o proizvodnim zadacima ili privatnim interesima. Svako računalo može koristiti resurse ispisa ako je unaprijed ispravno konfigurirano.
Postavljanje mrežnog ispisa
Važno je to zapamtiti glavno računalo a sam tiskarski stroj mora biti uključen jer u protivnom ispis neće biti moguć. Ovo je parametar na koji se također obraća velika pozornost pri odabiru računala na koje se povezuje periferna oprema.
Kako biste povezali mrežni uređaj za izradu ispisa, trebate otići na upravljačku ploču, otići na "Uređaji i pisači", zatim pronaći karticu "Dodaj" na horizontalnoj programskoj traci. Klikom na njega računalo će automatski započeti traženje dostupnog uređaja za ispis, a nakon nekog vremena pojavit će se popis svih pronađenih perifernih uređaja.
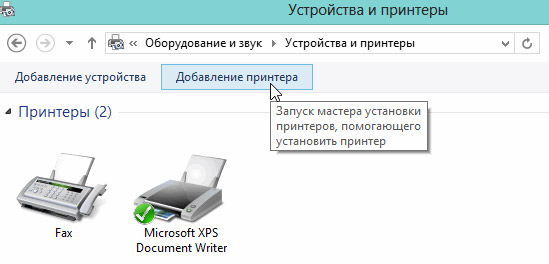
U većini slučajeva jedan će se naći dostupan pisač, iako se može otkriti više uređaja. Korisnik je dužan odabrati samo uređaj s kojeg će ubuduće ispisivati dokumente.
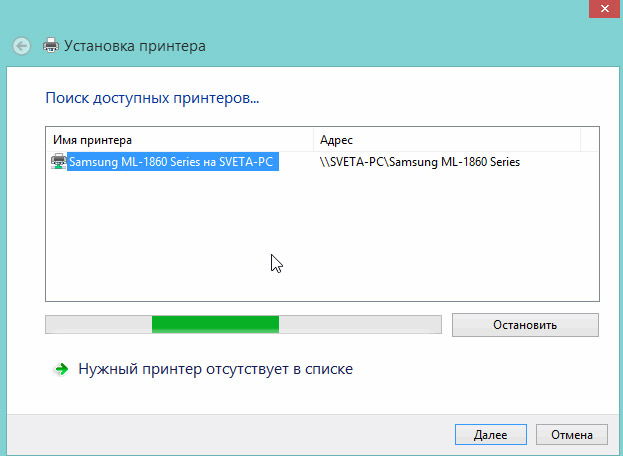
Srećom, moderni operacijski sustavi dizajnirani su na način da su u stanju samostalno pronaći potrebne upravljačke programe, pa ovdje nije potrebna posebna interakcija korisnika, osim potvrde željenog odabira periferne opreme. Operativni sustav će sam detektirati upravljačke programe i sam izvršiti instalaciju, tako da samo trebate pričekati da se proces uspješno završi.

Samo u iznimno rijetkim slučajevima može se dogoditi da traženje upravljačkih programa ne uspije; oni jednostavno neće biti otkriveni. To se događa kada nema pristupa internetu i upravljački programi nisu spremljeni na tvrdi disk osobnog računala. U tom slučaju korisnik mora preuzeti upravljačke programe s drugog računala koje ima pristup globalnoj mreži ili koristiti diskove koji su isporučeni s uređajem za ispis. Nažalost, nema drugog izlaza, inače jednostavno neće biti moguće spojiti perifernu opremu za ispis.
Još jedna važna točka: mrežna oprema Parametar “Default device” mora biti postavljen tako da možete odmah pokrenuti proces ispisa, bez potrebe da svaki put odaberete naziv mreže u prozoru za odabir uređaja.
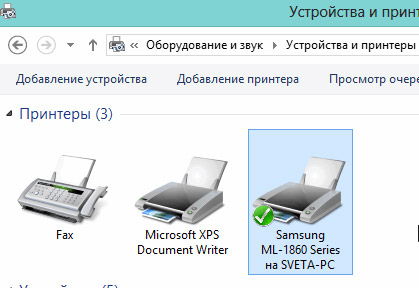
Instalacija pristupačnih perifernih uređaja za ispis u uredu ili domu je jednostavna. Vrlo je važno slijediti preporuke stručnjaka, zahvaljujući kojima će se ispis dokumenata s bilo kojeg računala provesti bez problema.
Pozdrav, dragi čitatelji! Ovaj članak, ili čak upute, opisat će najviše detalja pouzdan način postavljanje i povezivanje pisača putem mreže. Također ćemo se dotaknuti svih postavki sustava koje su potrebne za povezivanje pisača i shvatiti zašto, kada se pokušate prijaviti na svoje računalo preko mreže, poruka o pristupu poslužitelju može biti odbijena (na računalo na kojem je pisač lokalno konfiguriran).
Pojednostavljeno rečeno, u nastavku ćemo opisati kako spojiti dva ili više računala na jedan printer kako bi oba imala stalan pristup ispisu. Naravno, ova se opcija najčešće prakticira u raznim uredima i poduzećima. Ali također se događa da korisnici kod kuće, koristeći čak i obični usmjerivač, kreiraju vlastitu malu mrežu i povežu nekoliko strojeva na jedno računalo.
Same upute bit će podijeljene u nekoliko dijelova. Prvo ćemo se pozabaviti svim osnovnim Postavke sustava, odnosno što treba uključiti ili onemogućiti da se drugo računalo može povezati preko mreže s računalom na kojem je printer instaliran.
Nemate dozvolu za prijavu na ovo računalo
Ako se pokušate spojiti na uređaj s konfiguriranim pisačem, možete primiti ovu ili sličnu poruku, što znači da najvjerojatnije morate podesiti neke sigurnosne postavke.
Preporučam promjene parametara sustava, o kojima će biti riječi u nastavku, na svim računalima na kojima je pisač instaliran i na svim onima s kojima ćete se na njega povezati. Na taj način sigurno ćete se spasiti od grešaka vezanih uz nedostatak prava ili nešto slično.
Dakle, što nam je potrebno za povezivanje pisača preko mreže?
Korak 1
Prvo što biste trebali učiniti je omogućiti lokalni "Gost" račun, koji će se koristiti za prijavu na računalo s mreže.
- Desnim klikom na "Moje računalo" odaberite "Upravljanje".
- Zatim idite na " Lokalni korisnici" - "Korisnici".
- Na popisu dostupnih računa koji se pojavi pronađite "Gost" i dvaput kliknite da biste ga otvorili.
- Sada, u svojstvima račun, uklonite kvačicu sa stavke " Onemogući račun", i "Primijeni" napravljene promjene.
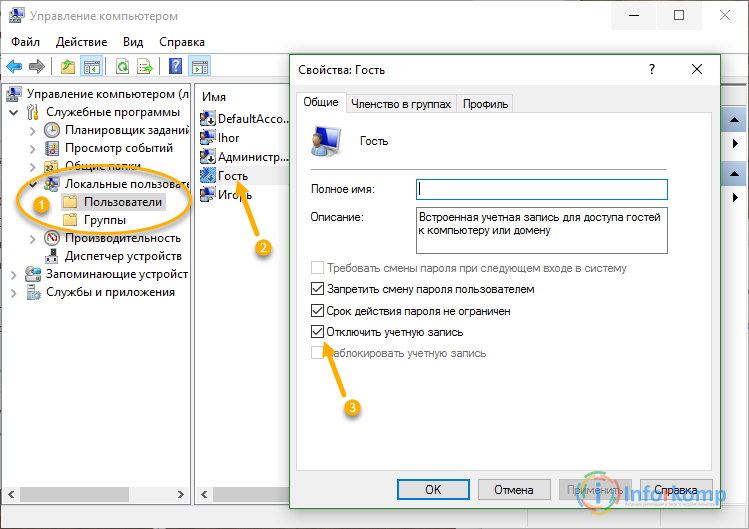
Ako kasnije, svaki put kada uključite računalo, od vas će se tražiti da odaberete račun s kojim ćete se prijaviti u Windows, nema problema, to se može onemogućiti onemogućavanjem lokalnih prijava za gosta. Iako nakon osposobljavanja gosta na ovaj način, takva situacija ne bi trebala smetati korisniku.
Korak 2
Druga točka bit će onemogućavanje zabrane prethodno deblokiranom gostu da uđe u računalo preko mreže.
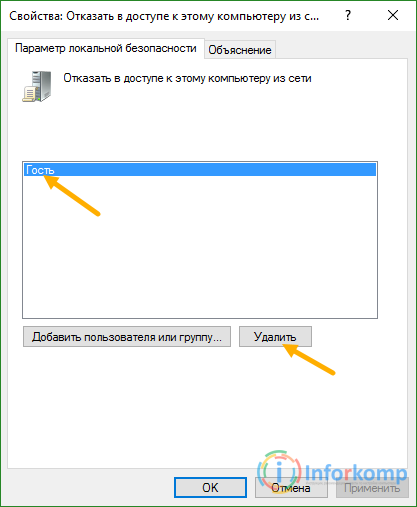
Zapravo, na ovaj način ćemo isključiti gosta s popisa korisnika kojima će biti zabranjen ulazak ovo računalo. Napominjem da u Windows verzije"Kućno izdanje" lokalne politike Nema sigurnosti, pa na takvim verzijama najvjerojatnije nećete moći dijeliti pisač, osim povezivanja s njim pomoću drugog računala.
3. korak
Pa, konačna točka bi bila Windows vatrozid. Ovo je, naravno, prilično kontroverzna točka, jer neki preporučuju da ga uopće ne diraju, dok drugi inzistiraju na suprotnom. Što se tiče mog mišljenja, ja u principu preporučujem da ga korisnici Windows XP-a onemoguće, sve do servisa koji je odgovoran za ovu komponentu.
Što se tiče korisnika sustava Windows 7 i novijih, ovdje sve nije tako kategorično, a vatrozid biste trebali onemogućiti samo u odgovarajućem odjeljku koji se nalazi na upravljačkoj ploči. Međutim, ne biste trebali potpuno onemogućiti uslugu, inače nećete moći dijeliti pisač u budućnosti.
Općenito, obično u sustavu Windows 7 potreba za onemogućavanjem ili omogućavanjem ove komponente ovisi o situaciji, pa preporučujem, za svaki slučaj, provjeru mogućnosti povezivanja s pisačem u oba slučaja.
Onemogućivanje vatrozida u sustavu Windows 7 i novijim:
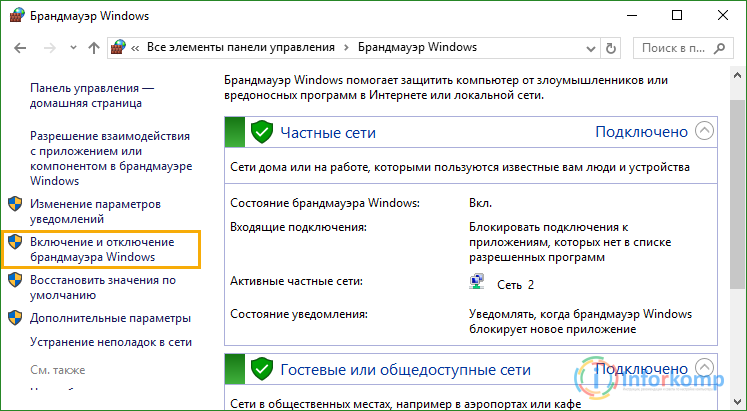
Zaustavite vatrozid Windows usluge XP:
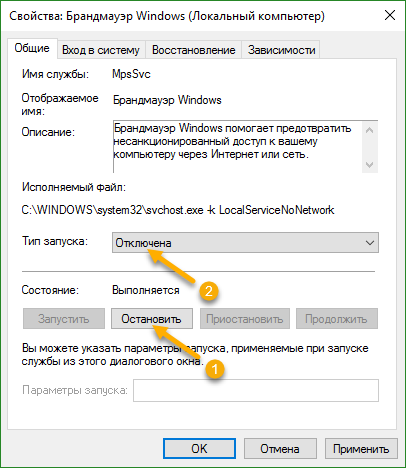
Još jednom, za svaki slučaj, ponavljam da u sustavu Windows 7 ne biste trebali onemogućiti uslugu, inače ćete u budućnosti morati naići na problem prilikom dijeljenja pisača, o čemu ćemo kasnije govoriti.
Postavljanje pisača
Dakle, nakon što ste završili s postavkama sustava, sada možete ići izravno na sam pisač. Malo više otvorili smo mrežni pristup izravno samom računalu. Stoga ćemo se moći prijaviti na računalo, ali nažalost nećemo vidjeti instalirane uređaje na njemu dok se printer ne podijeli.
Da biste to učinili, morate slijediti još nekoliko jednostavnih koraka:
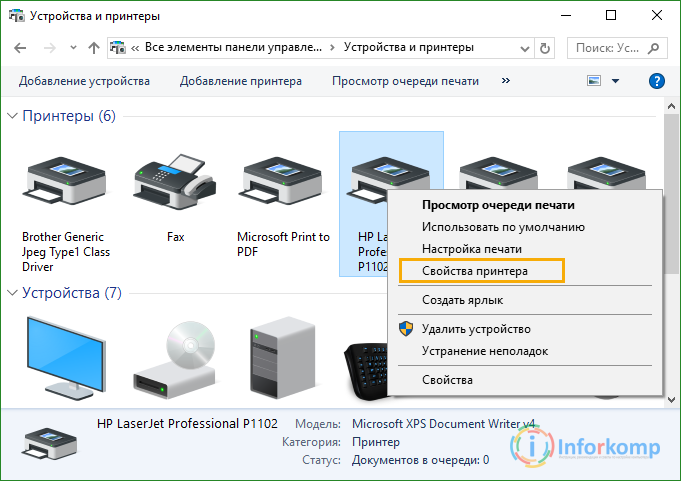
Ali, nemojte žuriti sa zatvaranjem ovog prozora; također se preporučuje postavljanje sigurnosnih pravila kako bi drugi korisnici, u slučaju kvara, mogli barem očistiti red čekanja.
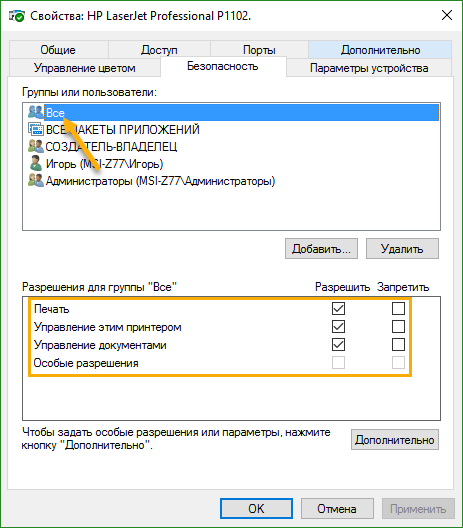
Pa, što je s pisačem i postavkama? operacijski sustav Shvatili smo, sada možete sigurno prijeći na povezivanje pisača putem mreže.
Spajanje na pisač s drugog računala
Pa, već smo na cilju, sada samo trebamo spojiti sva ostala računala na naš zajednički pisač, to se radi vrlo jednostavno.
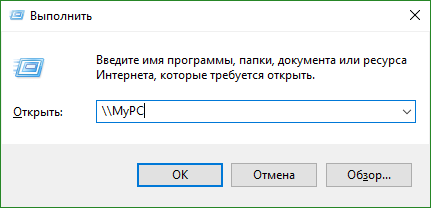
Ali nije uvijek tako jednostavno; ponekad kada se pokušate povezati, sustav može reći da nema potreban softver za ovaj uređaj, pa ćete to morati učiniti ručno.
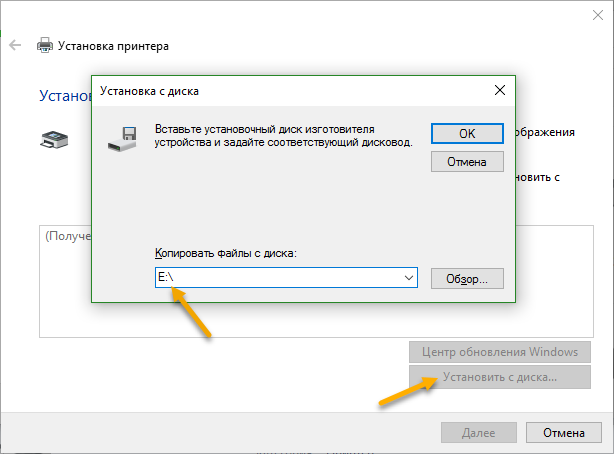
Osim ove opcije za povezivanje mrežnog pisača, postoji još nekoliko istinski dobri načini veze, o čemu ćete saznati u budućim člancima, stoga postoji samo jedna preporuka, pretplatite se na ažuriranja našeg bloga ili još bolje
cirkulacija tinte brbljanje