Zadatak: Morate instalirati mrežni pisač na sustav Windows 10.
S obzirom: Pisač je spojen na mrežu i znate njegovu IP adresu.
Riješenje: u redu Windows pretraga birati " Napredno podešavanje pisača" i pokrenite pronađeni instalacijski program:
U prozoru koji se otvori " Odaberite uređaj ili pisač za dodavanje ovog računala"Sustav će prvo sam pokušati pronaći sve uređaje. Ako je željeni printer automatski pronađen, samo kliknite na njega.
Ako pisač nije pronađen, slijedite vezu " Pisač koji želim nije naveden":

Jer znamo adresu pisača, a zatim u prozoru koji se otvori " Pronađite pisač pomoću drugih opcija"odaberi stavku" Dodajte pisač koristeći TCP/IP adresu ili naziv glavnog računala":

U sljedećem prozoru" Upišite naziv glavnog računala ili IP adresu pisača"u vrsti uređaja (Device type) odaberite" TCP/IP uređaj", a također unesite IP adresu pisača:
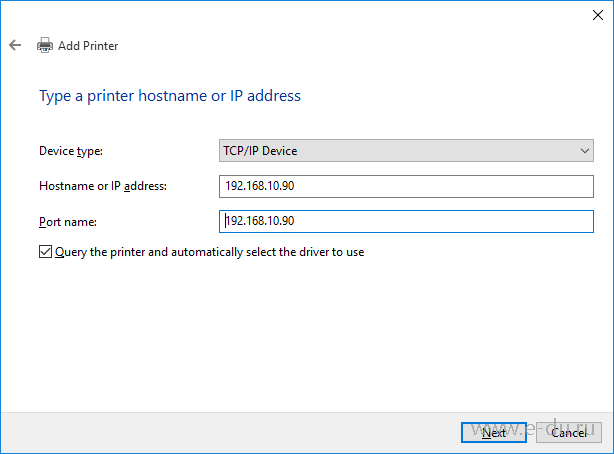
Nakon što kliknete Dalje, sustav će započeti traženje uređaja na navedenoj adresi (Otkrivanje TCP/IP porta):
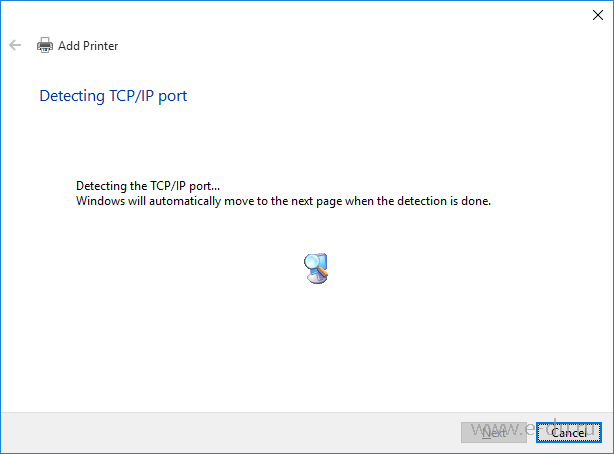
Ako sustav ne može pronaći pisač, prikazat će " Potrebne su dodatne informacije o portu":
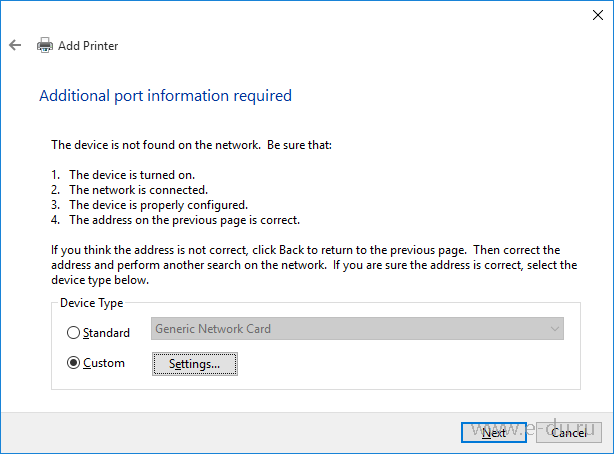
Ako se to dogodi, možda ste pogriješili prilikom unosa adrese, odaberite " Prilagođen" i pritisnite " postavke...". U prozoru koji se otvori " Konfigurirajte standardni TCP/IP port monitor"ispravite adresu ako je potrebno:
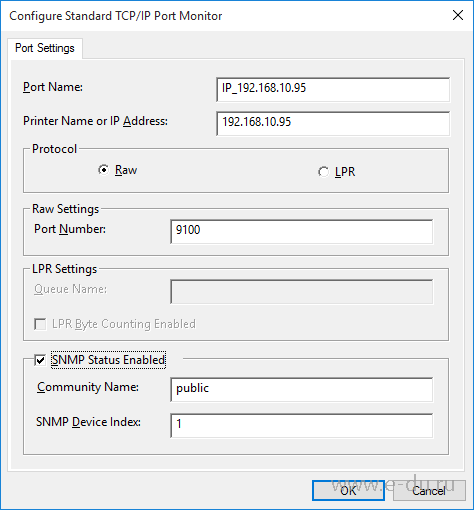
Spremite klikom na U redu, a zatim na Dalje. Sustav će ponovno tražiti uređaj, kao i tražiti odgovarajući upravljački program za pronađeni pisač u " Prepoznavanje modela upravljačkog programa…". Ako se upravljački program ne može pronaći automatski, od vas će se tražiti da odaberete upravljački program s popisa u prozoru" Instalirajte upravljački program pisača". Pronađite svoj model pisača:
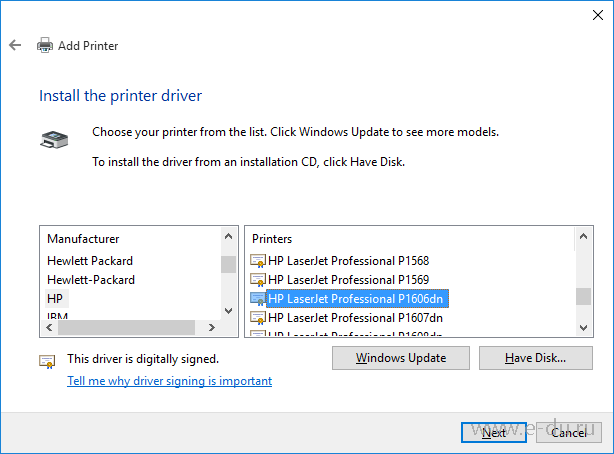
Ako niste mogli pronaći svoj model, možete kliknuti gumb Windows Update kako bi sustav preuzeo upravljački program s interneta (to može potrajati dosta dugo):
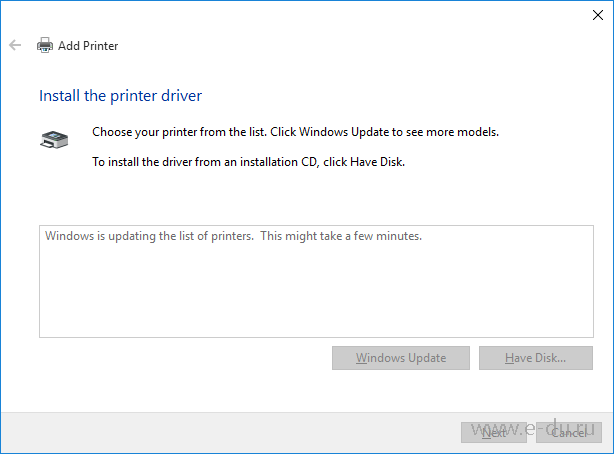
Nakon ažuriranja, popis će se ponovno pojaviti, pronađite svoj i kliknite Dalje. Sljedeći u prozoru " Upišite naziv pisača" od vas će se tražiti da unesete naziv za pisač. Zadani naziv možete ostaviti ovdje:
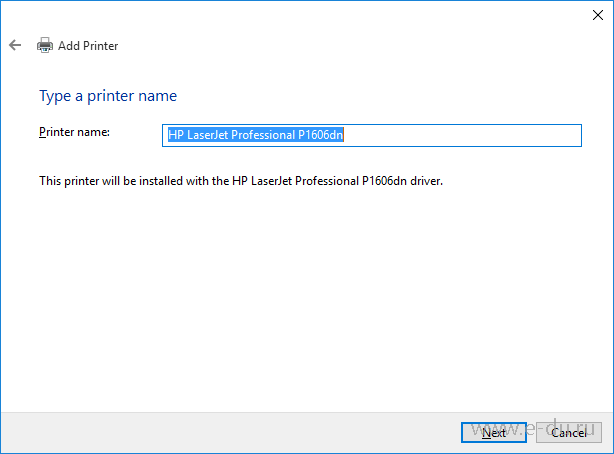
Nakon što kliknete Dalje, počet će instalacija pisača:
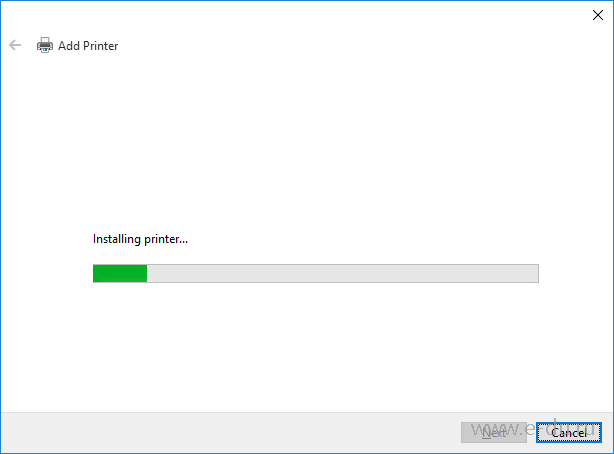
Tijekom procesa instalacije može se pojaviti prozor s upitom Korisnički račun Kontrolirati Na pitanje želite li dopustiti instalaciju, kliknite Da. Ako je instalacija uspješna, vidjet ćete prozor s upitom za ispis testna stranica:
Printer je odavno postao sastavni dio računala, doma ili ureda, pa kada prestane raditi, korisnici nastoje što prije utvrditi uzrok problema i, ako je moguće, sami ga riješiti. Pogledajmo zašto pisač ne ispisuje i kako to možete popraviti.
Fizički pregled opreme
Prije petljanja s postavkama računala, provjerite fizičko stanje opreme za ispis i žica.
- Provjerite je li vaš uređaj za ispis uključen. Pokušajte ispisati probnu stranicu pomoću posebnog gumba na kućištu.
- Provjerite kabel za napajanje i njegov kontakt s pisačem.
- Provjerite je li oprema pravilno spojena na jedinica sustava putem USB priključka.
Sasvim je moguće da problem nije u pisaču - ponekad ne rade USB priključci, što onemogućuje korištenje opreme spojene preko njih. Obratite pozornost na uložak: ako oprema prestane raditi nakon ponovnog punjenja, provjerite je li uložak pravilno instaliran i općenito u dobrom radnom stanju.
Windows postavke
Što učiniti ako je fizička oprema potpuno netaknuta? Najprije morate provjeriti je li pisač omogućen na sustavu:
Ako sustav otkrije uređaj, provjerite koristi li se prema zadanim postavkama: to jest, kada pošaljete dokument za ispis, sustav šalje zahtjev povezanoj opremi.
Iza ispravan rad Na pisač odgovara posebna usluga koja može biti onemogućena (slučajno ili namjerno). Provjerite je li Print Spooler omogućen:

Imajte na umu: gumb "Stop" mora biti aktivan u polju "Status". Ako je gumb "Pokreni" aktivan, kliknite na njega da biste uključili upravitelja. Nakon dovršetka ovih koraka provjerite počinje li pisač raditi svoje funkcije.
Ako gore navedene metode ne pomognu, pokušajte očistiti red čekanja za ispis:
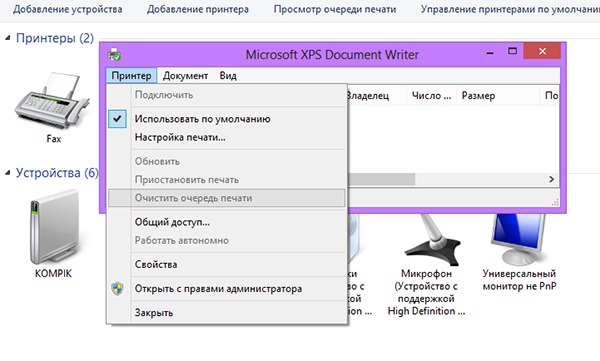
Ako je stavka neaktivna, tada je red ispisa prazan i ne morate ga brisati. Morat ćemo tražiti druga rješenja problema.
Ne ispisuje u određenom programu
Prilično čest problem koji se manifestira na sljedeći način: korisnik pokušava ispisati dokument u Wordu ili nekoj drugoj aplikaciji, ali sustav se zamrzava i odbija izvršiti naredbu.
Radi jasnoće, otvorite Notepad, upišite nekoliko znakova u njega i pošaljite svoj tekst na ispis.
Ako se oprema za ispis nosi s ovim zadatkom, tada može postojati samo jedno rješenje - uklanjanje i ponovna instalacija programa zbog čega Windows počinje neispravno raditi.
Problemi s pisačima u sustavu Windows 10
Nakon prelaska na Windows 10, neki su se korisnici susreli s činjenicom da njihov pisač, koji je prije savršeno radio, odjednom više nije detektiran od strane sustava. To može biti zbog nekoliko razloga, koji će biti detaljno razmotreni u nastavku.
Automatska dijagnostika
Možete utvrditi zašto pisač ne radi u sustavu Windows 10 pomoću posebnog alata za rješavanje problema.
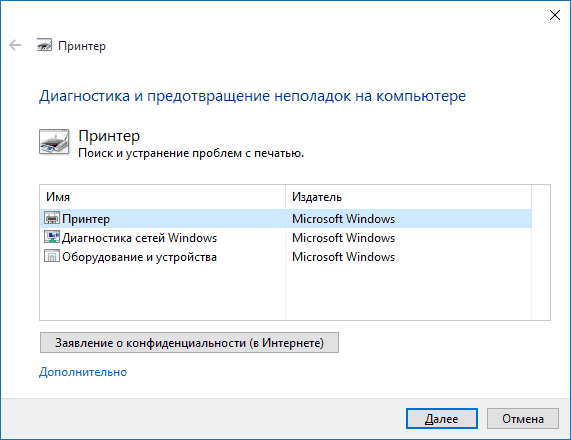
Kao rezultat ovih radnji, pokrenut će se poseban dijagnostički uslužni program koji će neovisno provjeriti koji je problem uzrokovao da pisač ne radi.
Ručno dodavanje uređaja
Ako dijagnostički alat nije pomogao u rješavanju problema ili se vaš uređaj za ispis uopće ne pojavljuje na popisu povezane opreme, pokušajte ručno dodati pisač.
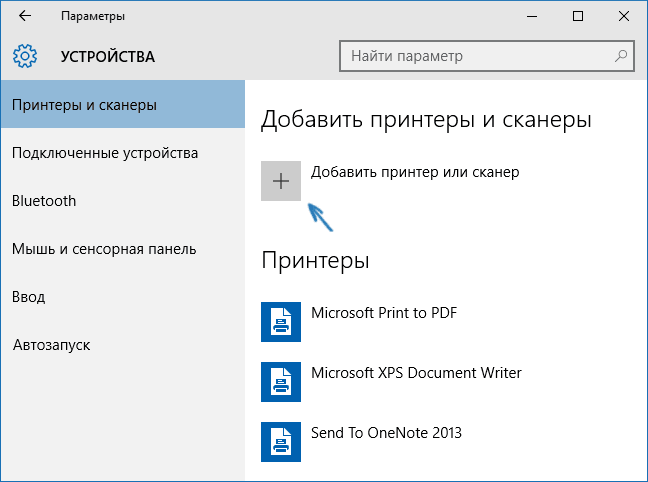
Pričekajte malo - sustav će započeti skeniranje i može automatski otkriti i dodati uređaj za ispis. Ako se ništa ne dogodi, kliknite na redak "Pisač koji vam je potreban nije na popisu." Kao rezultat, pojavit će se prozor za pretraživanje dodatni parametri, gdje možeš:
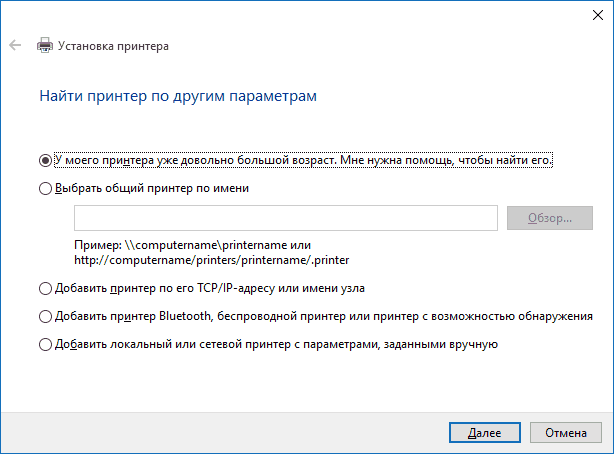
Neće vam sve ove mogućnosti odgovarati, ali ipak vrijedi pokušati. Ako ništa ne pomaže i oprema za ispis i dalje ostaje nedostupna, možete pokušati prisilno instalirati upravljačke programe na sustav.
Instaliranje upravljačkih programa
Idite na web mjesto proizvođača i pronađite odjeljak "Podrška" ili "Softver". Trebao bi sadržavati upravljačke programe za sve modele uređaja. Pronađite onu pravu softver, obraćajući pozornost na verziju i bitnost sustava Windows.
Proizvođači tvrde da njihova oprema radi bez problema sa sustavom Windows 10, tako da web stranice moraju imati potrebne upravljačke programe.
Ako je pisač otkriven prije instaliranja upravljačkih programa, ali odbija ispisivati, preporuča se prvo ga ukloniti iz sustava, a tek onda nastaviti s instaliranjem novog softvera.
Nakon nadogradnje na Windows 10, mnogi su se korisnici susreli s problemima sa svojim pisačima i višenamjenskim uređajima, koje ili sustav ne vidi, ili nisu prepoznati kao pisač, ili jednostavno ne ispisuju kao u prethodna verzija OS.
Ako vaš pisač ne radi ispravno u sustavu Windows 10, u ovim uputama postoji jedan službeni i nekoliko njih dodatne načine, što bi moglo pomoći u rješavanju problema. Ja ću također dati Dodatne informacije u vezi podrške za pisače popularnih marki u sustavu Windows 10 (na kraju članka).
Microsoftovo dijagnosticiranje problema s pisačem
Prije svega, možete pokušati automatski riješiti probleme s pisačem pomoću dijagnostičkog uslužnog programa na upravljačkoj ploči sustava Windows 10 ili preuzimanjem sa službene Microsoftove web stranice (imajte na umu da ne znam sa sigurnošću hoće li rezultat biti drugačiji , ali koliko sam mogao razumjeti, obje opcije su ekvivalentne) .
Za pokretanje s upravljačke ploče idite na nju, zatim otvorite stavku "Rješavanje problema", zatim u odjeljku "Hardver i zvuk" odaberite "Koristi pisač" (drugi način je "idite na uređaje i pisače", a zatim kliknite na željenom pisaču, ako je na popisu, odaberite "Rješavanje problema"). Također možete preuzeti datoteku sa službenog Microsoftovog web-mjesta da biste pokrenuli alat za rješavanje problema s pisačem.
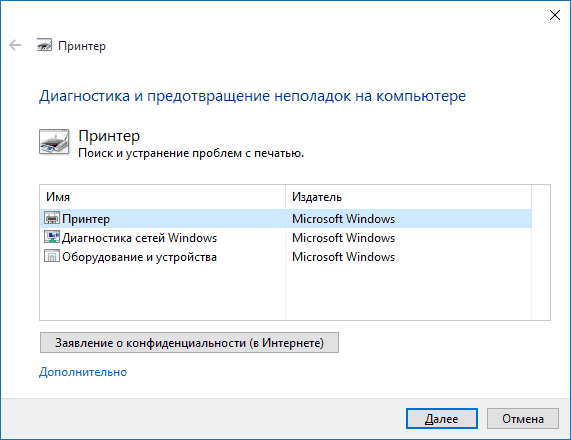
Kao rezultat toga, pokrenut će se dijagnostički uslužni program koji će automatski način rada provjerit će sve uobičajene probleme koji možda sprječavaju ispravan rad vašeg pisača i ako se problemi pronađu, riješit će ih.
Između ostalog, provjerit će se: prisutnost upravljačkih programa i greške u upravljačkim programima, rad potrebnih servisa, problemi pri povezivanju s pisačem i red čekanja za ispis. Unatoč činjenici da je ovdje nemoguće jamčiti pozitivan rezultat, preporučujem da prvo pokušate koristiti ovu metodu.
Ako automatska dijagnostika ne radi ili se vaš pisač uopće ne pojavljuje na popisu uređaja, možete ga pokušati dodati ručno, a za starije pisače u sustavu Windows 10 postoje dodatne mogućnosti otkrivanje.
Kliknite ikonu obavijesti i odaberite "Sve postavke" (ili možete pritisnuti tipke Win + I), zatim odaberite "Uređaji" - "Pisači i skeneri". Kliknite gumb "Dodaj pisač ili skener" i pričekajte: možda će Windows 10 otkriti sam pisač i instalirati upravljačke programe za njega (preporučljivo je da je internet povezan), možda ne.
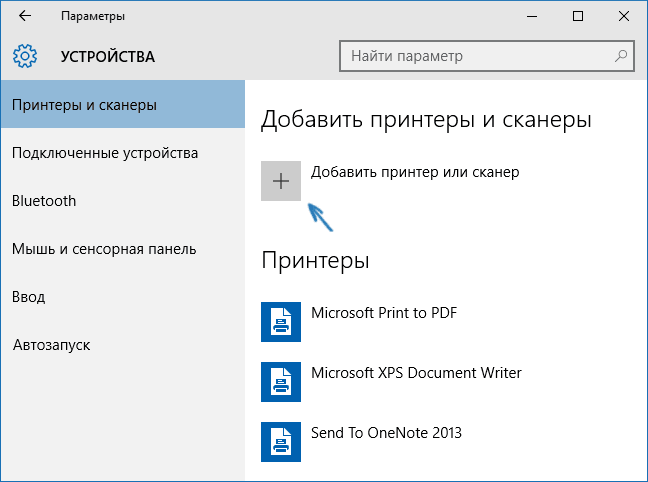
U drugom slučaju kliknite na stavku "Pisač koji vam je potreban nije na popisu", koja će se pojaviti ispod indikatora napretka pretraživanja. Imat ćete priliku instalirati pisač pomoću drugih parametara: navedite njegovu adresu na mreži, imajte na umu da je vaš pisač već star (u ovom slučaju sustav će ga tražiti s promijenjenim parametrima), dodajte bežični pisač.
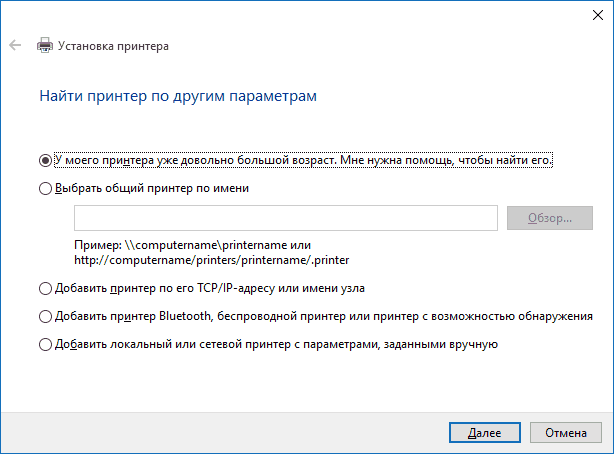
Moguće je da ovu metodu odgovarat će vašoj situaciji.
Ručno instaliranje upravljačkih programa pisača
Ako do sada ništa nije pomoglo, idite na službenu web stranicu proizvođača vašeg pisača i potražite u odjeljku "Podrška" dostupne upravljačke programe za vaš pisač. Dobro je ako su za Windows 10. Ako nisu dostupni, možete pokušati za 8 ili čak 7. Preuzmite ih na svoje računalo.
Prije početka instalacije preporučam da odete na Upravljačku ploču - Uređaji i pisači i, ako je Vaš pisač već tamo (odnosno, detektiran je, ali ne radi), kliknite na njega desnom tipkom miša i izbrišite ga iz sustava. Nakon toga pokrenite instalaciju upravljačkog programa. Također bi moglo pomoći: (preporučam da to učinite prije ponovne instalacije upravljačkog programa).
Informacije o podršci za Windows 10 od proizvođača pisača
U nastavku sam prikupio informacije o tome što popularni proizvođači pisača i multifunkcijskih uređaja pišu o radu svojih uređaja u sustavu Windows 10.
- HP (Hewlett-Packard) - tvrtka obećava da će većina njezinih pisača raditi. Oni koji su radili u sustavima Windows 7 i 8.1 neće zahtijevati ažuriranje upravljačkih programa. Ako se pojave problemi, možete preuzeti upravljački program za Windows 10 sa službene web stranice. Osim toga, na web stranici HP-a nalaze se upute za rješavanje problema s pisačima ovog proizvođača u novim operativnim sustavima: http://support.hp.com/ru-ru/document/c04755521
- Epson - obećava podršku za pisače i višenamjenske uređaje u Potreban Windows vozači za novi sustav možete preuzeti s posebne stranice http://www.epson.com/cgi-bin/Store/support/SupportWindows10.jsp
- Canon - prema proizvođaču, većina pisača podržavat će novi OS. Upravljačke programe možete preuzeti sa službene web stranice odabirom željeni model pisač.
- Panasonic - obećavaju da će objaviti upravljačke programe za Windows 10 u bliskoj budućnosti.
- Xerox - pišu da nema problema s radom njihovih uređaja za ispis u novom OS-u.
Ako ništa od navedenog nije pomoglo, preporučujem korištenje Google pretraživanje(i preporučujem ovu posebnu pretragu za ovu svrhu) za zahtjev koji se sastoji od naziva marke i modela vašeg pisača i "Windows 10". Vrlo je vjerojatno da se o vašem problemu već raspravljalo na nekim forumima i da je pronađeno rješenje. Ne bojte se pogledati web-mjesta na engleskom jeziku: ona češće nude rješenja, pa čak i automatski prijevod u pregledniku omogućuje vam da razumijete što je rečeno.
Pozdrav svima, danas ćemo govoriti o situaciji u kojoj pisač ne radi u sustavu Windows 10. Nakon nadogradnje na Windows 10, mnogi su korisnici naišli na probleme sa svojim pisačima i višenamjenskim uređajima, koje ili sustav ne vidi ili nisu otkriveni kao pisač, ili jednostavno ne ispisuje kako se očekivalo, to je bilo u prethodnoj verziji OS-a, smiješno je to što se sa svakim novim ažuriranjem smanjuje broj starih uređaja koje ovaj operativni sustav podržava, pa nemojte biti. iznenađen ako u nekom trenutku, vaš stari printer neće početi.
Ako vaš pisač ne radi ispravno u sustavu Windows 10, ove upute sadrže jednu službenu i nekoliko dodatnih metoda koje mogu pomoći u rješavanju problema. Također ću dati dodatne informacije o podršci za pisače popularnih marki u sustavu Windows 10 (na kraju članka).
Microsoftovo dijagnosticiranje problema s pisačem
Prije svega, možete pokušati automatski riješiti probleme s pisačem pomoću dijagnostičkog uslužnog programa na upravljačkoj ploči sustava Windows 10 ili preuzimanjem sa službene Microsoftove web stranice (imajte na umu da ne znam sa sigurnošću hoće li rezultat biti drugačiji , ali koliko sam mogao razumjeti, obje opcije su ekvivalentne) .
Za pokretanje s Control Panela, idite na njega, zatim otvorite Troubleshooting, zatim u odjeljku Hardware and Sound odaberite Using the Printer (drugi način je da odete na Devices and Printers, a zatim kliknete na željeni pisač, ako je u na popisu odaberite Rješavanje problema). Također možete preuzeti datoteku sa službenog Microsoftovog web mjesta ili pokrenuti alat za rješavanje problema s pisačem.
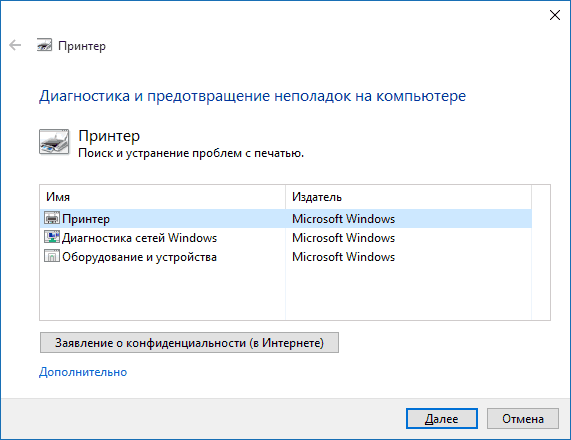
Kao rezultat toga, pokrenut će se dijagnostički uslužni program koji će automatski provjeriti sve uobičajene probleme koji mogu spriječiti ispravan rad vašeg pisača i, ako se takvi problemi otkriju, popravit će ih.
Između ostalog, provjerit će se: prisutnost upravljačkih programa i greške u upravljačkim programima, rad potrebnih servisa, problemi pri povezivanju s pisačem i red čekanja za ispis. Unatoč činjenici da je ovdje nemoguće jamčiti pozitivan rezultat, preporučujem da prvo pokušate koristiti ovu metodu.
Dodavanje pisača u Windows 10
Ako automatska dijagnostika ne radi ili se vaš pisač uopće ne pojavi na popisu uređaja, možete ga pokušati dodati ručno, a za starije pisače u sustavu Windows 10 postoje dodatne mogućnosti detekcije; ako Windows 10 blokira instalaciju pisača, napiši komentar, pomoći ću ti da ga instaliraš.
Kliknite na ikonu obavijesti i odaberite "Sve postavke"
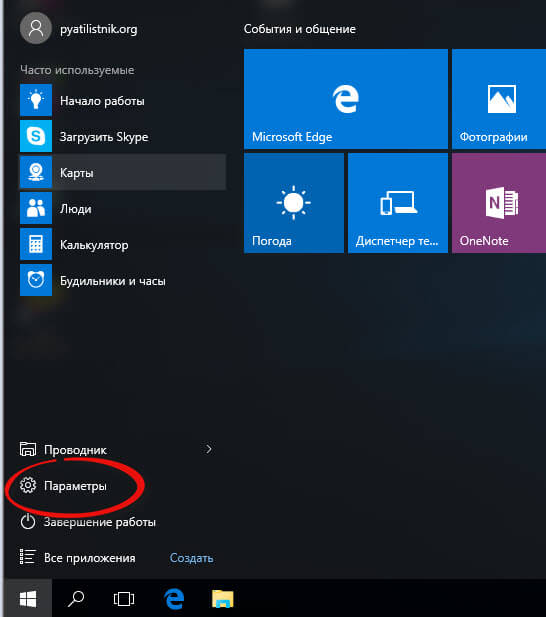
(ili možete pritisnuti tipke Win + I), zatim odaberite "Uređaji" - "Pisači i skeneri".
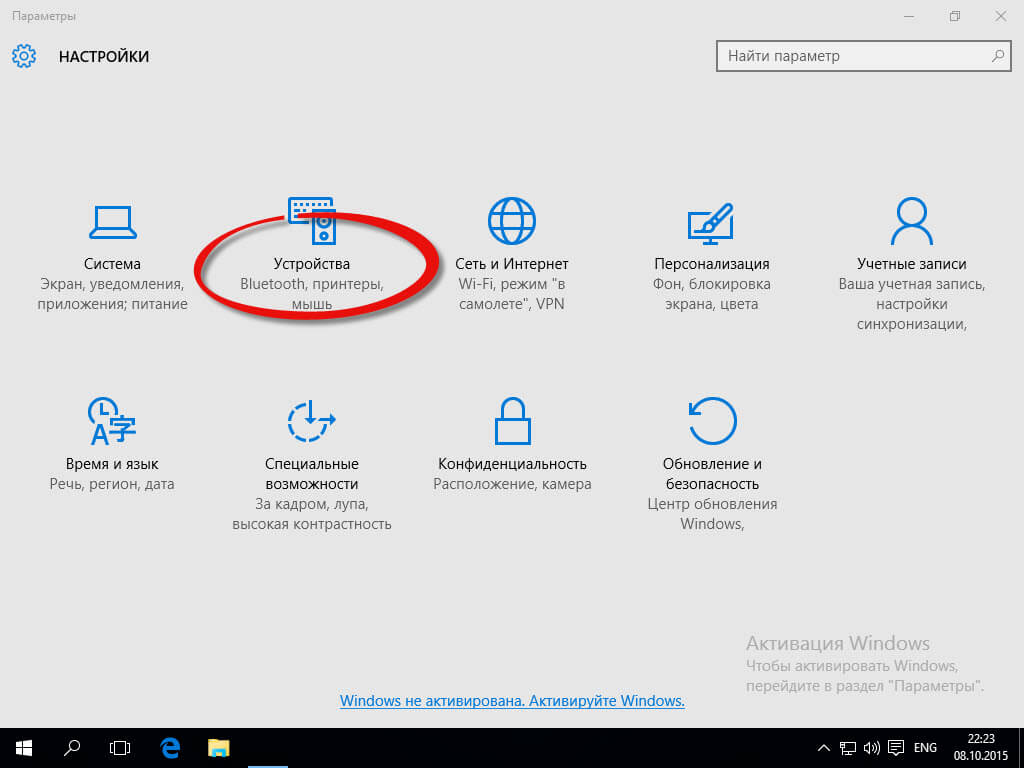
Kliknite gumb "Dodaj pisač ili skener" i pričekajte: možda će Windows 10 otkriti sam pisač i instalirati upravljačke programe za njega (preporučljivo je da je internet povezan), možda ne.
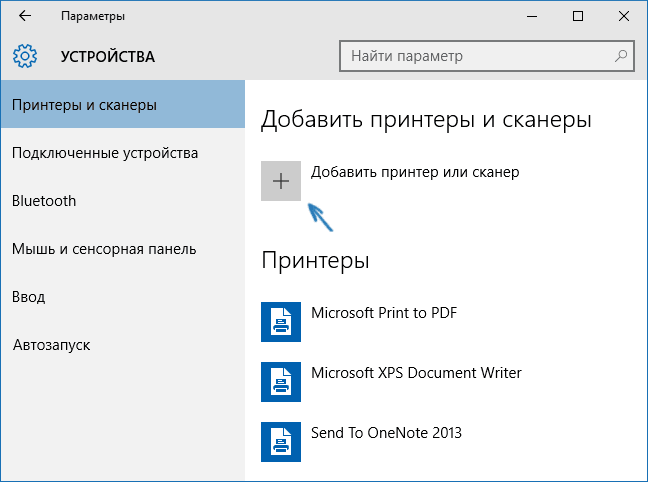
U drugom slučaju kliknite na stavku Pisač koji vam je potreban nije na popisu koji se pojavljuje ispod indikatora napredovanja pretrage. Imat ćete priliku instalirati pisač pomoću drugih parametara: navedite njegovu adresu na mreži, imajte na umu da je vaš pisač već star (u ovom slučaju sustav će ga tražiti s promijenjenim parametrima), dodajte bežični pisač.
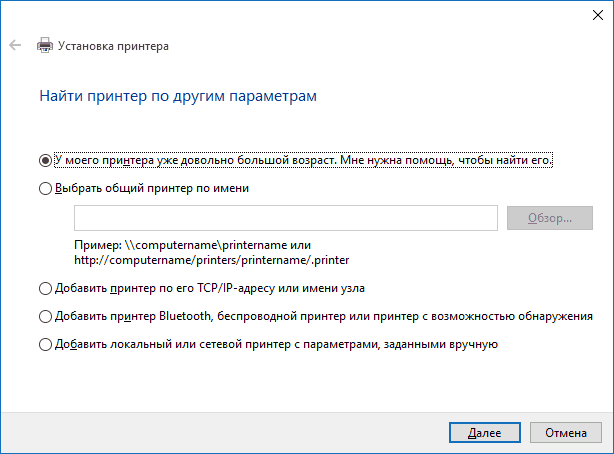
Moguće je da će ova metoda raditi u vašoj situaciji.
Ručno instaliranje upravljačkih programa pisača
Ako do sada ništa nije pomoglo, idite na službenu web stranicu proizvođača vašeg pisača i potražite u odjeljku "Podrška" dostupne upravljačke programe za vaš pisač. Dobro je ako su za Windows 10. Ako nisu dostupni, možete pokušati za 8 ili čak 7. Preuzmite ih na svoje računalo.
Prije početka instalacije preporučam da odete na Upravljačku ploču - Uređaji i pisači i, ako je Vaš pisač već tamo (odnosno, detektiran je, ali ne radi), kliknite na njega desnom tipkom miša i izbrišite ga iz sustava. Nakon toga pokrenite instalaciju upravljačkog programa.
Informacije o podršci za Windows 10 od proizvođača pisača
U nastavku sam prikupio informacije o tome što popularni proizvođači pisača i multifunkcijskih uređaja pišu o radu svojih uređaja u sustavu Windows 10.
- HP (Hewlett-Packard) - tvrtka obećava da će većina njezinih pisača raditi. Oni koji su radili u sustavima Windows 7 i 8.1 neće zahtijevati ažuriranje upravljačkih programa. Ako se pojave problemi, možete preuzeti upravljački program za Windows 10 sa službene web stranice. Osim toga, na web stranici HP-a nalaze se upute za rješavanje problema s pisačima ovog proizvođača u novim operativnim sustavima: http://support.hp.com/ru-ru/document/c04755521
- Epson - obećavaju podršku za pisače i višenamjenske uređaje u sustavu Windows. Potrebne upravljačke programe za novi sustav možete preuzeti s posebne stranice http://www.epson.com/cgi-bin/Store/support/SupportWindows10.jsp.
- Canon - prema proizvođaču, većina pisača podržavat će novi OS. Upravljačke programe možete preuzeti sa službene web stranice odabirom željenog modela pisača.
- Panasonic - obećavaju da će objaviti upravljačke programe za Windows 10 u bliskoj budućnosti.
- Xerox - pišu da nema problema s radom njihovih uređaja za ispis u novom OS-u.
Ako ništa od navedenog nije pomoglo, preporučujem korištenje Google pretraživanja (i preporučam ovu pretragu za ovu svrhu) za upit koji se sastoji od naziva marke i modela vašeg pisača i "Windows 10". Vrlo je vjerojatno da se o vašem problemu već raspravljalo na nekim forumima i da je pronađeno rješenje. Ne bojte se pogledati web-mjesta na engleskom jeziku: ona češće nude rješenja, pa čak i automatski prijevod u pregledniku omogućuje vam da razumijete što je rečeno. Ovako možete jednostavno postaviti mrežu Windows pisač 10 i kada windows 10 ne vidi hp pisač.
Kao rezultat globalnog ažuriranja koje je pokrenuo Microsoft, rođen je novi operativni sustav Windows sustav 10. U novom operacijski sustav Dodali smo i klasični model upravljanja sustavom i novi koji ga duplicira i izmjenjuje.
Ovakav pristup znatno je otežao korisnicima osobnih računala instalaciju perifernih uređaja, posebice pisača. Prema Microsoft programerima, ovaj pristup upravljanju sustavom trebao bi uvelike olakšati upravljanje i konfiguraciju. Kako bismo korisniku pomogli u razumijevanju instalacije ispisnih uređaja, pripremili smo materijal u kojem ćemo se osvrnuti na njihovo postavljanje u Windows 10.
Instaliranje pisača u sustavu Windows 10
Ako spojite svoj stari ili novi printer putem USB sučelja na računalo pod Windows kontrola 10 onda ćete vidjeti kako brzo će ga OS konfigurirati za posao. Instalacija se provodi putem velika baza podataka vozača, koji su unaprijed instalirani u operacijskom sustavu, kao i kroz centar Windows ažuriranja Ažuriraj.
Ako je sve jasno s instalacijom putem USB sučelja, što je s povezivanjem pomoću serijski priključak, preko mreže WiFi ili kroz Bluetooth. Da bismo se nosili s ovim zadatkom, pogledat ćemo primjer u kojem ćemo pokazati kako instalirati pisač ne putem USB kabl.
Za naš primjer uzet ćemo novi inkjet fotoaparat tvrtke Canon PIXMA G3400. Posebnost ovog inkjet-a je da se može spojiti na PC putem bežična tehnologija Wi-Fi.
Pisač PIXMA G3400 na koji se povezuje Wi-Fi usmjerivači kroz tehnologiju WPS. Dakle, kako bi se inkjet bez problema spojio na vaš Wi-Fi mreže, ruter mora imati podršku WPS. WPS može biti onemogućen na nekim usmjerivačima. Slika ispod pokazuje kako omogućiti WPS na D-Link DIR-615 ruteru.
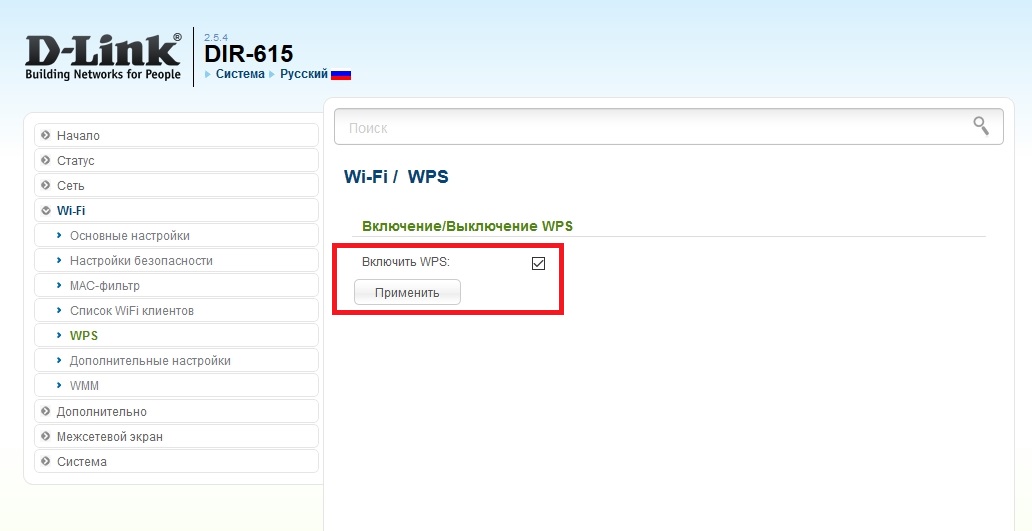
Povežimo sada PIXMA G3400 s ruterom u našem lokalna mreža. Da biste to učinili, prije svega uključimo ga pisač na mrežu. Nakon toga kliknite na gumb Wi-Fi koji se nalazi na upravljačkoj ploči i mi ćemo držati dok narančasti indikator ne zatreperi jednom. Odmah nakon što narančasti indikator zatreperi, Wi-Fi indikator pored njega počet će treperiti plavo. To znači da je pisač ušao u način skeniranja bežične mreže.
Povežimo sada usmjerivač s našim uređajem za ispis. Da bismo to učinili, pritisnut ćemo gumb na uređaju koji je odgovoran za WPS i držite ga uključenim dok Wi-Fi indikator na pisaču ne prestane treptati i ostane uključen u plavoj boji. Nakon ovih koraka, naš inkjet će se spojiti na bežičnu mrežu.
Kako bi Windows 10 vidio pisač PIXMA G3400, prijeđimo na njegove parametre. Da biste to učinili, idite na izbornik " Početak" na karticu "" koja će otvoriti postavke operativnog sustava.
![]()
Sada idemo na odjeljak " Uređaji" i pritisnite gumb " Dodajte pisač ili skener" Nakon pretraživanja, poveznica " Pisač koji vam je potreban nije naveden“, koju ćemo pratiti.
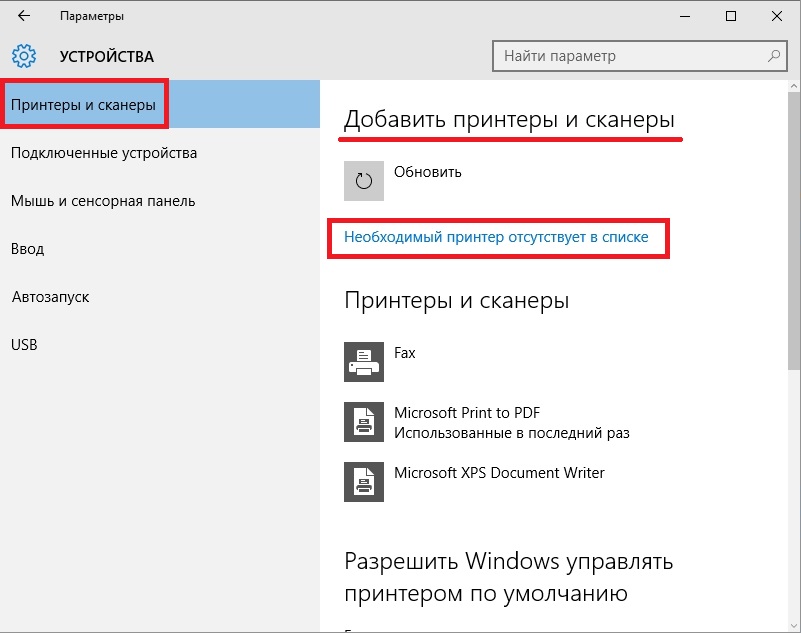 U prozoru čarobnjaka koji se pojavi odaberite stavku kao što je prikazano na slici ispod.
U prozoru čarobnjaka koji se pojavi odaberite stavku kao što je prikazano na slici ispod.
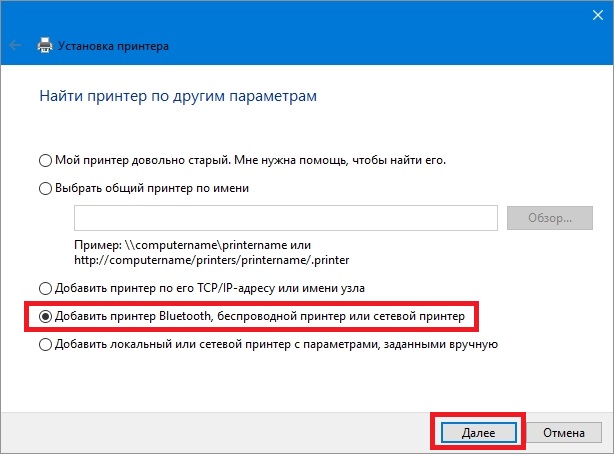
Također u ovoj fazi možete odabrati željeni način povezivanja uređaja. Zatim ćemo nastaviti s čarobnjakom koji će započeti traženje našeg pisača. U procesu traženja odaberite željeni model uređaj za ispis i nastavite s radom čarobnjaka.
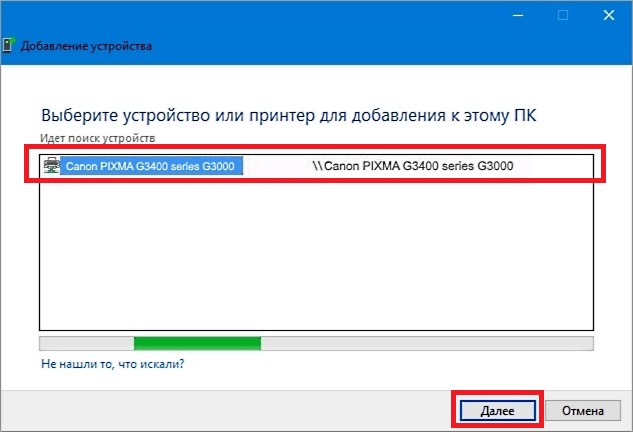 Čarobnjak će tada započeti postupak instalacije. Instalirat će potrebne upravljačke programe za PIXMA G3400 i učiniti ga prvim zadanim u sustavu.
Čarobnjak će tada započeti postupak instalacije. Instalirat će potrebne upravljačke programe za PIXMA G3400 i učiniti ga prvim zadanim u sustavu.
Primjer pokazuje da svaki korisnik osobnog računala može postaviti bežični pisač. Osim toga, postavljanje bežičnog pisača iz primjera slično je postavljanju modela drugih proizvođača. Također je vrijedno napomenuti da za svaki bežični pisač postoji priručnik koji detaljno opisuje postupak instalacije. Priručnik se može pronaći isporučen s pisačem ili preuzeti s web stranice proizvođača.
Instalacija pisača s pogonskog diska
Kao što je gore navedeno, kada povežete pisač putem USB kabela, Windows 10 automatski pronalazi upravljački program za gotovo svaki pisač. Ali što učiniti u ovoj situaciji ako ste kupili novi pisač i morate ga spojiti na računalo na Windows 10 bez pristupa internetu.
Windows 10 instalira upravljačke programe za nove uređaje putem Windows Updatea, pa ćemo koristiti disk s upravljačkim programima koji ste dobili s pisačem. Na primjer, odaberimo i Printer Canon PIXMA G3400 i povežimo se na računalo sa sustavom Windows 10 putem USB sučelja.
Naš sljedeći korak bit će instalacija optički disk u DVD pogon i njegov lansirati. Nakon pokretanja diska, bit ćemo odvedeni na početni prozor. U ovom prozoru kliknite gumb Postavljanje pisača, koji će nas odvesti do prozora gdje trebamo prihvatiti licencni ugovor.
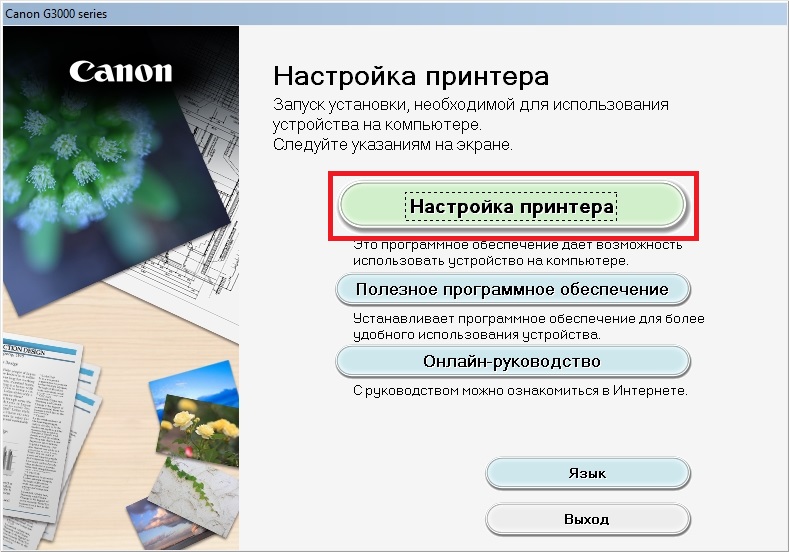 Prihvaćamo licencni ugovor i prelazimo na sljedeći korak, u kojem dopuštamo čarobnjaku da izvrši sve radnje.
Prihvaćamo licencni ugovor i prelazimo na sljedeći korak, u kojem dopuštamo čarobnjaku da izvrši sve radnje.
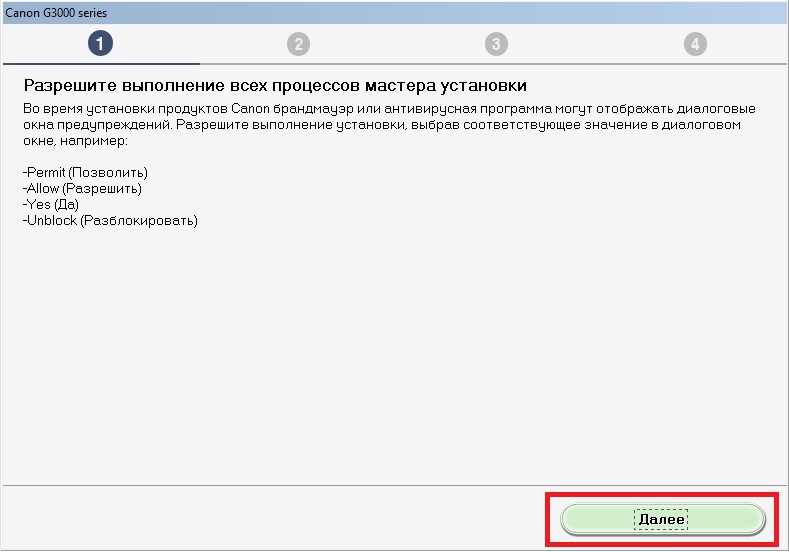 U sljedećem prozoru odaberite vezu pisača putem USB-a.
U sljedećem prozoru odaberite vezu pisača putem USB-a.
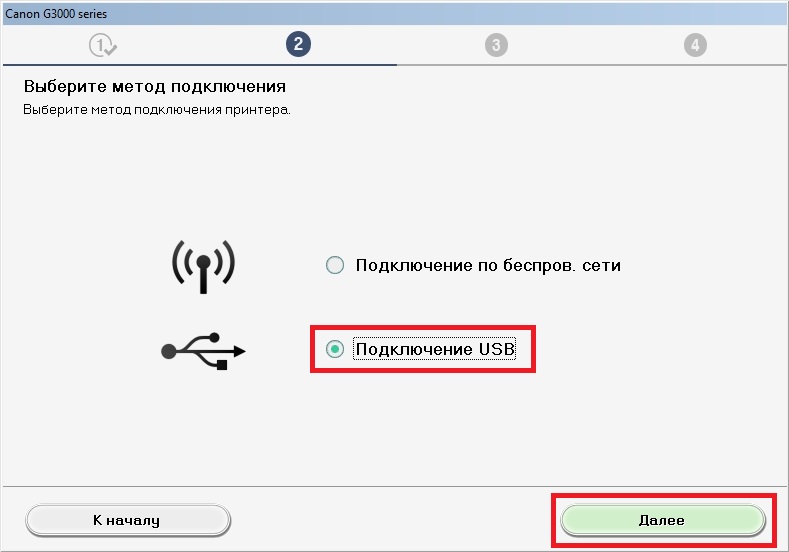
Nakon ovih koraka, instalacijski program će početi instalirati upravljački program za uređaj za ispis. Nakon dovršetka instalacije upravljačkog programa, vidjet ćete novi Canon PIXMA G3400 inkjet pisač instaliran u sustavu.
Gornji primjer je vrlo jednostavan i svaki korisnik osobnog računala može ga razumjeti. Također je vrijedno napomenuti da ako je vaš pisač star, onda Windows 10 može lako pronaći upravljački program za njega automatski bez povezivanja na internet.
Što je virtualni pisač u sustavu Windows 10
Mnogi korisnici računala sa sustavom Windows 10 susreli su se s pisačem pod nazivom “”. Ovaj pisač je virtualni, odnosno softverski, a ne fizički. Njegova glavna funkcija je ispis PDF datoteka. Ispisom bilo koje informacije na ovom virtualnom uređaju, bit će spremljena kao PDF datoteka. U nekim slučajevima ovo je vrlo zgodno.
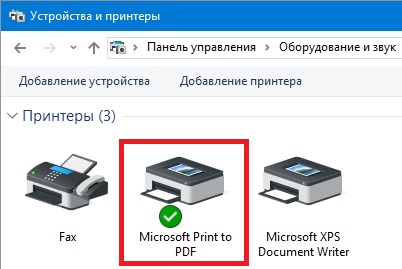 Pogledajmo primjer ispisa stranice iz preglednika. Da bismo to učinili, otvorit ćemo preglednik na stranici www.microsoft.com/ru-ru.
Pogledajmo primjer ispisa stranice iz preglednika. Da bismo to učinili, otvorit ćemo preglednik na stranici www.microsoft.com/ru-ru.
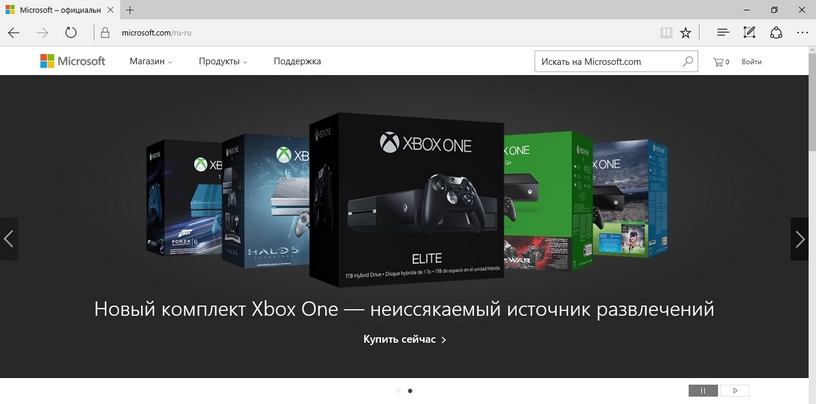
Sada idemo u postavke preglednika i odaberite " Pečat».
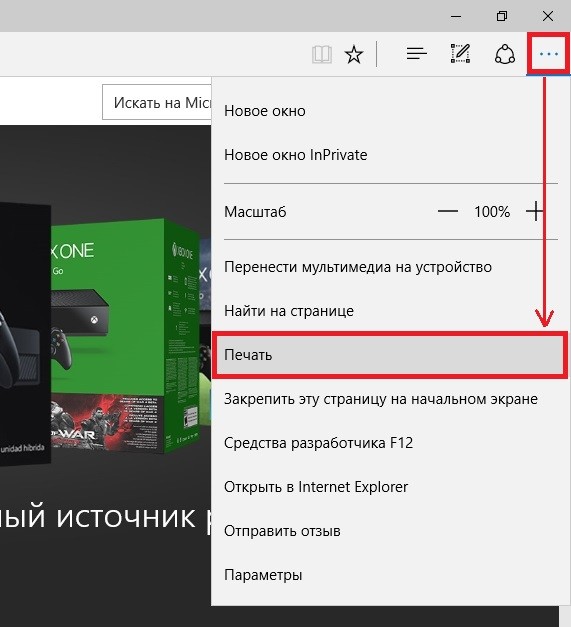
Ova radnja će nas odvesti na stranicu za ispis preglednika.
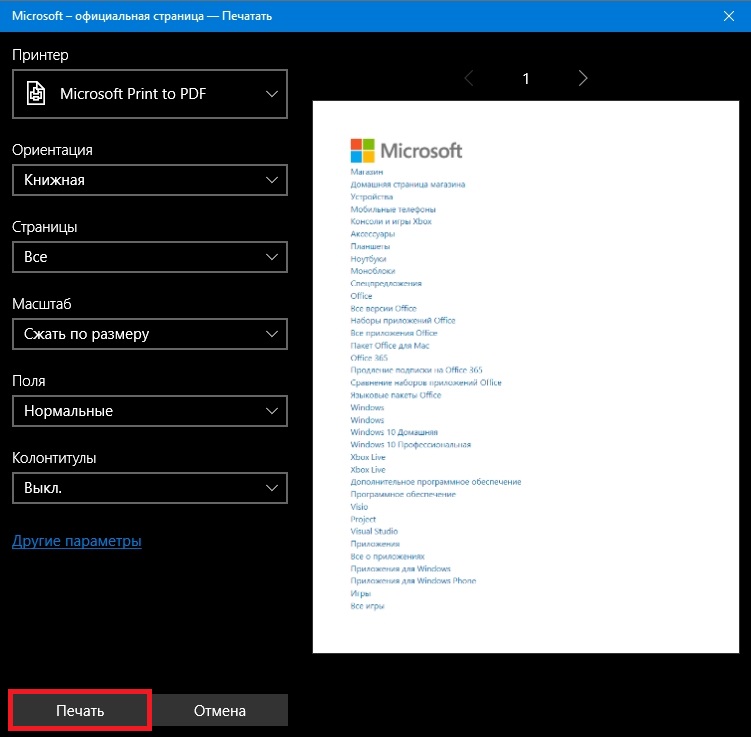
Na ovoj stranici kliknemo gumb Ispis nakon čega ćemo biti preusmjereni na prozor za spremanje ispisanih podataka u PDF formatu.
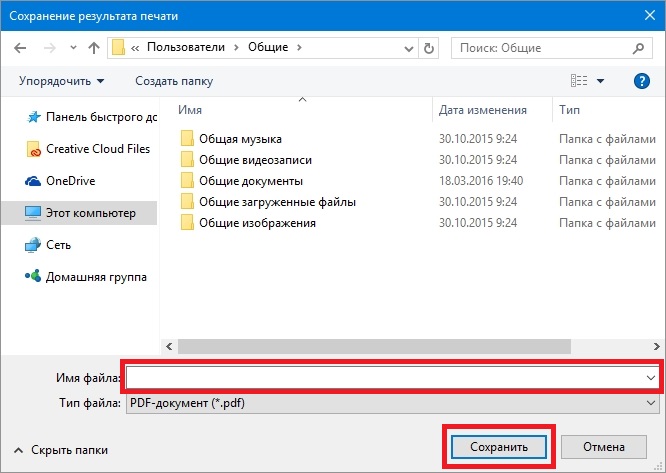
Primjer pokazuje da korištenjem Microsoftovog virtualnog pisača možete ispisati bilo koju informaciju, bilo iz preglednika ili Tekstualni dokument. Također bih želio napomenuti ako želite virtualni pisač s naprednim značajkama, tada biste trebali koristiti programe za virtualni ispis trećih strana. Najfunkcionalniji programi za virtualni ispis su PDFCreator I doPDF.
Sažmimo to
Iz našeg članka možemo zaključiti da su programeri iz Microsofta dali sve od sebe i napravili operativni sustav vrlo prijateljski korisniku. Prosudite sami, iz razmotrenih primjera jasno je da gotovo svaki korisnik može instalirati bežični pisač i postaviti ga putem USB sučelje i nećete se morati uopće mučiti.
Osim toga, novi operativni sustav ima i vlastiti virtualni printer, koji u nekim situacijama može biti vrlo koristan. Nakon čitanja ovog materijala, naš će čitatelj shvatiti da instalacija i postavljanje pisača u sustavu Windows 10 uopće nije težak zadatak.
Video na temu




