Ako se pojave problemi s operativnim sustavom, a vraćanje na točku vraćanja, od koje je sve radilo, ne pomaže, tada morate ponovno instalirati Windows. Ovo također može biti potrebno kada trebate dovesti svoje računalo/prijenosno računalo u red prije nego što ga prodate.
Ali ako ste u slučaju Windowsa 8 i 7 morali umetnuti disk, snimiti sliku na flash pogon ili otići u oporavak, sada, u Win 10, to se može učiniti izravno iz izbornika postavki sustava.
Kako vratiti Windows 10 na tvorničke postavke
Vraćanje sustava Windows 10 na tvorničke postavke uključuje instalaciju čistog operativnog sustava sa slike koju pruža Microsoft. Za izvođenje resetiranja trebat će vam:
— Otvorite izbornik "Start", kliknite na ikonu "zupčanik" (opcije);
— U prozoru koji se otvori slijedite stazu „Ažuriranje i sigurnost”;
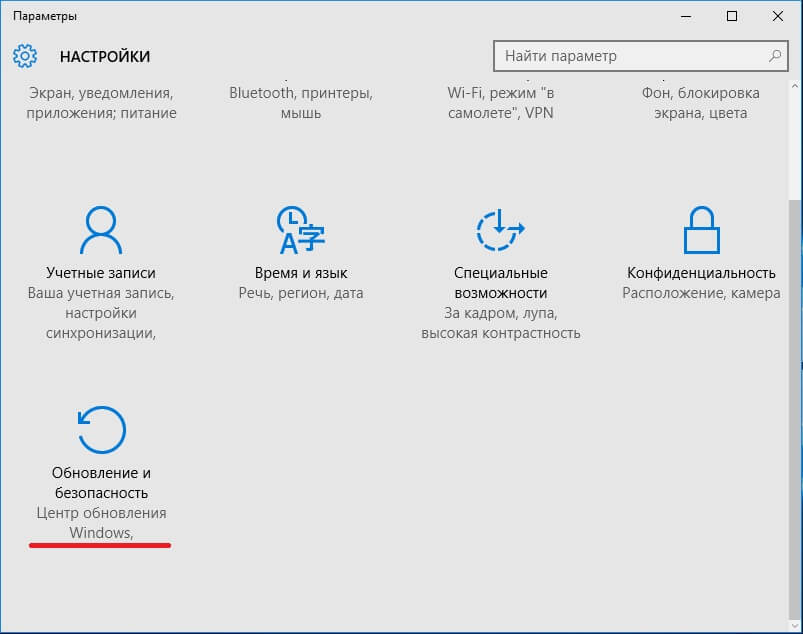
— Kad uđete u željenu kategoriju, morat ćete pronaći stavku „Vratite računalo u početno stanje", ispod kojeg se nalazi gumb "Start" - kliknite na njega;
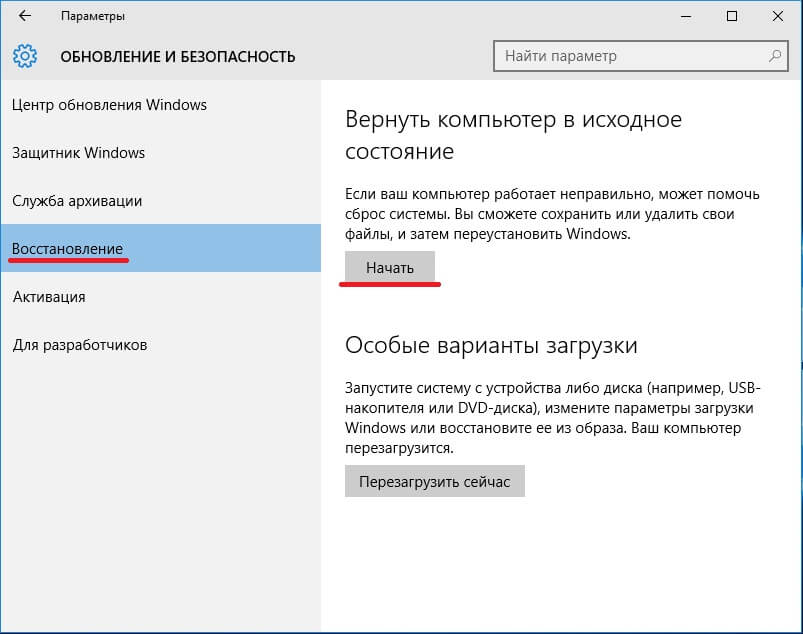
- Nakon toga, sustav će pitati što učiniti s datotekama pohranjenim na mediju.
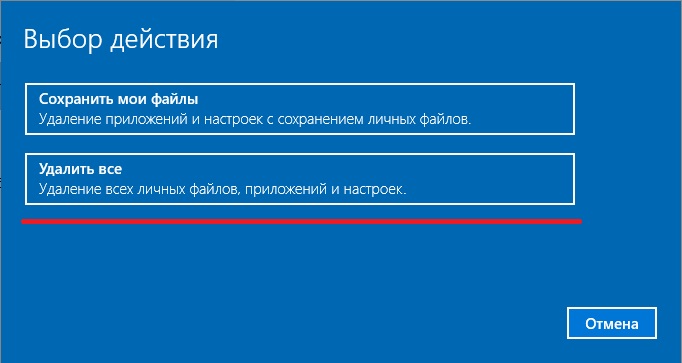
Kada su svi gore navedeni koraci dovršeni, na zaslonu će se pojaviti poruka koja označava da je sve spremno za resetiranje postavki. Također će se pojaviti gumb "Nastavi" - kliknite na njega.
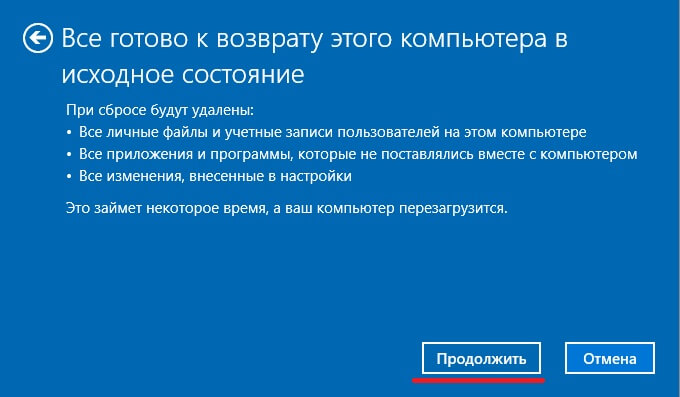
Tada će započeti postupak resetiranja. Može trajati značajno vrijeme. Tijekom toga, računalo se može ponovno pokrenuti nekoliko puta.
Značajke resetiranja sustava Windows 10 i mogući problemi tijekom procesa
Kada sustav pita što učiniti s datotekama, pojavit će se dvije opcije: spremiti podatke; izbrisati podatke. Ako odaberete brisanje, ponudit će vam se još dvije mogućnosti: jednostavno brisanje; napraviti čišćenje diska.
Ako samo želite vratiti sustav na dobre performanse, tada biste trebali spremiti podatke. Ako disk nema važna informacija a želite se jednim potezom riješiti svih nepotrebnih podataka – opcija sa jednostavno uklanjanje informacija. No, ako se resetiranje provodi radi npr. prodaje računala/prijenosnog računala, onda je bolje napraviti brisanje diska (kako budući korisnik ne bi mogao vratiti podatke).
O mogući problemi kada vraćate postavke na tvorničke postavke, onda je isto - sustav se može žaliti zbog odsutnosti nekih datoteka potrebnih za obavljanje operacija. Ako ste se morali suočiti s ovim, morat ćete preuzeti “Refresh Windows alat» s web stranice Microsofta.
Preuzmite alat za osvježavanje sustava Windows— https://go.microsoft.com/fwlink/?LinkId=808750
Da biste preuzeli uslužni program, morat ćete pronaći vezu "Saznajte kako započeti ispočetka čistom instalacijom sustava Windows" u kategoriji "Oporavak" u postavkama. Klikom na njega otvara se preglednik i učitava stranica koja sadrži poveznicu za preuzimanje potrebnog softvera i upute za njegovo korištenje.
Koristeći jednu od dvije opisane metode, dobit ćete čisti sustav. Ali datoteke starog OS-a neće ići nigdje. Da biste od njih oslobodili prostor na tvrdom disku nakon dovršetka resetiranja i provjere sustava, samo trebate izbrisati mapu Windows.old koja se nalazi na sistemski disk.
Windows 10 uključuje jednu opciju Vratite računalo u prvobitno stanje, koji brzo vraća Windows i njegovu konfiguraciju na tvornički zadane postavke. Ponovno postavljanje sustava Windows 10 brže je i praktičnije od ponovne instalacije sustava Windows ispočetka pomoću instalacijskog diska ili flash pogona ili pomoću particije za oporavak sustava za vaš uređaj. Tijekom procesa oporavka, sustav će pitati treba li zadržati vaše osobne mape i datoteke.
Za razliku od tensa, Windows 8 sadrži dvije odvojene opcije:
- Oporavite svoje računalo bez brisanja datoteka;
- Uklanjanje svih podataka i ponovna instalacija Windowsa.
Ali u biti sve ove opcije rade isto u oba sustava. I tako ću dalje sve pokazati Windows primjeri 10, ali koji su potpuno slični svim procesima u sustavu Windows 8. Otkrijmo koje korake sustav poduzima da vrati Windows u stanje "upravo instalirano" u sustavu Windows 10 i Windows 8.
Što znači "resetirati Windows 10"?
Kada koristite značajku Reset Windows 10, Windows se vraća na zadano stanje. Oni. Ako ste kupili računalo s unaprijed instaliranim sustavom Windows 10, vaše će računalo biti vraćeno u prvobitno stanje "kao pri kupnji". Instalirani softver i upravljački programi isporučeni s računalom bit će u istom stanju kao kada ste kupili računalo.
Ako ste sami instalirali Windows 10, tada će resetiranje Windows sustava značiti vraćanje i vraćanje sustava u izvorno stanje odmah nakon instalacije.
U svakom slučaju, možete odabrati želite li zadržati svoje osobne datoteke ili ih izbrisati. Istovremeno, sve instalirane aplikacije, njihove postavke i postavke sustava bit će izbrisane. Ovo osigurava da ćete dobiti "čist" sustav. Svi problemi uzrokovani softverom treće strane, kvarovi sustava uzrokovani malware ili će pogreške korisnika prilikom postavljanja sustava biti u potpunosti ispravljene. Točnije, jednostavno će prestati postojati na “čistom” sustavu.
Postupak resetiranja vrlo je sličan instaliranju sustava Windows od nule.
Koraci za resetiranje sustava Windows 10
Microsoft objašnjava proces resetiranja sustava Windows na sljedeći način:
- Osobno računalo se ponovno pokreće u Windows RE - okruženju Windows oporavak;
- Windows RE briše i formatira postojeće sekcije Windows prije instaliranja nove kopije sustava Windows.
- Računalo se ponovno pokreće u novo kopija sustava Windows.
Štoviše, kada odaberete opciju spremanja mapa i datoteka, prije brisanja trenutnog sustava Windows, Windows RE skenira HDD za prisutnost osobnih mapa i datoteka. Ona ostavlja osobne datoteke koje pronađe sa strane, instalira novu kopiju Windowsa i vraća datoteke tamo gdje su ih pronašli.
Kako resetirati Windows 10 sustav?
Za vraćanje računala na tvorničke postavke u sustavu Windows 10 otvorite Mogućnosti, zatim odaberite odjeljak Ažuriranje i sigurnost, zatim idite na kategoriju Oporavak. Desno ispod pritisnite gumb Početi.

Ako odaberete Spremi moje datoteke, Windows će vratiti sustav na zadano stanje, uklanjajući instalirane aplikacije i postavke, ali zadržavajući vaše osobne datoteke. Prilikom odabira Izbriši sve Windows će izbrisati sve, uključujući vaše osobne datoteke.
Odabir opcije Izbriši sve Savjetujem vam da svaki put napravite sigurnosnu kopiju svojih mapa i datoteka, za svaki slučaj. Slučajevi su različiti i još nikome nije naškodila dodatna rezervna arhiva datoteka, koja se uvijek može izbrisati kao nepotrebna.
Resetirajte sustav iz izbornika za pokretanje
Ako se vaše Windows 8 ili 10 računalo neće pokrenuti, možete ga resetirati iz izbornika opcija pokretanja. Ovaj će se izbornik automatski pojaviti ako se Windows ne može ispravno pokrenuti.
Izaberi Rješavanje problema pa nadalje Vratite svoje računalo u prvobitno stanje.
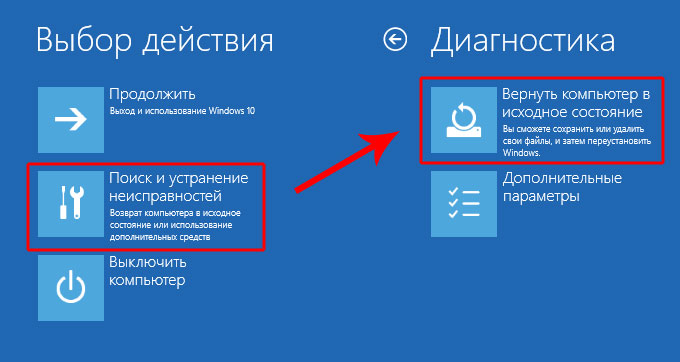
Tada će se prikazati poznati dijaloški okvir izbora: spremiti ili ne spremiti osobne datoteke.
Resetirajte Windows 10 i nabavite sustav bez dodatnog softvera
Opcija Vratite svoje računalo u prvobitno stanje vrlo prikladna stvar, ali postoji jedan problem: obično proizvođači osobnih računala, posebno prijenosnih računala, unaprijed instaliraju mnogo robnih marki proizvoda u sustav softver, odgovoran za oporavak sustava, preuzimanje upravljačkih programa i oglašavanje samog proizvođača hardvera. Čak i ako ste sve ovo smeće uklonili odmah nakon kupnje sustava, resetiranje takvog sustava vratit će sve aplikacije proizvođača u prvobitno stanje.
Srećom, sa Zadnje ažuriranje v1607 za Windows 10 sada sadrži dodatna metoda dobiti svježe Microsoft sustav Windows 10. U odjeljku Ažuriranje i sigurnost, idite na kategoriju Oporavak i kliknite na poveznicu.
Na stranici Novi početak s čistim Windows instalacija 10 postoji poveznica na besplatni alat koji je izravno s vašeg instalirani sustavće preuzeti čisti Windows 10 izravno s Microsoftovog poslužitelja i instalirati ga na vaš sustav. Upravljački programi za hardver automatski će se preuzeti iz Centra Windows ažuriranja, nakon što sustav završi instalaciju. Ako iznenada potrebnog vozača ili se uslužni programi neće pronaći u Windows Updateu, možete ih pronaći na web stranici proizvođača vašeg računala.
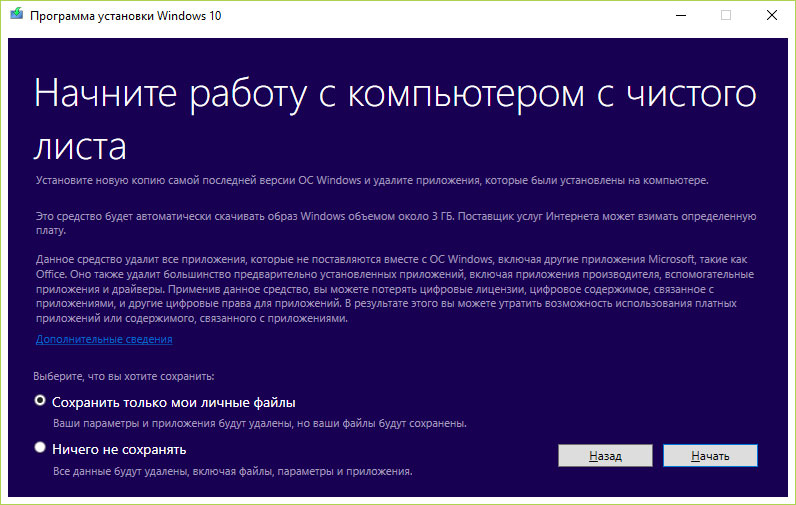
Nova opcija Reset Windows vrlo je korisna za mnoge korisnike. Sada se ne morate sjećati gdje imate instalacijski flash pogon ili disk s operativnim sustavom. U samo nekoliko klikova sada možete ponovo instalirati Windows bez brige o privremenom sigurnosnom kopiranju osobnih datoteka.
Ako operacijski sustav instaliran na vašem kućnom računalu iz nekog razloga ne radi ispravno, bit će vam korisno znati kako vratiti Windows 10 na tvornički zadane postavke. Ponekad je tako radikalan način rješavanja problema performansi jedini izlaz.
Ako želite vratiti Windows 10 na tvorničke postavke, morate jasno znati kako to učiniti kako ne biste napravili dosadne pogreške. Prije svega, za resetiranje parametara bez gubitka potrebne informacije, prije izvođenja takve operacije trebali biste spremiti sigurnosnu kopiju svih važnih podataka na svoje računalo.
Znati kako vratiti Windows 10 na tvorničke postavke i vratiti prethodno korištene postavke možda neće biti potrebno tako često kao druge opcije. Ova se operacija provodi u iznimnim slučajevima kada se problem performansi ne može riješiti drugim, manje radikalnim metodama.
Vraćanje sustava Windows 10 na tvorničke postavke
Kako običan korisnik može vratiti Windows 10 na tvorničke postavke? Za resetiranje postavki samo slijedite jednostavne upute. Putem izbornika Start u postavkama sustava pronađite odjeljak "Ažuriranje i sigurnost". Nakon otvaranja ove stavke u sustavu Windows 10, trebali biste pronaći karticu "Oporavak" za resetiranje prethodne postavke. Postojat će opcija koja vam omogućuje vraćanje računala u prvobitno stanje.

Kako vratiti Windows 10 na originalne tvorničke postavke? Jednostavno kliknite gumb "Start" u navedenom odjeljku kako biste poništili postavke koje koristite. Vraćanje sustava je neophodno kada vaše računalo iz nekog razloga ne radi ispravno. U krajnjem slučaju, da biste vratili normalne performanse uređaja, trebali biste potpuno izbrisati sav sadržaj pohranjen na njemu i resetirati prethodne postavke.
Ako kliknete gumb Početak rada u odjeljku Oporavak, računalo će od vas zatražiti da zadržite svoje osobne datoteke brisanjem samo aplikacija koje koristite i poništavanjem postavki. Ako zanemarite ovu točku klikom na gumb "Izbriši sve", tada će računalo biti potpuno očišćeno, a vaše datoteke više neće biti moguće obnoviti, osim ako ih, naravno, niste unaprijed spremili na drugi medij.
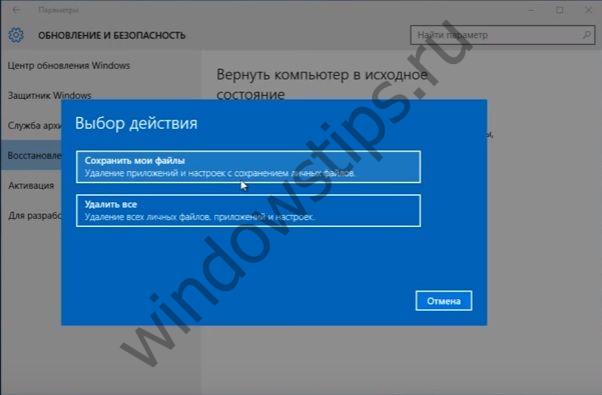
Prije nego što vratite Windows 10 na tvorničke postavke i vratite prethodno korištene postavke, pokušajte na druge načine ispraviti situaciju. U nekim slučajevima, da biste vratili željenu izvedbu, morat ćete izvršiti jednostavno ponovno pokretanje ili pokrenuti uređaj kroz antivirusni program.
Nakon odabira opcije koja vam je potrebna, sustav će vas obavijestiti koje će radnje biti izvršene u budućnosti. Vidjet ćete poruku da je uređaj spreman za oporavak. Prilikom vraćanja na tvorničke standarde izvršit će se sljedeće radnje:
- osobne datoteke i aplikacije su izbrisane;
- vraćene zadane postavke
- Windows 10 je ponovno instaliran.
Mogućnosti za resetiranje vašeg računala
Ako je potrebno, možete napraviti ponovno instaliranje Windowsa 10 bez korištenja funkcije koja vam omogućuje vraćanje postavki na tvorničke postavke. U tom slučaju koristite instalacijski disk i slijedite njegove upute. Da biste ušli u okruženje "bios", jednostavno pritisnite tipku "Delete" na tipkovnici. Zatim ćete biti preusmjereni na izbornik gdje će se od vas tražiti da riješite problem.

Sustav će sam odrediti isplati li se potpuno vratiti na izvorne parametre ili se mogu koristiti druge metode. Nakon što se provede dijagnostika, ako je potrebno, od vas će se tražiti da vratite računalo u prvobitno stanje. Sljedeći koraci prilikom korištenja instalacijski disk bit će slični onima potrebnim prilikom vraćanja sustava putem upravljačke ploče.
Prije nego što vratite sustav na tvorničke postavke, preporučuje se provesti detaljnu dijagnostiku stanja uređaja. Možda ih ima manje radikalne načine rješenja za nastali problem. Nakon obnove na računalu će ostati samo operativni sustav. Windows sustav 10. Iz ove perspektive vaš će uređaj izgledati kao da nikad prije nije korišten.
U tom slučaju će se ponovno instalirati sam Windows 10 operativni sustav, što bi trebalo pomoći u vraćanju funkcionalnosti uređaja koji koristite. Zatim ćete morati ponovno instalirati sve programe koji su vam potrebni. U standardnoj pomoći na Microsoftovoj stranici za podršku možete pročitati detaljne upute Kako najbolje ponovno početi koristiti svoj uređaj s čistim operativnim sustavom Windows 10.
Ugodan dan!
Zajedno s drugim operativnim sustavima, 10 ponekad ne radi. Ako se broj pogrešaka smanji, a računalo počne raditi sporo, ima smisla vratiti sve na izvorne postavke. U tu svrhu nije potrebno ponovno instalirati sustav; potrebno je samo pribjeći posebnoj metodi oporavka.
Kako vratiti Windows 10 na tvorničke postavke
Vraćanje laptopa na tvorničke postavke
Ispostavilo se da ima dodatne. funkcija koja omogućuje brzo vraćanje svega u prvobitno stanje.
Ovisno o proizvođaču vašeg prijenosnog računala, metode će se razlikovati:
a) ASUS. Pribjegavamo F9 kada se računalo pokrene prije nego što se pojavi zaslon za oporavak.
b) HP. F11 prije nego što se pojavio Recovery Manager.
c) Acer. Alt+F10. Lozinka je 6 nula.
d) Samsung. F4 pri pokretanju.
Zbog činjenice da je u automatski način rada pali se " Brzi početak", korisnik ga mora onemogućiti u BIOS-u prije korištenja gornjih tipki. Kartica "Boot", parametar "Boot Booster", odaberite vrijednost "Disabled", spremite.
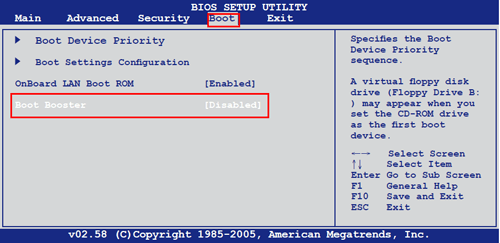
Ili je druga mogućnost da ga uključite i zatim ponovno pokrenete prijenosno računalo. Zatim počnite pritiskati željenu tipku i program resetiranja trebao bi se pokrenuti.




