Mnogim korisnicima se ova inovacija nije svidjela, uključujući i mene. Na primjer, koristim nekoliko starih, ali još uvijek prilično radnih dodataka, čiji je razvoj zaustavljen prije mnogo godina. I sam mijenjam neke od dodataka prema svojim potrebama; naravno, nakon takvih promjena digitalni potpis postaje nevažeći. Srećom, programeri su tada ostavili opciju u postavkama preglednika koja vam omogućuje da onemogućite provjeru digitalni potpisi instaliranih dodataka.
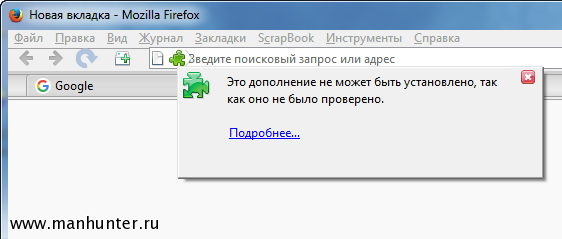
Počevši od verzije 48, besplatni dodatak je nestao, Firefox više ne prihvaća ovaj parametar. Bez obzira na njegovu vrijednost, ako pokušate postaviti bilo koju nepotpisano proširenje vidjet ćete upozorenje o opasnosti, a instalacija će biti blokirana. Ali postoji način na koji još uvijek možete instalirati proširenja trećih strana Firefox preglednik.
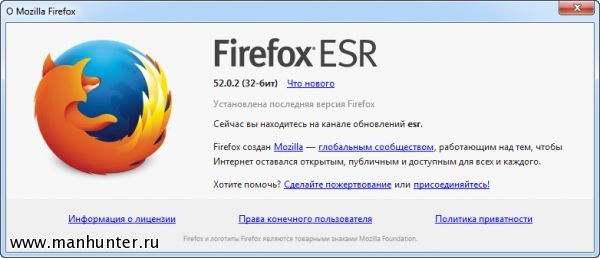
Prvo se trebate prebaciti Firefox ažuriranja na kanal ESR (Extended Support Release). Ovo je verzija preglednika s proširenom podrškom dizajnirana za korištenje u organizacijama. Instaliran izravno na trenutni Verzije Firefoxa, sve postavke ostaju na mjestu, ništa ne pođe po zlu.
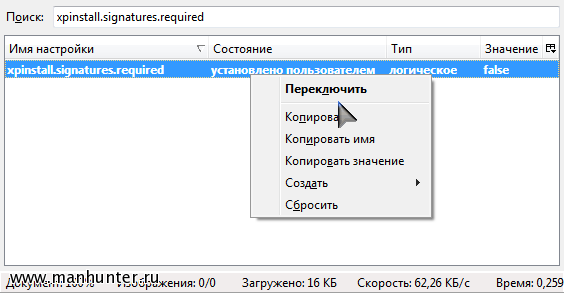
Sada idite na stranicu postavki upisivanjem u adresnu traku about:config. Tamo nalazimo parametar xpinstall.signatures.required i dvostrukim klikom promijenite njegovu vrijednost na lažno. To je sve, sada možete bez problema instalirati bilo koja ažuriranja, uključujući nepotpisana ili modificirana. Još jedna idiotska smicalica "učinkovitih upravitelja" Firefoxa uspješno je prevladana.
preglednik Mozilla Firefox odavno je osvojio srca mnogih korisnika diljem svijeta, a ne najmanju ulogu u tome odigrala je gotovo beskrajna proširivost programa kroz dodatke. Ako želite alat za blokiranje zlonamjernih stranica, molim vas! Morate prenijeti svoje oznake i lozinke na drugo računalo u nekoliko sekundi - ništa ne može biti lakše! Za one koji još nisu upoznati, dopustite mi da objasnim da su dodaci (proširenja) sićušni programi koji mijenjaju ili proširuju funkcionalnost vašeg Mozilla Firefoxa, omogućujući mu da stekne mogućnosti koje su vama osobno potrebne. Kako i koje dodatke je preporučljivo instalirati u vaš preglednik, raspravljat ćemo u našem članku.
Dodatke za Mozilla Firefox, kao i sva druga proširenja za sve druge programe, toplo preporučujem preuzimanje samo sa službene web stranice: https://addons.mozilla.org/ru/firefox/
Nakon što ste posjetili gore navedeno mjesto, s lijeve strane vidjet ćete popis kategorija u koje su dodaci za Mozilla Firefox podijeljeni, a na početna stranica ekstenzije koje preporučuju programeri. Lako se izgubiti u ovoj raznolikosti, pa zamislimo da smo obični obični korisnici i pronađimo Mozilla Firefox za sebe. korisni dodaci. Ali prvo ćemo otkriti kako dodati proširenja pregledniku.
Kako instalirati dodatke u Mozilla Firefox?
Da biste pronašli i instalirali željeni dodatak za Mozilla Firefox, možete otići na web mjesto i unijeti naziv proširenja koje vam je potrebno u polje "Traži dodatke". Ako ne znate kako se zove i samo želite instalirati nešto korisno, odaberite kategoriju koja vas zanima na popisu kategorija s lijeve strane. Nakon pregledavanja nekoliko desetaka dodataka, pronaći ćete ono što želite.
Pažljivo pročitajte opis dodatka i, uvjerite se da je to upravo ono što vam je potrebno, kliknite gumb "Dodaj u Firefox".
Dodaci za Mozilla Firefox obično se preuzimaju i instaliraju u roku od nekoliko sekundi. Brzina preuzimanja ovisi o veličini dodatka i brzini interneta. Nakon Mozilla instalacije Firefox će od vas tražiti da ponovno pokrenete preglednik. Pritisnite odgovarajući gumb.
To je sve! Dodatak je instaliran. Možete ga pronaći kroz izbornik "Alati" - "Dodaci" - "Proširenja".
U istom prozoru nalazi se odjeljak "Traži dodatke", koji vam omogućuje da pronađete i dodate potrebna proširenja u Mozilla Firefox bez posjeta web-mjestima. Da biste to učinili, jednostavno unesite naziv dodatka koji vas zanima u polje za pretraživanje i kliknite gumb s povećalom.
Prikazat će se Mozilla Firefox puni popis proširenja koja odgovaraju vašem zahtjevu i posebno za vašu verziju preglednika. Odaberite dodatak koji vam je potreban s ovog popisa i kliknite "Dodaj u Firefox".
Daljnji koraci za instaliranje dodataka ne razlikuju se od onih o kojima smo ranije govorili.
Ponekad se ispostavi da ste već preuzeli proširenje za Mozilla Firefox u obliku datoteke spremljene negdje na disku. Da biste ga instalirali, odaberite "Otvori datoteku" u izborniku "Datoteka" vašeg preglednika.
Pronađite spremljeni dodatak Mozilla Firefox na disku (obično takve datoteke imaju ekstenziju .xpi), odaberite ga i kliknite gumb "Otvori". Morat ćete proći kroz poznati postupak instalacije proširenja koji smo ranije obradili.
Kao što vidite, nema ništa komplicirano u instaliranju dodataka za Mozilla Firefox. A sada ćemo upoznati neke korisna proširenja. Nadamo se da će vaše iskustvo u Mozilla Firefoxu učiniti praktičnijim.
Korisna proširenja za Mozilla Firefox
FEBE
Prvo mjesto na našoj ljestvici s pravom će zauzeti FEBE - Ekstenzija sigurnosne kopije okruženja Firefoxa, alat za izradu sigurnosnih kopija svih vaših postavki i Mozilla proširenja Firefox. U nekoliko sekundi možete spremiti oznake, lozinke, povijest, teme i sva instalirana proširenja, uključujući sam FEBE, u zasebnu mapu. Neće se izgubiti niti izbrisati, jer... Kada ponovno instalirate Mozilla Firefox ili radite na drugom računalu, možete brzo vratiti svoje uobičajene dodatke i sve svoje podatke.
U vrijeme pisanja, FEBE se mogao preuzeti s ove stranice: https://addons.mozilla.org/ru/firefox/addon/2109
Nakon instalacije FEBE-a, odgovarajuća stavka “FEBE” pojavit će se u izborniku “Alati” vašeg Mozilla Firefoxa. Pritisnite FEBE Settings za definiranje osnovnih opcija za izradu i pohranu sigurnosnih kopija.
U prozoru postavki FEBE možete odabrati u koje ćete stavke uključiti sigurnosna kopija(odjeljak “Postavke”), u koju mapu ga spremiti (odjeljak “Imenik”) ili konfigurirati izradu sigurnosne kopije prema rasporedu (odjeljak “Planator”).
Za izradu sigurnosne kopije svih objekata odabranih u FEBE postavkama, kliknite na “Izradi sigurnosnu kopiju”. FEBE će spremiti sva vaša proširenja, povijest, lozinke itd. V zasebna mapa. Možete ih vratiti u bilo kojem trenutku odabirom “Alati” - “FEBE” - “Vrati” iz izbornika. Štoviše, FEBE ne obnavlja sve odjednom, već posebno objekte koje ste označili.
Sada možete biti sigurni u svoje podatke i lako ih prenijeti u Mozilla Firefox na bilo kojem računalu.
NoScript
Trenutno je situacija s internetskom sigurnošću više nego napeta - malware se postavlja ne samo na stranice s jagodama i crackovima, već i na respektabilnim portalima koje su hakeri hakirali posebno u te svrhe. U većini slučajeva, učitavanje malware na računalo korisnika koji ništa ne sumnjaju pomoću skripti.
Scenarij ili scenarij je uobičajen programski kod, postavljen na web stranicu koja vam omogućuje izvođenje neke radnje. Na primjer, registrirajte se poštanski sandučić, razgovarajte na forumima ili pregledavajte stranice web stranica koristeći prekrasan animirani izbornik. Ali postoje i zlonamjerne skripte koje preuzimaju viruse, trojance i drugi softver koji šteti vašem računalu na vaše računalo.
Stoga, kako biste izbjegli takve infekcije prilikom posjeta stranicama, trebate onemogućiti skripte za nepouzdane stranice. To se može učiniti u postavkama samog Mozilla Firefoxa (izbornik "Alati" - "Postavke" - "Sadržaj" - "Koristi JavaScript") i pomoću dodatka NoScript. U vrijeme pisanja bio je dostupan na:
Nakon što je NoScript instaliran, ikona "S" pojavit će se u donjem desnom kutu vašeg Mozilla Firefoxa. A desnim klikom na bilo koju web stranicu možete dopustiti pokretanje svih ili određenih skripti ili potpuno onemogućiti pokretanje skripti.
Adrese svih web stranica s dopuštenim skriptama unose se u poseban popis, koji je dostupan u stavci "Postavke" - "Bijeli popis" istog kontekstnog izbornika. Možete ga jednostavno urediti uklanjanjem ili dodavanjem adresa web stranica koje su vam potrebne.
Postavke NoScripta imaju mnogo opcija koje mogu učiniti vaše online iskustvo sigurnijim, čak i sa zadanim postavkama. S druge strane, nećete moći normalno pregledavati stranice s mnogo skripti bez postavljanja NoScripta; neki se izbornici možda neće otvoriti, videozapisi i flash možda neće biti prikazani. Da biste vidjeli blokirane stavke, desnom tipkom miša kliknite stranicu i kontekstni izbornik odaberite "NoScript" - "Privremeno dopusti na ovoj stranici". Na ovaj način ćete omogućiti izvršavanje većine skripti, ali dok ne osvježite stranicu. Naravno, NoScript je pomalo manijakalna metoda zaštite, ali svejedno radi i zaštitit će vas 95% od zlonamjernog softvera učitanog pomoću skripti.
Adblock Plus
Oh ova reklama! Ne samo da je na televiziji svakih 10-20 minuta, već se udomila i na internetu. Ako vam je užasno dosadno gledati oglase, Adblock Plus je vaš izbor. Ovo proširenje za Mozilla Firefox dizajnirano je kako bi vam sačuvalo živce i dobro raspoloženje blokiranjem reklamnih slika koje odaberete.
U vrijeme pisanja teksta, mogli ste dodati Adblock Plus u Mozilla Firefox odavde: https://addons.mozilla.org/ru/firefox/addon/1865
Nakon instalacije, od vas će se tražiti da dodate pretplatu na popise filtera za uobičajene reklamne bannere koje će Adblock Plus blokirati. Odaberite pretplatu za Rusiju i kliknite "Pretplati se".
Sada, kada posjetite web mjesto s oglasom koji se nalazi na popisu filtara, Adblock Plus će ga automatski blokirati bez vašeg sudjelovanja. Da blokirate nekoga tko vam smeta reklamni banner Kliknite sami desnom tipkom miša i odaberite "Adblock Plus: blokiraj sliku."
Vidjet ćete prozor s opcijama blokiranja. Kliknite “Dodaj filter” i blokirani oglasi vam više neće smetati. Za pregled i uređivanje postojećih filtara kliknite gumb "Prikaži postojeće filtre" u istom prozoru.
DownThemAll!
DownThemAll proširenje! izvrsna je alternativa programima za preuzimanje (menadžeri preuzimanja). Možete preuzimati slike s web stranica, preuzimati više datoteka odjednom, stavljati ih u red čekanja i pregledavati detaljne informacije o preuzimanju.
Instalirajte DownThemAll! možete pronaći ovdje: https://addons.mozilla.org/ru/firefox/addon/201
Da biste dodali vezu na datoteku u red čekanja, desnom tipkom miša kliknite na nju i odaberite "Spremi vezu s DownThemAll!" Pred vama će se otvoriti prozor s opcijama preuzimanja.
Odaberite direktorij za spremanje datoteke u polju "Spremi datoteke u:" i kliknite "Pokreni!" da biste odmah preuzeli datoteku ili "Stavi u red čekanja" da dodate datoteku u red čekanja.
Nakon što ste dodali pet ili dvije datoteke u red čekanja, odaberite ih i kliknite "Start" za početak preuzimanja.
FireFTP
Već smo pisali o tome što je FTP i kako raditi s njim pomoću nekih programa: http://www.yachaynik.ru/content/view/48/31/. Mozilla Firefox ima i vrlo zgodan, malen i brz dodatak za rad s FTP poslužiteljima. Zove se FireFTP i dostupan je na ovoj stranici: https://addons.mozilla.org/ru/firefox/addon/684
S FireFTP-om možete učitavati i preuzimati datoteke s FTP poslužitelja bez napuštanja omiljenog prozora preglednika. FireFTP se pokreće kroz izbornik "Alati".
Sadržaj vašeg računala bit će prikazan na lijevoj strani prozora. Odaberite potreban disk, mapu, datoteku pomoću miša ili tipke “Pregledaj”.
Da biste se povezali s FTP poslužiteljem, morate ga dodati na popis klikom na “Create an account” u gornjem lijevom kutu preglednika. Unesite naziv poslužitelja u polja “Account Name” i “Host”, korisničku prijavu i lozinku za pristup FTP-u u polja “Login” i “Password”. Pritisnite OK.
Za spajanje na FTP poslužitelj odaberite ga na popisu i kliknite na "Poveži se". Na desnoj strani prozora vidjet ćete sadržaj poslužitelja. Datoteke i mape možete premještati između poslužitelja i računala jednostavnim povlačenjem i ispuštanjem mišem.
Prekid veze s FTP poslužitelja također je jednostavan - kliknite gumb "Prekini vezu" s lijeve strane gornji kut prozor.
Kao svaki FTP upravitelj koji poštuje sebe, FireFTP pruža mogućnost upravljanja pravima pristupa datotekama i mapama na FTP poslužitelj. Da biste to učinili, desnom tipkom miša kliknite potrebnu datoteku ili mapu i odaberite "Svojstva". U prozoru koji se pojavi možete postaviti prava pristupa koja su vam potrebna.
FireFTP također može preimenovati, brisati, stvarati datoteke i mape, što ga čini vrijednom alternativom redovni programi za rad s FTP-om.
Kako ukloniti proširenje u Mozilla Firefoxu
Naša bi priča bila nepotpuna bez uputa za uklanjanje dodataka za Mozilla Firefox. Ovdje je sve nečuveno jednostavno: otvorite izbornik "Alati" i odaberite "Dodaci" - "Proširenja". Odaberite ekstenziju preglednika koju želite izbrisati i kliknite "Izbriši". Zatim ponovno pokrenite Mozilla Firefox.
Možete djelovati ne tako radikalno, jer odabrani dodatak još uvijek može biti koristan za vas. Jednostavno ga onemogućite klikom na gumb "Onemogući". Proširenje više neće funkcionirati, ali će ostati u Mozilla Firefoxu. U svakom trenutku ga možete probuditi iz stanja mirovanja označavanjem na popisu i klikom na “Omogući”.
Ovime završavamo naš pregled proširenja za Mozilla Firefox. Kao što razumijete, ogroman ih je broj stvoren za sve prigode i za razne potrebe. Preuzmite, instalirajte i učinite svoj Mozilla Firefox jedinstvenim i što funkcionalnijim!
Proširenja preglednika, uključujući Firefox, vrlo su popularna među korisnicima. Uz njihovu pomoć web preglednik dobiva dodatne funkcionalnost, prilagodljiv specifičnim potrebama.
upute
U prozoru koji se pojavi odaberite karticu "Dohvati dodatke". Na stranici koja se otvori možete odabrati proširenja iz odjeljaka “Preporučeno” i “Sve popularnije”.
Pojavio se relativno nedavno nova Mozilla Firefox 43 je prema zadanim postavkama počeo blokirati nedovršena proširenja. Ovo rješenje implementirali su programeri kako bi povećali razinu sigurnosti preglednika.
Međutim, za većinu korisnika. Onima koji preferiraju preglednik Mozilla Firefox nije se svidio ovaj novi proizvod, jer može izazvati neugodnosti. U ovom članku možete naučiti kako omogućiti proširenja. mozile.
Što je proširenje
Proširenje je mala aplikacija koja poboljšava funkcionalnost i upotrebljivost preglednika. Na primjer, možete instalirati program koji će blokirati dosadne reklame i neželjenu poštu prilikom posjeta stranicama ili promijeniti standardni izgled preglednika u kreativniji, itd.
Dodaci su podijeljeni u tri glavne vrste:
- Ekstenzije.
Omogućuje dodavanje dodatne funkcije za tražilicu ili ih zamijenite onima dostupnima u drugim preglednicima. Dodaci vam omogućuju da blokirate oglase ili stranice koje prenose potencijalna prijetnja PC, kao i preuzimanje videozapisa s bilo kojeg izvora ili integraciju s društvenim mrežama.
Omogućuju vam promjenu standardne pozadine tražilice, kao i vizualnu promjenu izgleda ili položaja gumba i ploča. 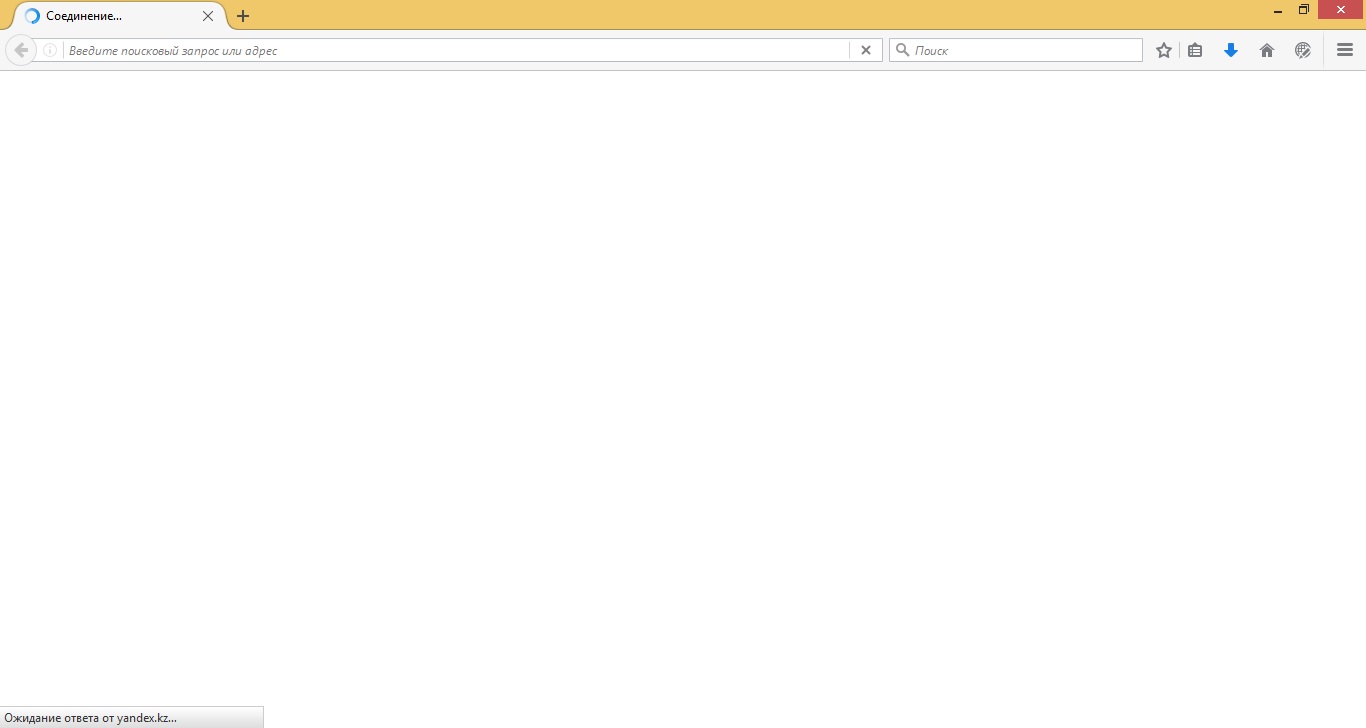
- Uključiti.
Omogućuje korisniku interakciju s najviše različiti tipovi Internetski sadržaj poput videa, igrica, glazbe itd.
Korisnik može preuzeti ova proširenja iz kataloga tražilice mozilla. U ovaj katalog Svi programi su testirani i provjereni na malware.
Međutim, u Najnovija verzija Mozilla čak blokira programe koji se nalaze u imeniku.
Da biste instalirali poboljšanja, morat ćete koristiti prisilnu metodu. Ispod je nekoliko metoda za prisilnu instalaciju. 
Metoda br. 1:
- Prijavite se na Mozillu
- Unesite about:config u adresnu traku.
- pritisni gumb
- Nakon što se pojavi sigurnosni prozor, prihvatite uvjete.
Metoda broj 2:
- Idite na ploču postavki.
- Pronađite xpinstall.signatures.required.
- Pritisnite LMB nekoliko puta.
- Nakon što se unos promijeni u false, možete instalirati poboljšanja.
Nakon takvih manipulacija možete instalirati Mozilla preglednik Firefox 43 razne dodatke koji će biti relevantni za korisnika. Ipak, u ovom slučaju preporučuje se oprez jer takve instalacije mogu predstavljati potencijalnu opasnost.
Korisnik također treba uzeti u obzir da će se prilikom sljedećeg ažuriranja tražilice svi prethodno navedeni parametri resetirati.




