Mnogi se korisnici pitaju - kako ispisivati s telefona na pisač? Zahvaljujući praktičnoj usluzi Google Cloud Print, možete brzo i jednostavno ispisivati iz Android telefon i na pisač putem Wi-Fi veze. Pogledajmo kako to učiniti.
Usluga Google Cloud Print
Jedan od glavnih Googleove prednosti Cloud Print radi sa svim pisačima kao i s mnogim aplikacijama. Pomoću svog Android telefona ili tableta možete sigurno ispisivati dokumente na svom pisaču s bilo kojeg mjesta. Međutim, prvo morate napraviti neke postavke.
Prvo, da biste ispisivali s telefona na pisač, morate imati podršku za Cloud Ready, odnosno pisač mora biti spojen na Wi-Fi mrežu. Sve pisače koji podržavaju Cloud Ready možete vidjeti na Google službena web stranica. Trebat će vam i preglednik Google Chrome.
Ne brinite ako vaš pisač nema Wi-Fi podršku. U tom slučaju morat ćete ga spojiti na računalo ili prijenosno računalo.
Postavite svoj telefon za ispis na pisač
1. Mnogi telefoni koji pokreću Android 4.4 KitKat i noviji već dolaze s Google Cloud Printom. Idi na odjeljak Postavke > Napredno i provjerite je li dostupna funkcija ispisa. Ako postoji i usluga je unaprijed instalirana, idite na parametre, kliknite na " Cloud Print» ( Virtualni pisač) i uključite ga.
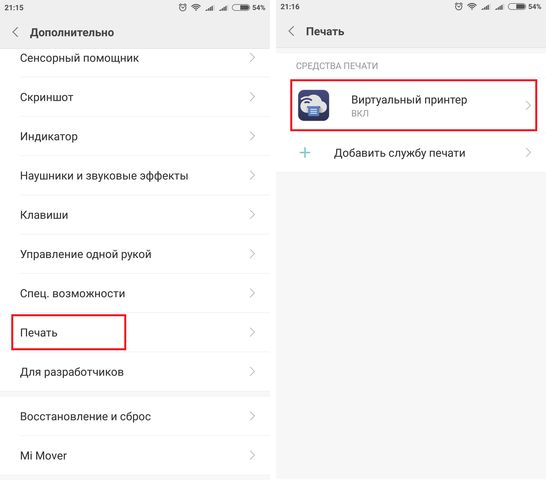
Bilješka: Svaki pametni telefon ima vlastito korisničko sučelje i firmware, tako da se neke stavke izbornika i odjeljci mogu malo razlikovati.
2. Ako ne pronađete takav odjeljak u svom telefonu, otvorite trgovinu GoogleigraStore i preuzmite besplatnu aplikaciju Cloud Print.
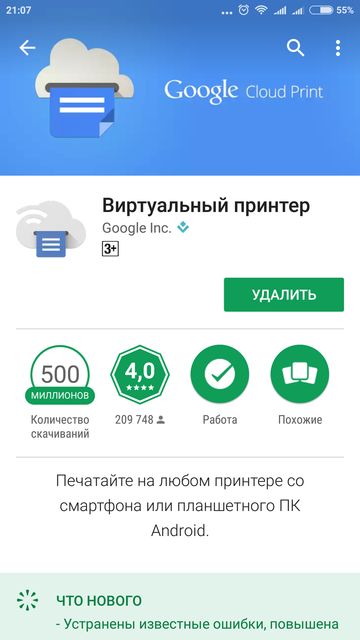
3. Nakon što ste preuzeli i instalirali aplikaciju, otvorite je.
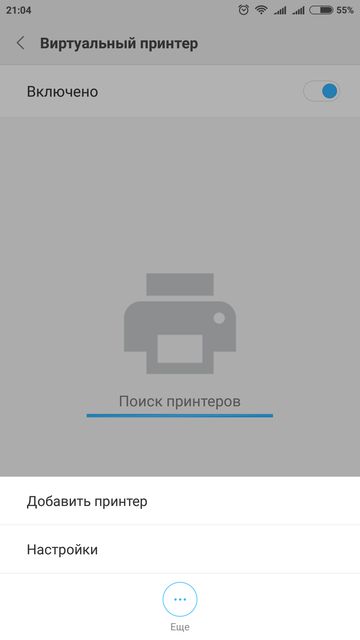
5. Stranica Cloud Print nije baš laka za korištenje, ali je postupak postavljanja vrlo jednostavan. Napravite potrebne postavke za svoj printer i na kraju će vam Google reći da sada možete ispisivati sa svog telefona na svoj printer.
To je sve! Korištenje ove upute, možete ispisati gotovo svaki dokument sa svog telefona na pisač: PDF, JPG, JPEG, DOCX, ODS, XLS, XLSX, PPT, ODP, TXT, DOC i XPS.
Ako ste uspjeli ispisati s telefona na pisač ili znate neki drugi način za to, napišite u komentarima ispod.
S njega se mogu ispisivati dokumenti i fotografije Mobilni uredaji jednako lako kao s računala. To je postalo moguće zahvaljujući uslugama u oblaku i mobilnim aplikacijama za ispis.
Gotovo svaki pametni telefon i tablet sadrži nekoliko fotografija i dokumenata. Svatko tko ih želi ispisati naići će na poteškoće jer će ih upoznati s korisnicima osobnih računala način je nemoguć. Međutim, u posljednjih nekoliko godina proizvođači pisača i najpopularnijih mobilnih operativnih sustava pokušali su maksimalno pojednostaviti postupak ispisa s raznih gadgeta.
Operativnim sustavima Google Android I Apple iOS najnovije verzije su već ugrađene jednostavna rješenja za bežični ispis. Gledajući unaprijed, napominjemo da vam Android omogućuje ispis čak i putem interneta. Proizvođači pisača razvili su se besplatne aplikacije za obje platforme. Uz njihovu pomoć, korisnik će moći slati datoteke s pametnog telefona ili tableta na pisače i višenamjenske uređaje razni modeli. Budući da programi omogućuju promjenu različitih postavki, uključujući format lista i veličinu margine, prikladniji su za ispis fotografija od standardnih rješenja Googlea ili Applea. A mrežne funkcije, implementiran u nekim aplikacijama, omogućuje vam daljinsko slanje zadataka na pisač.
Tehnologije Apple AirPrint i Google Cloud Print podržavaju većina modernih pisača s WLAN/LAN modulima. Aplikacije za višenamjenske uređaje omogućuju vam ne samo ispis, već i skeniranje i kopiranje dokumenata. Osim toga, uzimaju u obzir sve značajke uređaja za ispis, pa su prikladniji za rješavanje specifičnih zadataka, poput ispisa fotografija.
Google Print
Google Cloud Print omogućuje vam povezivanje pisača s Google oblakom i ispis na njega sa svih računala i mobilnih uređaja s pristupom internetu. Moderni mrežni pisači izvorno podržavaju ovu značajku. Stariji modeli morat će se spojiti na računalo na koje je potrebno instalirati najnoviju verziju preglednika Chrome.
1. Postavljanje pisača
Povežite pisač na kojem ćete ispisivati s mobilnih uređaja sa svojim račun Google putem web sučelja ili uslužnog programa proizvođača (pogledajte snimak zaslona). Ako vaš pisač nema mrežni modul, instalirajte najnoviju verziju na računalo na koje je spojen Google preglednik Krom. Zatim kliknite "Postavke i upravljanje Googleom Chrome" (desno od adresne trake u kutu zaslona), zatim idite na Postavke | Pokazati dodatne postavke| Google Cloud Print" i slijedite mrežnu pomoć koja se otvara kada kliknete vezu "Saznajte više".

Instalirajte na svoj gadget aplikacija Google Cloud Print. Pokrenite ga ili idite na Postavke | Print" (za Android 4.4), kliknite "Cloud Print" i provjerite je li vaš pisač dostupan na popisu. Otvorite datoteku koju trebate ispisati u galeriji, uređivač teksta ili neki drugi program. Zatim iz izbornika odaberite "Ispis" i odaberite pisač na koji namjeravate poslati dokument ili fotografiju.
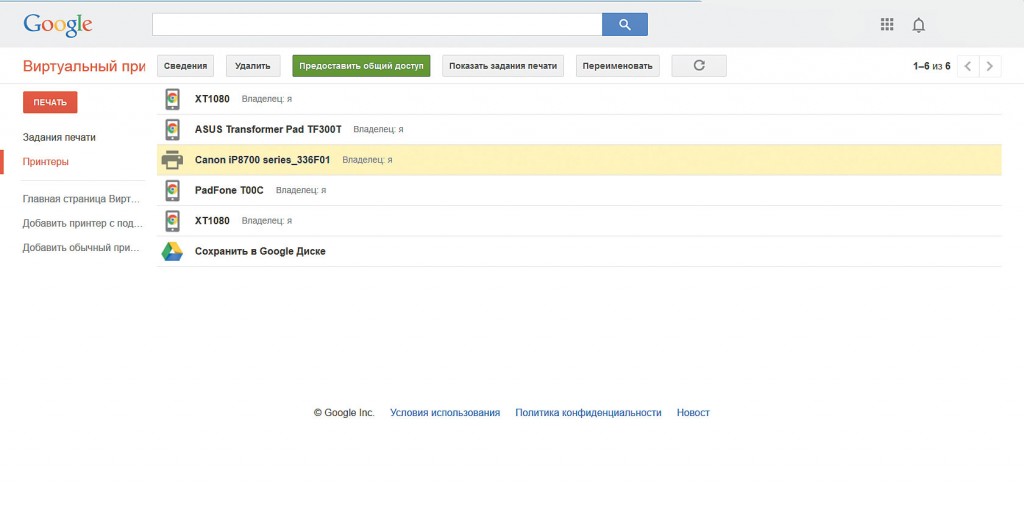
Apple AirPrint
Za razliku od Googleovog rješenja, usluga AirPrint prenosi datoteke za ispis isključivo putem lokalna mreža, tako da vaš gadget mora biti povezan s istim bežični ruter, kao pisač. Dodatno, mora podržavati AirPrint.
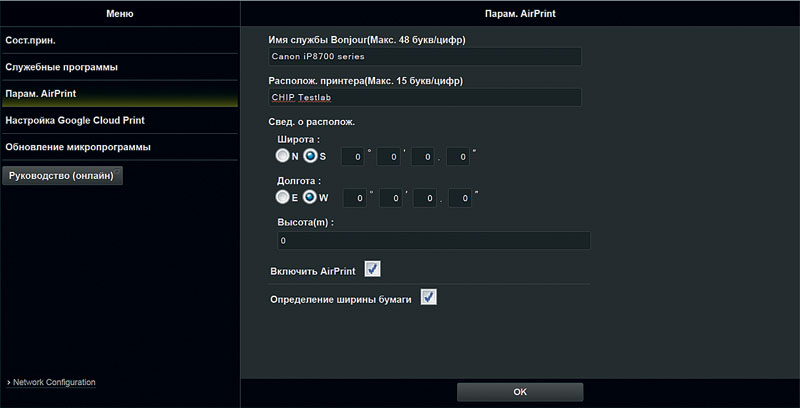 Provjerite je li vaš pisač kompatibilan s AirPrintom, ažurirajte njegov firmware na Najnovija verzija i idite na upravljačku ploču putem web sučelja. Ovdje morate aktivirati AirPrint i odrediti naziv pisača. Budući da je AirPrint komponenta operativnog sustava iOS sustavi, nema potrebe za instaliranjem zasebne aplikacije.
Provjerite je li vaš pisač kompatibilan s AirPrintom, ažurirajte njegov firmware na Najnovija verzija i idite na upravljačku ploču putem web sučelja. Ovdje morate aktivirati AirPrint i odrediti naziv pisača. Budući da je AirPrint komponenta operativnog sustava iOS sustavi, nema potrebe za instaliranjem zasebne aplikacije.
Neke iOS aplikacije imaju ikonu strelice u kontekstni izbornik. Dodirnite ga, zatim dodirnite ikonu pisača, nakon čega možete odabrati pisač na kojem želite ispisati dokument i postaviti opcije ispisa. Vaša će se datoteka ispisati lokalno bežična mreža. AirPrint je također podržan na računalima sa operacijski sustav Mac OS.
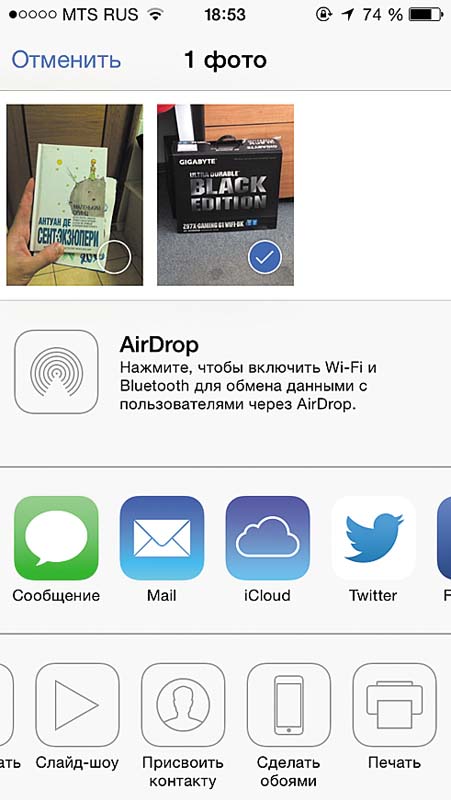
Prijave od proizvođača
Da biste mogli kontrolirati sve parametre ispisa, na svoj gadget instalirajte aplikaciju koju je razvio proizvođač pisača. U tom slučaju sam uređaj za ispis mora biti spojen preko Wi-Fi mreže na isti usmjerivač kao i mobilni gadgeti.
1. Canon Pixma Ispis
Nakon što instalirate i pokrenete mobilna aplikacija Pixma Printing Solutions, automatski pokreće bežično traženje kompatibilnih pisača. Ako je ovaj postupak uspješno dovršen, funkcije za ispis fotografija, dokumenata i skeniranje postat će dostupne u glavnom izborniku. Na primjer, klikom na gumb "Ispis fotografija" možete poslati slike iz onih pohranjenih na vašem gadgetu na pisač. Nakon klika na gumb “Ispis” otvorit će se prozor u kojem možete postaviti postavke papira.
Pomoću aplikacije ePrint tvrtke Hewlett-Packard možete ispisivati na pisače Hewlett-Packard putem interneta i WLAN-a. Za ispis prvo morate odabrati pisač, a zatim kliknuti "Fotografije", "Datoteka" ili "Web" kako biste pisaču poslali fotografije, dokumente ili web stranice. Zatim možete postaviti postavke ispisa. Za rad s višenamjenskim uređajima ovog proizvođača koristite softver HP AiO Printer Remote.
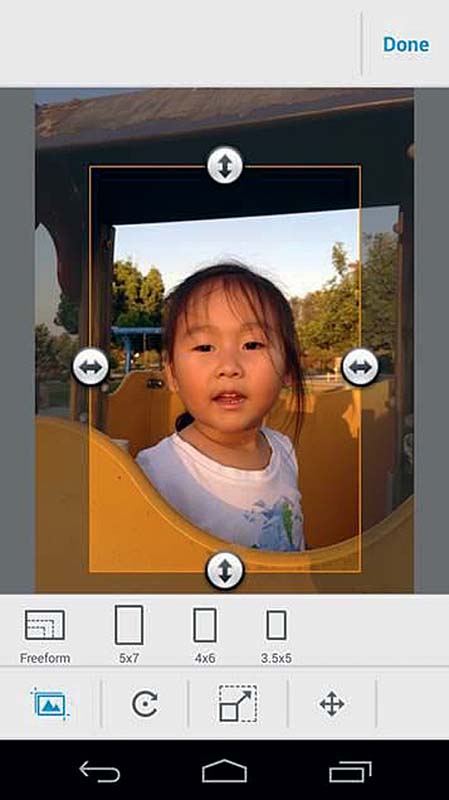
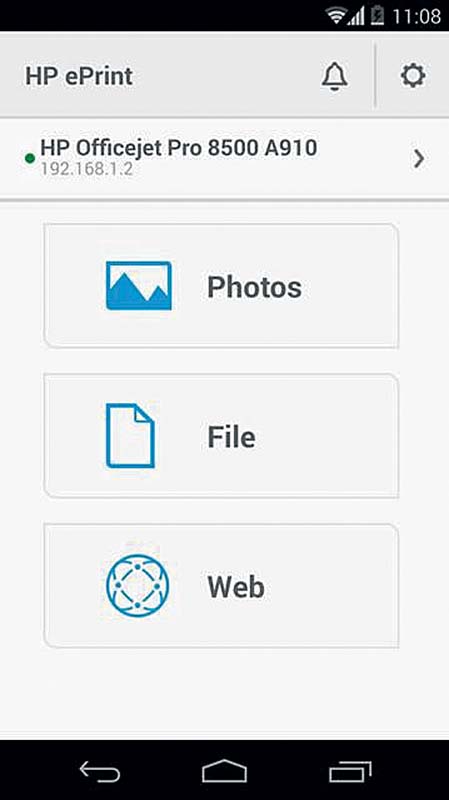
Mnogi moderni pisači s WLAN modulima podržavaju bežični ispis. e-pošta. U tom slučaju robna marka dodjeljuje jedinstvenu adresu e-pošte uređaju. Dokumenti i fotografije poslani na dana adresa u prilogu pisma automatski će se obraditi i poslati u tiskaru. Ova funkcija, na primjer, omogućuje ispis na kućni printer fotografije s odmora izravno iz hotela. Postavljanje usluga ispisa putem e-pošte obično se vrši putem vlasničkog softvera, upravljačke ploče uređaja ili na web stranici proizvođača pisača.
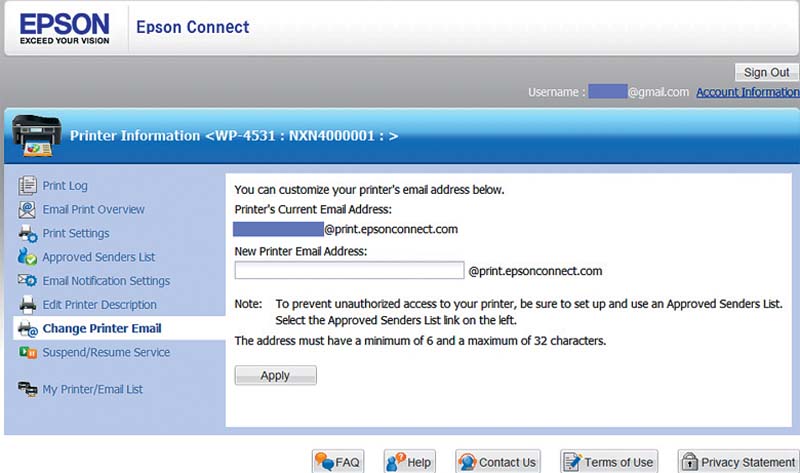
U eri bežične tehnologije Važno je znati kako povezati pisač s telefonom putem WiFi-ja. Postoje mnoge platforme koje su popularne među korisnicima. Stoga su metode povezivanja različite. Pogledajmo one najčešće Mobiteli OS i tehnologija za bežično povezivanje MFP-a sa svakim od njih.
Kako pravilno spojiti MFP na Android telefon
Platforma zauzima vodeću poziciju u svijetu gadgeta. Stoga bismo prije svega trebali razgovarati o tome kako spojiti pisač na Android putem WiFi-a.
Za početak, vrijedi spomenuti da je uparivanje moguće samo s uređajem opremljenim bežičnim adapterom i spojenim na istu Wi-Fi mrežu kao i vaš pametni telefon.
Postupak spajanja je sljedeći:
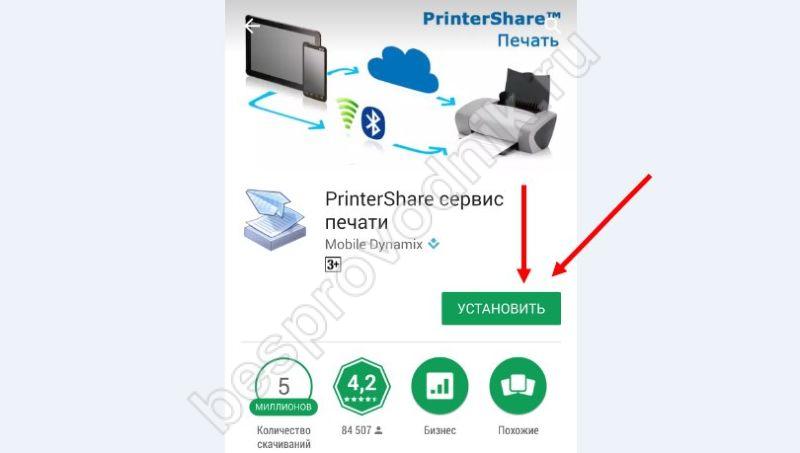
Kako spojiti pisač na Android tablet putem WiFi-ja? Rješenje je potpuno isto kao iu slučaju telefona.
Također je vrijedno napomenuti da mnogi moderni pametni telefoni imaju ugrađene mogućnosti bežičnog ispisa.
Uparivanje s iOS-om
Povežite se s iPhoneom, iPadom ili iPod touch karakterizira jednostavnost. Na gadgete Jabuka Postoji posebna tehnologija AirPrint koja će pomoći u rješavanju problema povezivanja pisača s iPhoneom putem WiFi-a. Program je podržan za većinu postojećih uređaja.
Za ispis bilo kojeg dokumenta, i MFP i gadget jednostavno moraju biti upareni s istom mrežom.
Nakon što ste uspjeli spojiti pisač na iPad putem WiFi mreže, možete ispisati potrebnu datoteku. To se radi na sljedeći način:
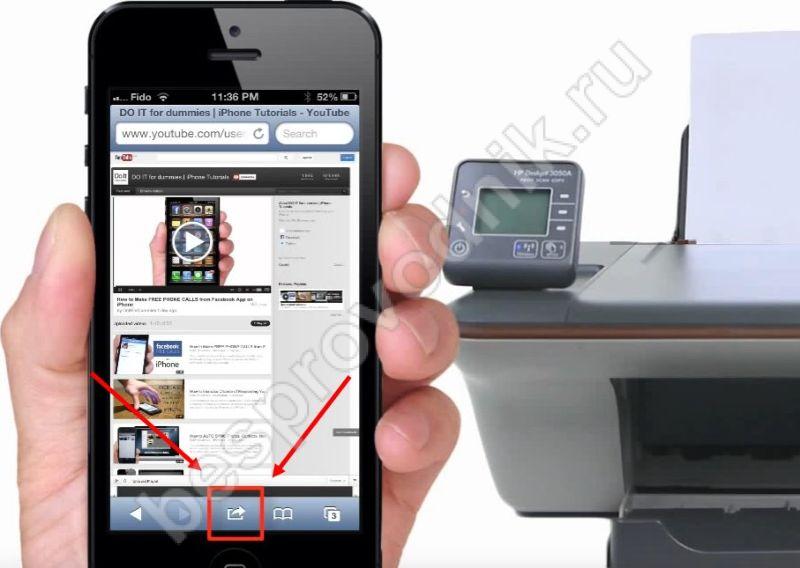
Nakon ovih manipulacija, potrebne datoteke će se ispisati, a sama veza će biti uspješna u budućnosti.
Ili web-stranicu izravno s vašeg tableta. U isto vrijeme, ne želite sve spremiti na flash pogon, spojiti ga na računalo i tek onda ispisati. Ali kako se spojiti na pisač? Pogledajmo načine na koje možete ispisivati izravno s tableta.
Kako spojiti pisač na tablet putem USB-a
Pogledajmo kako spojiti pisač na tablet putem USB-a, iako ova metoda nije najbolja i ne mogu svi modeli i pisači to učiniti. Da bi sve radilo, trebate imati USB Host izlaz na vašem tablet računalu. Ali osim ovoga, trebat će vam i upravljački programi za uređaj. Vrlo je malo uređaja za ispis s upravljačkim programima za Android. Istina, ponekad uređaj počinje biti vidljiv nakon instaliranja aplikacije "USB connection Kit" s Play Marketa. Ako je kod vas sve upravo ovako - dostupni su upravljački programi, tablet s USB hostom, tada će uređaj za ispis biti vidljiv kao USB i, sukladno tome, na njemu će se moći ispisivati.
Među svim proizvođačima jedino se HP pobrinuo za svoje modele. Napravili su aplikaciju ePrint koja nakon instalacije vidi gotovo sve uređaje tvrtke na tablet računalima povezanim putem USB kabela.
Povezivanje s Wi-Fi pisačem
Je li moguće spojiti printanje na tablet ako oba imaju Wi-Fi. Ovdje je, naravno, sve jednostavnije. Možete se povezati na nekoliko načina. Stoga moderni pisači mogu poslati zadatak ispisa izravno putem Wi-Fi Directa. Mora biti uključeno. Da biste omogućili Wi-Fi Direct, idite na odjeljak "Više" u postavkama uređaja. U nekim Android verzije zove se "Wi-Fi Direct".
Prvi modeli s Wi-Fi modulom nemaju tu mogućnost, ali možete to učiniti drugačije - spojiti se na mrežu. Na mnogim forumima raspravljalo se o tome da se tableti ne mogu vidjeti mrežni pisači, ali ovdje postoji trik. To se mora učiniti umreženo ne putem računala, već izravno povezano s usmjerivačem.
Postavljanje izravne veze između usmjerivača i Wi-Fi pisača putem WPS-a
Da biste konfigurirali neke modele, morate znati SSID (naziv mreže) i lozinku za njega. Također provjerite podržava li vaš uređaj uopće WPS tehnologiju. Također je poželjno da mreža bude zaštićena WPA ili WPA 2 enkripcijom I na kraju, morat ćete biti sigurni da je filtriranje MAC adresa isključeno.
Još nešto: morate znati svoj PIN. Nalazi se na kutiji s rutera (8 znamenki ispod serijski broj ili MAC adresa).
Zatim trebate omogućiti WPS na vašem usmjerivaču. Unesite adresu 192.168.1.1 u svoj preglednik. Prijava i lozinka - "admin". Postavite parametar "ENABLE" u WPS SETUP koji se nalazi u odjeljku "Sigurnost". To se radi u većini usmjerivača. Ali postoje neke vrste usmjerivača s malo izmijenjenim sučeljem. Na primjer, kao na slici.
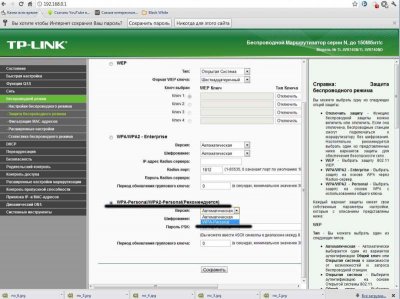
U isto vrijeme provjerite je li filtriranje MAC adresa onemogućeno:
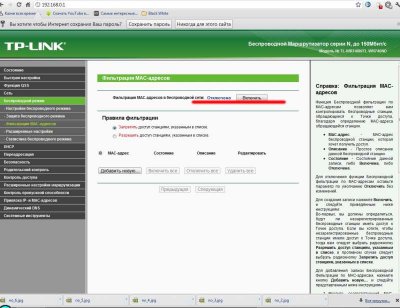
Ponekad ruter ima fizičku WPS tipku koju, naravno, treba pritisnuti. Uređaj bi također trebao imati gumb, ali samo traženje mreže. Pritisnite dok dva uređaja ne komuniciraju. Ako nema takvog gumba, morat ćete tražiti pomoću softvera uređaja. Zatim trebate pronaći odjeljak "Mreža", idite tamo na " Bežična veza" i odaberite "Postavljanje Wi-Fi zaštite". Imajte na umu da morate omogućiti WPS na oba uređaja unutar razdoblja ne dužeg od 2 minute!
Usluge virtualnog pisača
Ovo je najlakši način za ispis s tableta. Na internetu postoji ogroman broj servisa koji vrlo jednostavno mogu vaš printer učiniti virtualnim, odnosno možete ispisivati na svom uređaju s bilo kojeg mjesta na svijetu. Najvažnije je da mora postojati Internet.
Najpopularnija je Googleova usluga – Cloud Print. Kako bi plošni ispis funkcionirao, morate imati vlastiti Google račun. Na njega trebate spojiti jedan ili više uređaja.
Da biste to učinili, idite na Chrome postavke. Na dnu morate kliknuti "Prikaži napredne postavke". Ponovno idite na dno, gdje u trećem dijelu odozdo postoji opcija za dodavanje pisača.
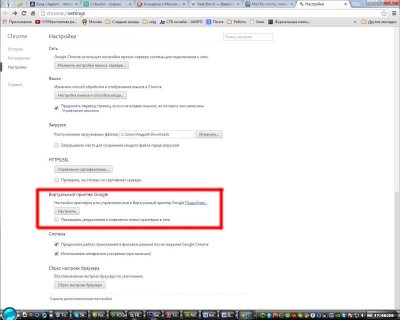 Za ispis s tableta morate instalirati aplikaciju Cloud Print i ispisivati. Gotovo svaki tjedan u usluzi se pojavljuju nove značajke i funkcije. Korištenje Cloud Printa ili sličnih usluga sve čini mnogo lakšim. Na primjer, ne morate svaki put ništa konfigurirati - trebate samo zapamtiti svoje Google račun i lozinku za to.
Za ispis s tableta morate instalirati aplikaciju Cloud Print i ispisivati. Gotovo svaki tjedan u usluzi se pojavljuju nove značajke i funkcije. Korištenje Cloud Printa ili sličnih usluga sve čini mnogo lakšim. Na primjer, ne morate svaki put ništa konfigurirati - trebate samo zapamtiti svoje Google račun i lozinku za to. 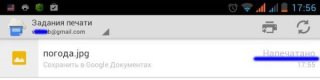
Mobilni Bluetooth pisač za Android uređaje: Video
Datum objave: 07.03.14
Članci koji bi vam mogli biti korisni
Lako je zahvaliti - kliknite na bilo koji gumb društvenih medija
Ovaj članak će govoriti o tome kako spojiti pisač na Android tablet. Malo ljudi zna da je to uopće moguće i najvjerojatnije će se iznenaditi kada vide koliko brzo i lako ispisuje dokumente ovog uređaja. U osnovi postoje dvije metode koje vam omogućuju reprodukciju Tekstualni dokument na sličan način. Obje su vrlo jednostavne i čak ih i korisnik s najmanje tehničkim znanjem može shvatiti. Morat ćete instalirati samo jedan program koji će gadget povezati s pisačem.
Prva metoda je prilično jednostavna, ali zahtijeva stolno ili prijenosno računalo. Ako nemate računalo pri ruci, nećete moći ispisati tekstualnu datoteku putem bilo kojeg uređaja. Instalacija jednog uslužnog programa neće biti dovoljna, jer će datoteku za ispis čitati uređaj za ispis izravno s računala. Ako imate računalo pri ruci, tada možete sigurno preuzeti program Printer Share na njega i svoj gadget. Pomoći će vam da brzo uspostavite vezu između računala i vašeg gadgeta, nakon čega će tekstualnu datoteku poslati na ispis. Usput, osim stroja za ispis, možete jednostavno spojiti skener, fotokopirni uređaj i druge uređaje na dodirni uređaj; glavna stvar je preuzeti odgovarajući softver s Google Playa.
Povezivanje Androida s računalom putem Wi-Fi-ja: Video
Što učiniti ako nemate računalo pri ruci
Spajanje pisača na Android tablet možete učiniti čak i ako nemate prijenosno ili osobno računalo pri ruci. Samo u tom slučaju vaš uređaj za ispis mora uključivati Bluetooth ili Wi-Fi funkciju. U protivnom nećete moći ispisati tekstualni dokument. Ako je barem jedna od gore navedenih funkcija prisutna u vašem tiskarskom stroju, tada možete početi raditi s njom.
Obavezno instalirajte odgovarajuće softver na svoj gadget i tek ga zatim spojite na uređaj za ispis. Ako pisač ne vidi Android uređaj, onda ste najvjerojatnije zaboravili instalirati uslužni program ili ga spojiti na mrežu.
Nakon instaliranja Printer Share, možete donijeti svoj tekstualne datoteke dok ga je unaprijed uredio kako bi dodirni uređaj. Ispostavilo se da vam više ne treba računalo kao posrednik i uz pomoć jednog programa možete obavljati bilo kakve operacije s tekstom, uključujući i ispis. S obzirom na veliki broj dodirnih proizvoda na Androidu, u internetskoj trgovini možete pronaći mnoge programe koji vam omogućuju povezivanje uređaja za ispis s tabletom. Softver Printer Share preporučujemo kao najbrži i najlakši za korištenje.




