Kako vratiti prečac za pokretanje Google Chrome na radnoj površini?
Slučajno sam izbrisao prečac Google Chrome pokretača s radne površine. Ne mogu ga pokrenuti bez prečaca jer u mapi preglednika nema datoteke s ekstenzijom EXE. Kako mogu vratiti ovaj prečac? Košarica je ispražnjena - ove naljepnice nema. Reći.
Elena | 17. kolovoza 2016. u 13:55
i samo izvaditi iz košare? nisam probao7
Jakov | 7. srpnja 2015. u 15:28
Nema ikone na zaslonu Google Chromea koja povezuje računalo s ChromCastom na televizoru. Kako ga vratiti?
Oleg | 15. svibnja 2015. u 19:05
Liliya Viktorovna, pročitajte što je napisano ovdje na ovoj stranici. Neće biti pristupačnije. Sve je napisano jednostavno i jasno. Nažalost, ako vam ono što je napisano nije jasno, onda je jedini izlaz pozvati stručnjaka ili upućenu osobu. Neka čita ovdje.
Lilija Viktorovna| 14. svibnja 2015. u 17:47
Kako vratiti Google ikonu na radnu površinu koja je nestala nakon rada na računalu vašeg unuka. Odgovorite na pristupačnom jeziku, budući da još nisam baš vješt s računalima.
Albert Oslikov | 12. svibnja 2015. u 20:35
Sve se radi vrlo jednostavno. Otvorite mapu s preglednikom, odaberite izvršnu datoteku i odaberite Kopiraj iz kontekstnog izbornika. Zatim desnom tipkom miša kliknite radnu površinu i odaberite Umetni prečac iz izbornika koji se pojavi. Sličan jednostavnih načina Oporavak prečaca na radnoj površini je puno. Negdje bi trebala postojati datoteka s nastavkom .exe.
Nick | 12. svibnja 2015. u 14:14
Treba pronaći kroz Windows pretraživanje izvodeći Google datoteka Krom. Datoteka s nastavkom EXE. Zatim napravite prečac od njega do radne površine. Ako datoteka koju tražite nedostaje, morate ponovno ponoviti instalaciju programa.
također koristi brze knjižne oznake koje se pojavljuju kao minijature stranica stranice. Također podržava drugu vrstu knjižnih oznaka, naime prečace do web aplikacija, koje se također prikazuju na početnoj stranici.
Neki od ovih prečaca, kao što su ili Google pretraživanje su obične oznake na web resursima, druge, kao što su Gmail Offline ili Pocket Website, vode do posebne stranice web aplikacije. Za razliku od brze oznake, koji koristi sličicu stranice web-mjesta, svaki prečac web-aplikacije koristi jedinstveni logotip koji su izradili programeri proširenja.
Vjerojatno ste se već počeli pitati o čemu sve ovaj razgovor vodi i što zapravo želimo reći. U redu, suočimo se s tim. Jeste li znali da takve prečace možete sami izraditi i koristiti ih kao oznake svojih omiljenih stranica? Zapravo, stvaranje prečaca oznake do bilo kojeg mjesta na ploči web-aplikacije nije teško; samo trebate uhvatiti neki element s vezom mišem i povući ga na prazan prostor na ploči web-aplikacije, ali to je malo vjerojatno da će usrećiti bilo koga izgled takva oznaka. Na primjer, ovako će izgledati prečaci do Wikipedije. Nije baš zabavno, zar ne?
U Chromeu postoji još jedna metoda za stvaranje prečaca do web aplikacija, a nije osobito prikladna. U ovom slučaju, korisnik može odabrati stvaranje prečaca s URL-om na radnoj površini, izborniku Start ili programskoj traci.
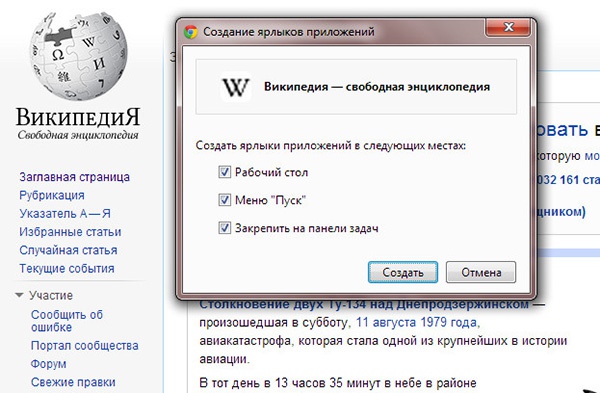
Pogledat ćemo još zanimljiv način stvaranje prečaca, pogotovo jer se to radi vrlo jednostavno. Pa krenimo. Za provedbu našeg plana trebat će nam adresa web mjesta i ikona PNG format(s podrškom za prozirnost) veličine 128*128 piksela. Sliku možete pronaći na golemim prostranstvima Interneta ili, ako imate odgovarajuće vještine, sami je izradite.
Kao primjer koristit ćemo komičnu sliku lubanje; naravno, ona nema nikakve veze s našom stranicom, ali sada to nije važno. Napravite mapu na bilo kojem mjestu koje vam odgovara (na primjer, u preuzimanju) s proizvoljnim nazivom, a najbolje od svega, kako ne bi bilo zabune, s nazivom web mjesta. U ovoj mapi stvorite tekstualna datoteka manifest.json, zatim ga otvorite u bilo kojem uređivač teksta(najbolje je koristiti Notepad++ za ove svrhe) i tamo kopirajte ovaj kod:
{
"verzija_manifesta": 2,
"ime": "mjesto",
"opis": " Kratki opis",
"verzija": "1.0",
"ikone": (
"128": "128.png"
},
"aplikacija": (
"urlovi": [
"http://www.site/"
],
"pokretanje": (
"web_url": "http://www.site/"
}
},
"dopuštenja": [
"neograničena pohrana",
"obavijesti"
]
}
Za one koji ne znaju, json formatu je javascript objektna datoteka i sadrži izvršni kod skripte. Unesite vlastiti naslov (ime) i opis (Kratak opis stranice), isto vrijedi i za URL. Elemente koda koje je moguće uređivati označili smo crvenom bojom. Ne trebate dirati ništa drugo. Kopirajte pripremljenu sliku u mapu s datotekom skripte. O značajkama pripreme slike bit će riječi u nastavku.
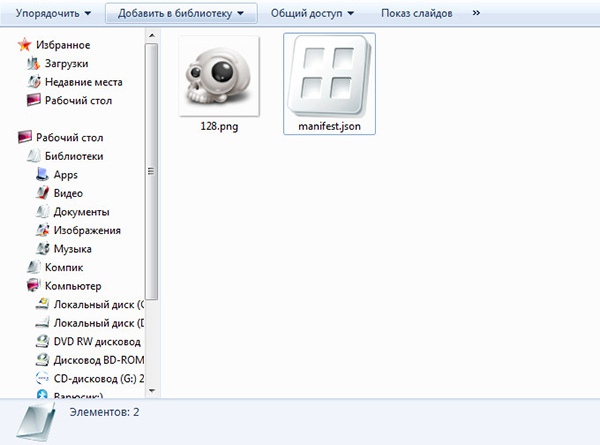
Sada idite na odjeljak za upravljanje (Alati -> Proširenja). Na vrhu radnog prozora označite potvrdni okvir "Način rada za razvojne programere" i kliknite gumb "Učitaj raspakirano proširenje".
Ako je sve učinjeno bez pogrešaka, na ploči s proširenjima pojavit će se još jedna, s navedenim nazivom, opisom i ikonom (logotip bi trebao biti prikazan u prozoru s dopuštenjima), u protivnom ćete primiti poruku o pogrešci s Kratak opis uzroci. Prečac s nazivom također bi se trebao pojaviti na ploči web aplikacije.
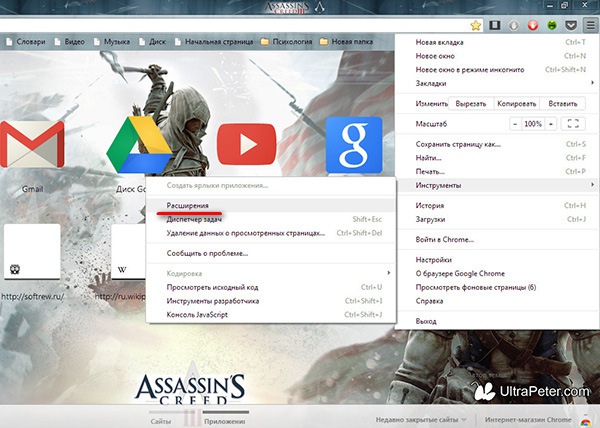
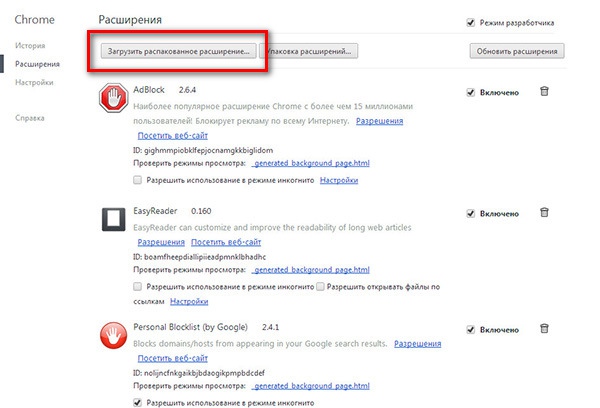
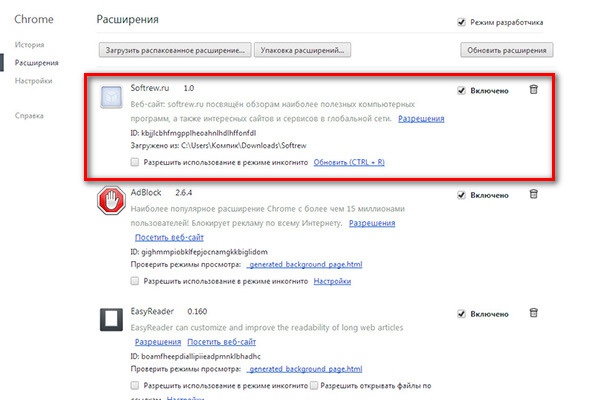
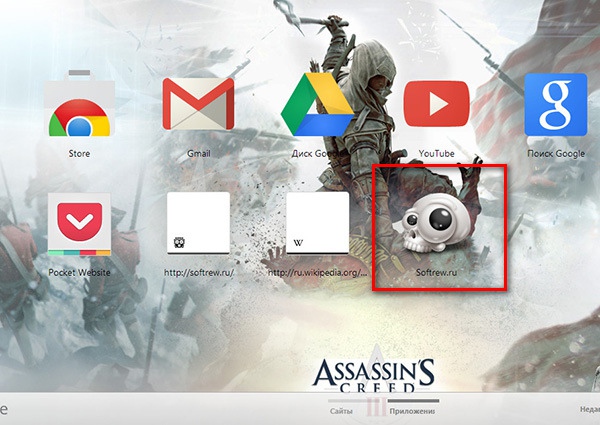
Korisne napomene
Ako ste pažljivo pogledali kod, vjerojatno ste primijetili da se broj 128 koristi kao naziv slike. To je učinjeno isključivo radi praktičnosti - naziv odgovara razlučivosti ikone. U principu možete koristiti bilo koje ime, ali tada ćete ga morati navesti u kodu. Također imajte na umu da kôd koristi ravne navodnike, a ne kose crte. Ovo je važno, inače ćete dobiti sintaktičku pogrešku. Također, prije umetanja koda, svakako ponovno spremite datoteku u UTF-8 kodiranju.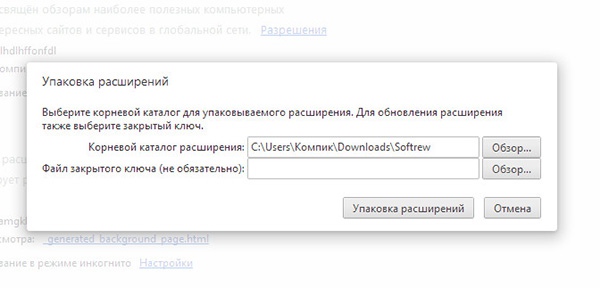
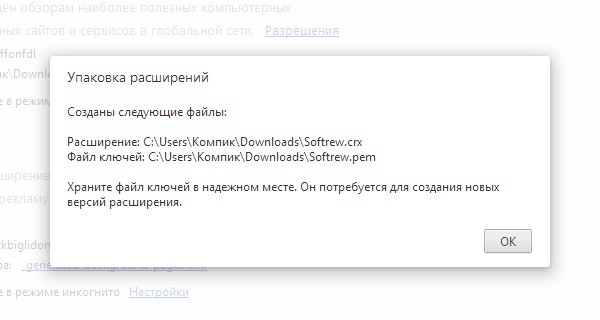
Da biste to učinili, u odjeljku za upravljanje proširenjima kliknite gumb "Paket proširenja", odredite put do direktorija sa slikom i skriptom, dodajte ključnu datoteku ako je potrebno, što nije obavezno, i zapakirajte svoje proširenje u jednu instalacijsku datoteku .
Modul će biti spremljen u direktorij jednu razinu viši od onog u kojem se nalaze slika i skripta.
Nažalost, stvorena CRX proširenja ne mogu se uvijek instalirati na standardni način; Chrome može prikazati pogrešku "psujući" o netočnom paketu. U ovom slučaju možete koristiti ručna instalacija u razvojnom modu.
Što ćeš naučiti raditi nakon što pogledaš ovaj video?
U ovoj video recenziji naučit ćete kako izraditi prečace web mjesta, spremiti stranice i oznake; saznajte više o proširenju za praktičan pregled i pretraživanje NetMarks knjižnih oznaka.
Opis videa:
Iz prethodne lekcije već znate, Ova će se lekcija fokusirati na prečace i knjižne oznake.
Dok ste na web stranici, uvijek možete postaviti prečac do nje na radnoj površini. Da biste to učinili, u adresnoj traci lijevo od adrese web-mjesta postoji ikona Informacije o web-mjestu. Uhvatite ovu ikonu mišem i povucite je na radnu površinu ili bilo koje mjesto koje vam odgovara. Pokretanjem ovog prečaca uvijek možete brzo pristupiti svojoj omiljenoj stranici.
Također možete uštedjeti s interneta zanimljiv članak kako biste mu mogli pristupiti čak i kada nema mrežne veze. Dakle, za spremanje željenog članka kliknite na ikonu Postavke i kliknite Spremi stranicu kao. Možete koristiti kombinaciju tipki Ctrl+S. Pojavit će se skočni prozor s upitom da odredite stazu za spremanje stranice. Sada možete pročitati ovaj članak čak i ako nemate pristup Internetu.
Možete uštedjeti zanimljive stranice na oznake. Na desnoj strani adresne trake nalazi se zvjezdica Napravi oznaku. Prvo kliknite zvjezdicu, a zatim kliknite gumb Završi u skočnom prozoru. Isti postupak može se izvesti pomoću vruće kombinacije Ctrl+D. Oznake se pojavljuju na vrhu prozora ispod adresne trake. Kako biste uklonili knjižnu oznaku s ploče, trebate je kliknuti desnom tipkom miša i odabrati Izbriši. Oznake možete staviti u mape. Da biste stvorili mapu, desnom tipkom miša kliknite prazan prostor na traci oznaka i odaberite Dodaj mapu. U prozor koji se otvori unesite naziv mape. Sada, kada spremate oznake, možete odrediti mapu u koju ćete staviti oznaku. Da biste premjestili oznaku iz mape, trebate zgrabiti vezu mišem i povući je na prazan prostor na traci oznaka. Možete stvoriti mapu u mapi. Da biste to učinili, otvorite postojeću mapu, desnom tipkom miša kliknite bilo koju vezu i odaberite stavku izbornika Dodaj mapu. Unesite naziv u okvir i kliknite gumb Spremi. Da biste "uklonili" ovu mapu, jednostavno je povucite na traku oznaka.
Ako imate puno oznaka, bit će zgodno koristiti proširenje NetMarks. Da biste ga instalirali, upišite "NetMarks google chrome" u traku za pretraživanje i idite na internetsku trgovinu Chrome. U gornjem desnom kutu kliknite Instaliraj, a zatim Dodaj. Nakon instalacije, u gornjem desnom kutu pojavit će se ikona za ovo proširenje. Klikom na ikonu otvara se prikladno sučelje za traženje željenih oznaka između mnogih drugih. U prozoru za pretraživanje oznaka nalazi se redak u koji možete unijeti naziv oznake da biste je brzo pretražili.
S prednostima najpopularnijih Google preglednik Chrome je dobro poznat onima koji ga koriste - to je brz i funkcionalan preglednik. Od prelaska na Google Chrome nestali su mnogi problemi koji su ih mučili pri korištenju drugih preglednika. Konkretno, govorimo o poteškoćama s reprodukcijom multimedije zbog problema s Adobe Flash Igrač. I usluga sinkronizacije oznaka i Google postavke Chrome će vam omogućiti da dovedete preglednik u radno stanje za nekoliko sekundi kada premjestite na drugi računalni uređaj ili ga ponovno instalirate operacijski sustav. Što možemo reći o trgovini proširenja za Google Chrome? Ne postoji jednaka količina sadržaja za bilo koji drugi preglednik.
Ali u nastavku nećemo govoriti o dobro poznatima, već, naprotiv, o jednoj od njegovih funkcija, koju korisnici rijetko koriste iz banalnog razloga - prilično je dobro skriven u postavkama preglednika. Na temelju Google Chrome sučelja, bilo koja web stranica - informacijske platforme, web usluge, video hosting, društveni mediji, bilo koje druge vrste internetskih izvora - mogu se organizirati u zasebnu minimalističku web aplikaciju, koja će se pokrenuti prečacem na radnoj površini, programskoj traci ili na početku Windows zaslon 8/8.1.
Da biste web-mjesto napravili kao zasebnu web-aplikaciju, trebate pozvati izbornik Google Chrome dok ste na njemu, odabrati " Dodatni alati”, a zatim - “Stvori prečace aplikacija”, u novijim verzijama preglednika “Dodaj web mjesto na radnu površinu” i potvrdi okvir “Otvori u zasebnom prozoru”.
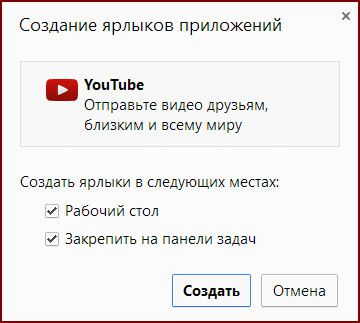
Nakon toga stranica će se otvoriti u zasebnoj web aplikaciji. Stranica će imati potpuno isto sučelje kao u prozoru preglednika. Jedino što nedostaje bit će uobičajeni izbornici i alatne trake. Zajedno s alatnom trakom, gumbi Natrag i Naprijed također će nestati, ali će se pojaviti u kontekstnom izborniku (desni klik) web aplikacije zajedno s drugim naredbama prisutnima u pregledniku Google Chrome.
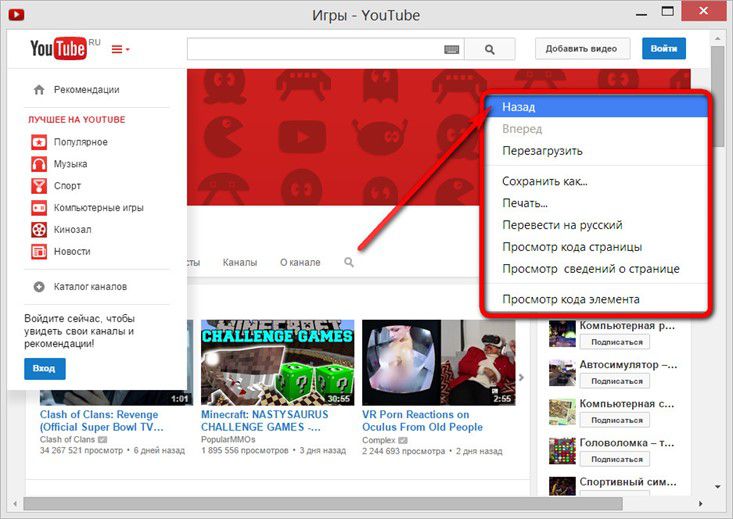
Korisnici Windows 8/8.1 mogu postaviti prečac do kreirane web aplikacije na početnom ekranu sustava. Da biste to učinili, morate koristiti standardni postupak za dodavanje prečaca u programe na radnoj površini. zovem kontekstni izbornik na željenom prečacu i odaberite naredbu pribadače na početnom zaslonu.
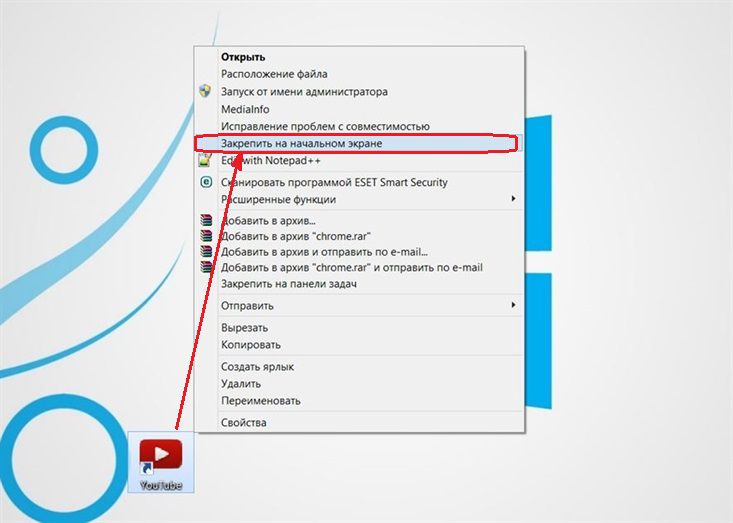
Pločica za pokretanje stvorene web aplikacije bit će postavljena na početni zaslon sustava Windows 8/8.1.
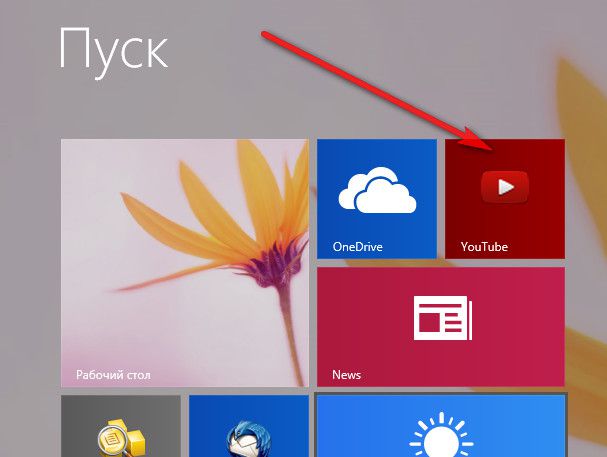
Format samostalne web aplikacije prikladna je stvar za ona mjesta koja praktički ne zahtijevaju alate preglednika. Zasebne web aplikacije mogu na radnu površinu dovesti medijske portale, kartografske servise, stranice fokusirane na foto sadržaj, društvene mreže i neke od njihovih igrica ili aplikacija.




