upute
Za čišćenje sustava registar a postoji i niz programa za uklanjanje nepotrebnih zapisa. Najpopularniji imaju sučelje na ruskom jeziku i prilično su jednostavni za korištenje. Pogledajmo postupak uklanjanja nepotrebnih zapisa iz registar i pomoću besplatnog i moćnog uslužnog programa CCleaner. Prije svega, morate ga preuzeti i instalirati na svoje računalo.
Tijekom postupka instalacije odaberite ruski jezik. Nakon instalacije pokrenite aplikaciju i pogledajte glavni prozor. U ovom prozoru s lijeve strane odaberite stavku izbornika "Registar". Ako nije, potvrdite okvire pokraj svake stavke izbornika i kliknite "Traži probleme". Program počinje skenirati registar za greške.
Napredak skeniranja prikazan je na vrhu glavnog prozora programa, u obliku šipke za punjenje. Kako skeniranje napreduje, pogrešni unosi počinju se pojavljivati na donjem popisu registar A. Na ovom popisu možete vidjeti vrstu greške i program koji ju je napravio. Nakon što je proces skeniranja završen, kliknite gumb "Popravi". Nakon što kliknete na ovaj gumb, program će vas pitati za spremanje sigurnosne kopije napravljene promjene. Pritisnite OK. Zahvaljujući tome, bit će moguće obnoviti registar ako će nakon čišćenja računalo raditi lošije.
U sljedećem prozoru program će vam ponuditi opcije za rješavanje pronađenih problema. Gumb “Popravi” - ispravlja jednu po jednu stavku s popisa. Gumb "Popravi označeno" - automatski ispravlja sve pronađene pogreške označene na popisu. Prema zadanim postavkama, sve stavke na popisu su označene; to možete promijeniti ako želite. Klikom na potvrdni okvir poništite one koje želite ostaviti nepromijenjene. U normalnim slučajevima preporuča se kliknuti gumb "Popravi označeno". Kada završite, kliknite gumb "Zatvori".
Nakon obavljenih postupaka Vaš registar rješava se nepotrebnih i pogrešnih unosa, što poboljšava performanse sustava. Kada završite, možete zatvoriti CCleaner.
Windows registar je hijerarhijska baza podataka koja sadrži informacije o postavkama sustava, hardveru i softver, korisnički profili itd. Prilikom deinstaliranja programa, u teoriji, njegove postavke trebale bi biti izbrisane iz registra, ali to se ne događa uvijek - zbog korisničkih pogrešaka ili neispravno napisanih uslužnih programa za deinstalaciju.
upute
Aktivirajte uređivač registra. Da biste to učinili, u prozoru za pokretanje programa (koji se poziva kombinacijom tipki Win+R ili opcijom "Pokreni" izbornika Start) unesite naredba regedit. U izborniku "Uredi" kliknite "Pronađi" iu polje za pretraživanje upišite naziv programa iz kojeg želite obrisati registar. Ovaj se prozor također može pozvati kombinacijom tipki prečaca Ctrl+F. Upotrijebite gumb Find Next za početak pretraživanja.
Ako se pronađe unos s istim nazivom, desnom tipkom miša kliknite ovaj redak i odaberite opciju "Izbriši" u padajućem izborniku. Također možete koristiti tipku Delete ili odabrati Delete iz izbornika Edit. Nakon prve pronađene datoteke pritisnite F3 kako biste pronašli ostale unose koji se odnose na ovaj program i obrišite ih na jedan od opisanih načina.
Ova metoda može biti dugotrajna ako je udaljeni program složene strukture - npr. Adobe Photoshop. Da biste ubrzali proces možete koristiti pomoćne programe trećih strana za čišćenje registra. Preuzmite i instalirajte besplatni program RegCleaner.
Odaberite "Traži" u glavnom izborniku. U traku za pretraživanje unesite naziv aplikacije koje se želite riješiti i kliknite gumb "Traži". Ako se pronađe unos s istim nazivom, u donjem desnom kutu zaslona pojavljuje se gumb "Izbriši". Koristite ga za čišćenje registra od zastarjelih podataka.
Gdje su pohranjeni ostaci izbrisanih programa i kako ih ukloniti
Prema zahtjevima Microsofta, radne programske datoteke moraju biti pohranjene u mapama %podaci aplikacije% I %localappdata% profil Windows korisnik. Prema tome, ostatke trebate tražiti tamo.
Možete skupiti malo strpljenja, sjesti i shvatiti koja mapa pripada kojoj aplikaciji. Ali možete učiniti mnogo jednostavnije - stvoriti novi profil i na njega prenijeti sve radne datoteke (dokumente, glazbu, video zapise, fotografije). Na kraju preostaje samo izbrisati stari profil, a s njim i sve ostatke ranije obrisanih programa.
Ovo će značajno uštedjeti vrijeme. Osim toga, spasit ćete se od slučajnih pogrešaka, jer će sustav sam stvoriti profil u potrebnom obliku. Naravno, to će ispravno izbrisati stari profil. Vaš zadatak je u potpunosti prenijeti osobne datoteke s jednog profila na drugi.
Nakon nekoliko dana samo oni programi koje ste već instalirali i koristite zadržat će svoje postavke u novom profilu.
Uklanjanje ostataka
Da biste započeli rad na čišćenju ostataka, morate stvoriti svježe račun, koji neće sadržavati nikakve postavke. Da biste to učinili, morate otvoriti "Upravljačku ploču" i u njoj odabrati "Korisnički računi".
Otvorit će se prozor s popisom dostupnih računa. Tamo trebate kliknuti na poveznicu "Kreiraj račun".
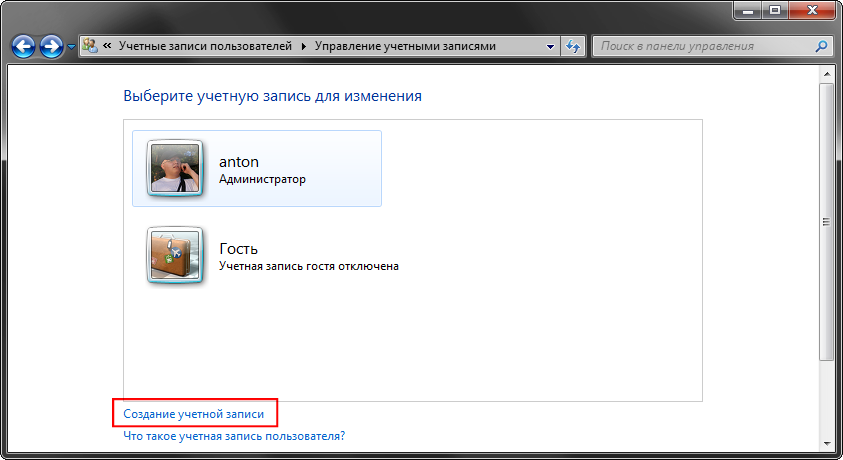
Nakon što postavite naziv za novi račun, odaberite njegovu vrstu (Korisnik ili Administrator) i kliknite na gumb "Spremi račun".
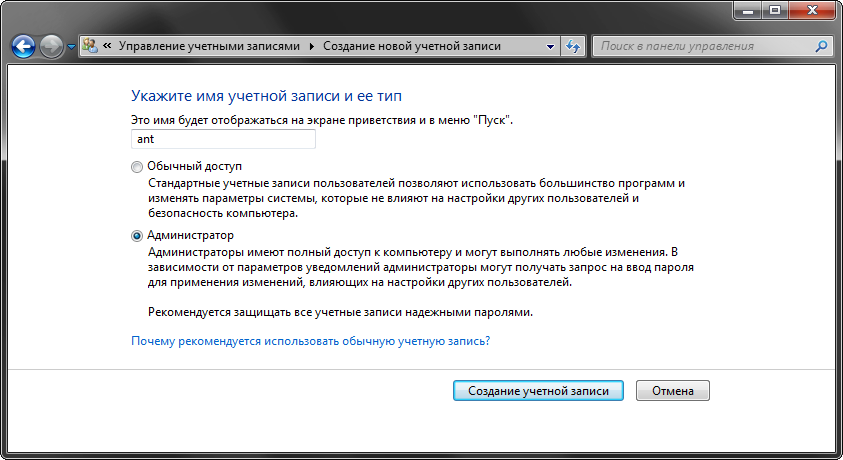
Nakon toga, popis računa će se nadopuniti za jedan. Možete prijeći na sljedeći korak - prijenos podataka.
Prijenos podataka na novi račun
Prije nego počnete s prijenosom svojih osobnih podataka, morate se prebaciti na novi račun. Prilikom prebacivanja operacijski sustav izradit će novi profil od nule i u njega smjestiti sve osnovne elemente.
Da biste se prebacili na novi račun, kliknite "Start" - strelicu desno od "Isključi" - "Odjava". U prozoru za odabir korisnika potrebno je kliknuti na novi račun.
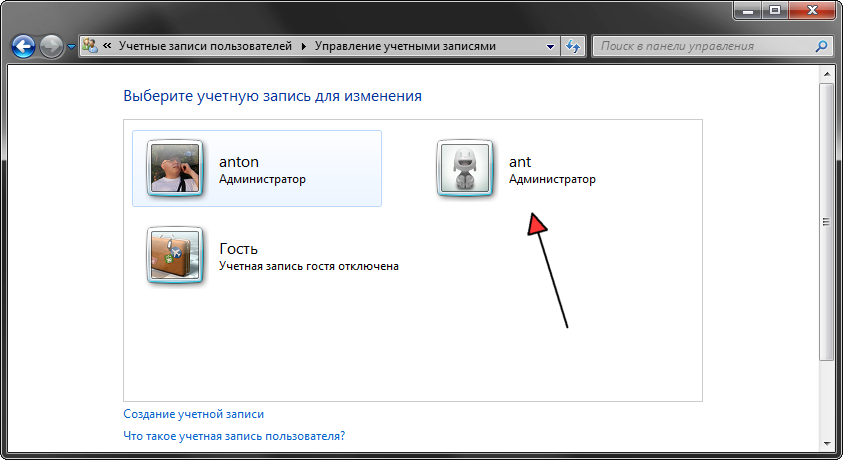
Da biste započeli prijenos podataka između računa, morate otvoriti dva prozora Explorera i postaviti ih jedan pored drugog. U lijevom prozoru otvorite mapu sa starim profilom, au desnom prozoru otvorite mapu sa novim profilom. Stari i novi profil nalaze se na sistemski disk u mapi Korisnici. Teško je promašiti.
Dosljedno prenosite podatke iz osobnih mapa sa starog profila na novi. Prvo "Dokumenti", zatim "Slike", zatim "Videozapisi" i "Fotografije".
Ako osobne podatke pohranjujete u druge mape izvan korisničkog profila, nema potrebe za njihovim prijenosom.
Da biste izbrisali svoj stari račun, morate još jednom provjeriti jesu li svi podaci preneseni na novi profil. Nakon toga radimo sljedeće:
- Otvorite "Upravljačka ploča" - "Korisnički računi"
- Upravljanje drugim računom
- Odaberite stari račun
- Brisanje računa
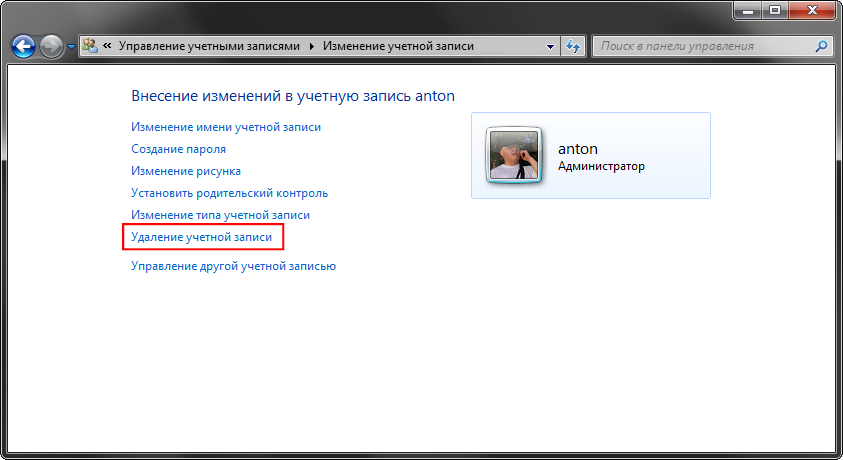
U prozoru za potvrdu kliknite na gumb "Izbriši datoteke".
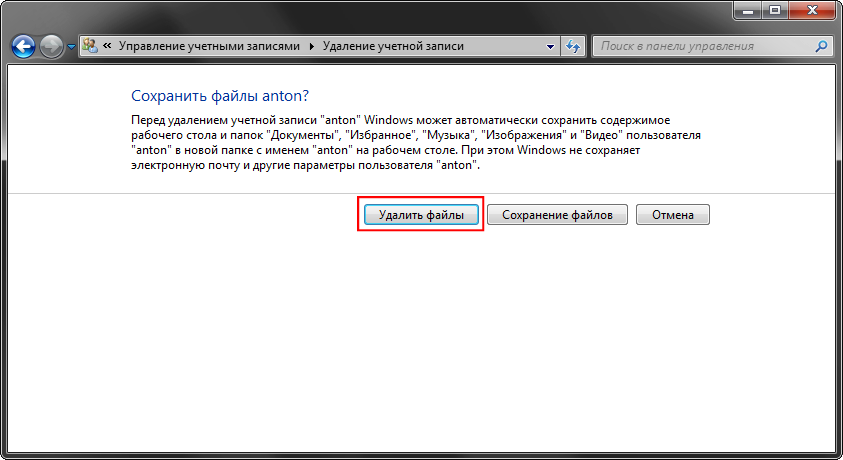
Time je proces uklanjanja ostataka završen. Sada trebate postaviti novi profil za sebe i raditi kao i prije, ali s čistim računom.
Na što obratiti pozornost
Kada koristite ovu metodu za uklanjanje ostataka iz daljinski programi Trebali biste obratiti pozornost na niz značajki koje mogu biti iznimno važne.
- Neki programi (na primjer, Dropbox) instalirani su u mapi %podaci aplikacije% u potpunosti, pa će se morati ponovo instalirati.
- Postavke nekih programa mogu biti poništene ili podaci spremljeni na stari profil. Stoga se preporuča provjeriti postavke i promijeniti staze kako bi se označio put do novog računa.
- Nakon prelaska na novi račun, možda će vam trebati dodatna prilagodba prebacivanje izgleda (ako ne koristite standardnu opciju).
Inače, sve radi normalno i nisu potrebni nikakvi dodatni pokreti.
Zaključak
Nakon svih manipulacija s mojim računalom, uspio sam se osloboditi više od 20 GB prostora na disku, što me nevjerojatno veseli.
Također je vrijedno napomenuti da postoji i mapa Svi korisnici, koja pohranjuje postavke aplikacije za sve korisnike ( dijeljenu mapu). Da bih razumio podatke u njemu, morao sam sjesti i ručno pregledati sve mape, brišući nepotrebne. Spasilo me to što ih je u mom slučaju bilo jako malo.
Slično, možete ukloniti ostatke u drugim Windows verzije(XP-10).




