Любая программа требует апгрейда: в процессе работы обнаруживаются требующие исправления моменты, постоянно нужно повышать уровень безопасности. Операционная система в этом смысле ничем не отличается – специалисты Microsoft с завидной периодичностью выпускают различные модификации.
Система модернизируется до тех пор, пока версия Windows поддерживается. Допустим, на XP с 2015 года ничего не выпускается – поддержка прекращена. Но как отключить обновление Windows 7, если после установки или изменения очередного компонента система начинает работать нестабильно? Можно ли вообще обойтись без улучшений ОС? Давайте разберемся с этими вопросами.
Как отключить обновление Windows 7
Зачем обновлять Виндовс
В рамках совершенствования Виндовс 7 разработчики выпускают различные модификации, целью которых является добавление новых компонентов, исправление обнаруженных ошибок и улучшение защиты ОС. Вроде бы на бумаге все хорошо, но при реализации на практике часто возникают различные ошибки. Вот несколько примеров:
- Если у вас нелицензионная копия «семерки», то после установки очередного компонента активация может слететь.
- Некоторые апгрейды не улучшают систему, а приносят вред. Приходится их удалять, чтобы восстановить работоспособность Виндовс. Подобные проблемы возникают чаще, чем вы можете представить. Иногда корпорации Microsoft даже приходится приносить извинения и выпускать обновления, которые исправляют ошибки, возникшие после предыдущего «улучшения».
- Автоматическое усовершенствование ОС часто начинается несвоевременно. Вам нужно срочно идти, а компьютер просит немного подождать, пока он завершит установку модификаций. Ожидание порой затягивается на несколько минут: компьютер выключается только после завершения загрузки новых компонентов.
- Обновления занимают место на жестком диске. Что еще можно удалить из памяти, вы узнаете из статьи о том, на компьютере.
Обновлять ОС конечно нужно, но иногда приходится отключать функцию хотя бы на время, так что вам будет полезно знать, как выполняется эта процедура.
Запрет на поиск и установку
Автоматический апгрейд системы включен по умолчанию, поэтому для деактивации этой функции вам придется немного изменить настройки Виндовс.
Вы можете выбрать и другой вариант – например, у меня стоит значение «Искать, но решение о загрузке установке принимается мной». Это позволяет лучше контролировать работу ОС. Усовершенствовали специалисты Microsoft «семерку», прислали свои улучшения, я читаю их описание и решаю, какие апгрейды будут полезными, а какие мне не нужны.
Виндовс больше не будет проверять указанные элементы на наличие проблем, соответственно, и лишние уведомления не будут вам мешать. Другой вопрос, что подобные меры снижают уровень безопасности и не позволят вам вовремя узнать о системной проблеме, поэтому лучше всё-таки не увлекаться отключением проверки компонентов – адекватный мониторинг состояния еще никому не приносил вред.
Отключение службы
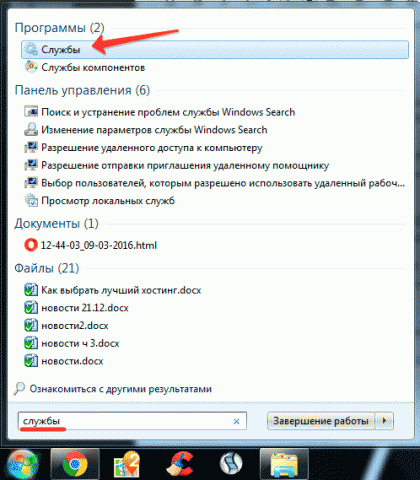
Готово – больше Windows 7 не будет в автоматическим режиме искать и устанавливать апгрейды, выпущенные разработчиками.
Добрый день. У большинства пользователей всемирной глобальной сети на компьютерах стоит . Это самая распространённая из операционных систем, несмотря на её платность. Большая часть других ОС – бесплатны.
Среди самой Windows, лидерство продолжает держать Windows 7, как это не покажется странным многим пользователям. Я думаю многие люди знают, что значительное число пользователей вернулось от десятой модели системы назад к седьмой. Причин у этого явления несколько.
Одна из самых главных – слухи о шпионской деятельности Windows 10. Да и сама десятка показывает себя не в лучшем свете. Я много читал откликов о десятки, некорректной работе и прочее. Поэтому люди и стараются произвести откат к седьмой или восьмой модели версии системы.
Но, многие пользователи были удивлены известием о том, что компания Microsoft в версиях 7 и 8.1 своей системы также включает функцию слежения за пользователями. Точнее функцию передачи информации в центр Microsoft, что, согласитесь, не очень приятно, да и противоречит Российскому законодательству.
Таких нежелательных обновлений с сентября вышло уже несколько. Я сейчас не буду перечислять данные обновления. Мы как ни-будь рассмотрим их позже. Сейчас же, давайте поговорим о том, как отключить автоматическое обновление windows 7 (в Windows 8.1 данная процедура проводится похожим образом).
Хотя, скажу сразу, некоторые обновления, в основном в области защиты безопасности компьютера и улучшения функционирования системы — даже очень желательны. Но, раз уж вы решили отключить обновления, рассмотрим, как это сделать полностью.
Как отключить обновление windows 7 через центр обновления
Данным способом выключения обновлений люди пользуются чаще всего. Хотя, скажу сразу, он не даёт полной гарантии того, что система полностью перестанет обновляться. Данный способ отключит лишь второстепенные обновления (различный сторонний софт, вроде Office или не значительные системные функции).
Но, как это не покажется смешным, такие обновления, как определение подлинности системы, могут остаться действующими. И если у вас пиратская версия, Microsoft может это распознать и ваша система начнет работать с черным экраном и ограниченными возможностями.
Итак, начнем отключать обновления. Для этого, через кнопочку «Пуск» войдем в «Панель управления». Далее, выбираем в ниспадающем меню справа «Мелкие значки». В открывшемся окне выберем «Центр обновления Windows».

Мы попадём в панель управления обновлениями. В колонке справа выберем функцию «Настройка параметров».

Далее, в ниспадающем меню «Важные обновления» выбираем строку «Не проверять важные обновления». На этом наши действия по отключению обновления не закончены. Нужно убрать две галочки над строчками «Получать рекомендуемые обновления…» и «Разрешить всем пользователям…». После этого, не забудьте нажать Ок.

Теперь ваши обновления отключены, но, как я уже говорил, полной гарантии, что «Главные обновления» прекратятся, данный метод не даёт. Поэтому, мы применим другой способ, а именно, отключим обновления через службы в панели управления компьютера.
Как отключить автоматическое обновление windows 7 навсегда
Хотя, конечно, не навсегда. При желании, мы с легкостью их опять включит. Но этот метод даст гарантии, что при включении и выключении не будет устанавливаться ни каких обновлений. Итак, дважды нажмём на ярлык «Компьютер» правой клавишей и в ниспадающем меню выберем пункт «Управление».

В управлениях компьютером выбираем функцию «Службы и приложения», затем «Службы».

Теперь, обращаем своё внимание на открывшееся окно справа. В нём нам нужно найти службу «Центр обновления Windows». Обычно она среди других служб находится предпоследней (я подозреваю, что это для того, чтобы на данную службы пользователи меньше обращали внимания и не отключали её ).

Надпись над этой службой должна быть как на моём скриншоте, т.е. «Отключена». Если это не так, нужно её выключить самостоятельно. Для этого, кликнем по данной строчке правой клавишей мыши и выберем «Свойства». У нас откроется новое окно, где нас интересует «Тип запуска». Выбираем «Отключена», затем кликаем по кнопке «Остановить». Далее, нам останется кликнуть по кнопочке «Применить» и «Ок».

Если вам не нравятся сообщения о проблемах обновлений из строки быстрого запуска (флажок с крестиком), кликнем по флажку и в открывшемся окне выберем «Открыть центр поддержки».


Обновления windows 7 вы отключили. При желании, вы с лёгкостью сможете их опять включить, если вам потребуются новые обновления Windows. В одном из будущих постов я расскажу, как отключить обновления программ Windows 7. Успехов!
PS. Если у вас установлена нелицензионная версия системы, советую удалить обновление KB971033, именно данное обновление проверяет вашу версию системы на наличие лицензии.
PSS. Так как я пишу данную статью в Татьянин День, я хочу поздравить Татьян, желаю им счастья и благополучия!
Также я поздравляю всех Российских студентов! Успехов вам в покорении гранита науки!!!
Приветствую вас, дорогие читатели с вами Тришкин Денис.
В Windows 7 и последующих версиях предусмотрен такой инструмент, как обновления операционной системы. Эта функция по мнению разработчиков полезна, так как с помощью нее «закрываются дыры» ПО от Microsoft. Но по факту существует масса пользователей, которые думают по-другому, а потому не желают, чтобы этот инструмент работал. Поэтому многие хотят знать, как отключить обновления на Windows 7 и при этом не повредить операционку.
Эта функция позволяет скачивать с официальных серверов корпорации Microsoft некие дополнения к Windows, которые улучшают ее работу, путем установки новых драйверов, латания «дыр» и дополнения действующих программ. На практике же существует масса поводов, из-за которых можно не задумываясь запретить работу функции.
увеличить
Причины отключения ( )
Несмотря на то, что инструмент считается полезным, тем не менее его можно отключить, так как:
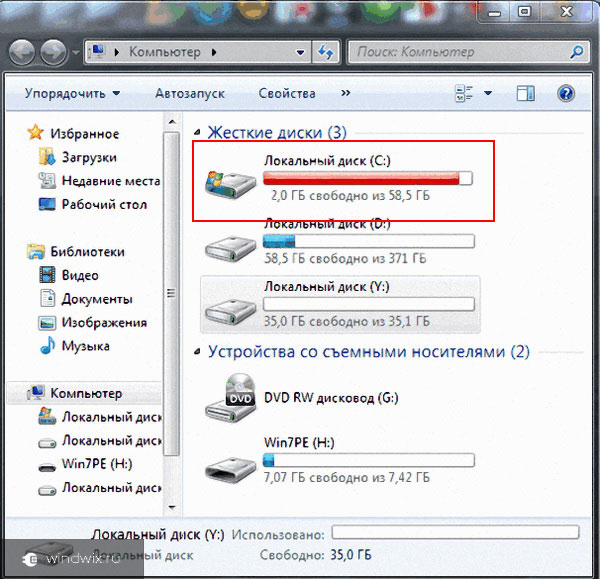
Отключение простым методом ( )
Запретить работу функции просто. Где отключить инструмент? Для этого нужно выполнить ряд простых шагов:
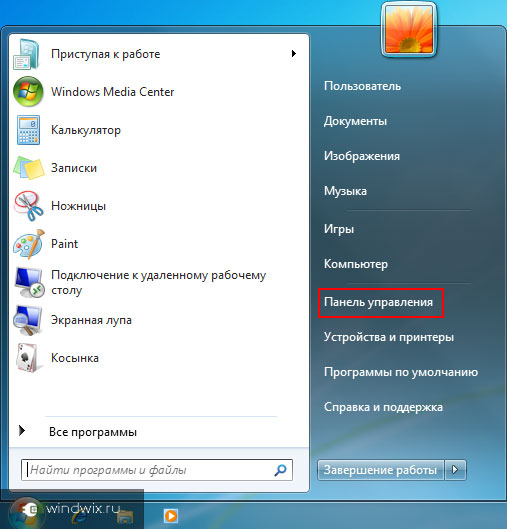
Это нередко сопровождается появлением внизу справа сообщения о том, что обновления теперь не работают. И проблему обязательно нужно исправить. Но и это можно убрать. Нужно кликнуть правой кнопкой рядом с часами и выбрать «Центр поддержки ». Там найти пункт, связанный с дополнениями Windows, а затем «Не получать сообщений… ».
Все, теперь вы сможете спокойно работать на компьютере, зная, что ничего не происходит без вашего ведома. При этом в случае необходимости можно зайти в это же меню и включит нужный пункт.
Еще один способ ( )
Существует и другой способ навсегда распрощаться с надоедливой функцией.
Для этого нужно опять же сделать несколько несложных движений:
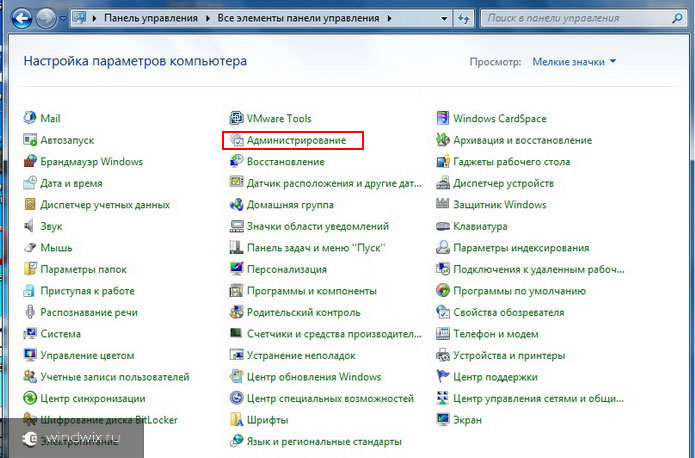
Все, теперь надоедливая функция операционной системы от Microsoft больше не будет вам надоедать. При необходимости включить можно будет точно так же.
Компьютер перестал нормально работать ( )
Многие пользователи решаются отключить установку обновления так как хоть раз встретились с ситуацией, когда после включения компьютера появлялся черный рабочий стол с единственной только корзиной и надписью, мол «Не удалось соединиться со службой Windows ».
Это обозначает, что одно или некоторые компоненты стали неправильно, и возник конфликт отдельных элементов. И при этом ОС автоматически вернулась к прошлой версии. Также откатиться всегда можно в безопасном режиме – в случае если возникли неприятности, которые Windows не считает таковыми.
Личный опыт ( )
Лично я после установки последней операционной системы к себе на устройство, сделал долгий поиск обновлений, а затем поставил все необходимые. После чего посмотрел на работоспособность – все было в норме. И сразу после этого полностью отключил систему. В результате у меня не нагружается операционка и при этом работает всегда стабильно.
Надеюсь, вам поможет эта статья. Подписывайтесь и рассказывайте обо мне друзьям.
Разберитесь, как отключить обновление Windows 7 или 10, если вам оно не нужно. Апдейты загружаются автоматически. Они не «спрашивают» разрешения у пользователя, а просто выдают оповещение, что новые компоненты установлены. Но это можно изменить в настройках, тогда вы сами будете выбирать, что скачивать и когда.
В ОС могут обнаружиться баги и «дыры», поэтому разработчики выпускают патчи с исправлениями. Рекомендуем загружать все обязательные обновления Win 7, 8, 10 и других версий. С апдейтами могут добавить новые функции или усовершенствовать старые.
Но иногда вместе с установленными компонентами появляются проблемы. В таких случаях надо вручную выбирать, какие патчи вам нужны, а также знать, как отключить автоматическое обновление Windows 7, Vista, 8, 10. Это нужно сделать, если:
- Из-за апдейтов появляются критические ошибки.
- Система зависает во время загрузки компонентов.
- Плохая скорость Интернета . Вы хотите качать тогда, когда сеть не занята и нагрузка на неё минимальна.
- У вас не безлимитный тариф, поэтому приходится платить за каждый мегабайт.
- Не хватает свободной памяти на винчестере , в частности, на системном диске C:\.
- У вас нет времени, чтобы ждать, пока всё проверится и установится. Вам нужно отключить компьютер и идти по своим делам.
- . Не важно какая - 10, 8 или 7. Апдейт может её заблокировать.
- Вам надоели автоматические перезагрузки.
- Вы хотите самостоятельно выбирать, что ставить, а что - нет. Например, если вам не нужны языковые пакеты, потому что вы и так прекрасно ориентируетесь в интерфейсе. Патч будет только место занимать.
Узнаем, как отключить обновления Windows. В 7-ке и 10-ке алгоритм действий немного различается.
Windows 7
- Откройте Панель управления. Чтобы в ней переключаться между режимами просмотра, кликните на ссылку справа вверху. Рядом есть маленькая стрелка, указывающая вниз.
- Категория «Система» (если у вас неактивно отображение по значкам).

Панель управления
- Меню «Центр обновлений».
- Раздел «Настройка параметров» (он слева).
- В открывшемся окне найдите выпадающий список «Важные».
- Вам нужно значение «Не проверять наличие обновлений». Если хотите оставить автопоиск, то выберите «Искать, но решение принимается пользователем».

Настройка параметров обновления
- Сохраните изменения и выполните перезагрузку.
После этого вы будете сами искать и устанавливать апдейты. Для этого в Центре Windows Update нажмите на «Поиск».
Windows 10
В Win 10 это делается иначе.
- Пуск - Параметры.
- «Обновление и безопасность».
- «Дополнительные параметры».
- Поставьте галочку в чекбокс «Отложить».
- Нажмите на ссылку «Выберите, как получать обновления».
- Переведите ползунок в положение «Откл».
Теперь апдейты не будут ставиться автоматически, но это не значит, что их вовсе не стоит загружать.
Службы
Вот ещё один способ, как отключить обновление Windows 10, 8 и 7:
- Пуск - Программы - Администрирование.
- Меню «Службы». В него также можно зайти через Диспетчер задач (сочетание клавиш Ctrl+Shift+Esc, вкладка «Службы»).
- Для Windows 10 актуален другой метод. Откройте Пуск - Выполнить (или нажмите Win+R). В поле для ввода напишите «services.msc» и кликните на «OK».
- В появившемся окне прокрутите до пункта «Центр обновлений».
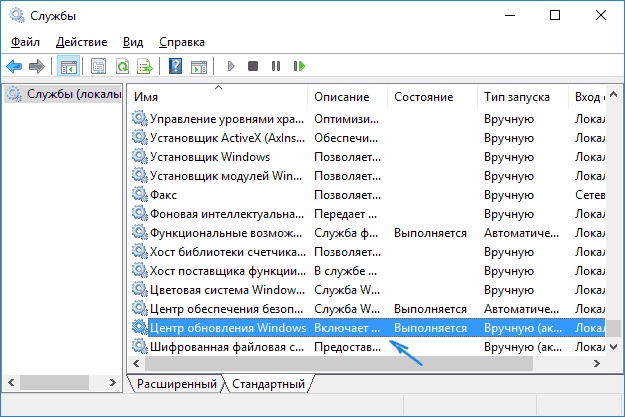
- Дважды щёлкните по нему.
- Нажмите на кнопку «Остановить».
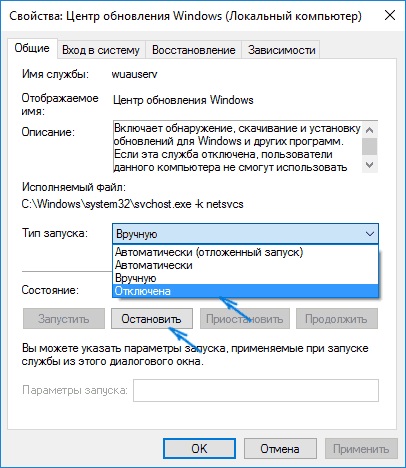
Нажимаем Остановить
- В разделе «Тип запуска» выберите либо «Вручную», либо «Отключена».
- Сохраните изменения.
- Перезапустите компьютер.
Это запрещает загрузку новых патчей. Активировать её можно через «Службы».
Вы разобрались, как отключить автоматическое обновление Windows 10, тем не менее апдейты всё равно надо устанавливать. Без них операционная система будет работать нестабильно, ведь с ними устраняются «уязвимости» - дыры в безопасности.
Перед отключением автоматического обновления Windows 7 для удобства настроим вид панели управления.
Пуск — Панель управления — справа вверху (см. скриншот) жмем на селектор (по умолчанию категория ) и выбираем мелкие значки .
Отключение автоматического обновления Windows 7
Теперь по алфавиту находим с списке Центр обновления Windows
Слева в меню жмем Настройка параметров .

Теперь в селекторе можно выбрать пункт не проверять наличие обновлений . Вот теперь автообновление Windows 7 отключено. Сам отключаю автообновление когда пользуюсь мобильным интернетом в целях экономии трафика.
Но если у вас домашний безлимитный интернет то отключение обновлений сильно снижает защиту системы т.к. вновь найденные уязвимости остаются не залатанными.
В любом из вышеперечисленных случаев рекомендую выбрать пункт искать обновления, но решение о загрузке и установке принимается мной . Таким образом вы будете получать уведомление о появившихся обновлениях, но загружать и устанавливать будете уже сами при подключенном безлимитном интернете.
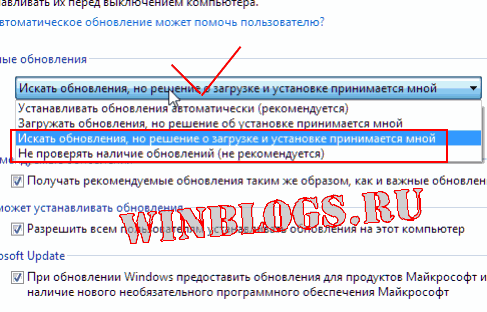 Administrator
Компьютер для чайников
Administrator
Компьютер для чайников





