Перед отключением автоматического обновления Windows 7 для удобства настроим вид панели управления.
Пуск — Панель управления — справа вверху (см. скриншот) жмем на селектор (по умолчанию категория ) и выбираем мелкие значки .
Отключение автоматического обновления Windows 7
Теперь по алфавиту находим с списке Центр обновления Windows
Время загрузки зависит в первую очередь от скорости соединения, сетевых настроек и размера обновления. История обновлений позволяет узнать установленные обновления и дату их установки. Вы также можете использовать этот список для удаления определенных обновлений; Мы не советуем вам делать это, если это абсолютно необходимо.
Вы также должны знать, что при перезагрузке компьютера можно перезагрузить компьютер. Нажмите кнопку «Показать доступные обновления». Появится список ожидающих обновлений, щелкните правой кнопкой мыши обновление, которое вы хотите заблокировать. Затем просто нажмите «Скрыть обновление».
Слева в меню жмем Настройка параметров .

Теперь в селекторе можно выбрать пункт не проверять наличие обновлений . Вот теперь автообновление Windows 7 отключено. Сам отключаю автообновление когда пользуюсь мобильным интернетом в целях экономии трафика.
Затем перезапустите поиск обновлений, это обновление больше не будет предлагаться во время установки. Поэтому, если у вас есть проблемы с конкретным обновлением, вы не можете предотвратить его установку. Запустите этот инструмент, вы получите окно «Показать или скрыть обновления», нажмите кнопку «Далее».
Чтобы скрыть обновления, нажмите первую опцию «Скрыть обновления». Второй вариант позволяет вам перечислить те изменения, которые вы уже скрыли, чтобы при необходимости активировать их. Программа скрыть обновления подтверждает, была ли операция успешной.
Но если у вас домашний безлимитный интернет то отключение обновлений сильно снижает защиту системы т.к. вновь найденные уязвимости остаются не залатанными.
В любом из вышеперечисленных случаев рекомендую выбрать пункт искать обновления, но решение о загрузке и установке принимается мной . Таким образом вы будете получать уведомление о появившихся обновлениях, но загружать и устанавливать будете уже сами при подключенном безлимитном интернете.
Отключение обновлений также освобождает большую часть потребляемого интернет-трафика, поэтому рекомендуется следовать этому руководству для тех, у кого есть низкоскоростное подключение к Интернету! Затем следуйте по этому пути, нажав на слева. 


Вот значения и их описания для каждого режима обновления.
Отключить службу обновлений
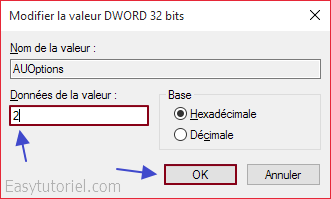


Нажмите «Остановить», чтобы сначала остановить службу, затем выберите «Отключено», чтобы отключить службу. 
Просто перезагрузите компьютер!
Список обновлений для установки
Чтобы удалить обновление, вы должны точно знать его имя. В командной строке введите.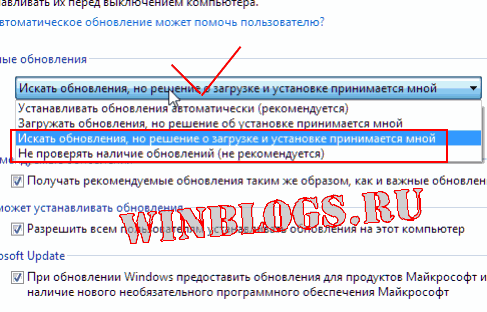 Administrator
Компьютер для чайников
Administrator
Компьютер для чайников

Обновление ПО компьютера - процесс важный. Но иногда в нем теряется всякий смысл. Сегодня мы попытаемся разобраться, как отключить центр обновления "Виндовс 7". Данная служба, по мнению многих пользователей, вреда приносит больше, чем пользы. Ведь ни для кого не секрет, что иногда в компьютер устанавливаются файлы, нарушающие работу системы. Исправляются данные ошибки с огромным трудом. Иногда даже сделать это можно только с помощью переустановки операционной системы. Так что придется подумать хорошенько, как выключить обновления Windows 7 и вообще избавиться от некоторых уже установленных файлов.
Вы получите такой результат. Чтобы удалить обновление, которое требуется удалить, скопируйте его имя в поле «Идентификация пакета». Он будет полезен в следующей команде. Измените имя обновления, которое вы хотите удалить. Затем подождите минуту для удаления.
Удалите с панели управления
Эта простая процедура может быть полезна в некоторых случаях, особенно при восстановлении. На левой панели нажмите «Просмотреть установленные обновления». Просто выберите его и нажмите «Удалить», чтобы удалить его. В запросе подтверждения появляется запрос на удаление этого обновления. Это происходит со всеми нами. Независимо от того, не находитесь ли вы перед экраном или случайно его принимаете, вы получаете тот же результат: нежелательный перезапуск, который закрыл все ранее открытые программы.
Службы
Вариантов развития событий можно предложить несколько. Первый, пожалуй, самый сложный. Точнее, он просто нестандартный. И начинающему пользователю с ним справиться будет не так уж и легко. Дело все в том, что 7" находится в разделе "Службы", и, чтобы избавиться от данного процесса, придется заглянуть сюда.
Зайдите в "Панель управления". Там стоит заглянуть в папку "Система и безопасность", "Администрирование", а затем нажать на "Службы". В появившемся окошке просмотрите весь список запускаемых приложений и процессов. Тот, что нужен нам, как правило, находится в самом низу.
Предотвращение автоматической перезагрузки с помощью изменения реестра
Но задержка смены этих перезагрузок слишком коротка, и обратный отсчет просит вас выбрать между перезагрузкой сейчас или позже и слишком коротким. Поэтому вам придется перезагрузить компьютер самостоятельно, чтобы учесть обновление. Во-первых, давайте заглянем в реестр.
У вас будет правильная ключевая структура. Дважды щелкните это поле и введите 1 в поле Значение. Теперь вы можете перезагрузить компьютер, чтобы изменения вступили в силу. Если вы против перезагрузки, вы можете применить предыдущие изменения без перезагрузки.
Как отключить центр обновления "Виндовс 7"? Для начала отыщите соответствующую строку в службах системы и дважды щелкните по ней. У вас появится окно с выбором параметров. Стоит выставить "Отключена" в типе запуска. После нажмите на "Остановить". И только потом можно щелкнуть по "Ок". Действие завершено.
Отключить проверку
В принципе, зачастую пользователи просто выбирают более простой вариант развития событий. Достаточно отключить автоматическую проверку обновлений, чтобы избавить себя от лишних проблем. С данной задачей способен справиться даже начинающий пользователь.
Откройте командное окно. Вместо того, чтобы изменять реестр, самый простой способ предотвратить перезапуск компьютера во время обновления - это вручную управлять реестром. Затем выберите вариант Загрузить обновления, но позвольте мне выбрать, устанавливать ли их. Когда вы будете готовы к их установке, просто нажмите на значок и дайте зверю сделать это.
Перезапуск будет выполняться в удобное для вас время, так как именно вы выбираете время установки. Это не может быть учтено. Нажмите значок «Пуск», выберите «Настройки». В настройках: нажмите «Обновление и безопасность» в разделе «Обновление и безопасность».

А точнее, центр, отвечающий за данный процесс? Зайдите в него при помощи системного трея, а затем перейдите в "Настройку параметров". У вас появится окно, в котором можно будет выбрать тип проверки всех обновлений. Там вы увидите две графы - "Важные" и "Рекомендуемые". Как отключить центр обновления "Виндовс 7"? Просто в первом случае выставите параметр "Не проверять" (он помечен красным щитом и подписью "Не рекомендуется"), а во втором - снимите галочку. Можно подтвердить свои действия. Проблема решена. Автоматически программа больше не будет работать. Все обновления можно загрузить вручную при самостоятельной проверке или вообще забыть о данном приложении. Как видите, ничего сложного в этом нет.
Полное отключение обновлений
Это самый простой в использовании: он не устанавливается. Вы можете вернуться, снова запустив программу и активизируя обновление. Эти программы не устанавливаются и очень просты в использовании. Окно отображается регулярно. Напоминаем, что до июля мы должны сделать обновление бесплатно.
Если вы используете ручной метод, вот обновления для просмотра. Операция выполняется в несколько этапов. Нажмите «Очистка диска». В разделе «Очистка диска»: нажмите «Очистить системные файлы». Перейдите в «Программы и функции панели управления». Нажмите «Показать установленные обновления».
Отмена установленного
Правда, далеко не всегда приходится полностью отказываться от центра обновления "Виндовс 7". Иногда достаточно избавиться от некоторых потенциально опасных для системы файлов, которые уже были установлены. Но как отменить обновление Windows?
Сделать это довольно легко и просто. Зайдите в "Центр обновления" и выберите там "Просмотр журнала обновлений". В появившемся окошке, в самом верху, появится надпись "Установленные обновления". Теперь следует нажать сюда. И тогда вы попадете в службу, где можно будет избавиться от всех установленных файлов. Как раз это нам и нужно.
Введите имя первого обновления, которое необходимо удалить в окне поиска. Щелкните правой кнопкой мыши по обновлению, выберите «Удалить». Вам не нужно перезагружать компьютер между каждой деинсталляцией. Сразу после перезагрузки компьютера вы должны запретить повторную установку обновлений.
Во-первых, вы должны снова искать обновления: - нажмите «Проверить наличие обновлений». Щелкните правой кнопкой мыши каждое обновление для блокировки. - выберите «Скрыть обновление». Вышеприведенное решение иногда неэффективно. Создайте ключ в реестре.

Теперь все, что потребуется, - это отыскать нужные файлы обновлений, а затем выделить их. Нажмите на правую кнопку мышки, после чего выберите в появившемся списке команду "Удалить". Согласитесь с предупреждением и нажмите на "Ок". Несколько минут ожидания - и все проблемы будут решены. Далее не забудьте отключить проверку обновлений. Просто запретите ее, иначе результат от процесса окажется почти бесполезным.
В современном интерфейсе, если можно отключить обновление, его невозможно скрыть. Манипуляция подробно описана на следующей странице. Хотя эта ситуация имеет смысл, это иногда смущает. Вот несколько решений для предотвращения этих несвоевременных запросов на перезагрузку.
Самый простой способ остановить этот запрос на перезагрузку - остановить службу «Автоматические обновления». Окно командной строки может появиться до тех пор, пока служба остановится. Оставьте службу «автоматическим» запуском, чтобы она снова активировалась при повторном запуске.
Пиратская версия
Правда, есть и еще один довольно интересный и простой способ решения вопроса. Вы задумались, как отключить центр обновления "Виндовс 7" раз и навсегда, да еще и не планируете в принципе пользоваться им в будущем? Тогда можно просто поставить себе пиратскую версию операционной системы. Там, как правило, данная служба в принципе отключена. Или же она вовсе отсутствует.
Настоятельно рекомендуется не устанавливать «отключен» по очевидным причинам безопасности. Это бесплатное программное обеспечение, которое вы должны установить заранее. Просто запустите его, чтобы заблокировать предупреждение о перезагрузке. Предупреждение, если вы нажмете «выйти», программа не будет иметь никакого эффекта.
Напоминаю, что обновления операционной системы необходимы для хорошей работы этого, а также для ограничения атак, связанных с ошибками, исправленными редакторами. Не запрещайте эти обновления постоянно, ваша машина будет уязвима. Если вы хотите использовать этот трюк в своей организации, убедитесь, что ваш системный администратор терпит к уставу ИТ.
По правде говоря, именно этот вариант привлекает многих пользователей. Особенно тех, кто вообще привык пользоваться нелицензионными операционными системами. Сборщики установщиков стараются избавить публику от многих проблем. Поэтому в некоторых центр обновления не вписан в перечень имеющихся системных служб. Не самый честный и легальный вариант развития событий, но он имеет место быть. И, как уже было сказано, пользуется данный подход огромным спросом.
Ваш администратор также может остановить остановку службы обновления. Нехорошо рассказывать истории своим читателям ^^. Если мы копаем немного, мы видим, что половина далека от необходимости и полезна. По-моему, это просто предложить обновления, а затем мы сортируем их.
Для всех остальных применение всех обновлений может быть полезным, даже если некоторые из них незначительны. В качестве меры предосторожности лучше делать их, если вы их не знаете. Затем, для Мадж, мы призываем кого-то, кто знает. Ваша речь относится только к новичкам.
Для Бластера тревога заключалась в том, что в то время слишком много людей было недостаточно подготовлено, не заботясь лично. То, что раздражает майи, - это все, что добавлено незаметно и что конечный пользователь не обязательно хочет. Процедура, которая включена в первый раз, интегрирована непосредственно в операционную систему и доступна с помощью значка «Обновление и безопасность» Новое окно настроек. В правой панели дважды щелкните пункт «Настроить автоматические обновления», вы должны выбрать параметр «Включено», а затем выбрать один из предлагаемых режимов.

Итоги
Вот мы и разобрались с вами, как отключить центр обновления "Виндовс 7". Как видите, вариантов несколько. Это или полное отключение приложения, или работа с настройками программы, или удаление уже имеющихся "опасных" файлов с изменениями конфигурации центра. Кроме того, есть еще и вариант установки операционной системы без данной службы.
Пожалуйста, добавьте местоположение в свои блокировки рекламного блока. Мы являемся некоммерческим проектом, и реклама необходима для оплаты расходов. В любом случае мы уважаем ваш выбор: если вы решили не разблокировать, вы все равно можете использовать сайт без каких-либо ограничений.
Хотя это действительно так, группа, возможно, немного преувеличивает давление со стороны своих клиентов. Тот, кто удовлетворен текущей версией и хочет избежать перехода к последней версии, должен немедленно активировать: в этой статье мы предоставляем все направления.
Какой именно подход выбирать - решайте сами. Во всяком случае помните, что не стоит сразу же выбирать метод "пиратства". В таких операционных системах и без того очень много ошибок и неполадок. Лучше воспользоваться какими-то более честными приемами.




