निर्देश
आधिकारिक Adobe वेबसाइट से इंस्टॉलेशन डाउनलोड करके फ़्लैश प्लेयर को अपडेट करने का प्रयास करें। Adobe.com पर जाएं और डाउनलोड मेनू आइटम चुनें। पेज लोड होने के बाद Get आइकन पर क्लिक करें एडोब फ्लैशखिलाड़ी. साइट स्वचालित रूप से आपके सिस्टम और ब्राउज़र का पता लगाएगी, और फिर प्लगइन का आवश्यक संस्करण डाउनलोड करने की पेशकश करेगी। McAfee के आगे वाले बॉक्स को अनचेक करना न भूलें। सभी सेटिंग्स के बाद डाउनलोड बटन पर क्लिक करें। एक डाउनलोड विंडो दिखाई देगी. फ़ाइल डाउनलोड की पुष्टि करें और डाउनलोड करने के बाद इसे चलाएँ। यदि त्रुटि गंभीर नहीं थी, तो प्लगइन सफलतापूर्वक अपडेट हो जाएगा। अपडेट के बाद, रीबूट करने और उपयोग की जाने वाली किसी भी साइट पर जाने का प्रयास करने की सलाह दी जाती है फ़्लैश प्रौद्योगिकी, उदाहरण के लिए youtube.com।
यदि एडोब फ्लैशपी प्लेयर को अपडेट करना संभव नहीं था, तो आपको पिछले फ्लैश प्लेयर द्वारा छोड़े गए कुछ "निशान" को साफ करना होगा। ऐसा करने के लिए आपको CCleaner की आवश्यकता होगी. हटाना पुराना फ्लैश- प्लेयर, "कंट्रोल पैनल" पर जाएं, फिर - "प्रोग्राम्स" श्रेणी में, "प्रोग्राम्स और फीचर्स" चुनें। सूची में Adobe ढूंढें फ़्लैश प्लेयरऔर "हटाएँ" पर क्लिक करें। अनइंस्टॉल प्रोग्राम विज़ार्ड का उपयोग करके, फ़्लैश प्लेयर को हटाने का कार्य पूरा करें और अपने कंप्यूटर को पुनरारंभ करें।
अब डाउनलोड करें CCleaner कार्यक्रमऔर इसे इंस्टॉल करें. लॉन्च करें और "रजिस्ट्री" अनुभाग चुनें, "समस्याएं खोजें" बटन पर क्लिक करें। जब सिस्टम विश्लेषण पूरा हो जाए, तो "ठीक करें..." पर क्लिक करें। बैकअप प्रतिलिपि सहेजना आवश्यक नहीं है. और अंतिम चरण में, “सही चिह्नित” पर क्लिक करें। यदि आप चाहें, तो आप "सफाई" अनुभाग पर जा सकते हैं और सिस्टम विश्लेषण भी कर सकते हैं। सभी प्रारंभिक चरण पूरे हो गए हैं, आगे बढ़ें एडोब इंस्टालेशनफ़्लैश प्लेयर।
वह ब्राउज़र लॉन्च करें जिसका आप अक्सर उपयोग करेंगे, आधिकारिक एडोब वेबसाइट पर जाएं और फ़्लैश प्लेयर डाउनलोड करें। दौड़ना स्थापना फ़ाइलऔर इंस्टॉलेशन विज़ार्ड के निर्देशों का पालन करें। एक बार इंस्टॉलेशन पूरा हो जाने पर, परिवर्तनों को प्रभावी करने के लिए अपने कंप्यूटर को पुनः आरंभ करने की सलाह दी जाती है। इसके बाद फ़्लैश प्लेयरपूरी तरह से काम करना चाहिए.
खिलाड़ियोंहमारे जीवन को बहुत आसान बना दें, जिससे हम अपनी पसंदीदा टीवी श्रृंखला के नवीनतम एपिसोड हमेशा अपने पास रख सकें और अन्य लोगों की बातचीत के बजाय लाइन में खड़े होकर संगीत सुन सकें। हालाँकि, किसी भी अन्य तकनीक की तरह, खिलाड़ियों को उन क्षणों में ठिठुरने की आदत होती है जब उनकी सबसे अधिक आवश्यकता होती है। अधिकांश मामलों में, प्लेयर को पुनः आरंभ करने से अप्रत्याशित समस्या हल हो जाएगी।
आपको चाहिये होगा
- - निर्देश;
- - सुई, पिन या पेपर क्लिप;
निर्देश
यदि आप घर पर हैं, तो निर्देश देखें। इस बात को नजरअंदाज न करें. अब तो बहुत सारे हैं विभिन्न मॉडलखिलाड़ी और उनके संचालन के नियम कभी-कभी काफी भिन्न होते हैं। प्लेयर को रीबूट करना एक मानक क्रिया है जिसे किसी भी निर्देश पुस्तिका में निर्दिष्ट किया जाना चाहिए। यदि निर्देश खो गए हैं या आप घर से दूर हैं, तो प्लेयर को स्वयं रीबूट करने का प्रयास करें।
प्लेयर के ऑन/ऑफ बटन को दबाएं और इसे तब तक दबाए रखें जब तक स्क्रीन पर अंधेरा न हो जाए। फिर बटन को दोबारा दबाएं और डिवाइस चालू करें।
कभी-कभी, प्लेयर को रीबूट करने के लिए, आपको रीबूट को मजबूर करने के लिए "रीज़र्ट" के साथ एक और बटन दबाने की आवश्यकता होती है। पावर ऑन/ऑफ बटन को "रीज़र्ट" के साथ ही दबाकर रखने का प्रयास करें - यह संयोजन सबसे अधिक संभावित है। यदि यह काम नहीं करता है, तो अपने विशेष मॉडल के प्लेयर को रीबूट करने के बारे में जानकारी देखें। स्वयं सही संयोजन ढूंढने का प्रयोग न करें।
यह बात पूरी तरह से ध्यान देने लायक है यह अनुप्रयोगइसे मिटाना संभव नहीं होगा, क्योंकि विंडोज़ सुरक्षा हमेशा बनाती है बैकअपमहत्वपूर्ण कार्यक्रम, इसके अलावा, विंडोज मीडिया प्लेयर की उपस्थिति रिकॉर्ड किसी भी स्थिति में गायब नहीं होंगे।
विषय पर वीडियो
यह कोई रहस्य नहीं है कि Adobe फ़्लैश प्लेयर सबसे विश्वसनीय और स्थिर प्लगइन नहीं है। इसलिए, इसके साथ काम करते समय आपको कई तरह की समस्याओं का सामना करना पड़ सकता है। हम सबसे सामान्य त्रुटियों को देखने का प्रयास करेंगे और यह पता लगाएंगे कि उन्हें कैसे ठीक किया जाए।
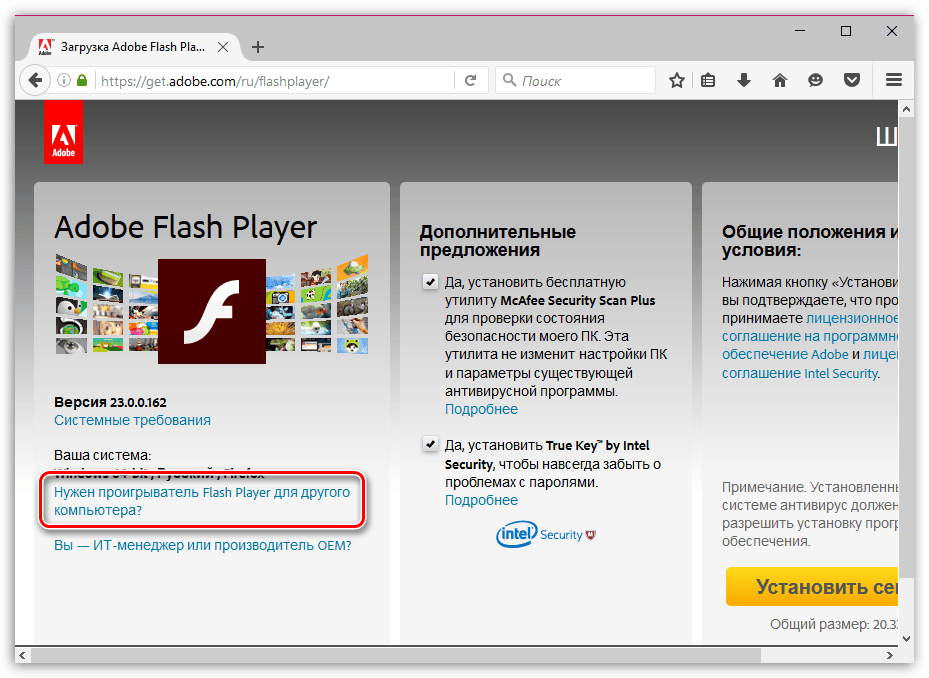
यदि आप फ़्लैश प्लेयर की स्थापना के दौरान समस्याओं का सामना करते हैं, तो सबसे अधिक संभावना है कि कुछ अवशेष हैं एडोब फ़ाइलेंफ़्लैश प्लेयर। आपको पहले से इंस्टॉल किए गए सभी संस्करणों को मैन्युअल रूप से या विशेष प्रोग्राम का उपयोग करके हटाना होगा। अपने कंप्यूटर से एडोब फ्लैश प्लेयर को पूरी तरह से कैसे हटाएं, नीचे पढ़ें:
फ़्लैश प्लेयर प्लगइन क्रैश
संदेश एक दुर्घटना हुई है एडोब प्लगइनफ़्लैश तब प्रदर्शित होता है जब फ़्लैश प्लगइन अप्रत्याशित रूप से काम करना बंद कर देता है। वीडियो, एनीमेशन दिखाने या गेम को फिर से जारी रखने के लिए, बस पृष्ठ को पुनः लोड करने का प्रयास करें। अगर फ़्लैश प्लगइनक्रैश होता रहता है, अपडेट करें नवीनतम संस्करणफ़्लैश अधिकांश उपयोगकर्ताओं के लिए इस समस्या का समाधान कर सकता है.
Adobe फ़्लैश प्लेयर अवरुद्ध है
फ़्लैश प्लेयर अवरुद्ध है यदि आपका सॉफ़्टवेयररगड़ा हुआ। इसका मतलब है कि आपको फ़्लैश प्लेयर, आपके द्वारा उपयोग किए जाने वाले ब्राउज़र और शायद ड्राइवरों को भी अपडेट करना होगा। लेकिन सब कुछ इतना सरल नहीं हो सकता! ऐसा हो सकता है कि आप बस किसी दुर्भावनापूर्ण साइट पर पहुंच गए हों या आपके कंप्यूटर पर कोई वायरस आ गया हो। इस मामले में, आपको सिस्टम को एंटीवायरस से स्कैन करना होगा और संदिग्ध फ़ाइलों को हटाना होगा।
फ़्लैश प्लेयर कैसे सक्षम करें?
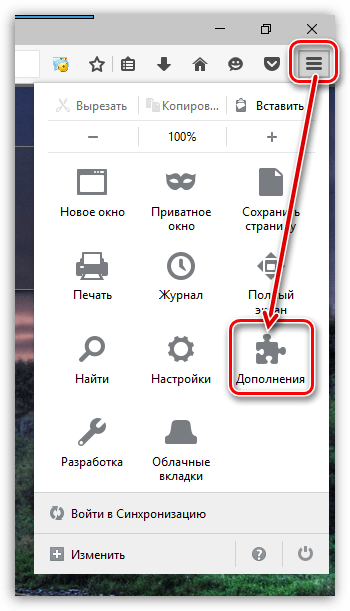
के बाद से हाल ही मेंकई ब्राउज़र फ़्लैश प्लेयर तकनीक से दूर जाने की कोशिश कर रहे हैं, तो शायद फ़्लैश प्लेयर डिफ़ॉल्ट रूप से अक्षम हो जाएगा। इसे सक्षम करने के लिए, आपको अपनी ब्राउज़र सेटिंग में जाना होगा और वहां "प्लगइन्स" आइटम ढूंढना होगा। कनेक्टेड प्लगइन्स की सूची में, Adobe फ़्लैश प्लेयर ढूंढें और इसे सक्षम करें।
अधिक जानकारी के लिए यह लेख देखें:
एडोब फ्लैश प्लेयर को कैसे सक्षम करें
Adobe फ़्लैश प्लेयर अपडेट नहीं होगा
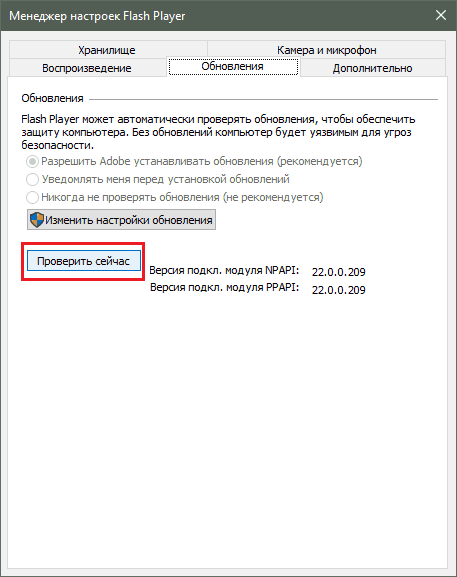
यदि आपको ऐसी समस्या आती है जहां फ़्लैश प्लेयर अपडेट नहीं होता है, तो आप इस समस्या को हल करने के कई तरीके पा सकते हैं। सबसे पहले, आप जिस ब्राउज़र का उपयोग कर रहे हैं उसे अपडेट करने का प्रयास करें। यदि इससे मदद नहीं मिलती है, तो आपको फ़्लैश प्लेयर को हटाने के बाद उसे पुनः इंस्टॉल करना चाहिए।
समस्या को हल करने के अन्य तरीके यहां पढ़ें:
फ़्लैश प्लेयर आरंभीकरण त्रुटि
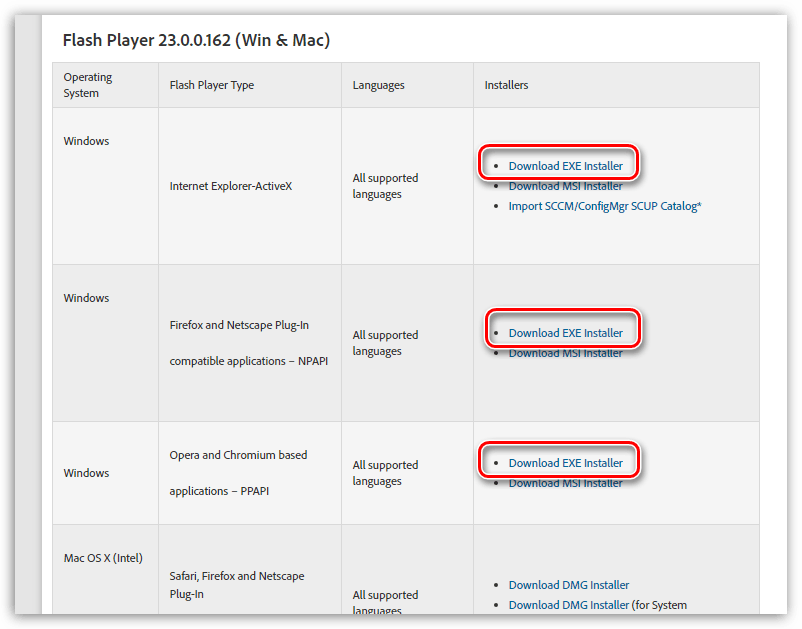
आरंभीकरण त्रुटि के कई कारण हो सकते हैं, इसलिए कई समाधान भी होंगे। सबसे पहले, अपने एंटीवायरस को अक्षम करने का प्रयास करें। फ़्लैश प्लेयर को लंबे समय से एक अविश्वसनीय एप्लिकेशन माना जाता है, इसलिए एंटीवायरस इसे ब्लॉक कर सकता है। दूसरे, आप जिस ब्राउज़र का उपयोग कर रहे हैं उसे अपडेट करें। और तीसरा, सुनिश्चित करें कि आपने डाउनलोड कर लिया है आधिकारिक संस्करणफ़्लैश प्लेयर।
जैसा कि आप देख सकते हैं, कई त्रुटियाँ हो सकती हैं और उनके कारण बहुत भिन्न हैं। हमें उम्मीद है कि हम आपकी मदद करने में सक्षम थे।
खिलाड़ी हमारे जीवन को बहुत आसान बनाते हैं, जिससे हमें अपनी पसंदीदा श्रृंखला के नवीनतम एपिसोड हमेशा अपने पास रखने और अन्य लोगों की बातचीत के बजाय लाइन में संगीत सुनने की सुविधा मिलती है। हालाँकि, किसी भी अन्य तकनीक की तरह, खिलाड़ियों को उन क्षणों में ठिठुरने की आदत होती है जब उनकी सबसे अधिक आवश्यकता होती है। अधिकांश मामलों में, प्लेयर को पुनः आरंभ करने से अप्रत्याशित समस्या हल हो जाएगी।
आपको चाहिये होगा
- - निर्देश;
- - सुई, पिन या पेपर क्लिप;
निर्देश
इस बात को नजरअंदाज न करें. अब खिलाड़ियों के कई अलग-अलग मॉडल हैं और उनके संचालन के नियम कभी-कभी काफी भिन्न होते हैं। प्लेयर को रीबूट करना एक मानक क्रिया है जिसे किसी भी निर्देश पुस्तिका में निर्दिष्ट किया जाना चाहिए। यदि निर्देश खो गए हैं या आप घर से दूर हैं, तो प्लेयर को स्वयं रीबूट करने का प्रयास करें।




