सबसे पहले यह जरूरी है कि कंप्यूटर इंटरनेट से जुड़ा हो और ब्राउजर लॉन्च करने के बाद आपको इस प्लेयर की आधिकारिक वेबसाइट पर जाना होगा। अब आपको प्रस्तावित सूची से अपने द्वारा इंस्टॉल किए गए ऑपरेटिंग सिस्टम का चयन करना चाहिए, जिसमें विंडोज, लिनक्स और मैक ओएस एक्स शामिल हैं।
अगले चरण में, स्थापित करने के लिए एडोब फ्लैशप्लेयर, आपको प्लेयर का संस्करण स्वयं चुनना होगा। उदाहरण के लिए, यदि आप एक ऑपरेटिंग रूम चुनते हैं विंडोज़ सिस्टम, एक ड्रॉप-डाउन सूची प्रदर्शित की जाएगी, जिसमें एप्लिकेशन के दो संस्करण शामिल होंगे: विशेष कार्यक्रम के लिए इंटरनेट एक्सप्लोरर और अन्य सभी ब्राउज़रों के लिएके तहत काम कर रहे हैं माइक्रोसॉफ़्ट विंडोज़. यह भी ध्यान दिया जाना चाहिए कि प्लेयर के नवीनतम संस्करण सार्वभौमिक हैं और 32 और 64-बिट सिस्टम दोनों में काम करते हैं।
यदि ऑपरेटिंग सिस्टम की सूची में वह नहीं है जिसकी आपको आवश्यकता है, तो वेबसाइट में है अधिक पहुंच के लिए लिंक पहले के संस्करणएडोब फ़्लैश प्लेयर . इसके अतिरिक्त, आपको अपने एंटीवायरस सॉफ़्टवेयर को अस्थायी रूप से अक्षम करने की आवश्यकता हो सकती है। सॉफ़्टवेयरकंप्यूटर पर स्थापित. तथ्य यह है कि एंटीवायरस प्रोग्राम अक्सर वर्ल्ड वाइड वेब से डाउनलोड की गई exe एक्सटेंशन वाली सभी निष्पादन योग्य फ़ाइलों को हटा देते हैं या उन्हें अलग कर देते हैं।
आपके द्वारा ऑपरेटिंग सिस्टम और प्रोग्राम के संस्करण का चयन करने के बाद, स्क्रीन पर निःशुल्क ऑफ़र दिखाई देगा McAfee सॉफ़्टवेयर पैकेज स्थापित करें, आपकी सुरक्षा की जांच करने के लिए डिज़ाइन किया गया है निजी कंप्यूटर. यह आवश्यक नहीं है, इसलिए आपको इंस्टॉलेशन पुष्टिकरण चेकबॉक्स को अनचेक करना चाहिए।
अब आप कर सकते हैं "डाउनलोड" बटन पर क्लिक करेंप्लेयर वितरण डाउनलोड करने के लिए. डाउनलोड करने के बाद इसे व्यवस्थापक के रूप में चलाएँ. ऐसा करने के लिए, फ़ाइल पर राइट-क्लिक करके संदर्भ मेनू को कॉल करें, जहां हम "व्यवस्थापक के रूप में चलाएँ" आइटम का चयन करते हैं, जो आमतौर पर ऊपर से दूसरे स्थान पर स्थित होता है। इंस्टालेशन से पहले, आपको दिखाई देने वाली विंडो में लाइसेंस की स्वीकृति की पुष्टि करने के लिए बॉक्स को चेक करना होगा। इसके बाद, "इंस्टॉल करें" बटन पर क्लिक करें। इसके अलावा, एडोब फ़्लैश प्लेयर को सफलतापूर्वक स्थापित करने के लिए, आपको उस समय चल रहे सभी ब्राउज़रों को बंद करना होगा।
यदि, उन्हें बंद करने के बावजूद, इंस्टॉलर दिखाता है कि ब्राउज़र चल रहा है, तो आपको "Ctrl+Shift+Esc" दबाना होगा। स्क्रीन पर एक टास्क मैनेजर विंडो दिखाई देगी, जहां "प्रोसेस" टैब में आपको एक चालू ब्राउज़र का चयन करना होगा और "एंड प्रोसेस" बटन पर क्लिक करना होगा।
स्वयं इंस्टॉलेशन में कुछ सेकंड लगते हैं. यह पूरा होने के बाद, एक विंडो दिखाई देगी जहां आपको "समाप्त करें" बटन पर क्लिक करना होगा। आप संस्थापन को पूर्ण मान सकते हैं. अब आप अपना ब्राउज़र लॉन्च कर सकते हैं और सीधे इंटरनेट से संगीत सुनने और फिल्में देखने का आनंद ले सकते हैं। कार्य की अधिक संपूर्ण जांच के लिए स्थापित खिलाड़ीहम अनुशंसा करते हैं कि कुछ ब्राउज़र गेम खेलने का प्रयास करें जो आसानी से पाया जा सकता है सामाजिक नेटवर्क मेंया विशेष इंटरनेट संसाधनों पर।
जैसा कि आप देख सकते हैं, इस प्रोग्राम को डाउनलोड और इंस्टॉल करना मुश्किल नहीं है, आपको बस ऊपर वर्णित बिंदुओं का सख्ती से पालन करने की आवश्यकता है। जोड़ने लायक एकमात्र बात यह है कि यदि फ़्लैश प्लेयर इंस्टॉलेशन से पहले ही आपके कंप्यूटर पर इंस्टॉल हो चुका है, तो आपको अवश्य इंस्टॉल करना होगा मिटाना पुराना संस्करण . ऐसा करने के लिए, कंट्रोल पैनल पर जाएं, जहां, "प्रोग्राम जोड़ें या निकालें" या "प्रोग्राम और फीचर्स" (विंडोज 7 के लिए) का चयन करके, इस एप्लिकेशन को हटाने की प्रक्रिया को पूरा करें।
उपयोगकर्ता के लिए फ़्लैश प्लेयरकई महत्वपूर्ण मापदंडों को कॉन्फ़िगर करना संभव है, अर्थात्: हार्डवेयर त्वरण को सक्षम/अक्षम करना, कैमरे और माइक्रोफ़ोन के साथ फ्लैश ड्राइव के संचालन को सक्षम/अक्षम करना या कॉन्फ़िगर करना, स्थानीय डेटा भंडारण का आकार निर्धारित करना... सामान्य तौर पर, उपयोगकर्ता द्वारा संपादन के लिए उपलब्ध सेटिंग्स का सेट इस बात पर निर्भर करेगा कि यह उपयोगकर्ता फ़्लैश प्लेयर के किस संस्करण का उपयोग कर रहा है। इस मामले में, यह महत्वपूर्ण है कि फ़्लैश प्लेयर में वर्तमान में चल रही swf फ़ाइल का आयाम कम से कम हो 215 पर 138 पिक्सल अन्यथा, फ़्लैश प्लेयर सेटिंग्स संवाद बॉक्स प्रदर्शित करने में सक्षम नहीं होगा।
फ़्लैश प्लेयर में सेटिंग विंडो खोलने के दो तरीके हैं:
1.) मैन्युअल रूप से।
यहां सब कुछ बहुत सरल है... माउस कर्सर को फ़्लैश प्लेयर स्क्रीन पर ले जाएं और आरएमबी दबाएं। फ़्लैश प्लेयर संदर्भ मेनू प्रकट होता है:
में संदर्भ मेनूकिसी आइटम का चयन करें विकल्प...और सेटिंग्स में जाएं.
बेशक, विधि सरल है, लेकिन सबसे सुविधाजनक नहीं है। यदि फ़्लैश एप्लिकेशन की ज़रूरतों के लिए सेटिंग्स बदलने की आवश्यकता होती है (उदाहरण के लिए, माइक्रोफ़ोन या कैमरे तक पहुंच की अनुमति देना), तो आपको उपयोगकर्ता के लिए एक संपूर्ण निर्देश लिखना होगा जो बताएगा कि क्या, कैसे और क्यों बदला जाना चाहिए। उपयोगकर्ता आलसी और मूर्ख है. इस बात की बहुत अधिक संभावना है कि वह सेटिंग्स डायलॉग बॉक्स नहीं खोल पाएगा। वह आपके अनुरोध को आसानी से अनदेखा कर सकता है :-(
2.) एक्शनस्क्रिप्ट कोड.
आप पहले उल्लिखित फ़्लैश प्लेयर सेटिंग्स को बदलने के लिए एक्शनस्क्रिप्ट का उपयोग नहीं कर सकते हैं, लेकिन आप एक विशिष्ट सेटिंग्स पृष्ठ पर कॉल कर सकते हैं और उपयोगकर्ता को उस पृष्ठ पर आवश्यक परिवर्तन करने के लिए संकेत दे सकते हैं। बेशक, अकेले डायलॉग बॉक्स को कॉल करना पर्याप्त नहीं है। एक संक्षिप्त निर्देश लिखना आवश्यक है जो सेटिंग्स की आवश्यकता को उचित ठहराता है और सेटिंग्स को स्वयं सूचीबद्ध करता है। लेकिन फिर भी, प्लेयर पैरामीटर बदलने का यह तरीका उपयोगकर्ता के लिए कहीं अधिक सुविधाजनक है।
तो चलो शुरू हो जाओ...
मॉनिटर सेटिंग्स प्रदर्शित करने के लिए हम कोड का उपयोग करते हैं...
एक्शनस्क्रिप्ट 3.0 कोड:
सुरक्षा.शोसेटिंग्स(सुरक्षापैनल.प्रदर्शन);
उपरोक्त कोड फ़्लैश प्लेयर स्क्रीन पर निम्नलिखित सेटिंग्स संवाद प्रदर्शित करता है:

आप फ़्लैश एप्लिकेशन को अपने माइक्रोफ़ोन या वेबकैम तक पहुंचने की अनुमति देने या ब्लॉक करने के लिए एक्शनस्क्रिप्ट निर्देशों का पालन कर सकते हैं।
एक्शनस्क्रिप्ट 2.0 कोड:
System.showSettings(0);
एक्शनस्क्रिप्ट 3.0 कोड:
Security.showSettings(SecurityPanel.PRIVACY);
परिणाम:

स्थानीय भंडारण का आकार बदलने के लिए, आप संबंधित टैब को निम्नानुसार कॉल कर सकते हैं।
एक्शनस्क्रिप्ट 2.0 कोड:
System.showSettings(1);
एक्शनस्क्रिप्ट 3.0 कोड:
Security.showSettings(SecurityPanel.LOCAL_STORAGE);
परिणाम:

आप निम्नलिखित कोड का उपयोग करके अपनी माइक्रोफ़ोन सेटिंग्स तक पहुँच सकते हैं।
एक्शनस्क्रिप्ट 2.0 कोड:
सिस्टम.शोसेटिंग्स(2);
एक्शनस्क्रिप्ट 3.0 कोड:
सुरक्षा.शोसेटिंग्स(सुरक्षापैनल.माइक्रोफोन);
परिणामस्वरूप, उपयोगकर्ता को कुछ इस तरह दिखाई देगा:

वेबकैम सेटिंग्स तक पहुंचने के लिए एक कोड भी है।
एक्शनस्क्रिप्ट 2.0 कोड:
सिस्टम.शोसेटिंग्स(3);
एक्शनस्क्रिप्ट 3.0 कोड:
सुरक्षा.शोसेटिंग्स(सुरक्षापैनल.कैमरा);
परिणाम:

वैसे, उसी टैब पर आप कैमरे के संचालन की जांच कर सकते हैं। यदि आप छोटी स्क्रीन पर क्लिक करते हैं, तो आपके वेबकैम से एक छवि उस पर दिखाई देगी। यदि, निःसंदेह, वहाँ एक कैमरा है और वह कार्यशील है :-)
यदि आपको फ़्लैश प्लेयर सेटिंग्स डायलॉग बॉक्स के पहले देखे गए टैब को खोलने के कार्य का सामना करना पड़ रहा है, तो एक्शनस्क्रिप्ट आपको यहां अमूल्य सहायता प्रदान करेगा।
एक्शनस्क्रिप्ट 3.0 कोड:
Security.showSettings(SecurityPanel.DEFAULT);
उपरोक्त कोड को लागू करने के परिणामस्वरूप, अंतिम बार खोला गया सेटिंग टैब स्क्रीन पर प्रदर्शित होगा।
अब कुछ स्पष्टता के लिए. नीचे हम प्रदर्शित करते हैं कि कैसे, बटनों और पहले से उल्लिखित आदेशों का उपयोग करके, आप आवश्यक पैनल टैब को कॉल कर सकते हैं फ़्लैश सेटिंग्सखिलाड़ी.
में हाल ही मेंइंटरनेट पर अधिक से अधिक जानकारी वीडियो के रूप में दिखाई देती है। प्रत्येक कंप्यूटर और ब्राउज़र इस जानकारी को परिवर्तित करता है फ़्लैश का उपयोग करना. यह फ़्लैश प्लेयर है जो हमें इंटरनेट पर रंगीन फ़्लैश गेम्स और विभिन्न वीडियो देखने में मदद करता है।
फ्लैशप्लेयर एक सॉफ्टवेयर मॉड्यूल है जो इंटरनेट पर वीडियो के उचित संचालन और प्लेबैक को सुनिश्चित करता है। यह किसी भी ब्राउज़र के लिए आवश्यक है, चाहे वह IExplorer, ओपेरा या फ़ायरफ़ॉक्स हो, साथ ही सभी ऑपरेटिंग सिस्टम के लिए: Vista, MacOS या Linux। आइए जानें कि फ़्लैश प्लेयर कैसे सेट करें ताकि वीडियो क्लिप चलाने में कोई समस्या न हो।
फ़्लैश प्लेयर सेटअप
- सबसे पहले आपको यह समझने की आवश्यकता है कि फ़्लैशप्लेयर बीच की कनेक्टिंग श्रृंखला है ऑपरेटिंग सिस्टमऔर कार्यक्रम. आइए एक नियमित ब्राउज़र गेम के उदाहरण का उपयोग करके प्लेयर सेटिंग्स के बुनियादी मापदंडों को देखें। इसके सामान्य संचालन के लिए यह आवश्यक है सही सेटिंग्सफ़्लैश प्लेयर। और इसलिए, चलिए खेल शुरू करते हैं।
- गेम में, कहीं भी, माउस से मैप पर राइट-क्लिक करें। एक मेनू दिखाई देगा जिसमें हम "सेटिंग्स" या "सेटिंग्स" लाइन का चयन करेंगे।
- "सेटिंग्स विज़ार्ड" दिखाई देगा, जिसमें बड़ी संख्या में प्रतीक हैं। सबसे निचली पंक्ति में स्थित सबसे पहले अक्षर पर बायाँ माउस बटन क्लिक करके।
- हम "हार्डवेयर त्वरण सक्षम करें" लाइन की तलाश कर रहे हैं। इस लाइन में एक चेकबॉक्स होना चाहिए.
- गेम में समय पर अपडेट देखने के लिए, आपको फ़्लैश प्लेयर कैश को अधिक बार साफ़ करना होगा। एडोब फ्लैश को कॉन्फ़िगर करने के तरीके को समझने के लिए यह जानना भी आवश्यक है। WindowsXP में, आप कैशे को इस प्रकार साफ़ कर सकते हैं:
- सबसे पहले आपको दृश्यता चालू करनी होगी छुपी हुई फ़ाइलें. ऐसा करने के लिए, स्टार्ट मेनू पर जाएं और एक्सप्लोरर खोलें। शीर्ष मेनू में, टूल्स, फिर फ़ोल्डर विकल्प, फिर व्यू पर जाएं। अब "दिखाएँ" बॉक्स को चेक करें छुपे हुए फ़ोल्डरऔर फ़ाइलें।" अब इन बदलावों को सेव करने के लिए ओके पर क्लिक करें।
- अब हम उस फ़ोल्डर को ढूंढते हैं और खोलते हैं, जो आमतौर पर इस पथ पर स्थित होता है: ड्राइव सी, दस्तावेज़ और सेटिंग्स फ़ोल्डर, फिर उपयोगकर्ता नाम, एप्लिकेशन डेटा फ़ोल्डर, मैक्रोमीडिया फ़ोल्डर, फ़्लैश प्लेयर फ़ोल्डर। ऑपरेटिंग सिस्टम में [यूजरनेम] की जगह आपका लॉगिन होना चाहिए.
- अब “#SharedObjects” फोल्डर चुनें। और हम QWHAJ7FR फ़ोल्डर की तलाश कर रहे हैं। इस फ़ोल्डर की सामग्री हटा दी जानी चाहिए.
- दस्तावेज़ और सेटिंग्स फ़ोल्डर, उपयोगकर्ता नाम फ़ोल्डर, एप्लिकेशन डेटा फ़ोल्डर, मैक्रोमीडिया फ़ोल्डर, फ़्लैश प्लेयर फ़ोल्डर में ड्राइव सी पर स्थित फ़ोल्डर पर जाएं। इसमें हम sys/ फ़ोल्डर ढूंढते हैं और केवल सेटिंग्स को छोड़कर इसे पूरी तरह से साफ़ कर देते हैं।
- अब जो कुछ बचा है वह ऑपरेटिंग सिस्टम को रीबूट करना है।
इसके अलावा, एडोब फ्लैश प्लेयर कैसे सेट करें, आपको यह जानना होगा कि इसे कैसे चालू किया जाए। में विभिन्न ब्राउज़रप्लेयर को चालू और बंद करना अलग-अलग तरीके से होता है। आइए देखें कि कुछ ब्राउज़रों में इस सुविधा को कैसे कॉन्फ़िगर करें।
इंटरनेट एक्सप्लोरर में फ़्लैश प्लेयर सेट करना
हम "प्रारंभ" के माध्यम से मुख्य मेनू पर पहुंचते हैं और "सभी प्रोग्राम" पर जाते हैं। आइए लॉन्च करें इंटरनेट ब्राउज़रएक्सप्लोरर 7 संस्करण और उच्चतर, टूल मेनू खोलें, जो ब्राउज़र संवाद बॉक्स के शीर्ष सेवा पैनल में है। इंटरनेट विकल्प आइटम ढूंढें और खुलने वाले संवाद बॉक्स में प्रोग्राम टैब चुनें।
अब उसी अनुभाग में ऐड-ऑन प्रबंधित करें बटन का उपयोग करें, जो विंडो के नीचे स्थित है, यहां आपको लाइन को हाइलाइट करने की आवश्यकता है शीक्वेब फ़्लैशवस्तु। सेटिंग्स अनुभाग से सक्षम लाइन की जांच करें और ओके पर क्लिक करके परिवर्तनों को सहेजें।
ओपेरा में फ़्लैश प्लेयर स्थापित करना
ब्राउज़र लॉन्च करें, मेनू खोलें सामान्य सेटिंग्स, एक साथ F12 और Ctrl कुंजी दबाएँ। इन प्रमुख संयोजनों में शामिल हैं स्थापित फ़्लैशखिलाड़ी. यह याद रखना महत्वपूर्ण है कि फ़्लैश प्लेयर इंस्टॉल करते समय सभी ब्राउज़र बंद होने चाहिए, अन्यथा एप्लिकेशन एकीकरण सही नहीं होगा।
"उन्नत" टैब चुनें और दिखाई देने वाली विंडो में, संवाद बॉक्स के बाईं ओर सूची से "सामग्री" पंक्ति का चयन करें। "प्लगइन सक्षम करें" बॉक्स को चेक करें और ओके पर क्लिक करके परिवर्तनों को सहेजें। अब हम ब्राउज़र को पुनः आरंभ करते हैं।
अब जब आप जानते हैं कि फ़्लैश प्लेयर कैसे सेट करें, तो आप आसानी से कोई भी फ़्लैश गेम खेल सकते हैं या इंटरनेट पर कोई भी वीडियो देख सकते हैं।
इस तथ्य के बावजूद कि कई बार फ़्लैश प्रौद्योगिकियाँसमाप्त हो रहे हैं और कई साइटों पर इसे लंबे समय से HTML5 और जावास्क्रिप्ट के अधिक आधुनिक और सुरक्षित तत्वों द्वारा प्रतिस्थापित किया गया है, कभी-कभी इसका उपयोग अभी भी किया जाता है, जिसका अर्थ है कि आपको अपने सिस्टम पर एडोब से फ़्लैश प्लेयर की आवश्यकता है;
इस संक्षिप्त लेख में हम देखेंगे कि एडोब फ्लैश प्लेयर उबंटू 16.04 को कैसे स्थापित किया जाए, साथ ही अधिकांश ब्राउज़रों में सही ढंग से काम करने के लिए प्रोग्राम को कैसे तैयार किया जाए।
एडोब फ़्लैश प्लेयर क्या है?
एडोब फ्लैश प्लेयर ओपन के साथ एक क्रॉस-प्लेटफ़ॉर्म प्रोग्राम है सोर्स कोड, वेब ब्राउज़र के लिए एक प्लगइन के रूप में कार्यान्वित किया गया है, जिसका उपयोग मल्टीमीडिया सामग्री जैसे ऑडियो और वीडियो को सर्वर से उपयोगकर्ता के कंप्यूटर पर स्ट्रीम करने और वास्तविक समय में चलाने के लिए किया जाता है।
फ्लैश प्लेयर को मैक्रोमीडिया द्वारा एसडब्ल्यूएफ प्रारूप का समर्थन करने के लिए विकसित किया गया था, एक 3डी ग्राफिक्स प्रारूप जो एक स्क्रिप्टिंग भाषा को जोड़ता है और इसका उपयोग स्ट्रीमिंग वीडियो और ऑडियो चलाने के लिए किया जा सकता है। एक समय में, इस एप्लिकेशन का उपयोग 90% उपयोगकर्ताओं द्वारा किया जाता था और यह वेब पेजों पर एनिमेशन, गेम और एम्बेडेड स्क्रिप्ट विकसित करने के लिए मानक था।
2012 में, एडोब ने घोषणा की कि वे अब लिनक्स के लिए अपने एनपीएपीआई (फ़ायरफ़ॉक्स) और पीपीएपीआई (क्रोम) प्लगइन के नए संस्करण जारी नहीं करेंगे, केवल महत्वपूर्ण अपडेट जारी करेंगे। एडोब संस्करणफ्लैश 11.7. लेकिन 2016 के अंत में एक संदेश सामने आया कि कंपनी विकास जारी रखने जा रही है। पर इस पलसंस्करण 25 उपलब्ध है। अब आइए देखें कि फ़्लैश प्लेयर उबंटू 16.04 कैसे स्थापित करें।
उबंटू पर एडोब फ़्लैश प्लेयर स्थापित करना
फ़्लैश प्लेयर उबंटू को इंस्टॉल करने का सबसे आसान तरीका कैनोनिकल के पार्टनर रिपॉजिटरी से तैयार पैकेज इंस्टॉल करना है। ऐसा करने के लिए, पहले इस रिपॉजिटरी को सक्षम करें यदि आपने इसे पहले से सक्षम नहीं किया है। मुख्य मेनू खोलें, फिर एप्लिकेशन खोलें "कार्यक्रम और अद्यतन":
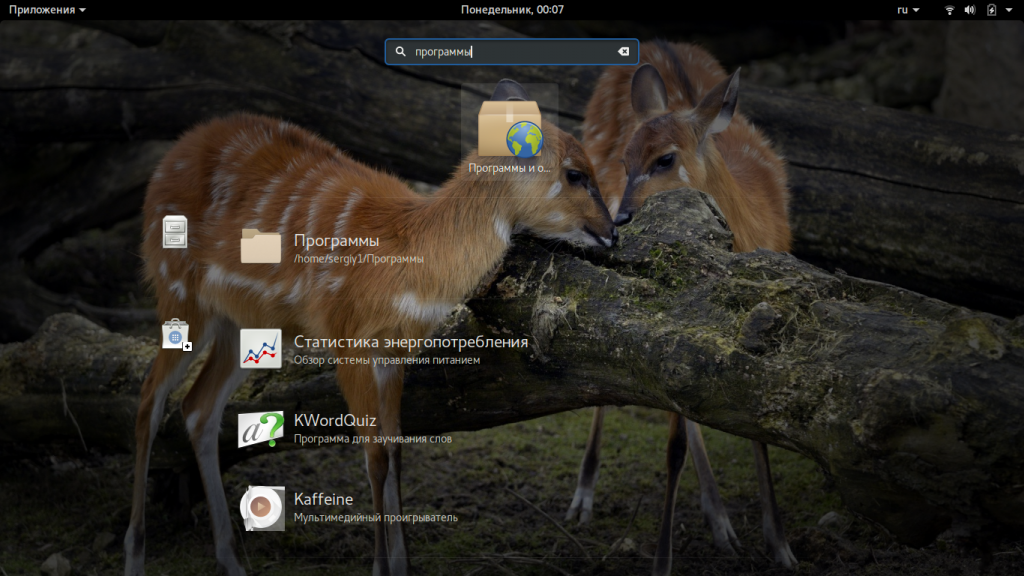
फिर यूनिवर्स और मल्टीवर्स रिपॉजिटरी के बगल में स्थित बॉक्स चेक करें:
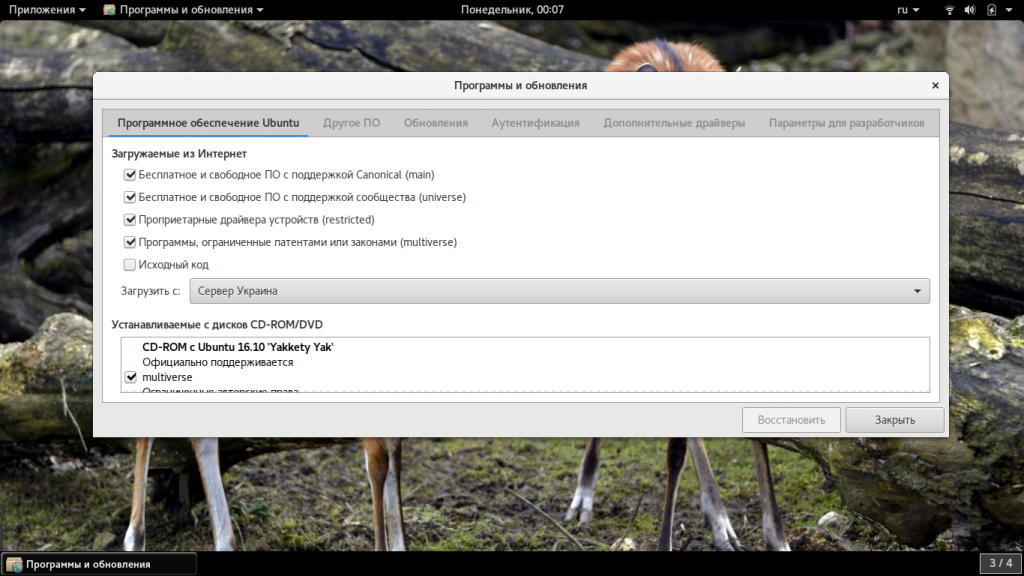
sudo apt एडोब-फ्लैशप्लगइन इंस्टॉल करें
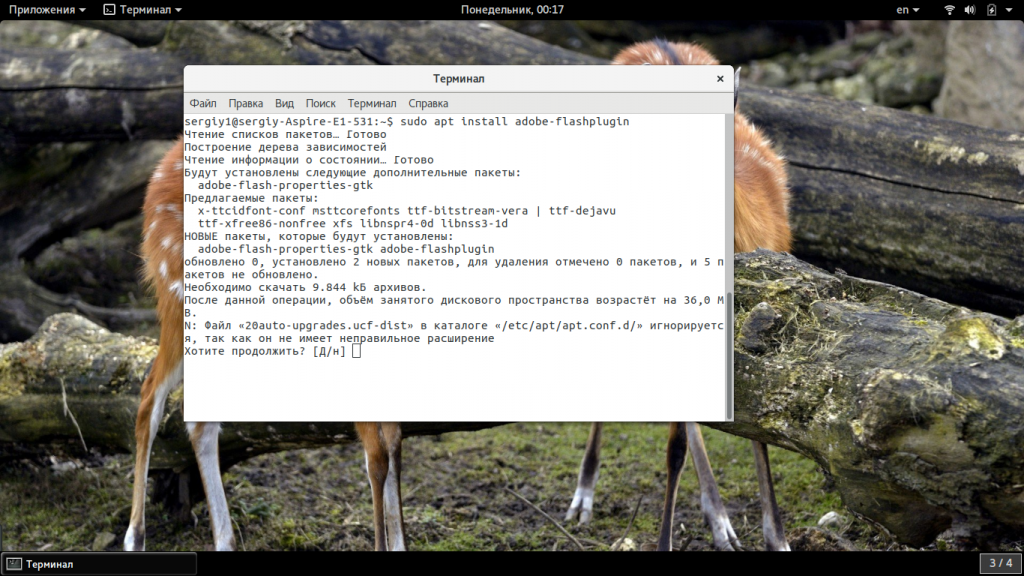 फिर, यह सुनिश्चित करने के लिए कि इंस्टॉलेशन सफल रहा, फ़ायरफ़ॉक्स जैसे ब्राउज़र खोलें, चुनें "अतिरिक्त", तब "प्लगइन्स". यहां आप देख सकते हैं कि फ़्लैश प्लेयर पहले से इंस्टॉल है, और नवीनतम संस्करण — 25:
फिर, यह सुनिश्चित करने के लिए कि इंस्टॉलेशन सफल रहा, फ़ायरफ़ॉक्स जैसे ब्राउज़र खोलें, चुनें "अतिरिक्त", तब "प्लगइन्स". यहां आप देख सकते हैं कि फ़्लैश प्लेयर पहले से इंस्टॉल है, और नवीनतम संस्करण — 25:
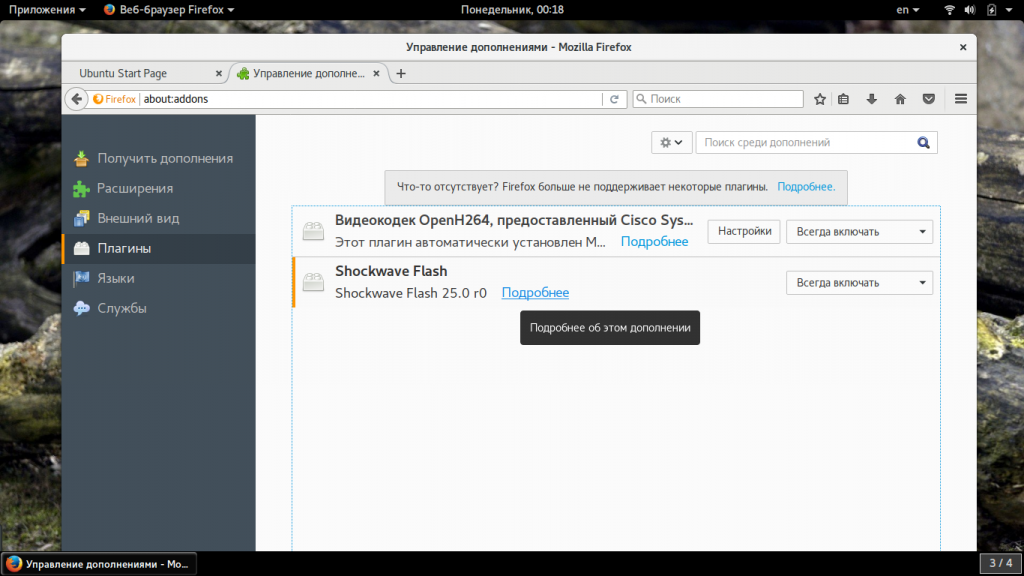
आप अंतिम अपडेट की तारीख भी देख सकते हैं:
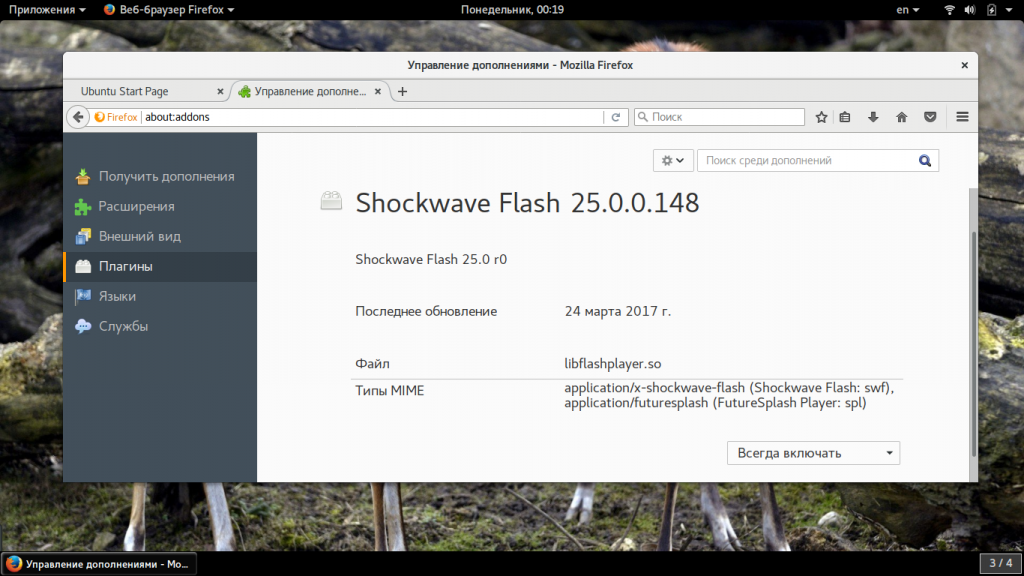
फ़्लैश प्लेयर उबंटू की स्थापना
इंस्टालेशन के तुरंत बाद, प्लगइन काम करने के लिए तैयार है, लेकिन हो सकता है कि आप कुछ कार्य करना चाहें अतिरिक्त सेटिंग्सपहुँच। मुख्य मेनू खोलें, फिर Adobe फ़्लैश टाइप करें:
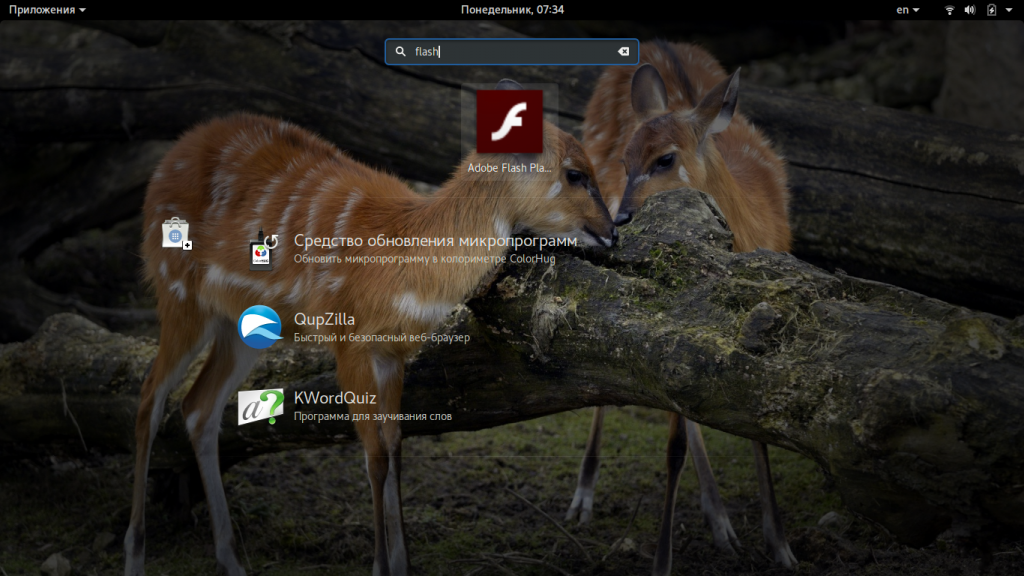
इस उपयोगिता का उपयोग करके, आप कैमरा, माइक्रोफ़ोन और एडोब फ्लैश आंतरिक भंडारण कैश तक पहुंच अधिकार कॉन्फ़िगर कर सकते हैं:
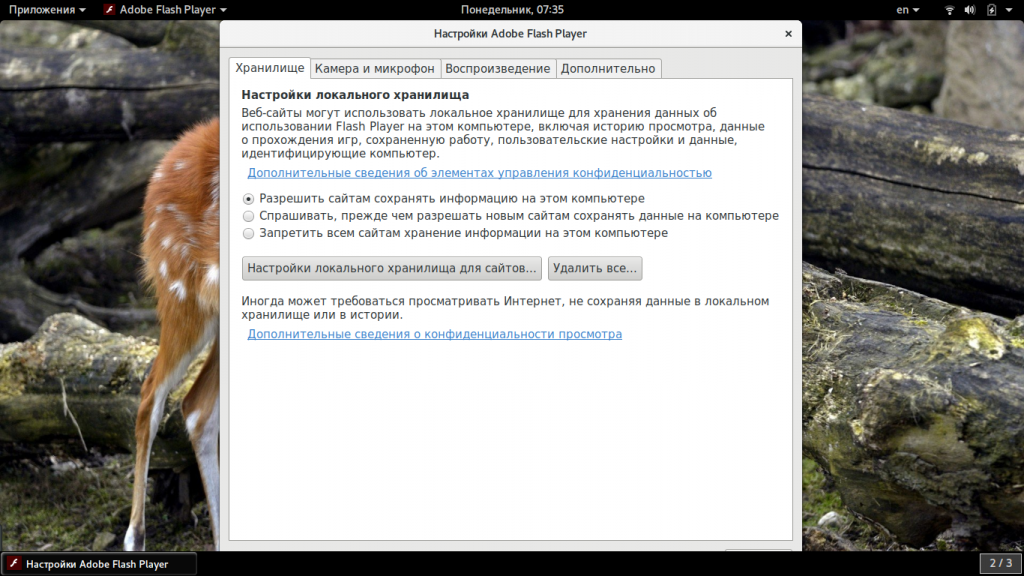
बस इतना ही। अब आप जानते हैं कि उन दुर्लभ साइटों को देखने में सक्षम होने के लिए एडोब फ्लैश उबंटू कैसे स्थापित करें जो वर्तमान में अभी भी फ्लैश का उपयोग करते हैं और HTML5 का समर्थन नहीं करते हैं।
निष्कर्ष
इस आलेख में उबंटू 16.04 या उच्चतर पर एडोब फ़्लैश प्लेयर स्थापित करने पर चर्चा की गई है नया संस्करण. जैसा कि आप देख सकते हैं, यह काफी सरल प्रक्रिया है और आपको तृतीय-पक्ष पीपीए जोड़ने की भी आवश्यकता नहीं है। यदि आपके कोई प्रश्न हैं, तो टिप्पणियों में पूछें!
यहाँ एक और तरीका है फ़्लैश संस्थापनखिलाड़ी:




