बूट करने योग्य फ्लैश ड्राइव विंडोज़ 10का उपयोग करके 5 विभिन्न तरीके
. यदि आप इस बात को लेकर चिंतित हैं कि विंडोज 10 इंस्टॉल करें या नहीं, सिर्फ इसलिए कि आप नहीं जानते कि बूट करने योग्य यूएसबी फ्लैश ड्राइव कैसे बनाएं, तो इस लेख को याद रखें। सबसे आसान तरीका पहला तरीका है, लेकिन मैं अभी भी रूफस प्रोग्राम को प्राथमिकता देता हूं।
विधि संख्या 1. MediaCreationTool का उपयोग करके बूट करने योग्य Windows 10 फ्लैश ड्राइव
अधिकांश सही तरीका विंडोज़ बूट 10 माइक्रोसॉफ्ट का विंडोज 10 के लिए MediaCreationTool है। यह उपयोगिता सादगी के सभी पारखी लोगों के लिए एक उपहार मात्र है। उपयोगिता कार्यालय से भी डाउनलोड की जा सकती है। किसी भी संस्करण और बिटनेस के विंडोज 10 के साथ माइक्रोसॉफ्ट वेबसाइट आईएसओ छवि। और यह कुछ ही माउस क्लिक में आसानी से बूट करने योग्य USB फ्लैश ड्राइव भी बना देगा। शायद बनाने का सबसे आसान तरीका बूट करने योग्य फ्लैश ड्राइवयदि आपके पास Windows 10 नहीं है तो विंडोज़ छवि 10.
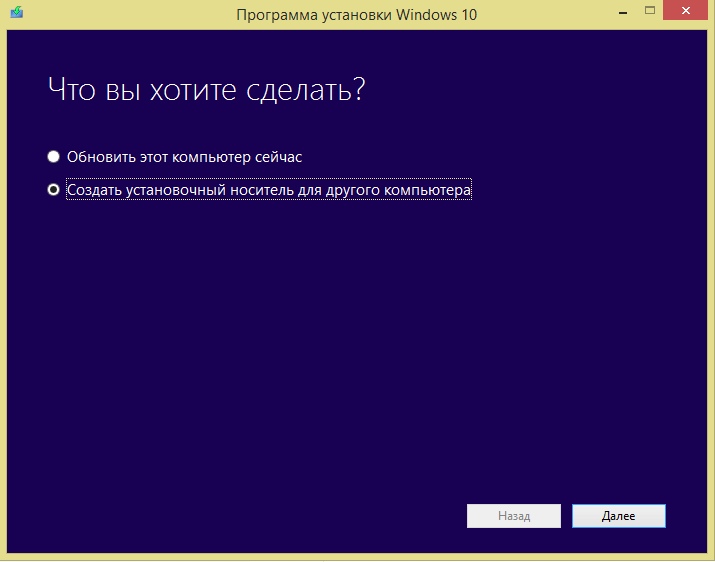
उपयोगिता चलाने के बाद, पहले मूल डाउनलोड करें आईएसओ छविविंडोज 10
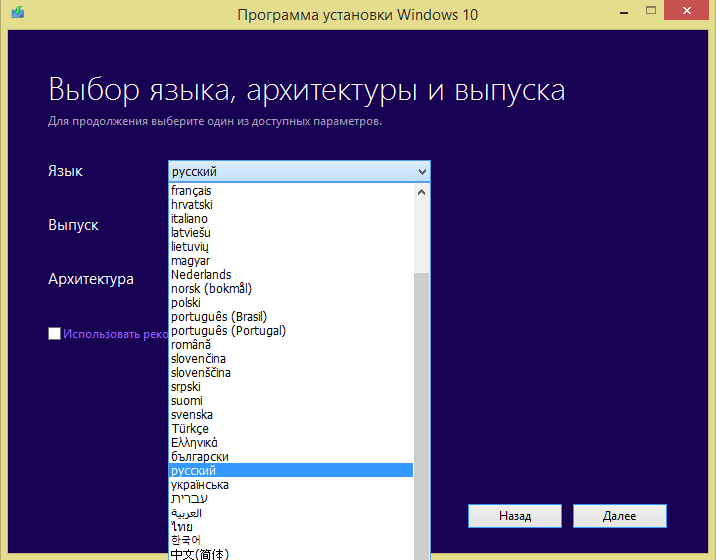
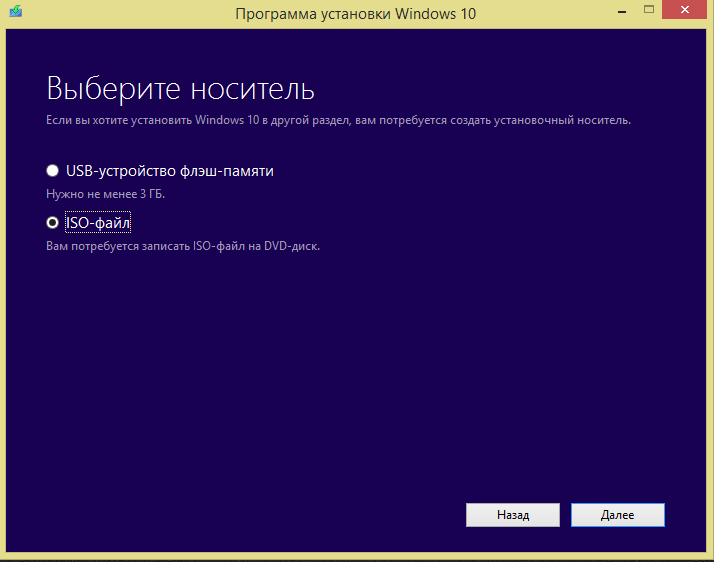
ध्यान! यदि आप यहां एक यूएसबी डिवाइस चुनते हैं, तो आप तुरंत एक बूट करने योग्य यूएसबी फ्लैश ड्राइव बना सकते हैं
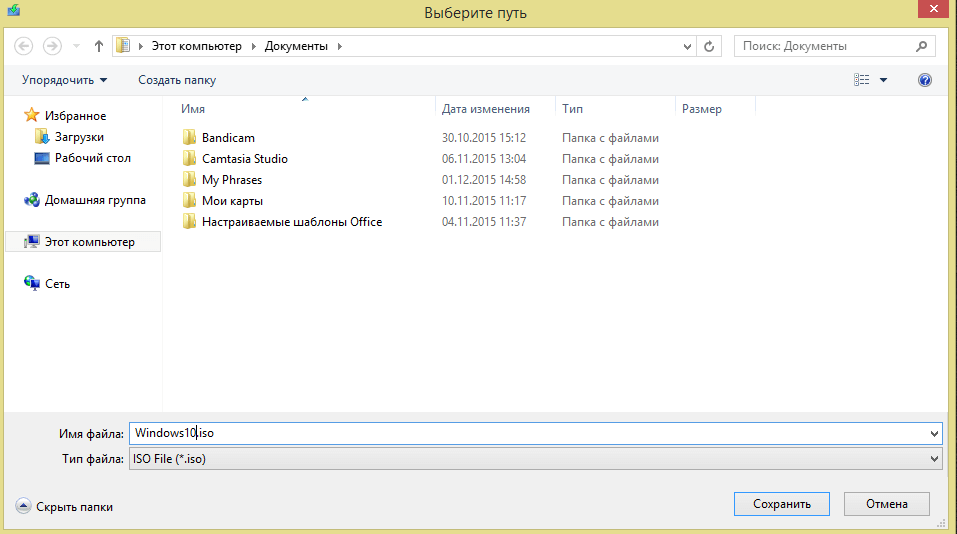
ऊपर वर्णित चरणों के बाद, हमें विंडोज 10 प्रो या होम संस्करण के साथ एक बूट करने योग्य यूएसबी फ्लैश ड्राइव मिलती है। सबसे आसान तरीका जो मुझे पता है
कभी-कभी सॉफ्ट वाले मुझे Windows
विधि संख्या 2. WindowsSetupFromUsb का उपयोग करके बूट करने योग्य Windows 10 फ्लैश ड्राइव
WindowsSetupFromUsb मीडियाक्रिएशन टूल का एक बढ़िया विकल्प है, लेकिन आपके पास Windows 10 छवि पहले से ही लोड होनी चाहिए।
और यहां आपको पहले तरीके की तुलना में उपयोगकर्ता के प्रति पहले से ही थोड़ा अधिक आश्वस्त होने की आवश्यकता है।
बूट करने योग्य फ्लैश ड्राइव बनाने के बारे में अलग विंडोज़(और विंडोज 10) मैंने लेख में लिखा है यदि आप इस लेख को केवल विंडोज 10 पर लागू करते हैं, तो आपकी फ्लैश ड्राइव विंडोज 10 के साथ बूट करने योग्य होगी।
विंडोज़ 10 आईएसओ छविउपरोक्त विधि का उपयोग करके डाउनलोड किया जा सकता है (अधिक सटीक रूप से, स्क्रीनशॉट)
विधि संख्या 3. रूफस का उपयोग करके बूट करने योग्य विंडोज 10 फ्लैश ड्राइव
रूफस कार्यक्रम मेरे लिए बहुत सम्मानित कार्यक्रम है। रूफस कार्यक्रम कई वर्षों से चला आ रहा है, इसकी निगरानी की जाती है और यह बहुत सरल और सुविधाजनक भी है। बूटेबल कैसे बनाये विंडोज़ फ़्लैश ड्राइव 10 एस रूफस, मैंने लेख में बताया है
विधि संख्या 4. विंडोज 7 यूएसबी/डीवीडी डाउनलोड टूल का उपयोग करके बूट करने योग्य विंडोज 10 फ्लैश ड्राइव
विंडोज 7 यूएसबी/डीवीडी डाउनलोड टूल्स एक प्रोग्राम है जिसे विंडोज 7, विंडोज 8.1 और विंडोज 10 के लिए बूट करने योग्य फ्लैश ड्राइव बनाने के लिए डिज़ाइन किया गया है। यह प्रोग्राम बहुत सरल और हल्का भी है।
मैंने लेख में विंडोज 7 यूएसबी/डीवीडी डाउनलोड टूल्स के बारे में अधिक बात की
विधि संख्या 5. केवल फ़ाइलें स्थानांतरित करके बूट करने योग्य विंडोज़ 10 फ्लैश ड्राइव।
इस विधि की आवश्यकता है विंडोज़ 10 के साथ आईएसओ छवि. (इसे कैसे डाउनलोड करें इसका वर्णन पहले तरीके में किया गया है)
सबसे पहले, मेरे कंप्यूटर पर जाएँ और अपनी फ्लैश ड्राइव को FAT32 प्रारूप में प्रारूपित करें.
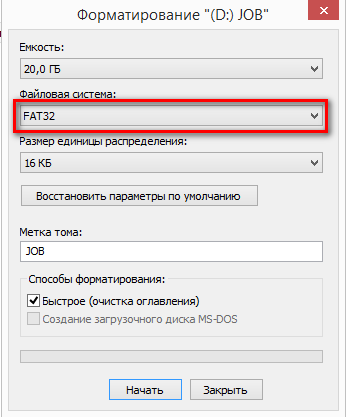
उसके बाद, Winrar () का उपयोग करके आईएसओ प्रारूप में विंडोज 10 के साथ छवि खोलें
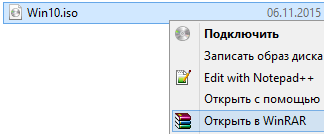
अब Winrar के साथ ISO छवि खोलेंऔर फ़ाइलों को हमारी फ्लैश ड्राइव पर निकालें। उसके बाद, बूट करने योग्य फ्लैश ड्राइव का निर्माण पूरा हो जाएगा और फ्लैश ड्राइव उपयोग के लिए तैयार है।
सभी फ़ाइलें चुनें - एक्सट्रेक्ट चुनें और हमारी फ्लैश ड्राइव निर्दिष्ट करें, फिर ओके पर क्लिक करें
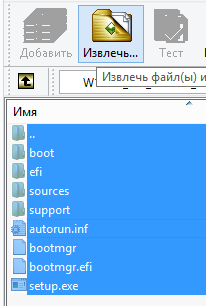
के लिए स्थापना प्रक्रिया नई विंडोज़ 10 नहीं बदला है. हालाँकि, बूट करने योग्य विंडोज 10 फ्लैश ड्राइव कैसे बनाएं का सवाल खुला रहता है। लेख इस समस्या को हल करने के मुख्य तरीकों पर ध्यान केंद्रित करेगा: आधिकारिक और बाहरी डाउनलोड करने योग्य सॉफ़्टवेयर की सहायता से।
आधिकारिक तरीका
विंडोज 10 के डेवलपर्स ने अपने दर्शकों का ख्याल रखा और ऑपरेटिंग सिस्टम जारी होने के तुरंत बाद सार्वजनिक डोमेन में आधिकारिक वेबसाइट पर प्रस्तुत किया विशेष उपयोगिता- इंस्टालेशन मीडिया क्रिएशन टूल।
इसे आसानी से बूट करने योग्य विंडोज 10 यूएसबी फ्लैश ड्राइव बनाने के लिए डिज़ाइन किया गया है, जिसके साथ सिस्टम को बाद में कंप्यूटर पर इंस्टॉल किया जाएगा। स्वाभाविक रूप से इरादा इस तरहमालिकों के लिए लाइसेंस कुंजीया खाता माइक्रोसॉफ्ट रिकॉर्डजिसके लिए सिस्टम पहले ही सक्रिय हो चुका है।
प्रोग्राम शुरू करने के बाद आपको क्रिएशन वाले विकल्प का चयन करना होगा स्थापना मीडिया.
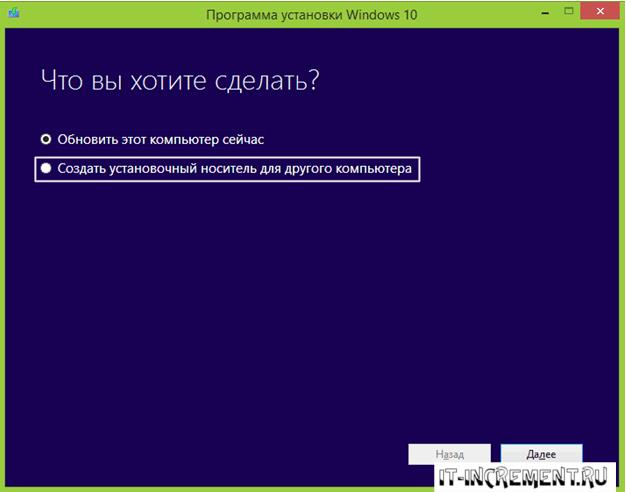
फिर आपको पैरामीटर सेट करने की आवश्यकता होगी, जैसा कि स्क्रीनशॉट में दिखाया गया है। उपयोगिता के वर्तमान संस्करण में, ओएस संस्करण की पसंद के साथ कोई आइटम नहीं है, क्योंकि उपयोगकर्ता विंडोज़ स्थापित करते समय इसे चुनेगा।
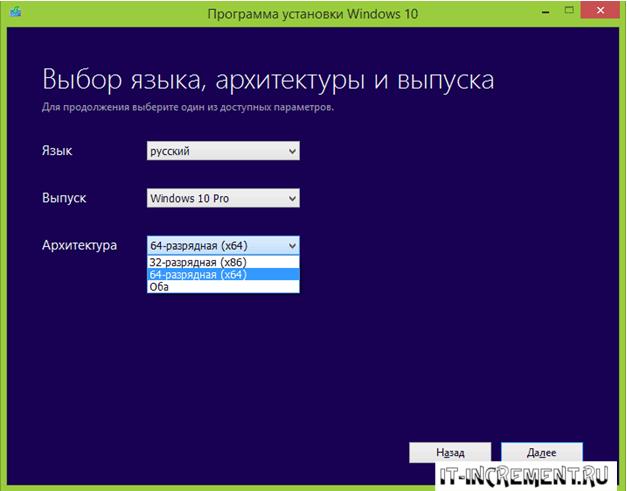
अंतिम चरण में, जो कुछ बचा है वह यूएसबी ड्राइव पर डाउनलोड करने के विकल्प को चिह्नित करना है।
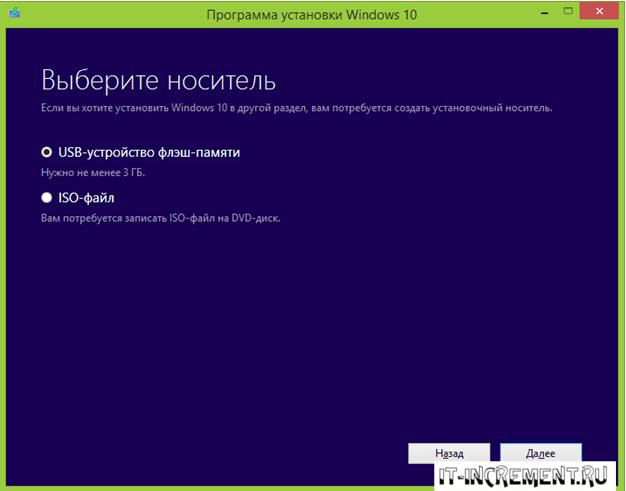
तृतीय-पक्ष सॉफ़्टवेयर के उपयोग के बिना
निम्न विधि केवल उन डिवाइसों पर काम करती है जहां मदरबोर्ड पर UEFI सॉफ़्टवेयर पहले से इंस्टॉल है। हम बात कर रहे हैं अधिकांश मदरबोर्ड के बारे में पिछले 2-3साल का। वे इस बारे में कहते हैं कि विंडोज़ को EFI बूट तकनीक का उपयोग करके स्थापित किया गया है।
इस तरह से बूट करने योग्य विंडोज 10 फ्लैश ड्राइव बनाने के लिए, उपयोगकर्ता के पास कंप्यूटर पर डाउनलोड की गई आईएसओ प्रारूप में एक पैक्ड सिस्टम छवि होनी चाहिए और एक उपयुक्त आकार की फ्लैश ड्राइव उपलब्ध होनी चाहिए (8 गीगाबाइट से) पूर्ण संस्करणया एक काटे गए के लिए 4 गीगाबाइट)। यूएसबी ड्राइव को विकल्प के साथ स्वरूपित किया जाना चाहिए फाइल सिस्टम- FAT32. बस इसे कनेक्ट करें और "कंप्यूटर" मेनू में, कनेक्टेड आरएमबी फ्लैश ड्राइव पर क्लिक करके, "फ़ॉर्मेट" चुनें और फिर वांछित पैरामीटर सेट करें।
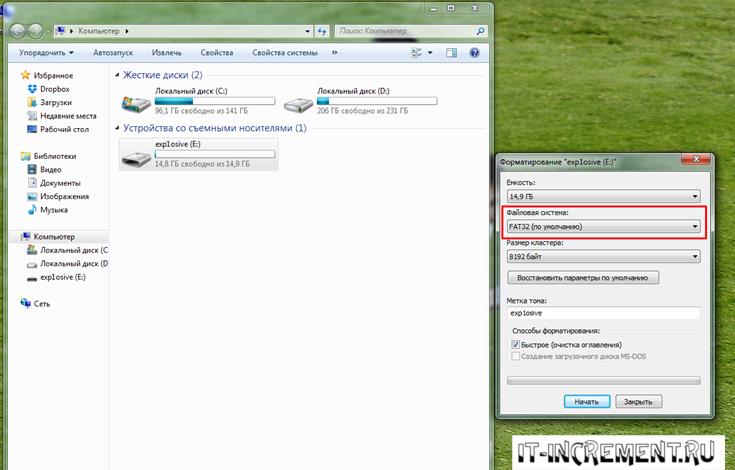
हमें सिस्टम स्थापित करने के परिणामों के बारे में नहीं भूलना चाहिए: सिस्टम डिस्क से व्यक्तिगत फ़ाइलों को मिटाना, यूएसबी ड्राइव से फ़ाइलों को हटाना।
सभी महत्वपूर्ण फ़ाइलों को यहां ले जाएं सिस्टम डिस्कया किसी अन्य स्टोरेज डिवाइस पर।
क्रियाओं का आगे का एल्गोरिदम सरल है:
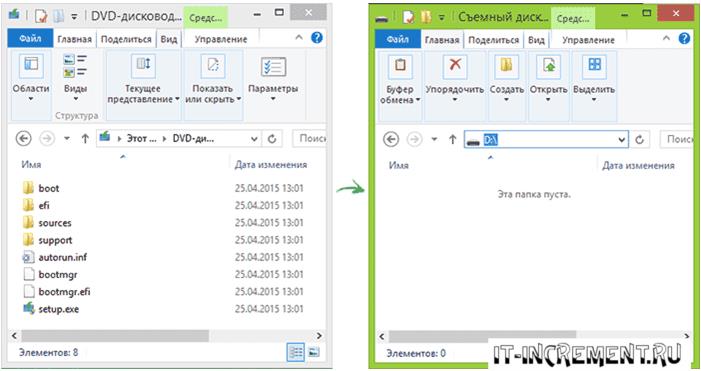
फ्लैश ड्राइव काम करने के लिए तैयार है, लेकिन केवल यूईएफआई बूट मोड में। इंस्टॉलेशन शुरू करने के लिए, बूटमेनू में यूएसबी फ्लैश ड्राइव का चयन स्वयं करना बेहतर होगा। खुला यह मेनूसिस्टम स्टार्टअप पर एक निश्चित कुंजी दबाकर किया जा सकता है। आमतौर पर कुंजियाँ डिवाइस स्टार्टअप की शुरुआत में ही दबाई जाती हैं। ड्राइव से बूट कैसे करें इसका अधिक विस्तार से वर्णन किया गया।

रूफस कार्यक्रम
एक अन्य अनौपचारिक तरीके में रूफस कार्यक्रम का उपयोग करना शामिल है। इस मामले में, आईएसओ छवि से एक बूट करने योग्य विंडोज 10 फ्लैश ड्राइव बनाई जाती है।
कार्यक्रम निःशुल्क उपलब्ध है: rufus.akeo.ie.
काम शुरू करने से पहले, फिर से, आपके पास एक आईएसओ छवि होनी चाहिए। एप्लिकेशन लॉन्च करने के बाद, आपको स्क्रीनशॉट में दिखाए अनुसार सब कुछ करना होगा। डिस्क आइकन आपको एक्सप्लोरर खोलने और ऑपरेटिंग सिस्टम के साथ वांछित वर्चुअल डिस्क छवि का चयन करने की अनुमति देता है। "प्रारंभ" पर क्लिक करने के बाद, आपको यूएसबी ड्राइव को प्रारूपित करने और फिर प्रोग्राम को प्रारूपित करने की अनुमति देनी होगी स्वचालित मोडएक बूट करने योग्य फ्लैश ड्राइव बनाएगा।
विभाजन योजना चुनते समय, आपको यह करना होगा:
 व्यवहार में, बूट करने योग्य विंडोज 10 फ्लैश ड्राइव बनाने के लिए, रूफस का उपयोग करना सबसे उचित है, क्योंकि इसमें सार्वभौमिक कार्यक्षमता है, जिसके लिए आपके पास केवल एक आभासी छवि और उपयुक्त क्षमता की ड्राइव होनी चाहिए।
व्यवहार में, बूट करने योग्य विंडोज 10 फ्लैश ड्राइव बनाने के लिए, रूफस का उपयोग करना सबसे उचित है, क्योंकि इसमें सार्वभौमिक कार्यक्षमता है, जिसके लिए आपके पास केवल एक आभासी छवि और उपयुक्त क्षमता की ड्राइव होनी चाहिए।
विंडोज 7 यूएसबी/डीवीडी डाउनलोड टूल
माइक्रोसॉफ्ट के पास रूफस का अपना संस्करण भी है। नाम से स्पष्ट है कि यह उपयोगिता Windows 7 के अंतर्गत बनाई गई थी, लेकिन यह आज भी प्रासंगिक है।
प्रोग्राम के साथ काम करने का एल्गोरिदम बहुत सरल है:
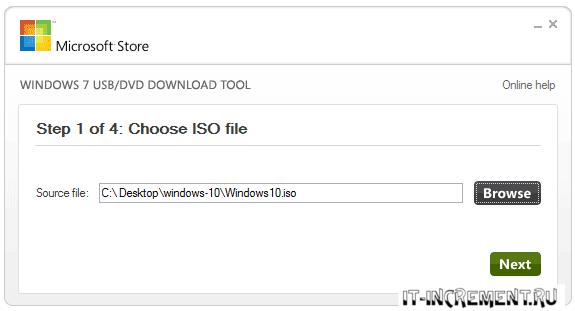
अल्ट्राआईएसओ कार्यक्रम
यदि आपको बूट करने योग्य विंडोज 10 फ्लैश ड्राइव बनाने की आवश्यकता है, तो UltraISO एक सार्वभौमिक प्रोग्राम है जो न केवल आपको बनाने में मदद करेगा, बल्कि आपको प्रबंधन करने की भी अनुमति देगा आभासी छवियाँआईएसओ प्रारूप में.
प्रोग्राम के साथ काम करने का एल्गोरिदम भी कठिनाइयों का कारण नहीं बनेगा:
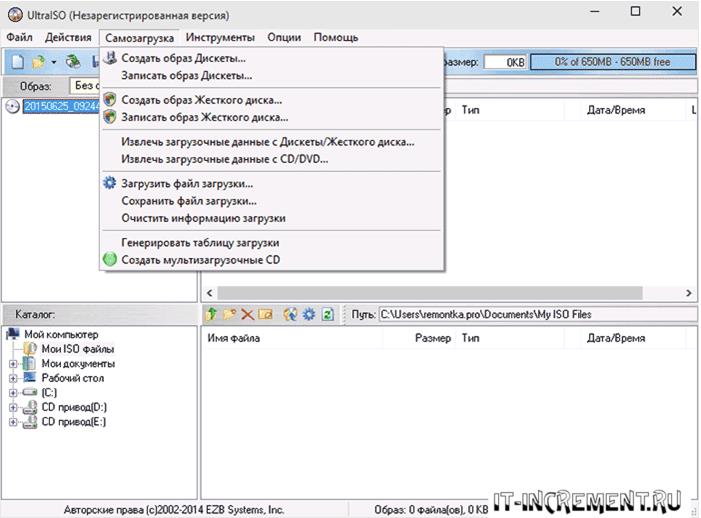
सब कुछ वास्तव में बहुत सरल है, क्योंकि छवि फ़ाइल पहले से ही परिभाषित है, और उपयोगकर्ता को केवल यह निर्दिष्ट करना होगा कि किस ड्राइव पर लिखना है। प्रक्रिया के अंत में, फ्लैश ड्राइव उपयोग के लिए तैयार है। यदि आप सिस्टम को पुनः स्थापित करने के तरीके के बारे में पढ़ना चाहते हैं, तो यहां।
लेख में विस्तार से वर्णन किया गया है कि बूट करने योग्य विंडोज 10 फ्लैश ड्राइव कैसे बनाई जाए। विभिन्न सॉफ़्टवेयर की एक विस्तृत सूची इस उद्देश्य के लिए सबसे इष्टतम सॉफ़्टवेयर चुनना संभव बनाती है। कोई भी तरीका काम करेगा, और उपयोगकर्ता को केवल विंडोज़ 10 का सही निर्माण ढूंढना होगा।
हाल ही में एक नया ऑपरेटिंग सिस्टम जारी किया गया विंडोज़ परिवार- विंडोज 10।
सक्रिय- कमांड विभाजन को सक्रिय बनाता है (अर्थात इससे कंप्यूटर को बूट करना संभव है)
सौंपना- विभाजन को एक नाम निर्दिष्ट करना (तथाकथित ड्राइव अक्षर)
सूचीआयतन- सभी अनुभागों की एक सूची प्रदर्शित करता है। यहां हम देखते हैं कि हमारी फ्लैश ड्राइव को कौन सा अक्षर प्राप्त हुआ (इस मामले में, एम)।
बाहर निकलना-उपकरण से बाहर निकलें.
यहां बताया गया है कि इसे कैसा दिखना चाहिए:
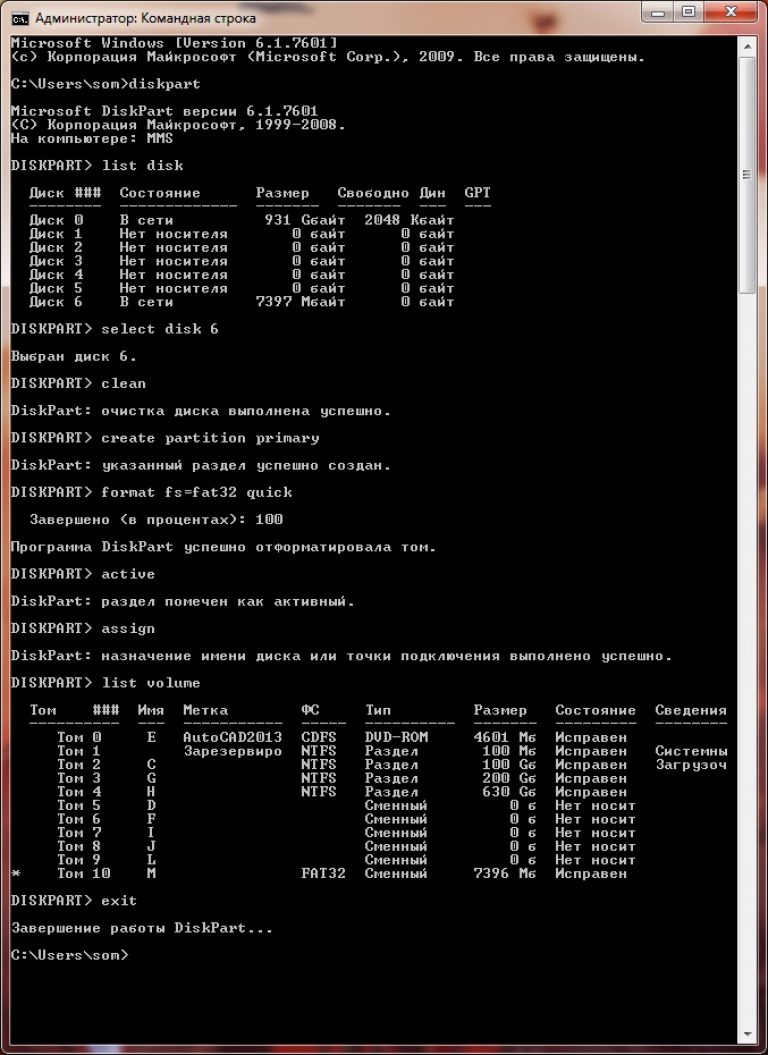
- तो, फ़्लैश ड्राइव बूट करने योग्य हो गई है, और अब हमें इसमें से फ़ाइलें कॉपी करने की आवश्यकता है विंडोज़ आईएसओ 10. छवि पर नहीं, बल्कि उसकी सामग्री पर ध्यान दें।
आप एक वर्चुअल सीडी/डीवीडी ड्राइव (उदाहरण के लिए, डेमॉन टूल्स), एक आर्काइवर (विनरार, 7-ज़िप, आदि) या विंडोज़ का उपयोग करके छवि खोल सकते हैं ( प्लग करने के लिएदाएँ माउस बटन द्वारा)।
इससे कोई फर्क नहीं पड़ता कि आप कौन सा तरीका चुनते हैं, मुख्य बात छवि में मौजूद फ़ाइलों तक पहुंच प्राप्त करना है। हम उन सभी का चयन करते हैं और उन्हें नव निर्मित वॉल्यूम में कॉपी करते हैं, जिसका नाम हमने कमांड द्वारा प्रदर्शित सूची में देखा था सूचीआयतन.
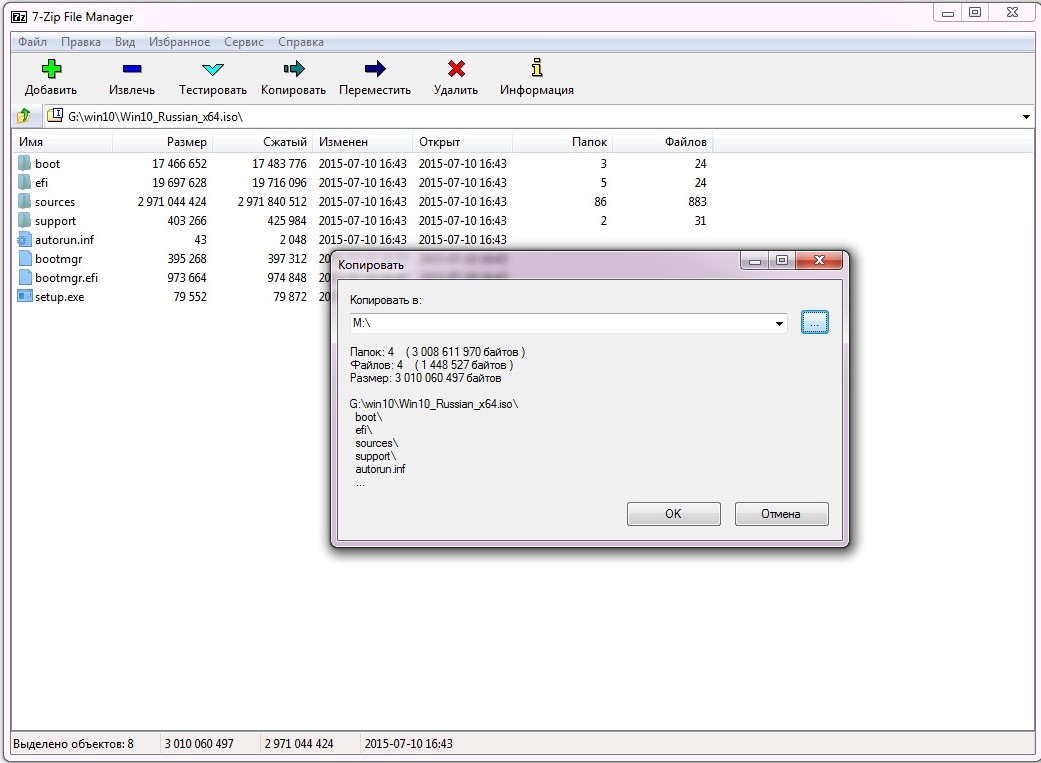
फ़ाइलें कॉपी होने के बाद, आपको विंडोज 10 के साथ एक बूट करने योग्य यूएसबी फ्लैश ड्राइव प्राप्त होगी, लेकिन ध्यान रखें कि यह केवल यूईएफआई वाले कंप्यूटरों के लिए उपयुक्त है।
लेख के अंत में, यह ध्यान दिया जाना चाहिए कि विंडोज 10 की रिलीज के साथ, बूट करने योग्य यूएसबी फ्लैश ड्राइव बनाने की प्रक्रिया बिल्कुल भी नहीं बदली है, और सभी विधियां अधिक के लिए उपयुक्त हैं प्रारंभिक संस्करणविंडोज़ अभी भी प्रासंगिक हैं.
इसलिए यदि आप किसी अन्य प्रोग्राम के साथ काम करने के अधिक आदी हैं, तो आप इसका अच्छी तरह से उपयोग कर सकते हैं।
बूट करने योग्य यूएसबी फ्लैश ड्राइव विंडोज 10 कैसे बनाएं
बूट करने योग्य विंडोज 10 फ्लैश ड्राइव कैसे बनाएं: अपने पीसी पर एक नया ओएस इंस्टॉल करें
अब कुछ उपयोगकर्ता कंप्यूटर पर ओएस स्थापित करने के लिए डीवीडी का उपयोग करते हैं। यहां तक कि माइक्रोसॉफ्ट ने भी एक नया बेचने का फैसला किया ऑपरेटिंग सिस्टम"रिक्त स्थान" पर नहीं, बल्कि फ्लैश ड्राइव पर। इसलिए, यदि आप सिस्टम को फिर से इंस्टॉल करना चाहते हैं या छवि डाउनलोड करना चाहते हैं और अपने कंप्यूटर पर ओएस इंस्टॉल करने का निर्णय लेना चाहते हैं, तो आपको यह जानना होगा कि विंडोज 10 इंस्टॉलेशन फ्लैश ड्राइव कैसे बनाएं।
वीडियो अनुदेश
वीडियो आपको विंडोज़ 10 के लिए इंस्टॉलेशन फ्लैश ड्राइव के निर्माण से परिचित होने में मदद करेगा।
तीसरे पक्ष के कार्यक्रमों के उपयोग के बिना
यह विधि सरल है और इसमें तीसरे पक्ष के कार्यक्रमों के उपयोग की आवश्यकता नहीं है। लेकिन जिस कंप्यूटर पर Windows 10 इंस्टॉल होगा सॉफ़्टवेयरयूईएफआई।
जानने लायक! पिछले 2-3 वर्षों में निर्माताओं द्वारा जारी किए गए अधिकांश मदरबोर्ड ईएफआई बूटिंग का समर्थन करते हैं।
महत्वपूर्ण! हटाने योग्य भंडारण से बूट करने के लिए BIOS सेट करें। इसे "मदरबोर्ड" बूट मेनू में करना बेहतर है।
कमांड लाइन के माध्यम से
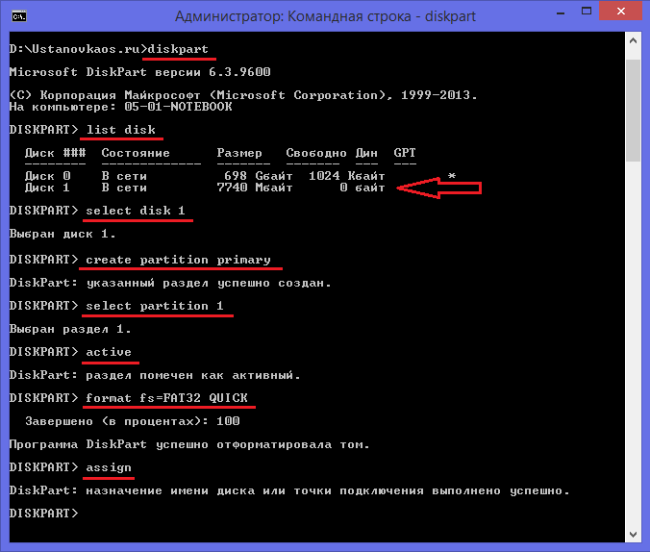
वितरण किट बनाने की प्रक्रिया को वीडियो पर देखना अधिक सुविधाजनक है।
आधिकारिक इंस्टालेशन के लिए विंडोज 10 इंस्टालेशन मीडिया क्रिएशन टूल
प्रोग्रामर्स द्वारा बनाया गया विंडोज 10 इंस्टालेशन मीडिया क्रिएशन टूल माइक्रोसॉफ्टनए OS के जारी होने के बाद. यह स्वचालित रूप से बूट करने योग्य फ्लैश ड्राइव बनाता है। लेकिन यदि आप जानते हैं तो उपयोगिता का उपयोग करना बेहतर है विंडोज़ कुंजीया क्या आप पहले "सात" या "आठ" से अपग्रेड पूरा करने के बाद एक क्लीन इंस्टालेशन करने जा रहे हैं। यदि आपने दूसरा पथ अपनाया है, तो कुंजी प्रविष्टि बिंदु को छोड़ दें और इंस्टॉलेशन के अंत में, अपना पथ दर्ज करें खाता- सक्रियण स्वचालित रूप से किया जाएगा. उपयोगिता का मुख्य दोष यह है कि आपको इंटरनेट तक पहुंच की आवश्यकता है।
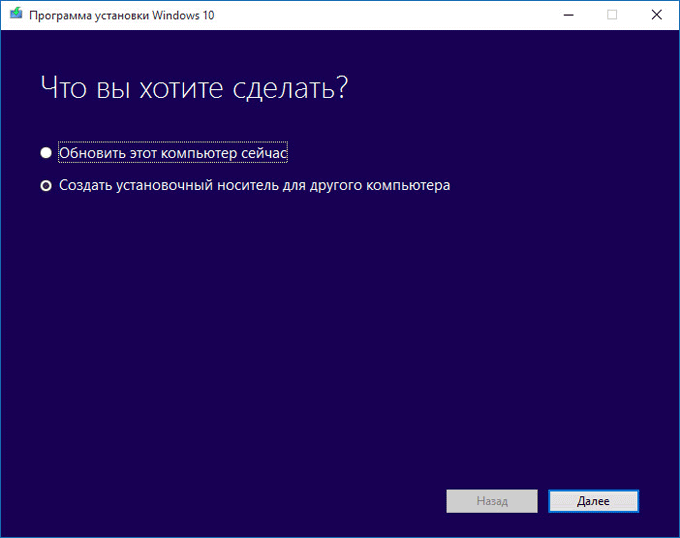
सेहतमंद! ओएस को साफ करने या इसे पुनर्स्थापित करने के लिए उपयोगिता के साथ बनाई गई फ्लैश ड्राइव का उपयोग करें।
मीडिया क्रिएशन टूल में विंडोज 10 उपयोगिता का उपयोग करके वितरण बनाने की प्रक्रिया को कैसे पूरा करें, इस पर वीडियो देखें।
विंडोज 7 यूएसबी/डीवीडी डाउनलोड टूल
विंडोज 7 यूएसबी/डीवीडी डाउनलोड टूल न केवल "सात" के साथ बूट करने योग्य यूएसबी फ्लैश ड्राइव बनाता है। यह "दसियों" वितरण किट बनाने के लिए उपयुक्त है:
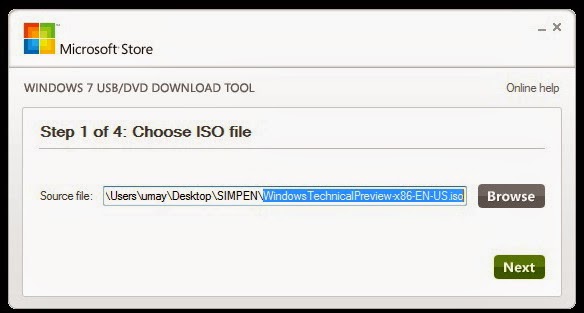
आप वीडियो में स्पष्ट रूप से सीख सकते हैं कि 7 यूएसबी/डीवीडी डाउनलोड टूल का उपयोग करके विंडोज 10 वितरण कैसे बनाया जाए।
रूफस
प्रोग्राम का उपयोग करें रूफसयदि आपके कंप्यूटर में मानक BIOS है (EFI बूट का समर्थन नहीं करता है)।
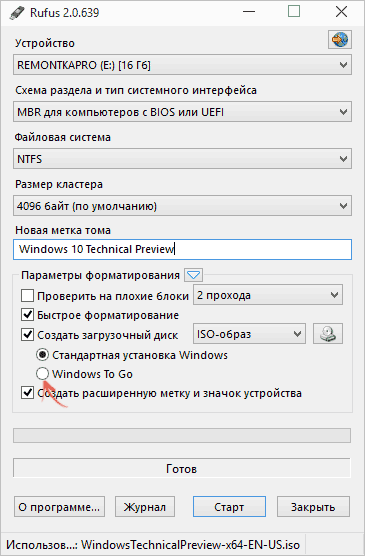
महत्वपूर्ण! "विभाजन योजना और सिस्टम इंटरफ़ेस प्रकार" आइटम चुनने के लिए दो विकल्प प्रदान करेगा:
- यूईएफआई वाले कंप्यूटरों के लिए जीपीटी - ईएफआई बूट समर्थन वाले पीसी के लिए;
- BIOS या UEFI-CSM वाले कंप्यूटरों के लिए MBR - मानक BIOS वाले पीसी के लिए।
रूफस कार्यक्रम का विस्तृत कार्य वीडियो में प्रस्तुत किया गया है।
अल्ट्राआईएसओ के साथ
UltraISO प्रोग्राम का उपयोग कई उपयोगकर्ताओं द्वारा किया जाता है। वर्चुअल, डीवीडी/सीडी डिस्क और अन्य के साथ काम करते समय इसे एक सार्वभौमिक सहायक माना जाता है। यह आपको विंडोज़ 10 वितरण बनाने में भी मदद करेगा।
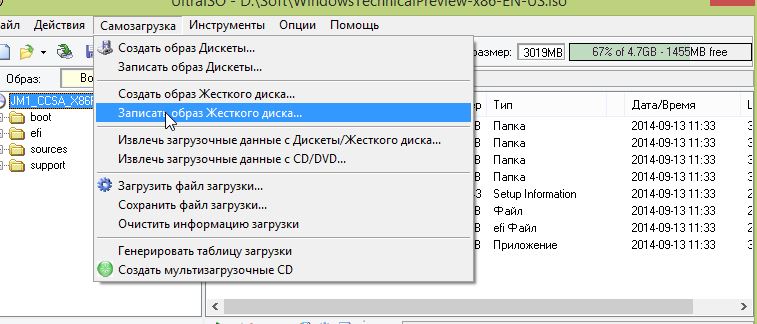
टिप्पणी! यह सलाह दी जाती है कि शेष वस्तुओं को न बदलें - वे डिफ़ॉल्ट रूप से वांछित स्थिति में सेट हैं।
वीडियो में, आप विस्तार से देख सकते हैं कि अल्ट्राआईएसओ प्रोग्राम का उपयोग करके बूट करने योग्य विंडोज 10 यूएसबी फ्लैश ड्राइव कैसे बनाया जाए।
निष्कर्ष
आप माइक्रोसॉफ्ट या तीसरे पक्ष के कार्यक्रमों की आधिकारिक उपयोगिताओं का उपयोग करके, मीडिया में डेटा कॉपी करके विंडोज 10 के लिए बूट करने योग्य यूएसबी फ्लैश ड्राइव बना सकते हैं। संपादकों के अनुसार, उपयोगिता का उपयोग करना सबसे अच्छा विकल्प है विंडोज 7 यूएसबी/डीवीडी डाउनलोड टूल. लेकिन अगर आपके पास इंटरनेट तक पहुंच नहीं है, तो आप प्रोग्राम का उपयोग कर सकते हैं रूफसया UltraISO.
हुर्रे! यह हो चुका है! आखिरकार माइक्रोसॉफ्ट ने यूजर्स की सुविधा का ख्याल रखा है। अंततः, इंस्टॉलेशन फ़्लैश ड्राइव बनाना उतना ही आसान हो गया है जितना डिस्क से डिस्क पर फ़ाइलें कॉपी करना। अब आपको जटिल कार्यक्रमों और "धुआं" समझ से बाहर निर्देशों के बारे में अपना दिमाग लगाने की ज़रूरत नहीं है: "दस" ने सब कुछ खुद करना सीख लिया है।
तीन के साथ बूट करने योग्य विंडोज 10 फ्लैश ड्राइव बनाने का तरीका पढ़ें सबसे सरल तरीकों से: दो नए और एक विंडोज 7 से विरासत में मिला है।
रास्ता कहीं भी आसान नहीं है: Ctrl + C - Ctrl + V
कौन सूट करेगा: नवीनतम पीढ़ी के पीसी और लैपटॉप के उपयोगकर्ता - यूईएफआई (फर्मवेयर) पर आधारित मदरबोर्ड, जिसने BIOS को प्रतिस्थापित किया है), जिसकी ड्राइव में GPT विभाजन शैली है या बिल्कुल भी विभाजित नहीं है (नया)।
क्या आवश्यकता होगी:
- किसी भी रूप में Windows 10 x64 का वितरण - चालू ऑप्टिकल डिस्कया आईएसओ छवि प्रारूप में. चूँकि UEFI केवल 64-बिट OSes को बूट करने का समर्थन करता है, Windows 10 x86 (32-बिट) काम नहीं करेगा।
- 4 जीबी की क्षमता वाली फ्लैश ड्राइव।
- रीडिंग ड्राइव ऑप्टिकल डिस्क(यदि डेटा स्रोत डीवीडी पर है)।
प्रारंभिक तैयारी:
- फ्लैश ड्राइव से सभी सामग्री हटाएं और इसे FAT32 में प्रारूपित करने के लिए किसी उपयुक्त उपकरण का उपयोग करें। उदाहरण के लिए, विंडोज़ टूल्स का उपयोग करना (कमांड " प्रारूप" में है संदर्भ मेनूतीव्र गति से चलाना)।
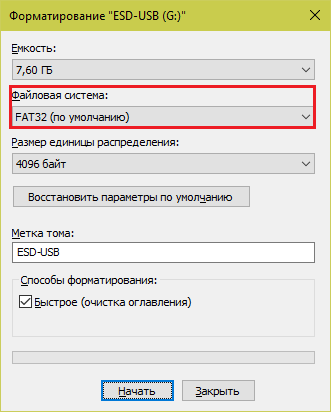
- खुला वितरण. आईएसओ छवियों को सीधे खोला जा सकता है विंडोज़ एक्सप्लोरर 8 और 10 का चयन करके " के साथ खोलने के लिए» – « कंडक्टर". विंडोज़ के पुराने रिलीज़ का उपयोग करते समय, आपको एक प्रोग्राम की आवश्यकता होगी जो डिस्क छवि को वर्चुअल सीडी ड्राइव में माउंट कर सके। जैसे UltraISO या DAEMON टूल्स।

कार्य का मुख्य भाग:
अब... (ड्रमरोल) वितरण फ़ाइलों (Ctrl+C) को कॉपी करें और उन्हें फ्लैश ड्राइव (Ctrl+V) पर पेस्ट करें। बूट करने योग्य मीडिया तैयार है! आप इंस्टालेशन के साथ आगे बढ़ सकते हैं.
एक अधिक जटिल विकल्प (लेकिन बहुत सरल भी): वितरण किट के बिना
कौन उपयुक्त होगा:सब लोग।
क्या आवश्यक होगा:
- उपयोगिता मीडिया निर्माण उपकरण(माइक्रोसॉफ्ट साइट से डाउनलोड करें)। डाउनलोड पृष्ठ पर, क्लिक करें " अभी टूल डाउनलोड करें».
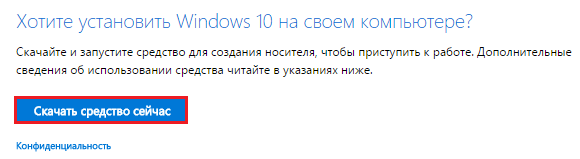
- 4 जीबी से फ्लैश ड्राइव।
- इंटरनेट (जितनी अधिक गति, उतना तेज़ परिणाम)।
Windows 10 वितरण की आवश्यकता नहीं है!
प्रारंभिक तैयारी:
फ्लैश ड्राइव से सारा डेटा हटा दें। यदि आप इस चरण को छोड़ देते हैं, तो जलने की प्रक्रिया के दौरान वे मिट जाएंगे।
कार्य का मुख्य भाग:
- MediaCreationTool चलाएँ (इसे इंस्टॉलेशन की आवश्यकता नहीं है)। स्वीकार करना लाइसेंस समझौता. जब आपसे पूछा जाए कि आप क्या करने जा रहे हैं, तो जांचें " दूसरे पीसी के लिए इंस्टॉलेशन मीडिया बनाएं"और क्लिक करें" आगे».
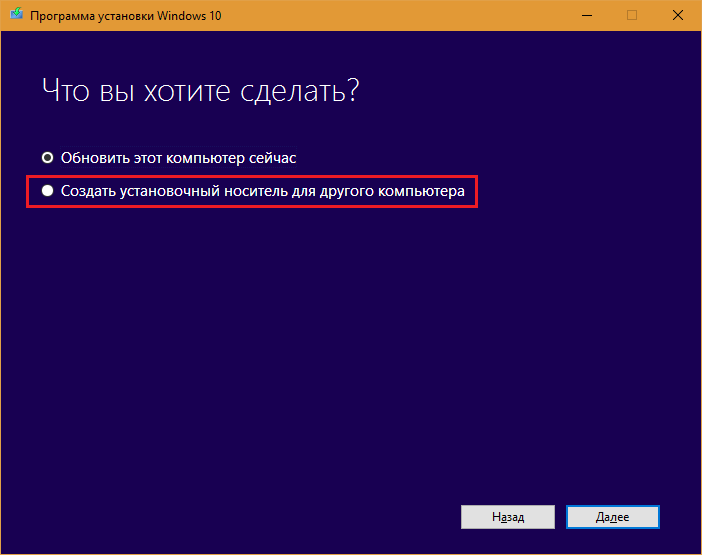
- अगली विंडो में, नए OS के वांछित पैरामीटर निर्दिष्ट करें: भाषा; संस्करण - "विंडोज 10" (कार्यक्रम में इंगित नहीं किया गया है, लेकिन इसका मतलब पेशेवर है) या "एक भाषा के लिए विंडोज 10 होम"; बिट गहराई - x64, x86 या दोनों। यदि आप इसे कार्यक्रम के विवेक पर छोड़ते हैं, तो "के आगे एक चेकमार्क लगाएं इस कंप्यूटर के लिए अनुशंसित सेटिंग्स का उपयोग करें”, चयन विकल्प निष्क्रिय हो जाते हैं।
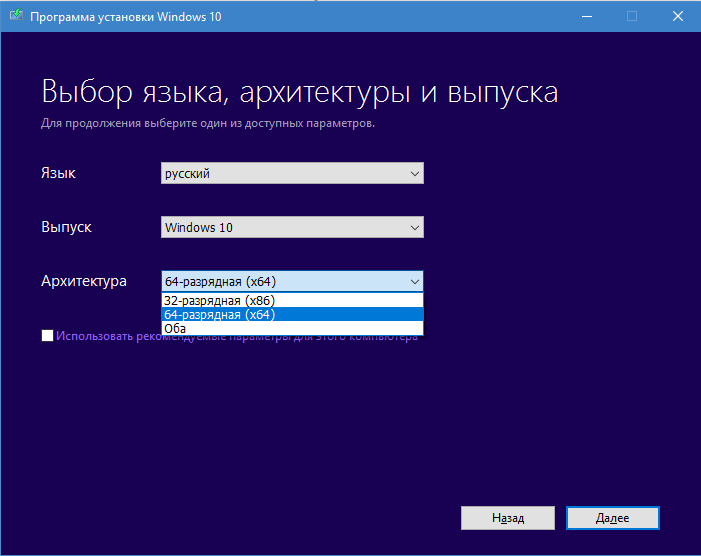
- इसके बाद, मीडिया का चयन करें. हमारे मामले में, यह एक USB डिवाइस है।
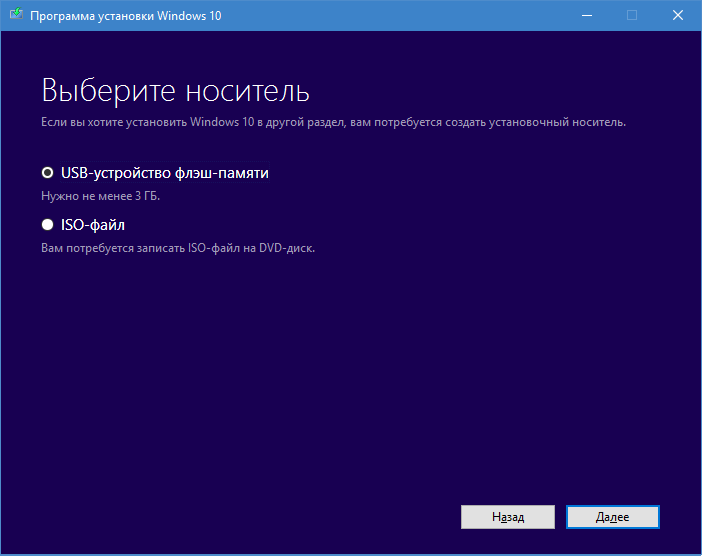
- यदि कई यूएसबी फ्लैश ड्राइव कंप्यूटर से जुड़े हुए हैं, तो आपको जो चाहिए उसकी जांच करें।
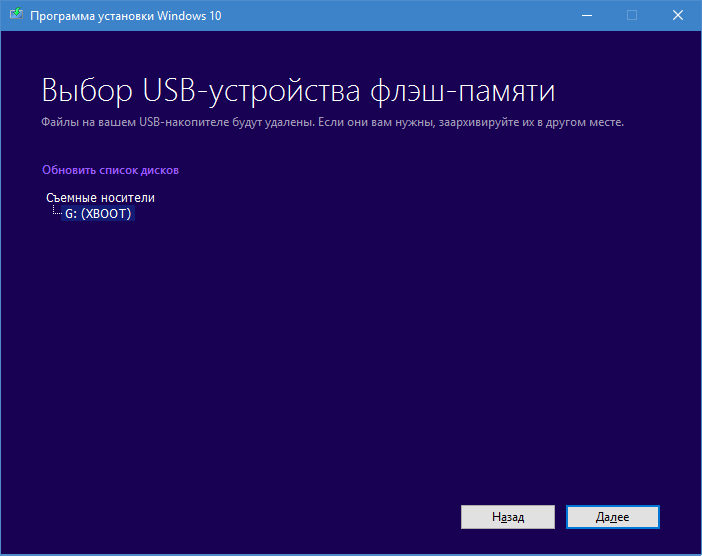
- यदि आप चाहें तो "दर्जनों" फ़ाइलों को डाउनलोड करने की प्रगति देखें। इससे आपकी सक्रिय भागीदारी समाप्त हो जाती है।
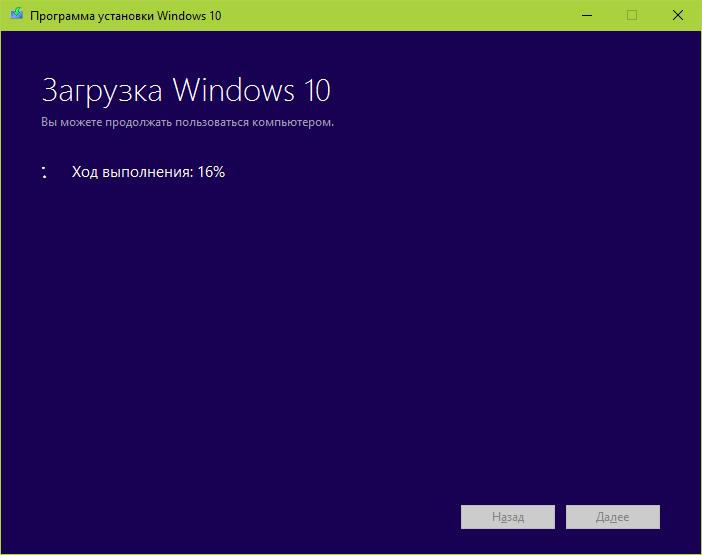
- वितरण डाउनलोड करने के बाद नई प्रणाली MediaCreationTool इंस्टॉलेशन मीडिया बनाना शुरू कर देगा. ऐसा करते समय आप अपने कंप्यूटर का उपयोग जारी रख सकते हैं।

- जब उपयोगिता रिकॉर्डिंग की समाप्ति की घोषणा करती है, तो "पर क्लिक करें तैयार».
औसत इंटरनेट स्पीड के साथ, निर्माण इंस्टालेशन फ़्लैश ड्राइव MediaCreationTool का उपयोग करने में 30-40 मिनट लगते हैं।
सबसे "समय लेने वाला" विकल्प: 4 सरल चरण
कौन उपयुक्त होगा:सब लोग।
क्या आवश्यक होगा:
- उपयोगिता माइक्रोसॉफ्टखिड़कियाँUSB/डीवीडीडाउनलोड करनाऔजार। 2009 में इसे विकसित किया गया था। लेकिन, जैसा कि यह व्यवहार में निकला, रिकॉर्डिंग के लिए इसका उपयोग करना काफी संभव है बूट करने योग्य मीडिया"दसियों"।
- 4 जीबी से यूएसबी फ्लैश ड्राइव।
- विंडोज 10 वितरण किट - फाइलों के साथ आईएसओ छवि या डीवीडी।
प्रारंभिक तैयारी:
- अपने कंप्यूटर पर उपयोगिता स्थापित करें.
- फ़्लैश ड्राइव को जानकारी से मुक्त करें.
कार्य का मुख्य भाग:
- विंडोज़ यूएसबी/डीवीडी डाउनलोड टूल लॉन्च करें। पहला कदम स्रोत वितरण का चयन करना है (" स्रोतफ़ाइल"). क्लिक करें " ब्राउज़"और प्रोग्राम को आईएसओ या डिस्क का पथ बताएं विंडोज़ फ़ाइलें 10.
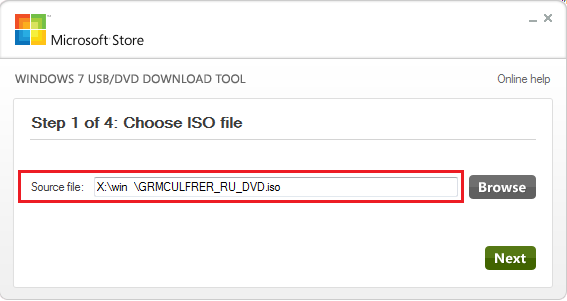
- दूसरा चरण "रिसीवर" (फ्लैश ड्राइव) का चुनाव है। क्लिक करें " USBउपकरण».
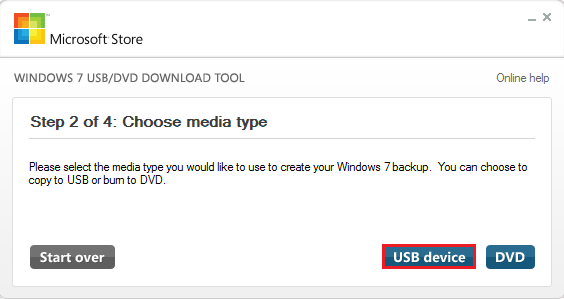
- अगले चरण में, वांछित मीडिया का चयन करें (सूची से चयन करें) और "पर क्लिक करें शुरूमुकाबला करना» (कॉपी करना प्रारंभ करें).
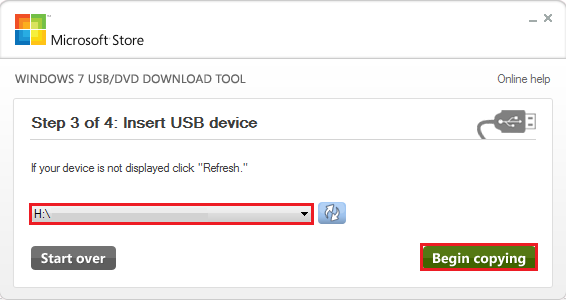
- चौथे चरण में आपकी किसी भी भागीदारी की आवश्यकता नहीं है - आप केवल प्रगति देख सकते हैं।

प्रोग्राम आपको सूचित करेगा कि मीडिया को रिकॉर्ड किया गया है, जांचा गया है और वाक्यांश "" के साथ उपयोग के लिए तैयार है। बूएबल यूएसबी डिवाइस सफलतापूर्वक बनाया गया". आप फ्लैश ड्राइव को हटा सकते हैं और विंडोज 10 की स्थापना के साथ आगे बढ़ सकते हैं।
विंडोज़ यूएसबी/डीवीडी डाउनलोड टूल में एक इंस्टॉलेशन फ्लैश ड्राइव तैयार करने में लगभग 10-20 मिनट लगते हैं। समय कंप्यूटर के समग्र प्रदर्शन पर निर्भर करता है।
मुझे उम्मीद है कि यह लेख आपको इंस्टॉलेशन यूएसबी फ्लैश ड्राइव बनाने के लिए टूल चुनते समय होने वाली परेशानी से बचाएगा। जितना सरल, उतनी ही कम गलतियाँ और उतना ही बेहतर परिणाम। सफल कार्य!



