कंप्यूटर इतना "अजीब" है कि इसे रोजाना बार-बार चालू करना और बंद करना, अगर इसे हल्के ढंग से कहा जाए, तो इसके लिए हानिकारक है। इसे लगातार चालू रखना इसके नोड्स के लिए अधिक तर्कसंगत और बहुत कम हानिकारक समाधान है। शायद यही कारण है कि विंडोज 7 विशेष स्थिति प्रदान करता है जो आपको ऊर्जा बचाने की अनुमति देता है और कंप्यूटर के सबसे महत्वपूर्ण घटकों को सौम्य मोड में काम करने की अनुमति देता है, खासकर यदि उपयोगकर्ता स्वयं अनुपस्थित है और इस पर हल करने के लिए कोई वास्तविक समस्या नहीं है पल।
विंडोज़ में, तीन विशेष कंप्यूटर पावर मोड हैं:
- स्लीपिंग मोड;
- हाइबरनेशन मोड;
- हाइब्रिड स्लीप मोड.
अपना स्लीप मोड कैसे सेट करें- इस पर बाद में और अधिक जानकारी। लेकिन सबसे पहले, यह ध्यान रखना आवश्यक है कि विंडोज 7 में "कंट्रोल पैनल" विंडो अलग दिख सकती है, उदाहरण के लिए, इस तरह।
यह सब देखने के तरीके के बारे में है; यह पता चला है कि उनमें से दो हैं: "श्रेणियाँ" और "बड़े (छोटे) आइकन"। 
"छोटे आइकन" मोड पर स्विच करें, और फिर "कंट्रोल पैनल" विंडो पूरी तरह से अलग दिखेगी:  जिसमें आप आसानी से "पावर विकल्प" सेटिंग अनुभाग ढूंढ सकते हैं और इसे दो क्लिक में स्क्रीन पर विस्तारित कर सकते हैं।
जिसमें आप आसानी से "पावर विकल्प" सेटिंग अनुभाग ढूंढ सकते हैं और इसे दो क्लिक में स्क्रीन पर विस्तारित कर सकते हैं। 
आप सिस्टम की बिजली आपूर्ति स्थापित करने के लिए उपकरणों का संपूर्ण भंडार देखेंगे। वैसे, डेस्कटॉप कंप्यूटर के लिए मानक पावर प्लान का उपयोग करने की अनुशंसा की जाती है - " उच्च प्रदर्शन" पावर ग्रिड तक निरंतर पहुंच होने के कारण, सिस्टम को सीमित करने और इसके प्रदर्शन को कम करने का कोई मतलब नहीं है। हालाँकि, इष्टतम के लिए विंडोज़ 7 में स्लीप मोड सेटिंग्सआपको एक टैब की आवश्यकता है: "पावर प्लान सेट करना", यह वह जगह है जहां विकल्प स्थित हैं जो आपको स्लीप मोड को अपनी इच्छानुसार कॉन्फ़िगर करने की अनुमति देते हैं।
वैसे, स्क्रीनशॉट इसके लिए टैब दिखाता है डेस्कटॉप कंप्यूटर, लेकिन लैपटॉप में यह थोड़ा अलग दिखता है - "बैटरी पावर" आइटम वहां दिखाई देगा।
लेकिन आइए स्लीप मोड पर वापस आएं। अब आपको वह समय अवधि निर्धारित करने की आवश्यकता है जिसके बाद कंप्यूटर स्लीप मोड में चला जाता है। चुनाव बहुत बड़ा है - एक मिनट से लेकर 5 घंटे तक! हालाँकि, अक्सर, 10 मिनट का स्क्रीन समय और 30 मिनट का सोने का समय काफी होता है। सामान्य तौर पर, इस पर स्लीप मोड सेट करनायदि व्यवहार में विभिन्न कष्टप्रद विसंगतियाँ उत्पन्न न होतीं तो इसे समाप्त करना संभव होता।
मेरा कंप्यूटर सोना क्यों नहीं चाहता?
यदि आपने पहले से ही अपने कंप्यूटर को निष्क्रिय अवस्था में रखने का प्रयास किया है, तो सबसे अधिक संभावना है कि आपको आवश्यकता पड़ने पर सो जाने और पूरी तरह से जागने के लिए "स्मार्ट हार्डवेयर" की जिद्दी अनिच्छा का सामना करना पड़ा है। यह बहुत कष्टप्रद हो सकता है, और इसलिए ऐसी "अनिद्रा" के कारणों को विस्तार से समझना उचित है।
यहां आप स्वतंत्र रूप से किसी भी कंप्यूटर डिवाइस का चयन कर सकते हैं और उसकी सेटिंग्स की जांच कर सकते हैं। आइए, उदाहरण के लिए, एक माउस चुनें - यह वह है जो दूसरों की तुलना में अधिक बार "दुर्व्यवहार" करता है और कंप्यूटर को जगा देता है। "चूहे और अन्य पॉइंटिंग डिवाइस" टैब पर, बिजली आपूर्ति को नियंत्रित करने वाली सेटिंग्स का विस्तार करें और "अनुमति दें..." विकल्प के बगल में स्थित बॉक्स को अनचेक करें। 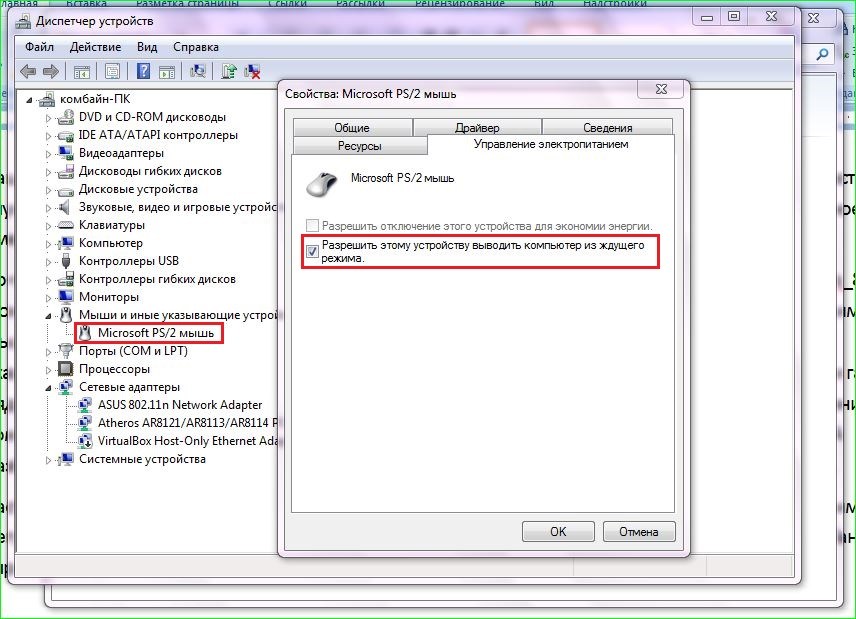
सेटिंग को "ओके" बटन से सहेजें। इस तरह के बदलावों के बाद, आपका कंप्यूटर अब टेबल पर गलती से हिलते माउस से घबराकर नहीं उठेगा। और आप किसी भी कीबोर्ड बटन पर हल्के से क्लिक करके अपने लौह मित्र को हमेशा जगा सकते हैं।
अक्सर कंप्यूटर अनिद्रा का कारण कोई दैनिक कार्य या, उदाहरण के लिए, नियमित विंडोज़ रखरखाव फ़ंक्शन होता है। पावर प्लान सेटिंग्स से विसंगतियों को हल करने के लिए, टैब पर जाएं अतिरिक्त सेटिंग्स. यहां हमें "स्लीप" ड्रॉप-डाउन मेनू में रुचि होगी, और इसमें वेक-अप टाइमर के गुणों वाला एक आइटम है। 
"अक्षम करें" विकल्प चुनें और परिवर्तनों को सहेजना न भूलें। ऐसा लगता है कि ये क्रियाएं आपके पसंदीदा कंप्यूटर की आरामदायक नींद की समस्याओं को हल करने के लिए काफी हैं।
सीतनिद्रा- यह कंप्यूटर के संचालन के पूर्ण रूप से बंद होने और उस पर स्लीप मोड को शामिल करने के बीच की एक मध्यवर्ती स्थिति है। यह मोड स्लीप मोड से इस मायने में भिन्न है कि जब आप कंप्यूटर बंद करते हैं, तो यह प्रोग्राम, सेवाओं, फ़ाइलों आदि से सभी डेटा को कॉपी कर लेता है जो खुले थे। एचडीडी, जिसके बाद बिजली पूरी तरह से बंद हो जाती है। जब आप कंप्यूटर चालू करते हैं, तो यह पूरी तरह से अपनी स्थिति बहाल कर देता है ऑपरेटिंग सिस्टमसब कुछ सहित चल रहे कार्यक्रमऔर फ़ाइलें उसी रूप में खोलें जिस रूप में वे बिजली बंद करने से पहले थीं।
यदि "नींद के दौरान" पीसी ऊर्जा की खपत करना जारी रखता है, तो हाइबरनेशन में यह पूरी तरह से बंद हो जाता है। डिवाइस तुरंत स्लीप मोड से बाहर आ जाता है, जबकि दूसरे मामले में इसमें थोड़ा अधिक समय लगता है। यही मुख्य है हाइबरनेशन और स्लीप मोड के बीच अंतर. और सबसे महत्वपूर्ण रूप से समानता- प्रोग्राम चलाने और फ़ाइलों को खोलने के साथ-साथ ऑपरेटिंग सिस्टम की स्थिति को ठीक उसी रूप में सहेजना, जिस रूप में वे बिजली बंद होने से पहले थे।
यदि आप अपने पीसी को स्लीप मोड में नेटवर्क से डिस्कनेक्ट करते हैं, तो ऑपरेटिंग सिस्टम की स्थिति (प्रोग्राम चलाना और फ़ाइलें खोलना) खो जाएगी और ओएस फिर से बूट हो जाएगा। यह किसी चालू पीसी को सॉफ़्टवेयर बंद किए बिना नेटवर्क से डिस्कनेक्ट करने के बराबर होगा।
हाइबरनेशन स्थिति में एक कंप्यूटर को असीमित समय के लिए पूरी तरह से बिजली से डिस्कनेक्ट किया जा सकता है, और चालू होने के बाद, यह फिर से उसी स्थिति से काम करना जारी रखेगा जैसे कि कुछ भी नहीं हुआ था।
यदि आप अपने पीसी को किसी अन्य स्थान पर ले जाना चाहते हैं तो इस उपयोगी सुविधा का उपयोग किया जा सकता है, लेकिन आप कुछ महत्वपूर्ण चल रहे प्रोग्राम को समाप्त नहीं कर सकते। या आप लंबे समय के लिए घर छोड़ना चाहते हैं और अपने व्यक्तिगत कंप्यूटर सहित सभी विद्युत उपकरणों की बिजली पूरी तरह से बंद कर देना चाहते हैं।
यह जोड़ने योग्य है कि यदि उपयोगकर्ता चार्ज करना भूल जाता है तो कुछ लैपटॉप स्वचालित रूप से इस शटडाउन विधि को निष्पादित करते हैं बैटरी, और खाना खत्म हो रहा है। भले ही लैपटॉप "स्लीप मोड" में हो, यह हाइबरनेशन में चला जाएगा और आपका डेटा बचाएगा।
हाइबरनेशन का सिद्धांत यह है कि यह हार्ड ड्राइव पर एक फ़ाइल बनाता है और उसमें सब कुछ सहेजता है। आवश्यक सेटिंग्स(उदाहरण के लिए, ब्राउज़र टैब), जिसमें मेमोरी की सामग्री, सभी का डेटा शामिल है खुला स्रोत सॉफ्टवेयर, दस्तावेज़ जिनके साथ काम चल रहा है। यह सारा डेटा काफी बड़ा है, इसलिए आपको यह सुनिश्चित करना होगा कि मोड को सफलतापूर्वक सक्षम करने के लिए आपके कंप्यूटर की हार्ड ड्राइव पर पर्याप्त जगह है।
हाइबरनेशन मोड के फायदे और नुकसान
लाभ:
- कंप्यूटर का संचालन फिर से शुरू होने के तुरंत बाद प्रोग्राम, फ़ोटो, वीडियो, इंटरनेट टैब, दस्तावेज़ और अन्य फ़ाइलों के साथ काम करना जारी रखने की क्षमता;
- न्यूनतम ऊर्जा खपत;
- सामान्य शटडाउन के विपरीत, कंप्यूटर ऑपरेटिंग सिस्टम को चालू और बंद करने में महत्वपूर्ण त्वरण;
- हाइबरनेशन को स्वचालित रूप से सक्षम करने की क्षमता, जो कंप्यूटर के अनियोजित शटडाउन के मामले में उपयोगी है (यदि यह आपके पास नहीं है अभियोक्ताया लाइटें बंद कर दी गईं)।
कमियां:
- वह फ़ाइल जिसमें सभी आवश्यक डेटा बाद में खोलने के लिए सहेजा जाता है, बड़ी मात्रा में मेमोरी लेती है हार्ड ड्राइव;
- ऐसी संभावना नहीं है सही संचालनकंप्यूटर के हाइबरनेशन से जागने के बाद कुछ प्रोग्राम;
- स्लीप मोड की तुलना में हाइबरनेशन से बाहर निकलने में अधिक समय लगता है, खासकर यदि खुली फ़ाइलें, बड़ी मात्रा में मेमोरी घेर रहा है।
वर्णित दो तरीकों के फायदों को संयोजित करने के लिए इसका आविष्कार किया गया था हाइब्रिड स्लीप मोड. कुछ नोड्स के लिए पावर, जैसे कि रैम, चालू ऑपरेटिंग सिस्टम की स्थिति को बनाए रखना जारी रखता है, लेकिन साथ ही, हाइबरनेशन की तरह, राज्य डेटा को हार्ड ड्राइव में भी सहेजा जाता है। इसलिए, यदि ऑफ़लाइन होने पर पीसी में कोई बिजली की समस्या नहीं होती है, तो सिस्टम बूट हो जाएगा रैंडम एक्सेस मेमोरी. यदि बिजली गुल हो जाती है, तो ऑपरेटिंग सिस्टम हार्ड ड्राइव से उसकी स्थिति बहाल कर देगा।
तो, चलिए सिद्धांत से अभ्यास की ओर बढ़ते हैं। अनुच्छेद " सीतनिद्रा»कंप्यूटर शटडाउन मेनू में डिफ़ॉल्ट रूप से अक्षम किया जा सकता है। इसका उपयोग करके कनेक्ट करना आसान है कमांड लाइन.
कृपया ध्यान दें कि कमांड लाइन को प्रशासक के रूप में लॉन्च किया जाना चाहिए।
आइए ऑपरेटिंग सिस्टम के संस्करण 10 से शुरू करें, और फिर पिछले संस्करण पर विचार करें।
विंडोज़ 10 में हाइबरनेशन सेट करना
शटडाउन मेनू में हाइबरनेशन आइटम जोड़ना
विंडोज़ 10 ओएस सेटिंग्स में, हाइब्रिड स्लीप मोड डिफ़ॉल्ट रूप से सक्षम है, और मेनू बटन " सीतनिद्रा" अक्षम है। इसे सक्रिय करने के लिए, आपको कई निर्देशों का पालन करना होगा:
हाइब्रिड स्लीप मोड सेट करना
यदि आपने मेनू आइटम जोड़ा है " सीतनिद्रा", तो आप संभवतः यह सुनिश्चित करना चाहेंगे कि जब आप मेनू आइटम का चयन करें" स्लीप मोड“वही शामिल होगा. हालाँकि, कुछ पीसी पर यह आइटम वास्तव में लॉन्च होगा हाइब्रिड स्लीप मोड, जिस पर पहले चर्चा की गई थी।
इसके दृश्यमान लाभों के बावजूद, यह बरकरार है एक कमी: डेटा डिस्क पर लिखा जाता है, और कुछ मामलों में यह आवश्यक नहीं है (खासकर यदि आप बिजली आपूर्ति की विश्वसनीयता में आश्वस्त हैं, उदाहरण के लिए, निर्बाध बिजली आपूर्ति का उपयोग करते समय)।
तो, एक पावर ऑफ मेनू स्थापित करने के लिए जहां " स्लीप मोड- यह बिल्कुल अपने "शुद्धतम" रूप में है, आगे के निर्देशों का पालन करें।
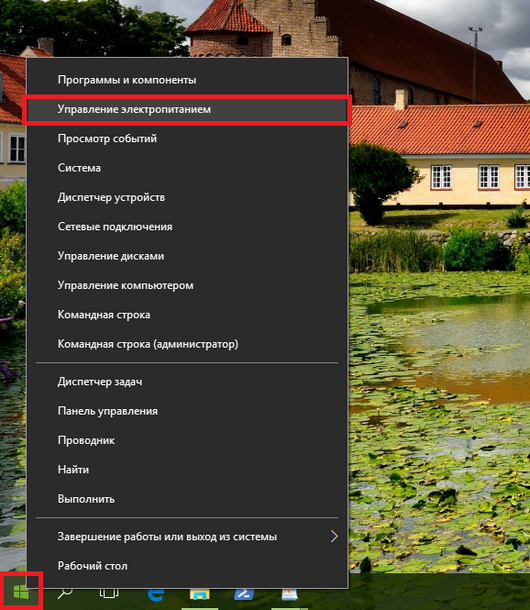
इस बिंदु पर, सेटअप पूरा हो गया है और स्लीप मोड सामान्य स्लीप मोड बन गया है।
स्लीप बटन को कैसे कस्टमाइज़ करें
यदि आपके पास स्लीप बटन है तो आप उसकी कार्यक्षमता बदल सकते हैं। यदि आप स्लीप मोड के बजाय हाइबरनेशन का उपयोग करने जा रहे हैं, तो कंप्यूटर या लैपटॉप इस बटन पर प्रतिक्रिया करने के तरीके को फिर से बनाना सबसे सुविधाजनक होगा। इसके लिए:
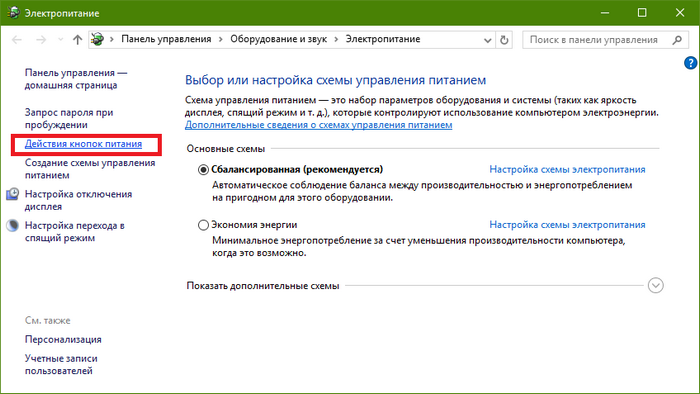
इससे बटन प्रतिक्रिया की सेटिंग पूरी हो जाती है।
विंडोज 7 और 8 में हाइबरनेशन सक्षम करना
के लिए हाइबरनेशन सक्षम करेंसबसे पहले, आपको कंसोल को कॉल करना होगा " निष्पादित करना"(कमांड लाइन)।
विंडोज 7 के लिए
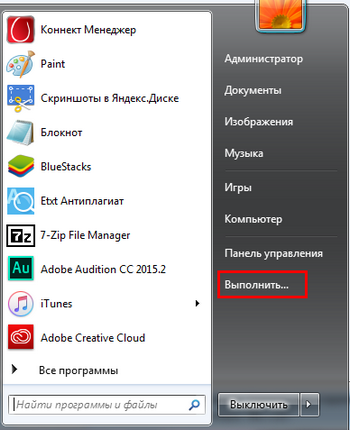
संबंधित टैब अब मेनू में दिखना चाहिए " शुरू"अध्याय में" बंद करना».

इस सरल तरीके से हमने पीसी पर हाइबरनेशन सक्षम किया।
यदि वह नहीं आई, तो हो सकता है BIOS सेटिंग्स. वहां इस मोड को डिसेबल किया जा सकता है. दुर्भाग्य से, सभी निर्माताओं के लिए BIOS अलग-अलग है और समस्या का कोई एक समाधान नहीं है। आपको यह सीखना होगा कि किसी विशिष्ट निर्माता के BIOS में आवश्यक सेटिंग्स को कैसे सक्षम किया जाए।
विंडोज 8 के लिए
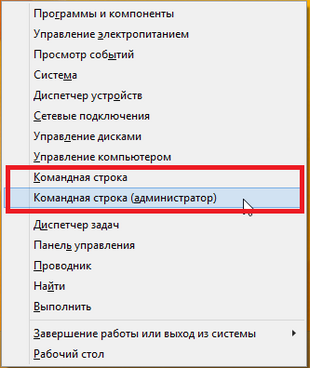
यदि सभी क्रियाएं सही ढंग से की जाती हैं, तो जब आप पावर बटन दबाते हैं, तो संबंधित आइटम दिखाई देगा।

स्लीप मोड को सामान्य बनाना
अब हम आपको बताएंगे कि हाइब्रिड स्लीप मोड को कैसे निष्क्रिय करें, जिससे यह एक नियमित स्लीप मोड बन जाए। यह समझने के लिए कि ऐसा क्यों करना है और क्या आपको इसकी आवश्यकता है, पिछले अनुभाग में इसके बारे में थोड़ी अधिक विस्तृत जानकारी का अध्ययन करें।
तो, चलिए शुरू करते हैं।
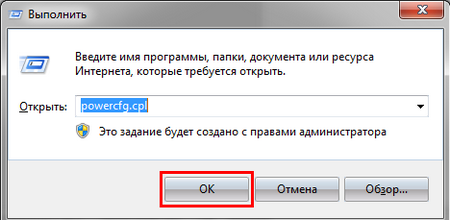
निष्कर्ष
इस लेख में मोड सक्षम करने के विकल्पों पर चर्चा की गई: हाइबरनेशन, हाइब्रिड स्लीप और स्लीप मोड। और उनके फायदे और नुकसान भी बताए गए. अब, काम करने की परिस्थितियों और हासिल किए जाने वाले लक्ष्यों के आधार पर, आप काम पूरा करने के लिए एक या दूसरा विकल्प चुन सकते हैं।
विषय पर वीडियो
अद्यतन – 2017-01-25
एक लेख में मैंने पहले ही उल्लेख किया है स्लीप मोड कैसे सेट करें, लेकिन मुझे विंडोज 7 में यह कैसे करना है इसके बारे में प्रश्न मिलने लगे। इसलिए, मैंने इस मुद्दे पर एक अलग जनता को समर्पित करने का निर्णय लिया। यह अच्छा है कि आप प्रश्न पूछें. कम से कम मुझे पता है कि आपकी सबसे ज्यादा रुचि किसमें है। में विन्डोज़ एक्सपीसभी स्लीप मोड सेटिंग्स एक ही विंडो में हैं गुण: स्क्रीन. मैंने इस बारे में लेख में लिखा है,
फिर भी आपको स्लीप मोड की आवश्यकता क्यों है? अतीत में, जब मॉनिटर कैथोड किरण मॉनिटर होते थे, तो फॉस्फोर को जलने से रोकने के लिए स्लीप मोड का उपयोग किया जाता था। अवशोषित ऊर्जा को प्रकाश विकिरण में परिवर्तित करने के लिए मॉनिटर स्क्रीन को इस पदार्थ से लेपित किया गया था।
बहुत समय से और पक्की नौकरीफॉस्फोर जल गया और रंग फीके और धुल गए। इसके अलावा, यह विकिरण बहुत हानिकारक था। इसीलिए काम में ब्रेक के दौरान मॉनिटर को बंद करने या स्क्रीनसेवर प्रदर्शित करने की आवश्यकता थी जो फॉस्फोर के तेजी से जलने को रोकता है।
स्लीप मोड का दूसरा फायदा यह था कि आप कुछ देर के लिए अपने कंप्यूटर से दूर जा सकते हैं और इस बात से डर नहीं सकते कि कोई अनजाने में या जानबूझकर आपकी फ़ाइलों को नुकसान पहुंचाएगा।
ऐसा करने के लिए, बस वह समय निर्धारित करें जिसके बाद आपका कंप्यूटर, यदि आप उस पर काम नहीं कर रहे हैं, स्वचालित रूप से स्लीप मोड में चला जाएगा। और आप या तो केवल माउस घुमाकर, या सिस्टम में लॉग इन करने के लिए सेट किए गए पासवर्ड का उपयोग करके स्लीप मोड से बाहर निकल सकते हैं।
दुर्भाग्य से, अभी मेरे पास ऑपरेटिंग सिस्टम वाला कंप्यूटर नहीं है। विंडोज़ सिस्टम XP इसलिए मैं आपको एक विवरण दूंगा , कोई स्क्रीनशॉट नहीं। लेकिन इस विवरण के अंतर्गत इस विषय पर मेरा वीडियो होगा, जिसे मैंने पहले संपादित किया था जब मेरे पास Windows XP था।
Windows XP में स्लीप मोड कैसे सेट करें
- आपके शॉर्टकट और फ़ाइलों से मुक्त स्थान पर राइट-क्लिक करें डेस्कटॉप
- ड्रॉप-डाउन मेनू से अंतिम आइटम चुनें गुण
- खुलने वाली विंडो में गुण: स्क्रीनटैब पर जाएं स्क्रीन सेवर
- विंडो के दूसरे भाग पर जाएँ और बटन पर क्लिक करें पोषण
- एक नई विंडो में, प्रत्येक प्रविष्टि के बगल में छोटे काले तीर का उपयोग करके बक्सों में सूची खोलें और समय की अवधि निर्धारित करें जिसके बाद आप चाहते हैं कि आपका मॉनिटर, हार्ड ड्राइव बंद हो जाए, या स्लीप मोड में चला जाए।
वीडियो - Windows XP में स्लीप मोड कैसे सेट करें:
विंडोज 7 में स्लीप मोड कैसे सेट करें
विंडोज 7 में, स्लीप मोड को थोड़ा अलग तरीके से कॉन्फ़िगर किया गया है। अधिक सटीक रूप से, सेटिंग्स स्वयं पूरी तरह से अलग जगह पर स्थित हैं, और आप उन्हें तुरंत नहीं ढूंढ पाएंगे।
उन तक पहुंचने के लिए आपको मेनू खोलना होगा प्रारंभ - नियंत्रण कक्ष.
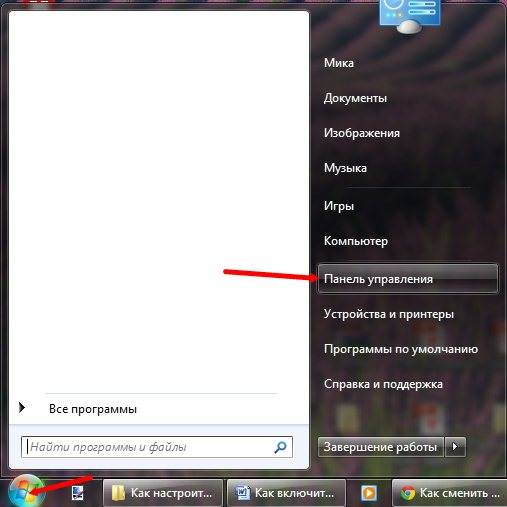
अगली विंडो में विंडो में खोज(सही शीर्ष कोना) वाक्यांश टाइप करें " स्लीप मोड". आपको लिंक दिखाई देंगे बिजली की आपूर्ति, और स्लीप मोड से पुनः आरंभ करने पर पासवर्ड का अनुरोध करना.
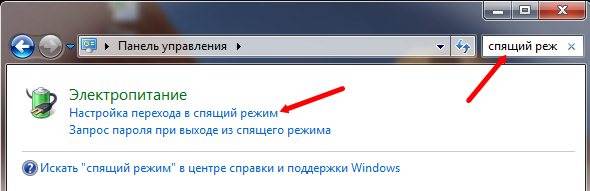
प्रविष्टि पर क्लिक करें स्लीप मोड सेट करना.

नई विंडो में, उस समय को कॉन्फ़िगर करें जिसके बाद आपका डिस्प्ले बंद हो जाएगा या आपका कंप्यूटर स्लीप मोड में चला जाएगा। ऐसा करने के लिए, फ़ंक्शन नाम के दाईं ओर छोटे काले त्रिकोण पर क्लिक करें।

समारोह पर विशेष ध्यान दें वेकअप पर पासवर्ड की आवश्यकता है. यदि आप मान निर्धारित करते हैं - हाँ, फिर जब आप माउस घुमाएंगे या कोई कीबोर्ड कुंजी दबाएंगे, तो एक विंडो दिखाई देगी जो आपसे पासवर्ड दर्ज करने के लिए कहेगी।
पासवर्ड वही होगा जो ऑपरेटिंग सिस्टम में लॉग इन करते समय होता है।
आप विंडो से पासवर्ड का उपयोग करके स्लीप मोड से बाहर निकलने को भी सेट कर सकते हैं बिजली की आपूर्ति.
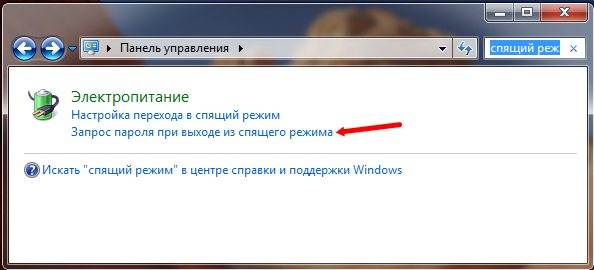
एक नई विंडो में, आप फ्रंट पैनल पर कंप्यूटर बटन को कॉन्फ़िगर करने में सक्षम होंगे। आप जो भी मूल्य निर्धारित करें, जब आप उन पर क्लिक करेंगे तो वे यही क्रिया करेंगे।
पासवर्ड का उपयोग करके स्लीप मोड से जागने की अनुमति देने के लिए, स्विच को लिखने के लिए सेट करें अनुरोध पासवर्ड.

अपने सभी परिवर्तन सहेजना न भूलें! अन्यथा, आपकी सेटिंग्स रीसेट हो जाएंगी और आप सोचेंगे कि आपका सिस्टम ठीक से काम नहीं कर रहा है।
वीडियो - विंडोज 7 में स्लीप मोड कैसे सेट करें:
अब आप जानते हैं कि स्लीप मोड कैसे सेट करें। मुझे आशा है कि उनसे आपको कोई समस्या नहीं होगी।
अधिकांश पीसी उपयोगकर्ता नहीं जानते कि नींद को कैसे निष्क्रिय किया जाए विंडोज़ मोड 7, लेकिन कभी-कभी ऐसा करना आवश्यक होता है, क्योंकि यह उपयोगकर्ता के लिए हमेशा सुविधाजनक नहीं होता है।
प्रारंभ में, स्लीप मोड बिजली की खपत को कम करने का एक तंत्र है। सामान्य ऑपरेशन के दौरान, इस स्थिति में कंप्यूटर डेटा हानि नहीं होती है। यदि अचानक शटडाउन हो जाता है, तो हार्ड ड्राइव से डेटा पुनर्प्राप्त किया जा सकता है।
लैपटॉप और पीसी के लिए स्लीप मोड
ऐसी "नींद" कई प्रकार की होती है:
- सरल। सभी फ़ाइलें और दस्तावेज़ पीसी पर खुले हैं। इस स्थिति में प्रवेश करते समय, सभी प्रारंभिक डेटा पीसी मेमोरी में संग्रहीत हो जाता है सिस्टम इकाईऊर्जा-बचत संचालन पर स्विच करता है।
यह प्रक्रिया कुछ हद तक ऑडियो या मूवी सुनते समय रुकने जैसी है। - सीतनिद्रा। यह "स्लीप" विकल्प लैपटॉप पर उपयोग किया जाता है, क्योंकि यह सबसे किफायती है और कम बैटरी ऊर्जा का उपयोग करता है। सभी जानकारी पहले हार्ड ड्राइव पर सहेजी जाती है, जिसके बाद कंप्यूटर ऊर्जा-बचत स्थिति में चला जाता है।
- हाइब्रिड प्रकार. डेस्कटॉप पीसी पर डिफ़ॉल्ट रूप से सक्षम सॉफ़्टवेयर. चालू करने से पहले सभी पैरामीटर और फ़ाइलें हार्ड ड्राइव पर सहेजी जाती हैं, और सिस्टम यूनिट स्वचालित रूप से ऊर्जा-बचत स्थिति में स्विच हो जाती है।
जब लाइटें बंद हो जाती हैं या अन्य बिजली गुल हो जाती है, तो ड्राइव सी से सभी जानकारी आसानी से बहाल हो जाती है।
डेस्कटॉप पर्सनल कंप्यूटर पर स्लीप मोड को अक्षम करना
यदि आपको हाइबरनेशन सुविधा की आवश्यकता नहीं है और आप नहीं जानते कि स्लीप मोड को कैसे अक्षम किया जाए विंडोज़ सेटिंग्स 7, फिर निम्नलिखित अनुशंसाओं का उपयोग करें। स्टार्ट - कंट्रोल पैनल पर जाएं।
हमें जिन सेटिंग्स की आवश्यकता होगी वे "श्रेणी" अनुभाग में हैं। वहां जाएं, फिर "हार्डवेयर और ध्वनि" आइटम दर्ज करें।
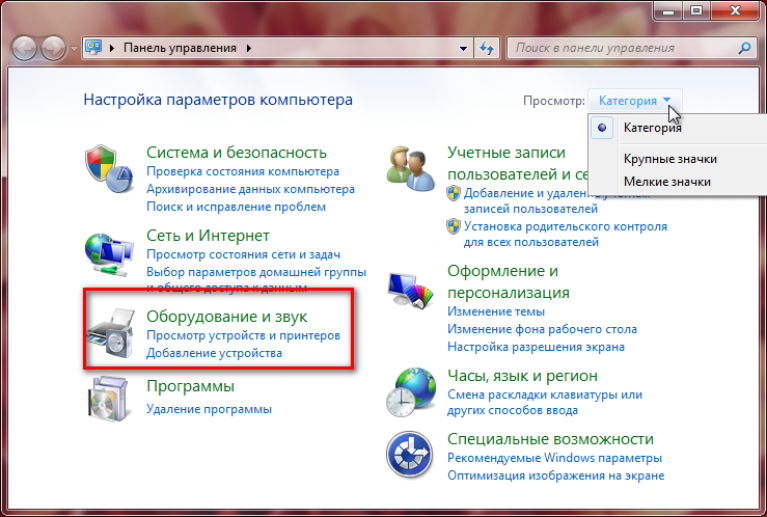
वहां, "पावर विकल्प" अनुभाग चुनें, जहां आप वर्तमान सेटिंग्स बदल सकते हैं। हालाँकि, यदि उपयोगकर्ता व्यवस्थापक खाता जानता है तो सेटिंग्स बदलना संभव है।

यहीं पर "स्लीप मोड सेटिंग्स" होंगी। बटन को क्लिक करे। "पावर प्लान सेटिंग्स" विंडो कुछ इस तरह दिखाई देगी, जैसा नीचे चित्र में दिखाया गया है। यहां आप विंडोज 7 में कंप्यूटर को स्लीप मोड में जाने से अक्षम कर सकते हैं।

आपके कंप्यूटर को हर समय काम करने की स्थिति में रखने के लिए, सेटिंग्स को नीचे दिए गए चित्र में दिखाए अनुसार सेट करना होगा, अर्थात, डिस्प्ले को बंद करने और सो जाने के लिए "नेवर" स्थिति।
सलाह। "नींद" को अक्षम करने के लिए, उस योजना पर जाएँ जो सक्रिय है इस पल. इसके बाद, “कंप्यूटर को यहां स्थानांतरित करें” अनुभाग पर जाएं सोना तरीका", जहां आपको "नेवर" फ़ंक्शन का चयन करने की आवश्यकता है। इसके बाद सेटिंग्स को सेव करें।

विंडोज़ स्लीप मोड को कैसे अक्षम करें (7, 8.1, 10)
स्लीप मोड का मुख्य कार्य ऊर्जा बचाना है। लेकिन कभी-कभी यह मोड कुछ असुविधा का कारण बन सकता है। उदाहरण के लिए, इंटरनेट के माध्यम से फिल्में या टीवी शो देखते समय।
स्लीप मोड को और अधिक अक्षम करने के लिए, आप प्रवेश कर सकते हैं अतिरिक्त विकल्पविंडोज़ 7, और फिर स्लीप के आगे वाले पक्षी पर क्लिक करें। अनुमति हाइब्रिड स्लीप सेटिंग में, अक्षम सुविधा पर टैप करें।
स्वचालित स्लीप फ़ंक्शन को अक्षम करने के लिए, सेटिंग्स में "नेवर" फ़ंक्शन का चयन करें। ऐसा करने के लिए, मिनट स्टेटस लाइन में नंबर 0 दर्ज करें और "लागू करें" और "ओके" पर क्लिक करें।
उसी क्रम में जहां "स्लीप आफ्टर" मान है, आप विंडोज 7 सेटिंग्स में स्लीप मोड को अक्षम कर सकते हैं।
लैपटॉप पर हाइबरनेशन मोड को कैसे अक्षम करें?
लैपटॉप में "स्लीप" फ़ंक्शन है, लेकिन यह अलग है। इसे बदलने के लिए अन्य कदम उठाने की सिफारिश की गई है। एक उपयोगकर्ता के रूप में, आपको बैटरी से और नेटवर्क बिजली आपूर्ति से बिजली स्विच करने के मोड में वर्तमान सेटिंग्स को बदलने की आवश्यकता होगी।
तो, ऊपर वर्णित समान सेटिंग्स में, आपको दो मान दिखाई देंगे:
- "बैटरी पर"
- "नेटवर्क से बाहर।"
सेटिंग्स दर्ज करने के लिए, आपको कंप्यूटर पैनल पर राइट-क्लिक करना होगा, फ़ंक्शन "टास्कबार और स्टार्ट मेनू गुण" दिखाई देंगे, फिर "पावर विकल्प" - "योजना सेटिंग्स ... "संतुलित" पर जाएं, जैसा कि दिखाया गया है चित्रण में लाल तीर, "उन्नत सेटिंग बदलें..." पर जाएं
पैरामीटर्स में, "स्लीप हाइबरनेशन" ढूंढें और मान को "0" पर सेट करें।

विंडोज 7 में हाइबरनेशन को कैसे अक्षम करें (उपयोगी बातें)
गाइड: विंडोज 7 पर स्लीप मोड को कैसे अक्षम करें
आप हाइबरनेशन सेटिंग्स को न केवल ऊपर वर्णित तरीके से बदल सकते हैं, बल्कि एक अलग प्रारूप में भी बदल सकते हैं।
लैपटॉप के सही संचालन के लिए, ड्राइव C पर एक सिस्टम फ़ाइल hiberfil.sys बनाई जाती है। एक या दूसरे ऊर्जा-बचत मोड पर स्विच करते समय विंडोज 7 की रैम के बारे में जानकारी इस फ़ाइल में दर्ज की जाती है।
यदि आप "स्लीप स्टेट" को मानक तरीके से अक्षम करते हैं, तो फ़ाइल को हटाया नहीं जा सकता है, जिसका अर्थ है कि आपको इसे मैन्युअल रूप से करना होगा। इससे आपकी हार्ड ड्राइव पर कई गीगाबाइट मेमोरी खाली हो जाएगी। हालाँकि, इस सिस्टम फ़ाइल को दर्ज करने के लिए, ऐसा करने के लिए पासवर्ड दर्ज करें खाता.
सिस्टम फ़ाइलों में, दस्तावेज़ वैसा ही दिखता है जैसा नीचे दिए गए चित्र में दिखाया गया है।

विंडोज 7 में कमांड लाइन कैसे दर्ज करें? ऐसा करने के लिए, स्टार्ट - रन पर जाएं, या सर्च के माध्यम से कमांड लाइन टाइप करें।

कमांड लाइन में प्रवेश करने के लिए आपके लिए एक काली विंडो खुलेगी। संयोजन पॉवरसीएफजी -एच -ऑफ या पॉवरसीएफजी -हाइबरनेट -ऑफ दर्ज करें। ऑपरेशन की पुष्टि करने के लिए, ओके या एंटर पर क्लिक करें। कंप्यूटर को पुनरारंभ करने के लिए सक्षम करें।
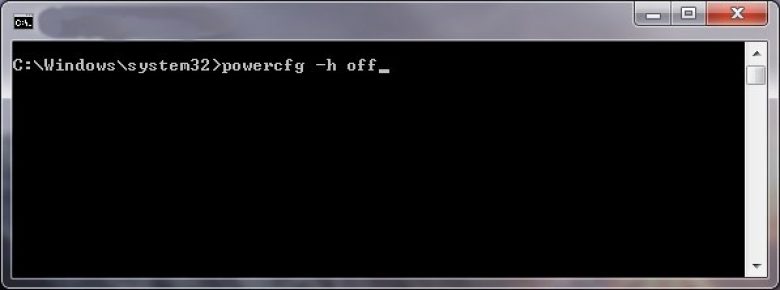
कमांड पावर सेविंग स्टेट फ़ाइल को हटा देगा।
विंडोज 7, 8 में हाइबरनेशन। यह क्या है और इसे कैसे निष्क्रिय करें?
इस पाठ में आप सीखेंगे कि हाइबरनेशन क्या है और आप इसे कैसे अक्षम कर सकते हैं
यदि आप कमांड लाइन के माध्यम से फ़ाइल को हटाने में असमर्थ थे। नोटपैड खोलें. इसमें "powerctg -h off_" संयोजन लिखें, इसे सहेजें, फिर फ़ाइल को txt से pat एक्सटेंशन में स्थानांतरित करें, इसे कॉपी करें और पेस्ट करें सिस्टम फ़ाइलेंड्राइव सी.

डेस्कटॉप पर एक सिस्टम फ़ाइल आइकन दिखाई देगा.
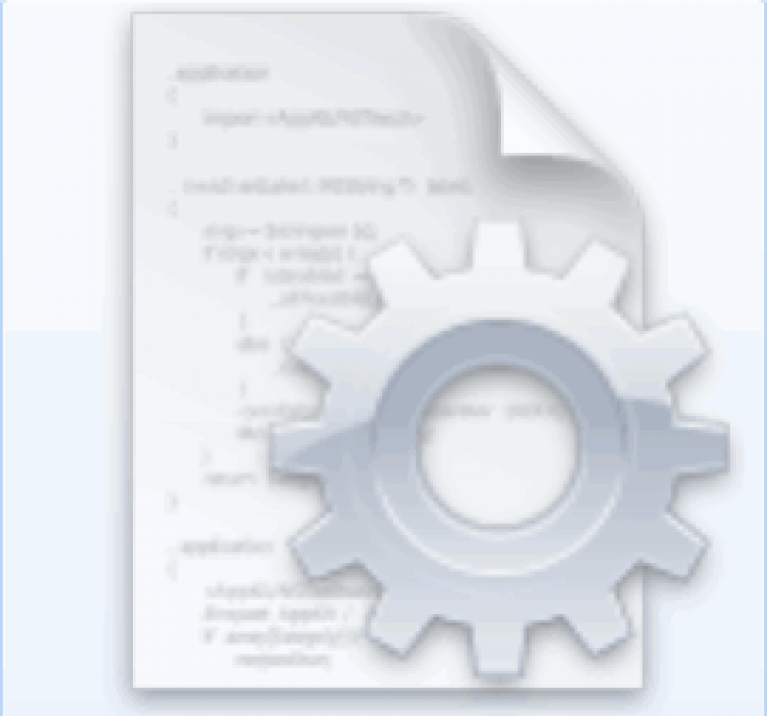
विंडोज 7 आपको अपने पीसी को स्लीप मोड में डालने की अनुमति देता है, जिससे बिजली की खपत काफी कम हो जाती है और कंप्यूटर पर काम फिर से शुरू करने की प्रक्रिया भी तेज हो जाती है, क्योंकि यदि आप पीसी बंद कर देते हैं तो इससे बाहर निकलना बहुत तेज़ है, आपको सिस्टम को स्क्रैच से पूरी तरह से बूट करने की आवश्यकता होगी।
ऑपरेटिंग सिस्टम सेटिंग्स आपको मोड को स्वचालित रूप से चालू करने की अनुमति देती है, लेकिन उपयोगकर्ता कंप्यूटर को मैन्युअल रूप से स्लीप में भी डाल सकता है। पीसी स्वचालित रूप से स्लीप मोड में चला जाता है, बशर्ते सेटिंग्स में निर्दिष्ट समय अंतराल के भीतर इसके साथ कोई हेरफेर न हो। कंप्यूटर के लिए स्लीप का मतलब है हार्ड ड्राइव, डिस्प्ले और अन्य पीसी घटकों के कामकाज को बंद करना, यानी इस समय ऊर्जा की खपत न्यूनतम है।
विंडोज़ 7 में मौजूद ऊर्जा बचाने के तरीके
ऊर्जा बचाने के लिए डेवलपर्स ने "सेवन" को तीन स्टैंडबाय मोड से सुसज्जित किया:
- सपना। "सोने" से पहले, यह उस स्थिति की स्मृति में प्रारंभिक भंडारण प्रदान करता है जिसमें उपयोगकर्ता ने कंप्यूटर छोड़ा था। इस प्रकार, इस स्थिति से बाहर निकलने पर, सभी फ़ाइलें, एप्लिकेशन आदि खुले रहते हैं। उपयोगकर्ता तुरंत काम करना जारी रख सकता है जैसे कि उसने कभी कंप्यूटर छोड़ा ही न हो।
- सीतनिद्रा। आमतौर पर लैपटॉप में उपयोग किया जाता है, क्योंकि... आपको निष्क्रियता के दौरान अधिक ऊर्जा बचाने की अनुमति देता है। नींद से मुख्य अंतर यह है कि स्टोरेज मेमोरी में नहीं, बल्कि कंप्यूटर की हार्ड ड्राइव पर होता है।
- संयुक्त विधा. पैरामीटर हार्ड ड्राइव और पीसी मेमोरी में एक साथ सहेजे जाते हैं।
सभी विधियों में मोड से बाहर निकलने की एक आसान प्रक्रिया समान है - आपको बस किसी भी कीबोर्ड बटन पर क्लिक करना होगा।
स्लीप मोड को रद्द करने के तरीके
इससे कोई फर्क नहीं पड़ता कि ऊर्जा बचत के कितने फायदे हैं, कुछ उपयोगकर्ता अक्सर इसे बंद करना चाहते हैं विंडोज़ सुविधा 7.
विंडोज 7 में स्लीप मोड को अक्षम करने के तीन तरीके हैं:
- नियंत्रण कक्ष का उपयोग करना;
- कमांड लाइन का उपयोग करना;
- रजिस्टर में आवश्यक समायोजन करना।
विधि 1: नियंत्रण कक्ष का उपयोग करना
नियंत्रण कक्ष का उपयोग करके इसे हटाना सबसे आसान तरीका है।आपको सरल चरणों का निम्नलिखित क्रम निष्पादित करने की आवश्यकता है:
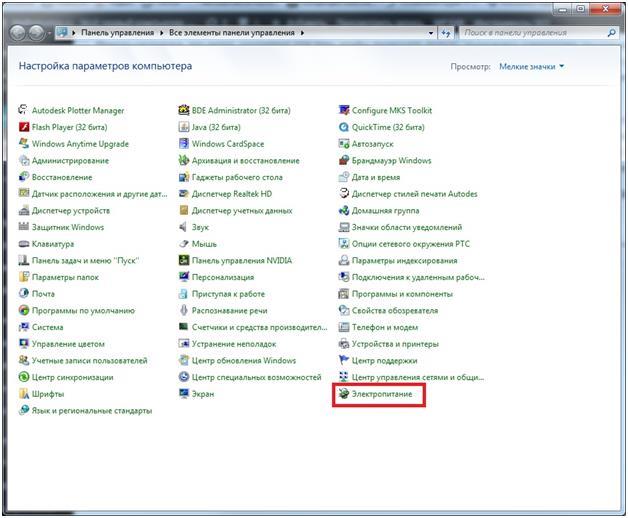
विधि 2: कमांड लाइन का उपयोग करना
स्लीप फ़ंक्शन को अक्षम करने के लिए, आपको व्यवस्थापक अधिकारों के साथ क्रियाओं का निम्नलिखित क्रम निष्पादित करना होगा:
- "प्रारंभ" बटन के माध्यम से, खोज बार में "cmd.exe" दर्ज करें, फिर "एंटर" दबाएँ;
- "cmd.exe" विंडो खुलेगी, जहां आप "powercfg.exe -h off" दर्ज करें;
- फिर दोबारा "एंटर" दबाएँ;
- तैयार।
जब ऊर्जा बचत का उपयोग करने की आवश्यकता उत्पन्न होती है, तो आपको उपरोक्त चरणों को फिर से करने की आवश्यकता होगी, केवल "powercfg.exe -h off" के बजाय "powercfg.exe -h on" टाइप करें।
विधि 3: रजिस्ट्री में आवश्यक समायोजन करें
रजिस्ट्री में स्टैंडबाय मोड को रद्द करने के लिए, आपको "HibernetEnabled" और "HiberFileSizePercent" फ़ाइल प्रविष्टियों को समायोजित करने की आवश्यकता होगी। क्रियाओं का निम्नलिखित क्रम निष्पादित किया जाना चाहिए:
- "जीत" कुंजी दबाए रखते हुए, "आर" पर क्लिक करें;
- रजिस्ट्री संपादक खुल जाएगा;
- अगला प्रकार "regedit";
- फिर “HKEY_LOCAL_MACHINE” और “SYSTEM” पर जाएं;
- "करंटकंट्रोलसेट" पर क्लिक करें और "कंट्रोल" खोलें, जहां से "पावर" पर जाएं;
- इसके लिए फ़ाइल "HiberFileSizePercent" को समायोजित करें संदर्भ मेनू“Change” पर क्लिक करें और खुली हुई विंडो में “Zero” डालें।
- फिर "HibernetEnabled" को ठीक उसी तरह समायोजित करें;
- इसके बाद, पीसी को रीस्टार्ट करें।




