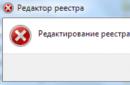अपने पड़ोसी के यहां वाई-फ़ाई नेटवर्ककोई अशोभनीय नाम है? आप इसे अपने कंप्यूटर पर वाई-फाई मेनू से छिपा सकते हैं, इसे दिखने से रोक सकते हैं। आप अन्य सभी वाई-फाई नेटवर्क को ब्लॉक कर सकते हैं, जिससे आपके पीसी केवल उन वाई-फाई नेटवर्क को देख और कनेक्ट कर सकते हैं जिनकी आप अनुमति देते हैं।
यह उपयोगी है यदि किसी पड़ोसी ने एक नेटवर्क नाम परिभाषित किया है जो छोटे बच्चों के लिए उपयुक्त नहीं है, या पड़ोसी के नेटवर्क में पासवर्ड नहीं है और माता पिता द्वारा नियंत्रण. कारण जो भी हो, आप कुछ आदेशों से इस नेटवर्क को किसी भी पीसी पर प्रदर्शित होने से रोक सकते हैं।
व्यवस्थापक के रूप में कमांड प्रॉम्प्ट विंडो चलाएँ
यह कमांड का उपयोग करके किया जाता है नेटश, लेकिन यह व्यवस्थापक के रूप में चलता है। कमांड प्रॉम्प्ट विंडो खोलने के लिए, स्टार्ट मेनू खोलें, कमांड प्रॉम्प्ट खोजें, कमांड प्रॉम्प्ट पर राइट-क्लिक करें और एडमिनिस्ट्रेटर के रूप में रन चुनें।

वाई-फाई नेटवर्क को ब्लैकलिस्ट कैसे करें
आप किसी विशिष्ट नेटवर्क को अपनी अवरुद्ध सूची में जोड़कर छिपा सकते हैं। यह पास की सूची में दिखाई नहीं देगा उपलब्ध नेटवर्कवाई-फ़ाई और आप इसे विंडोज़ से कनेक्ट नहीं कर सकते।
किसी नेटवर्क को ब्लॉक करने के लिए, "WIFI NAME" को नाम (SSID) से प्रतिस्थापित करते हुए, निम्न कमांड चलाएँ बेतार तंत्र. यह केवल वाई-फ़ाई नेटवर्क का नाम है जो मानक वाई-फ़ाई पॉप-अप मेनू में दिखाई देता है।
Netsh wlan फ़िल्टर अनुमति जोड़ें=ब्लॉक ssid='WIFI NAME' नेटवर्क प्रकार=बुनियादी ढांचा

यदि आप चाहें तो वाई-फाई ब्लैकलिस्ट में और नेटवर्क जोड़ने के लिए इस प्रक्रिया को दोहराएं। यह कमांड नेटवर्क नाम के आधार पर फ़िल्टर करता है। यदि आपका पड़ोसी अपने वाई-फ़ाई नेटवर्क का नाम बदलता है, तो आपको वाई-फ़ाई सूची में नया नाम दिखाई देगा।
इस परिवर्तन को पूर्ववत करने और नेटवर्क को ब्लॉक सूची से हटाने के लिए, निम्न कमांड चलाएँ और "WIFI NAME" को वाई-फ़ाई नेटवर्क के नाम से बदलें:
Netsh wlan फ़िल्टर हटाएं अनुमति = ब्लॉक ssid = "वाईफ़ाई नाम" नेटवर्क प्रकार = बुनियादी ढांचा

सफ़ेद सूची में वाई-फ़ाई नेटवर्क कैसे जोड़ें
अलग-अलग नेटवर्क को छिपाने के बजाय, आप अपनी अनुमत सूची में एक या अधिक वाई-फ़ाई नेटवर्क जोड़ सकते हैं, और फिर अन्य सभी नेटवर्क को ब्लॉक कर सकते हैं। यह सुनिश्चित करता है कि डिवाइस केवल उन्हीं नेटवर्क से कनेक्ट हो सकता है जिन्हें आप स्वीकृत करते हैं। निःसंदेह, यदि आप इसका उपयोग करते हैं तो यह असुविधाजनक है लाने - ले जाने योग्य उपकरण, जैसे कि लैपटॉप, यदि आप केवल अपने होम नेटवर्क को श्वेतसूची में रखते हैं और लैपटॉप को किसी अन्य स्थान पर ले जाते हैं, तो आप इस सेटिंग को बदले बिना कोई अन्य वाई-फ़ाई पॉइंट भी नहीं देख पाएंगे।
अनुमत सूची में वाई-फ़ाई नेटवर्क जोड़ने के लिए, "WIFI NAME" को वायरलेस नेटवर्क के नाम (SSID) से प्रतिस्थापित करते हुए, निम्न कमांड चलाएँ।
Netsh wlan फ़िल्टर अनुमति जोड़ें = ssid = "WIFI NAME" नेटवर्क प्रकार = बुनियादी ढांचे की अनुमति दें

यदि आवश्यक हो तो वाई-फाई श्वेतसूची में अतिरिक्त नेटवर्क जोड़ने के लिए इस प्रक्रिया को दोहराएं। एक बार जब आप अपना श्वेतसूचीबद्ध नेटवर्क सेट कर लें, तो उन सभी वाई-फाई नेटवर्क को ब्लॉक करने के लिए निम्नलिखित कमांड चलाएँ जिनकी आपने विशेष रूप से अनुमति नहीं दी है:
Netsh wlan फ़िल्टर अनुमति जोड़ें=सभी नेटवर्कप्रकार=बुनियादी ढांचे को अस्वीकार करें

इस परिवर्तन को पूर्ववत करने के लिए, निम्न आदेश चलाएँ। आपका कंप्यूटर उन सभी नेटवर्कों को देख और उनसे कनेक्ट करने में सक्षम होगा जो अवरुद्ध सूची में नहीं हैं:
नेटश डब्लूएलएएन फ़िल्टर अनुमति हटाएं = नेटवर्क प्रकार = बुनियादी ढांचा अस्वीकार करें
इसके अतिरिक्त, आप वैध वाई-फाई नेटवर्क नियम भी हटा सकते हैं। वाई-फ़ाई नेटवर्क के नाम के साथ "WIFI NAME" को प्रतिस्थापित करते हुए, बस निम्नलिखित कमांड चलाएँ।
Netsh wlan फ़िल्टर हटाएं अनुमति = ssid = "WIFI NAME" नेटवर्क प्रकार = बुनियादी ढांचे की अनुमति दें

अपने फ़िल्टर कैसे देखें
आपके द्वारा बनाए गए सक्रिय फ़िल्टर देखने के लिए, निम्न आदेश चलाएँ:
नेटश डब्लूएलएएन फिल्टर दिखाता है
आप यहां दिखाई देने वाले किसी भी फ़िल्टर को हटाने के लिए उपरोक्त आदेशों का उपयोग कर सकते हैं। शब्द को प्रतिस्थापित करते हुए, उसी कमांड का उपयोग करें जिसका उपयोग आपने फ़िल्टर बनाने के लिए किया था जोड़नापर मिटानाटीम।

कंप्यूटर तक प्रशासकीय पहुंच वाला कोई भी उपयोगकर्ता इसे खोल सकेगा कमांड लाइनऔर यदि वे जानते हैं कि वे क्या कर रहे हैं तो इस परिवर्तन को पूर्ववत करें। इस प्रकार, यदि आप इसका उपयोग किसी बच्चे के कंप्यूटर को लॉक करने और बिंदु पर कनेक्शन को बाध्य करने के लिए करते हैं वाई-फ़ाई का उपयोगके साथ शामिल है मूल तत्वनियंत्रण, ध्यान रखें कि यदि बच्चे के पास पीसी तक व्यवस्थापक पहुंच है (और खोज का उपयोग करने में अच्छा है) तो वह परिवर्तन को पूर्ववत कर सकता है।
नेटवर्क व्यवस्थापक उपयोग कर सकते हैं समूह नीतिवाई-फ़ाई नेटवर्क फ़िल्टर तैनात करने के लिए, जिससे उन्हें यह प्रबंधित करने की अनुमति मिलती है कि कौन से वाई-फ़ाई नेटवर्क को केंद्रीकृत प्रबंधन के साथ पीसी पर अनुमति दी गई है या अवरुद्ध किया गया है।
इंटरनेट तक पहुंचने के लिए कोई उपकरण खरीदते समय, लोग चाहते हैं कि इसका उपयोग केवल वे या उनके अधिकृत प्रतिनिधि ही करें। लेकिन यदि आपका नेटवर्क पर्याप्त सुरक्षित नहीं है तो कोई अन्य व्यक्ति हमेशा आसानी से उससे जुड़ सकता है। ऐसे मामलों में क्या करें और किसी उपयोगकर्ता को कैसे डिस्कनेक्ट करें वाईफाई राऊटर? इसके बारे में नीचे विस्तृत जानकारी दी गई है.
अन्य लोगों के उपकरणों के कनेक्शन देखें
आपको इस तथ्य के बारे में सोचना चाहिए कि आपके पास एक चोर है जो आपसे गुप्त रूप से वायरलेस संसाधनों का उपयोग कर रहा है जब:
- राउटर पर कनेक्शन संकेतक लगातार जलता रहता है (बशर्ते कि आप स्वयं इंटरनेट का उपयोग नहीं कर रहे हों)।
- डेटा विनिमय बेहद धीमा है, हालांकि आपके उपकरण पर कोई लोड नहीं है (उदाहरण के लिए, कोई फ़ाइल डाउनलोड या अन्य गतिविधियां नहीं हैं जो इंटरनेट की गति को नकारात्मक रूप से प्रभावित कर सकती हैं)।
यदि उपरोक्त होता है, तो आपको जांचना चाहिए कि क्या अन्य उपयोगकर्ता आपके नेटवर्क से जुड़े हुए हैं। ऐसा करने के लिए आपको निम्नलिखित कार्य करने होंगे:
- कनेक्शन गुणवत्ता की जाँच करें.
- राउटर सेटिंग्स में प्रवेश करने के लिए अपना लॉगिन और पासवर्ड निर्दिष्ट करें।
- वह अनुभाग ढूंढें जो उन उपकरणों को प्रदर्शित करता है जो वर्तमान में आपके साथ जुड़े हुए हैं और बिना अनुमति के नेटवर्क का उपयोग कर रहे हैं।
भ्रमित न होने के लिए, आपको नाम जानना होगा। अक्सर, वे फ़ैक्टरी या उस विशिष्ट नाम से पंजीकृत होते हैं जो आपने स्वयं उन्हें सौंपा है। यदि आप नाम नहीं जानते हैं, तो वांछित अनुभाग में प्रवेश करने से पहले, आप अपने सभी उपकरणों को अक्षम कर सकते हैं, फिर वे प्रदर्शित नहीं होंगे (अक्षम करने के बाद, 15 सेकंड प्रतीक्षा करने की अनुशंसा की जाती है ताकि राउटर के पास जानकारी अपडेट करने का समय हो) उपकरण को अक्षम करने के बारे में)। इससे आप दूसरे लोगों के कनेक्शन का पता लगा सकेंगे.
तृतीय-पक्ष उपयोगकर्ताओं को देखने का एक अतिरिक्त तरीका एक विशेष कार्यक्रम का उपयोग करना है। उदाहरण के लिए, वायरलेस नेटवर्क वॉचर।

इसमें काम सरल और अधिक दृश्यात्मक है, और अनुभवहीन उपयोगकर्ताओं के लिए उपयुक्त हो सकता है। ऐसा प्रोग्राम तुरंत स्कैन करेगा और उन मुफ्तखोरों के बारे में विस्तृत परिणाम प्रदान करेगा जिनके बारे में आप नहीं जानते हैं।
कार्यक्रम का एक अलग लाभ यह है कि यह प्रदर्शित करता है कि कौन से उपकरण आपके हैं और कौन से किसी और के हैं।
अपने वाई-फाई नेटवर्क से तीसरे पक्ष के उपयोगकर्ताओं का पता लगाने, उन्हें अक्षम करने और ब्लॉक करने के वीडियो निर्देशों के लिए, निम्नलिखित वीडियो देखें:
किसी अन्य के उपयोगकर्ता को अक्षम और अवरुद्ध करना
वाई-फाई उपयोगकर्ता को कैसे ब्लॉक करें ताकि वे अब आपके व्यक्तिगत राउटर से कनेक्ट न हो सकें? यदि कोई तृतीय-पक्ष उपयोगकर्ता पाया जाता है जो आपसे गुप्त रूप से आपके संसाधनों का शोषण कर रहा है, तो उसे अक्षम करने और ब्लॉक करने के लिए आपको निम्नलिखित चरण करने होंगे (ये चरण कंप्यूटर और फोन दोनों से किए जा सकते हैं):
- राउटर की कार्यक्षमता जांचें और कनेक्ट करें।
- ब्राउज़र में राउटर पता दर्ज करें।
- सेटिंग्स दर्ज करने के लिए उपयोगकर्ता नाम और पासवर्ड निर्दिष्ट करें (आमतौर पर राउटर के नीचे स्थित)।

- वह अनुभाग ढूंढें जो उन डिवाइसों को प्रदर्शित करता है जो वर्तमान में आपसे जुड़े हुए हैं। राउटर मॉडल (एएसयूएस, टीपी-लिंक, रोस्टेलकॉम, आदि) के आधार पर, ऐसे अनुभागों के नाम भिन्न हो सकते हैं।

- रुचि के उपकरण का मैक पता कॉपी करें।
- किसी और के डिवाइस का चयन करें और इसे इंटरनेट से डिस्कनेक्ट करने के लिए बटन पर क्लिक करें (यदि आवश्यक हो, तो आप उन सभी को एक साथ डिस्कनेक्ट कर सकते हैं। ऐसा करने के लिए, प्रत्येक डिवाइस के बगल में स्थित बॉक्स चेक करें और संबंधित बटन पर क्लिक करें)।
- मैक पते को फ़िल्टर करने के लिए जिम्मेदार अनुभाग पर जाएँ।
- उस डिवाइस का मैक पता कॉपी करें जिसे वहां अक्षम किया गया था। इसके बाद डिवाइस ब्लॉक हो जाएगा और जब यह आपके राउटर से कनेक्ट होने की कोशिश करेगा तो सफल नहीं हो पाएगा।
उपरोक्त विधि के अलावा, आप एक विशेष प्रोग्राम (उदाहरण के लिए, सॉफ्टपरफेक्ट वाईफ़ाई गार्ड, नेटकट या अन्य समान प्रोग्राम) का उपयोग करके राउटर फ्रीलोडर्स को अक्षम कर सकते हैं।

ऐसा प्रोग्राम पूर्ण स्कैन करेगा, अन्य लोगों के उपकरणों की पहचान करेगा, और आपको उन्हें अपने से डिस्कनेक्ट करने की पेशकश करेगा।
प्रोग्राम का नकारात्मक पक्ष: यह किसी अन्य के डिवाइस को अक्षम कर देता है, लेकिन पूर्ण अवरोधन नहीं करता है (इसे केवल राउटर पर स्थापित किया जा सकता है)। यदि कोई अवरोध नहीं है, तो उपयोगकर्ता कुछ समय बाद आपके नेटवर्क से पुनः कनेक्ट हो सकता है।
Asus
इस मॉडल में उपयोगकर्ताओं को अक्षम करने के लिए आपको यह करना होगा:
- ASUS में लॉग इन करें.
- "क्लाइंट" बटन पर क्लिक करें, जिसके बाद अन्य उपयोगकर्ताओं के बारे में जानकारी प्रदर्शित होगी।

- ब्लॉक करने के लिए: एड्रेस फ़िल्टरिंग टैब पर जाएं, आवश्यक निर्दिष्ट करें, जिसके बाद उनके लिए पहुंच अस्वीकार कर दी जाएगी।
टी.पी.-लिंक
"बाएँ" क्लाइंट को अक्षम और ब्लॉक करने के लिए, निम्न कार्य करें:
- टीपी-लिंक में लॉग इन करें।
- "वायरलेस मोड" चुनें और सांख्यिकी अनुभाग पर जाएं, जहां आप अन्य उपयोगकर्ताओं के मैक पते देख सकते हैं।
- ब्लॉक करने के लिए: मैक एड्रेस फ़िल्टरिंग अनुभाग पर जाएं और एक विशिष्ट पते के लिए कनेक्शन प्रतिबंध सेट करें।

रोस्टेलेकोम
इस मॉडल में अन्य लोगों के उपयोगकर्ताओं को अक्षम करने के लिए आपको चाहिए:
- राउटर में लॉग इन करें.
- कनेक्टेड डिवाइस देखने के लिए, "वाई-फ़ाई क्लाइंट की सूची" टैब पर जाएं (अधिक जानकारी के लिए)। तकनीकी जानकारीआपको डीएचसीपी टैब पर जाना होगा)।
- अवांछित ग्राहकों को डिस्कनेक्ट करने के लिए, आपको सूची में आवश्यक क्लाइंट का चयन करना होगा और डिस्कनेक्ट बटन दबाना होगा।
- ब्लॉक करने के लिए: मैक पते की प्रतिलिपि बनाएँ, ऐसे पते को फ़िल्टर करने के लिए अनुभाग पर जाएँ और एक चयनित जोड़ें। इसके बाद डिवाइस कनेक्ट नहीं हो पाएगा.
सुरक्षा कैसे सुधारें?

यदि कोई है तो अन्य लोगों के उपकरण आपके नेटवर्क से कनेक्ट हो सकते हैं कम स्तरसुरक्षा। यहां 3 सरल नियम दिए गए हैं जो आपको अपनी सुरक्षा के स्तर को बढ़ाने की अनुमति देंगे:
- जरूर स्थापित होना चाहिए अच्छा पासवर्डऔर उच्च गुणवत्ता वाले पासवर्ड के लिए कई आवश्यकताओं को पूरा करते हैं:
- कम से कम 8 अक्षर;
- इसमें लैटिन अक्षर और संख्याएँ शामिल हैं;
- विभिन्न मामलों के पात्रों के साथ-साथ विशेष पात्र भी शामिल हैं;
- आपके व्यक्तिगत डेटा से मेल नहीं खाता (उन्हें ढूंढना आसान है);
- पासवर्ड हर 1-3 महीने में एक बार बदला जाता है।
- अपना पासवर्ड तीसरे पक्ष को न बताएं.
- जब आपको नेटवर्क का उपयोग करने की आवश्यकता न हो तो अपना राउटर बंद कर दें।
अपने वाई-फाई नेटवर्क की सुरक्षा कैसे करेंFi, आपको निम्नलिखित वीडियो में पता चलेगा:
खैर, उपयोगी सामग्री? और हमारे पाठकों में से किसने इस तथ्य का सामना किया है कि कोई पड़ोसी वाई-फ़ाई से जुड़ गया है? आपने क्या किया? अपना अनुभव साझा करें, प्रश्न पूछें! चैट करने में हमेशा ख़ुशी होती है! हमें चुनने के लिए धन्यवाद!
और अब हर घर में वाई-फाई है। वायरलेस इंटरनेट का उपयोग करके, आप लगभग कहीं से भी हमेशा नेटवर्क तक पहुंच सकते हैं। यह बहुत सुविधाजनक है, क्योंकि आप काम कर सकते हैं, फिल्में देख सकते हैं, डाउनलोड कर सकते हैं उपयोगी जानकारीऔर विभिन्न उपकरणों का उपयोग करके हमेशा संपर्क में रहें। लेकिन ऐसी स्थितियाँ होती हैं जब तृतीय-पक्ष डिवाइस इंटरनेट से कनेक्ट होते हैं जिसके लिए आप भुगतान करते हैं। परिणामस्वरूप, संचार की गुणवत्ता ख़राब हो जाती है। और आप सोच रहे हैं कि कैसे पता लगाया जाए कि आपके वाई-फाई का उपयोग कौन कर रहा है और किसी तीसरे पक्ष के उपयोगकर्ता को कैसे डिस्कनेक्ट किया जाए।
कोई भी उपयोगकर्ता अपने नेटवर्क को अन्य ग्राहकों के साथ साझा नहीं करना चाहता
आप कैसे बता सकते हैं कि कोई आपके नेटवर्क का उपयोग कर रहा है? यदि इनमें से कम से कम एक लक्षण मौजूद हो तो आपको सावधान हो जाना चाहिए:
- सूचक लगातार झपकाता रहता है। इसका मतलब है कि जानकारी स्थानांतरित की जा रही है। यदि आपके सभी उपकरण बंद होने पर संकेतक झिलमिलाता है तो यह ध्यान देने योग्य है।
- डेटा एक्सचेंज की गति कम हो गई है. स्पीड कम होने के कई कारण हैं. उनमें से एक तृतीय-पक्ष डिवाइस कनेक्ट करना है।
यह निर्धारित करने के तरीके कि आपके इंटरनेट से कौन जुड़ा है
सबसे ज्यादा दो हैं सुविधाजनक तरीकेअवांछित उपयोगकर्ता की पहचान करें.

राउटर सेटिंग्स में। अपने सभी डिवाइस को डिस्कनेक्ट करें वायरलेस इंटरनेटकंप्यूटर को छोड़कर. अपने कंप्यूटर का आईपी पता और मैक पता पता करें। यह ipconfig कमांड का उपयोग करके कमांड लाइन के माध्यम से किया जा सकता है। "मुख्य गेटवे" आइटम के आगे दर्शाया जाएगा। यह अक्सर डिवाइस स्टिकर पर लिखा होता है, और डिफ़ॉल्ट लॉगिन और पासवर्ड भी वहां दर्शाया जाता है। इसके बाद, राउटर सेटिंग्स पर जाएं, ब्राउज़र एड्रेस बार में डिवाइस एड्रेस दर्ज करें, फिर अपना डेटा दर्ज करें। यदि आप "क्लाइंट" और "सांख्यिकी" अनुभाग पर जाते हैं, तो आपको सभी कनेक्टेड डिवाइसों के मैक पते और आईपी पते दिखाई देंगे।
राउटर क्लाइंट कैसे देखें:
- टीपी-लिंक। बाएं मेनू पर, "वायरलेस मोड सांख्यिकी" अनुभाग चुनें। यहां आप कनेक्टेड डिवाइस की सूची देख सकते हैं। मैक एड्रेस फ़िल्टरिंग के माध्यम से, आप किसी अवांछित उपयोगकर्ता को अक्षम कर सकते हैं।

- आसुस। पर होम पेजग्राहक मंडल प्रदर्शित होता है. इस पर क्लिक करें। दाईं ओर एक तालिका प्रदर्शित की जाएगी जहां सभी ग्राहक सूचीबद्ध होंगे।

- डी-लिंक। "उन्नत सेटिंग्स" पर जाएं, फिर वाई-फ़ाई आइटम में "स्टेशन सूची" चुनें। वहां आप "डिस्कनेक्ट" पर क्लिक करके किसी तीसरे पक्ष के मैक पते से कनेक्शन भी डिस्कनेक्ट कर सकते हैं।
- ज़िक्सेल। एक अनुभाग चुनें " सिस्टम मॉनिटर", टैब पर जाएं" घर का नेटवर्क", नीचे आप उपकरणों की एक सूची देख सकते हैं।

प्रोग्राम का उपयोग करना। यह निर्धारित करने के लिए कि आपके वाई-फाई से कौन जुड़ा है, वायरलेस नेटवर्क वॉचर नामक एक बहुत सुविधाजनक उपयोगिता है। आप इसे आधिकारिक वेबसाइट से डाउनलोड कर सकते हैं। प्रोग्राम को सीधे कंप्यूटर से केबल के माध्यम से चलाएँ। उपयोगिता नेटवर्क को स्कैन करती है, कनेक्टेड डिवाइसों की पहचान करती है। स्कैन के नतीजों के आधार पर उनका डेटा और निर्माता का नाम प्रदर्शित किया जाएगा। बेईमान उपयोगकर्ताओं की पहचान करने के बाद, उन्हें राउटर सेटिंग्स के माध्यम से अक्षम किया जा सकता है।

किसी और का मैक एड्रेस कैसे ब्लॉक करें
यदि आप विदेशी डिवाइस देखते हैं, तो आप उन्हें मैक एड्रेस फ़िल्टरिंग के माध्यम से ब्लॉक कर सकते हैं। केवल कुछ पतों को कनेक्ट करने की अनुमति देना एक सुरक्षित विकल्प है, जबकि अन्य को ब्लॉक करने की आवश्यकता है।

पासवर्ड काफी जटिल होना चाहिए. यह जितना लंबा होगा, इसे उठाना उतना ही कठिन होगा। बड़े और छोटे अक्षरों, संख्याओं और प्रतीकों के संयोजन का उपयोग करें। फिर पासवर्ड आपके वाई-फाई राउटर के लिए पर्याप्त सुरक्षा सुनिश्चित करेगा, और आप इंटरनेट का पूरा उपयोग कर पाएंगे।
कई वाई-फाई यूजर्स को अक्सर इस समस्या का सामना करना पड़ता है। उनके वाई-फ़ाई राउटर का उपयोग अजनबियों द्वारा किया जाता है और सवाल उठता है अन्य उपयोगकर्ताओं के वाईफाई को कैसे ब्लॉक करें. यह न केवल इस तथ्य के दृष्टिकोण से नेटवर्क ग्राहक के बीच असंतोष का कारण बन सकता है कि इंटरनेट एक्सेस का भुगतान केवल उसके द्वारा किया जाता है, और उसके अलावा अन्य लोगों द्वारा इसका उपयोग किया जाता है, बल्कि नेटवर्क एक्सेस की गति भी तेजी से गिर रही है।
इस लेख में हम देखेंगे अन्य उपयोगकर्ताओं को वाई-फाई से कैसे डिस्कनेक्ट करेंअधिकांश सर्वोत्तम संभव तरीके से. आपके वाई-फाई राउटर से कनेक्ट होकर इंटरनेट संसाधन चुराने वाले पड़ोसी उपकरणों को अक्षम करें।
किसी अन्य व्यक्ति के डिवाइस को ब्लॉक करें जो आपके राउटर से कनेक्ट है।
ब्लॉक करने का सबसे प्रभावी तरीका मैक एड्रेस है। पहला कदम पासवर्ड बदलना है जो आपको वायरलेस नेटवर्क से कनेक्ट करने की अनुमति देता है। बाद में आपको सेटिंग्स में जाना होगा वाईफ़ाई-राउटर और "वायरलेस मैक" नामक टैब पर जाएं। चयनित आइटम में आपको फ़िल्टर सक्षम करना चाहिए मैक, "सक्षम" मान का चयन करें। इसके बाद, उन्हें अक्षम करने के लिए डिवाइस जोड़ें बटन पर क्लिक करके, आपको डिवाइस कोड निर्दिष्ट करना होगा। इस पते को "सांख्यिकी" चुनकर उसी टैब में आसानी से देखा जा सकता है।
किसी डिवाइस को प्रतिबंधित करने के लिए उसे जोड़ने के बटन पर क्लिक करने और उसका मैक पता दर्ज करने के बाद, स्थिति को "सक्षम" के रूप में छोड़ दें और सेटिंग्स को सहेजें।
इन चरणों को करने के बाद, वायरलेस गैजेट चोर नेटवर्कअक्षम कर दिया जाएगा. उपयोगकर्ता को पहले बताए गए मापदंडों को बदलने का अवसर भी दिया जाता है। यदि मैक पता बदलता है तो डिवाइस को फिर से ब्लॉक करने के लिए परिवर्तन फ़ंक्शन आवश्यक है। अलावा, इंटरनेट- उपयोगकर्ता के पास सहेजे गए स्थायी रूप से अवरुद्ध डिवाइस को हटाने का अधिकार है।
अपने वाई-फ़ाई डिवाइस को छोड़कर सभी तृतीय-पक्ष वाई-फ़ाई डिवाइस अक्षम करें।
हालाँकि, उस स्थिति में जब कोई "फ्रीलायडर उपयोगकर्ता" मैक पता बदलता है और आप नियमित रूप से इन परिवर्तनों की निगरानी करते-करते थक जाते हैं, तो आप अपने डिवाइस को छोड़कर सभी डिवाइसों को ब्लॉक करने में थोड़ा समय व्यतीत कर सकते हैं (उनके पते राउटर में पंजीकृत हैं)।
इस प्रकार, हमने उसका विश्लेषण किया किसी उपयोगकर्ता को कैसे डिस्कनेक्ट करेंवाईफ़ाईरूटर.
उपरोक्त कार्यों को करने से इंटरनेट उपयोगकर्ताओं के लिए कोई कठिनाई नहीं होनी चाहिए, क्योंकि अधिकांश के मापदंडों का इंटरफ़ेस राउटर्सयह बहुत सुविधाजनक है और बहुत ही संक्षिप्त रूप से डिज़ाइन किया गया है। यहां तक कि अनुभवहीन उपयोगकर्ता भी शुरू से अंत तक संपूर्ण अवरोधन प्रक्रिया को पूरा करने में सक्षम हैं।
आइए कुछ स्थितियों पर नजर डालें:
- एक मिलनसार पड़ोसी लगातार आपके वाई-फाई का उपयोग करता है और टोरेंट डाउनलोड करता है।
- बच्चे होमवर्क करने के बजाय लगातार यूट्यूब देखते हैं।
- आपके पास एक छोटा सा व्यवसाय है, जैसे कि एक कैफे, और आप उपयोगकर्ताओं को मुफ्त वाई-फाई से प्रतिबंधित करना चाहते हैं।
उपरोक्त सभी स्थितियों में, लोगों को अपने से दूर करना आकर्षक हो सकता है वाईफाई नेटवर्क. आइए देखें कि आप यह कैसे कर सकते हैं।
आप हमेशा बदलकर लोगों को अपने वाई-फ़ाई नेटवर्क से डिस्कनेक्ट कर सकते हैं वाईफ़ाई पासवर्डराउटर सेटिंग्स में। लेकिन फिर आपको नया पासवर्ड याद रखना होगा, और अपने सभी डिवाइस, जैसे स्मार्टफोन, लैपटॉप, टीवी सेट-टॉप बॉक्स आदि को फिर से कनेक्ट करना होगा। आप विनम्रतापूर्वक उस व्यक्ति से आपके वाई-फाई का उपयोग बंद करने के लिए भी कह सकते हैं, लेकिन हम सभी जानते हैं कि इसका अंत कैसे होगा।
इसलिए, हम लोगों को आपके वाई-फ़ाई से डिस्कनेक्ट करने के दो तरीके जानते हैं। ऐसा करने के लिए, आपको विंडोज़ चलाने वाले कंप्यूटर की आवश्यकता होगी।
1. नेटकट प्रोग्राम
लोगों को वाई-फाई से डिस्कनेक्ट करने के लिए विंडोज़ कंप्यूटर, आप उपयोग कर सकते हैं विशेष कार्यक्रमनेटकट कहा जाता है. हालाँकि इसे 2007 में रिलीज़ किया गया था (और 2011 के बाद से इसे अपडेट नहीं किया गया है), यह प्रोग्राम सभी पर बढ़िया काम करता है विंडोज़ संस्करण(हमने विंडोज़ 8 और 10 पर परीक्षण किया)। प्रोग्राम का यूजर इंटरफ़ेस 90 के दशक की याद दिलाता है।

आधिकारिक वेबसाइट से नेटकट डाउनलोड करें और इसे अपने कंप्यूटर पर इंस्टॉल करें। आपको WinpCap नामक एक अन्य प्रोग्राम की भी आवश्यकता हो सकती है। चिंता न करें, आपको कुछ भी करने की ज़रूरत नहीं है क्योंकि नेटकट इंस्टॉल करने के बाद Wincap इंस्टॉलेशन स्क्रीन स्वचालित रूप से प्रदर्शित होगी।
नेटकट प्रोग्राम लॉन्च करने के बाद, आपको उन सभी डिवाइस (मैक पते) की एक सूची प्राप्त होगी जो आपके वाई-फाई नेटवर्क से जुड़े हैं। वह मैक पता चुनें जिसे आप नेटवर्क से डिस्कनेक्ट करना चाहते हैं और "कट" बटन पर क्लिक करें। इस तरह आप डिवाइस को अपने इंटरनेट से डिस्कनेक्ट कर देंगे। इंटरनेट तक पहुंच पुनः प्राप्त करने के लिए, "चालू" बटन दबाएं।
पेशेवरों
- निःशुल्क प्रोग्राम, उपयोग में आसान और विंडोज़ के सभी संस्करणों पर काम करता है।
विपक्ष
- उपयोगकर्ता इंटरफ़ेस थोड़ा पुराना है (अच्छा नहीं दिखता)
2. राउटर
लोगों को वाई-फ़ाई से डिस्कनेक्ट करने का सबसे लोकप्रिय तरीका अपनी राउटर सेटिंग्स का उपयोग करना है। आपको अपने राउटर के वेब इंटरफ़ेस में लॉग इन करना होगा और डीएचसीपी सेटिंग्स ढूंढनी होंगी। कुछ राउटर आपको डिवाइस को सीधे डिस्कनेक्ट करने की अनुमति देते हैं, लेकिन यदि आपका राउटर इस सुविधा का समर्थन नहीं करता है, तो आप आईपी मैक को राउटर से बांध सकते हैं।

आप अपने इंटरनेट प्रदाता से भी संपर्क कर सकते हैं और रिपोर्ट कर सकते हैं कि कोई व्यक्ति बिना अनुमति के आपके वाई-फ़ाई का उपयोग कर रहा है। अधिकांश आधुनिक राउटर्स में एक फ़ंक्शन होता है दूरदराज का उपयोग, ताकि आपका आईएसपी आपके राउटर से कनेक्ट हो सके और सभी अवांछित वाई-फाई उपयोगकर्ताओं को अक्षम कर सके।
पेशेवरों
- यह तरीका सभी डिवाइस पर काम करता है
- अतिरिक्त सॉफ़्टवेयर स्थापित करने की कोई आवश्यकता नहीं है
विपक्ष
- आपको राउटर के वेब इंटरफ़ेस तक पहुंच की आवश्यकता है
सबसे अच्छा समाधान एक पासवर्ड है
अधिकांश प्रभावी तरीकाअपने घरेलू वाईफाई नेटवर्क पर अवांछित मेहमानों के साथ-साथ उन सभी प्रकार के डरावने लोगों को भी बाहर निकालें जो गुप्त रूप से आपके नेटवर्क से जुड़ना पसंद करते हैं चैनल खोलेंमुफ्त में इंटरनेट का उपयोग करना है आसान स्थापनापासवर्ड। यह विकल्प, वास्तव में, सभी के लिए उपयुक्त है, लेकिन हर कोई इसे तुरंत स्थापित करने के आलस्य से उबर नहीं पाता है आवश्यक उपकरणमकानों।
सबसे पहले, आपको राउटर के लिए लॉगिन और पासवर्ड बदलना चाहिए, यानी सेटिंग्स के साथ इसके वेब इंटरफेस में। ऐसा क्यों किया जा रहा है? यह सरल है, आमतौर पर डिफ़ॉल्ट एक्सेस सेटिंग्स वाले मॉडेम और राउटर को किसी भी चालाक तृतीय-पक्ष उपयोगकर्ता द्वारा बहुत आसानी से पुन: कॉन्फ़िगर किया जाता है। वाईफ़ाई एडाप्टरआपके राउटर तक पहुंचता है. ऐसा होता है कि यह पहले ही हो चुका है, और आप बस अपने राउटर के वेब इंटरफ़ेस में लॉग इन नहीं कर सकते हैं। इस स्थिति में, आपको डिवाइस सेटिंग्स को फ़ैक्टरी सेटिंग्स पर रीसेट करना होगा। यह आसानी से और जल्दी से किया जाता है: डिवाइस के पीछे हमेशा एक बटन होता है (या अंदर एक बटन के साथ एक छेद होता है)। राउटर को नेटवर्क से बंद किए बिना, इस बटन को दबाएं और इसे दस सेकंड तक दबाए रखें। जैसे ही डिवाइस की लाइटें झपकती हैं, आप उसे छोड़ सकते हैं। राउटर ऐसा है जैसे यह फिर से कारखाने से आया हो।
अब, राउटर इंटरफ़ेस में प्रवेश करने के बाद, हम इनपुट डेटा को अपने आप में बदल देते हैं (एक हमलावर रीसेट करने में सक्षम नहीं होगा, क्योंकि ऐसा करने के लिए उसे आपके अपार्टमेंट में घुसना होगा)। इसके बाद, वायरलेस सुरक्षा टैब पर जाएं, जहां हम नवीनतम एन्क्रिप्शन विधि का चयन करते हैं, पासवर्ड दर्ज करते हैं, परिवर्तनों को सहेजते हैं (पासवर्ड को अपने स्मार्टफोन में लिख लें और इसे किसी को न दिखाएं)। सभी! अब हम सभी घरेलू उपकरणों, सभी स्मार्टफोन, स्मार्ट टीवी और अन्य गैजेट्स के लिए एक्सेस सेट अप करते हैं। अब निश्चित रूप से आपके कोई अदृश्य पड़ोसी नहीं होंगे।
सारांश
आप लोगों को अपने वाई-फ़ाई से डिस्कनेक्ट करने के लिए इन तरीकों का उपयोग कर सकते हैं। यदि आपके पास अभी भी कोई प्रश्न है, तो हमें नीचे टिप्पणी में बताएं। हम आपकी मदद करने की कोशिश करेंगे!