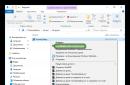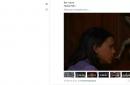IPhone पर अकाउंट बनाना एक अत्यंत महत्वपूर्ण हेरफेर है। इसके बिना, भविष्य में आप इस योग्य डिवाइस की सभी कार्यक्षमताओं का पूरी तरह से आनंद नहीं ले पाएंगे। और सभी महत्वपूर्ण प्रक्रियाएं निष्पादित करते समय - जैसे iCloud में सिंक्रनाइज़ेशन और पुनर्स्थापना, या सुरक्षा फ़ंक्शन सेट करना - सिस्टम पुष्टि के लिए एक अनुरोध जारी करेगा। इसके लिए धन्यवाद, आप iCloud के माध्यम से "आईफोन ढूंढें" सक्रिय करेंगे, आप इसे मुफ्त में डाउनलोड या खरीद पाएंगे कंपनी स्टोरसामग्री।
आप मुफ्त 5 जीबी आईक्लाउड क्लाउड स्टोरेज और इसकी सभी सेवाओं का भी उपयोग कर पाएंगे। व्यक्तिगत iCloud क्लाउड में संग्रहीत किया जाएगा (Apple सर्वर पर) बैकअपआपका iPhone डेटा, जो इसके संचालन में अप्रत्याशित विफलताओं के मामले में बहुत मददगार है।
यह आमतौर पर तब बनाया जाता है जब iPhone पहली बार लॉन्च होता है। यदि आप अपने पुराने मॉडल को "छह" में बदल रहे हैं, तो आप इसे मौजूदा ऐप्पल आईडी से लिंक कर सकते हैं। रजिस्ट्रेशन करने से पहले आपको बनाना होगा मेलबॉक्स, और इस उद्देश्य के लिए एक अलग बनाना बेहतर है। सभी डेटा सही ढंग से दर्ज किया जाना चाहिए ताकि यह वर्तमान डेटा से मेल खाए। यकीन मानिए, कोई भी समस्या आने पर आपको पछतावा नहीं होगा, क्योंकि... यदि आपका डिवाइस खो जाता है या काम करना बंद कर देता है तो आप उसे पुनर्स्थापित, ब्लॉक या अनलॉक कर सकते हैं।
निर्माण विकल्प
खाताइसे डिवाइस से ही बनाया जा सकता है - अंतर्निहित सेवा के माध्यम से, और मूल आईट्यून्स एप्लिकेशन का उपयोग करके कंप्यूटर का उपयोग करके। किसी भी विकल्प में कुछ भी जटिल नहीं है। मुख्य बात यह है कि आपके पास स्थिर इंटरनेट तक पहुंच हो और नियमित पंजीकरण प्रक्रिया के लिए कुछ समय हो।
1. डिवाइस से सीधे खाता बनाने के लिए, आप दो तरीकों में से एक का उपयोग कर सकते हैं:
पहले मामले में - आप मानक पंजीकरण से गुजरते हैं, जिसमें भुगतान कार्ड विवरण दर्शाया जाता है,
दूसरे में, आप उनके बिना काम कर सकते हैं।
कार्ड डेटा उन लोगों द्वारा दर्ज किया जाता है जो भविष्य में सॉफ़्टवेयर खरीदना चाहते हैं। ऐप स्टोर, यदि आप ऐसा करने का इरादा नहीं रखते हैं, तो दूसरी विधि का उपयोग करें। इसलिए:
- मानक पंजीकरण के लिए - टैब में स्मार्टफोन सेटिंग्स पर जाएं - आईट्यून्स स्टोर, ऐप स्टोर, और चुनें - बनाएं नया एप्पलपहचान।
— दूसरे मामले में, ऐप स्टोर पर जाएं, कोई भी ढूंढें निःशुल्क आवेदन, इसे अपने iPhone पर डाउनलोड और इंस्टॉल करें (यदि आप भुगतान कार्ड विवरण प्रदान किए बिना पंजीकरण करना चाहते हैं तो यह बेहद महत्वपूर्ण है)। उसी समय, एक विंडो दिखाई देती है जो आपसे किसी मौजूदा खाते का उपयोग करके लॉग इन करने, या एक नया खाता बनाने के लिए कहती है। दूसरा विकल्प चुनें.

आगे की कार्रवाई दोनों मामलों में समान है। आपसे एक देश चुनने के लिए कहा जाएगा; यदि आप सीआईएस में रहते हैं, तो रूस का चयन करना बेहतर है, क्योंकि रूसी भाषी आबादी के लिए कई अलग-अलग कार्यक्रम प्रस्ताव और अन्य सामग्री हैं। (भुगतान कार्ड को अपने खाते से "लिंक" करने के मामले में, अपना देश चुनें, क्योंकि कार्ड एक निश्चित सीमा में जारी किया जाता है भुगतान प्रणाली, जिससे ऐप स्टोर सेवाएँ स्वचालित रूप से कॉन्फ़िगर हो जाती हैं)

फिर हम पारंपरिक उपयोगकर्ता समझौतों को पढ़ते हैं और स्वीकार करते हैं।

हम आवश्यक व्यक्तिगत डेटा दर्ज करते हैं: ई-मेल, एक जटिल पासवर्ड जिसमें कम से कम आठ अक्षर होते हैं, जिसमें संख्याएं, अपरकेस और लोअरकेस अक्षर होते हैं, और एक पंक्ति में तीन समान अक्षर नहीं होने चाहिए। यह Apple ID से मेल नहीं खा सकता.
आयु की जानकारी दर्ज करते समय ध्यान रखें कि नए उपयोगकर्ता की आयु कम से कम 13 वर्ष होनी चाहिए, अन्यथा पंजीकरण नहीं मिलेगा। और आईट्यून्स से सामग्री डाउनलोड करते समय, आप पर 18+ आयु सीमा लागू होगी।
सुरक्षा प्रश्नों के अपने उत्तर दर्ज करें (सुनिश्चित करें कि उन्हें कहीं लिख लें ताकि आप भूल न जाएँ)।

इसके बाद, आपके द्वारा चुनी गई विधि के आधार पर, तीन भुगतान विधियों (पहले मामले में) के साथ भुगतान जानकारी दर्ज करने के लिए या उनके नीचे (दूसरे में) लाइन "नहीं" के साथ एक विंडो दिखाई देगी। सभी आवश्यक जानकारी दर्ज करें.

समाप्त होने पर, अगला क्लिक करें. बस, आप अपनी शुरुआत करने में कामयाब रहे
खाता।
इसके बाद, पंजीकरण के दौरान आपके द्वारा निर्दिष्ट मेलबॉक्स पर जाना सुनिश्चित करें। जाँचें कि क्या Apple की ओर से कोई इनबॉक्स है जो आपसे आपकी Apple ID की पुष्टि करने के लिए कह रहा है, और भेजे गए लिंक का अनुसरण करें। तैयार!
2.आप आईट्यून्स के माध्यम से एक खाता बना सकते हैं, और उसी तरह - कार्ड की जानकारी के साथ या उसके बिना।
प्रोग्राम मेनू दर्ज करें और दाईं ओर टैब चुनें - आईट्यून्स स्टोर। (यदि आप कार्ड नहीं जोड़ना चाहते हैं, तो डाउनलोड करने के लिए कोई भी निःशुल्क स्टोर एप्लिकेशन चुनें और उसके माध्यम से मेनू पर जाएं)


उपयोग की शर्तों की पुष्टि करने के बाद, आपको पंजीकरण डेटा दर्ज करना होगा।

फिर से, ईमानदारी से अपने बारे में सभी व्यक्तिगत जानकारी दर्ज करें ताकि बाद में यदि आवश्यक हो तो आप सब कुछ पुनर्स्थापित कर सकें। सुरक्षा प्रश्नों के उत्तर लिख लें ताकि किसी भी अप्रत्याशित स्थिति में आपको उन पर अपना दिमाग न लगाना पड़े।
अगली विंडो आपको कार्ड के लिए भुगतान जानकारी दर्ज करने के लिए कहेगी।

यदि आपने निःशुल्क एप्लिकेशन के माध्यम से लॉग इन किया है, तो आपकी भुगतान विधि पंक्ति इस तरह दिखेगी:

"नहीं" चुनें. हम बटन पर क्लिक करके खाता पंजीकरण पूरा करते हैं - नीचे, दाईं ओर - ऐप्पल आईडी बनाएं।
अब अपने मेलबॉक्स में सेवा पत्र की प्रतीक्षा करें, और अपने खाते को सक्रिय करने के लिए लिंक का अनुसरण करें। ऐसा होता है कि कोई संदेश मुख्य मेलबॉक्स में बहुत देर तक नहीं आता या आता ही नहीं। ऐसे मामलों में, आपको अतिरिक्त मेलबॉक्स में इनबॉक्स को देखने की ज़रूरत है; कभी-कभी किसी कारण से पुष्टिकरण पत्र भेजा जाता है। ऐसा अक्सर तब होता है जब मुख्य पता दर्ज करते समय कोई त्रुटि हो जाती है। यह आपके स्पैम फ़ोल्डर और ट्रैश फ़ोल्डर की जाँच करने लायक भी है, क्योंकि... कुछ ईमेल सेवाएँ उनकी सही पहचान नहीं करतीं।
जैसा कि आप देख सकते हैं, Apple ID बनाने में आपको अधिक समय नहीं लगेगा, और एक अनुभवहीन उपयोगकर्ता भी इसे आसानी से कर सकता है। इसके बाद, आपके पास एक समृद्ध एप्लिकेशन स्टोर से विभिन्न प्रकार की सामग्री तक पहुंच होगी, जिस पर कुछ प्रतिस्पर्धी दावा कर सकते हैं। इसमें कई कार्यक्रम मुफ़्त हैं या उनकी पूरी तरह से प्रतीकात्मक लागत है। आप उन्हें सीधे अपने iPhone पर - iCloud के माध्यम से, या iTunes का उपयोग करके अपने कंप्यूटर के माध्यम से डाउनलोड कर सकते हैं।
आपको निःशुल्क स्थान की भी सुविधा मिलती है घन संग्रहण iCloud, जिससे आप इसे किसी भी समय ले सकते हैं आवश्यक जानकारी, या डेटा की एक वर्तमान प्रतिलिपि बनाएँ। इसके अलावा, iCloud में प्रतियां स्वचालित रूप से बनाई जाती हैं (यदि आप निश्चित रूप से इस फ़ंक्शन को सक्रिय करते हैं)।
अब आप अभूतपूर्व सुरक्षा सुविधा "फाइंड आईफोन" को सक्रिय कर सकते हैं, जो गैजेट को चोर के लिए अनाकर्षक बनाता है, क्योंकि इसे "ईंट" में बदल देता है, आपको बस इस मोड को दूरस्थ रूप से आरंभ करने की आवश्यकता है। इसके साथ, आप अपने डिवाइस पर व्यक्तिगत फ़ोटो को ब्लॉक और मिटा सकते हैं ताकि वे किसी अपराधी के हाथों में न पड़ें।
यही कारण है कि आपको अपने iPhone पर इस अनूठी सुविधा की आवश्यकता है। अंगुली का हस्ताक्षरमालिक - एप्पल आईडी. आप स्वयं को गैजेट का पूर्ण उपयोग और इसकी विश्वसनीय सुरक्षा दोनों प्रदान करते हैं!
यदि आप कम से कम एक Apple उत्पाद के उपयोगकर्ता हैं, तो किसी भी स्थिति में आपके पास एक पंजीकृत Apple ID खाता होना आवश्यक है, जो आपका व्यक्तिगत खाता है और आपकी सभी खरीदारी का भंडार है। यह अकाउंट कैसे बनता है विभिन्न तरीके, और लेख में चर्चा की जाएगी।
ऐप्पल आईडी एक एकल खाता है जो आपको अपने मौजूदा उपकरणों के बारे में जानकारी संग्रहीत करने, मीडिया सामग्री खरीदने और एक्सेस करने, आईक्लाउड, आईमैसेज, फेसटाइम आदि जैसी सेवाओं के साथ काम करने की अनुमति देता है। एक शब्द में, कोई खाता न होने का मतलब Apple उत्पादों का उपयोग करने की क्षमता न होना है।
आप Apple ID खाता तीन तरीकों से पंजीकृत कर सकते हैं: Apple डिवाइस (फोन, टैबलेट या प्लेयर) का उपयोग करके, iTunes प्रोग्राम के माध्यम से और निश्चित रूप से, वेबसाइट के माध्यम से।
विधि 1: वेबसाइट के माध्यम से एक ऐप्पल आईडी बनाएं
तो, आप अपने ब्राउज़र के माध्यम से एक Apple ID बनाना चाहते हैं।


विधि 2: आईट्यून्स के माध्यम से एक ऐप्पल आईडी बनाएं
कोई भी उपयोगकर्ता जो Apple उत्पादों के साथ इंटरैक्ट करता है, iTunes प्रोग्राम के बारे में जानता है, जो आपके गैजेट को आपके कंप्यूटर के साथ इंटरैक्ट करने के लिए एक प्रभावी उपकरण है। लेकिन इसके अलावा यह एक बेहतरीन मीडिया प्लेयर भी है।
स्वाभाविक रूप से, इस प्रोग्राम का उपयोग करके एक खाता बनाया जा सकता है। इससे पहले, हमारी वेबसाइट पहले ही किसी खाते को पंजीकृत करने के मुद्दे पर विस्तार से चर्चा कर चुकी है यह कार्यक्रम, इसलिए हम इस पर ध्यान नहीं देंगे।
विधि 3: Apple डिवाइस के माध्यम से पंजीकरण
यदि आपके पास iPhone, iPad या है आईपॉड टच, तो आप सीधे अपने डिवाइस से आसानी से एक ऐप्पल आईडी पंजीकृत कर सकते हैं।

बिना बैंक कार्ड लिंक किए Apple ID कैसे रजिस्टर करें
उपयोगकर्ता हमेशा पंजीकरण के दौरान अपने क्रेडिट कार्ड को इंगित नहीं करना चाहता या कर सकता है, हालांकि, यदि, उदाहरण के लिए, आप अपने डिवाइस से पंजीकरण करने का निर्णय लेते हैं, तो ऊपर दिए गए स्क्रीनशॉट से पता चलता है कि भुगतान विधि को इंगित करने से इनकार करना असंभव है। सौभाग्य से, ऐसे रहस्य हैं जो आपको अभी भी बिना क्रेडिट कार्ड के खाता बनाने की अनुमति देंगे।
विधि 1: वेबसाइट के माध्यम से पंजीकरण


विधि 2: आईट्यून्स के माध्यम से पंजीकरण करें
पंजीकरण आपके कंप्यूटर पर स्थापित आईट्यून्स प्रोग्राम के माध्यम से आसानी से किया जा सकता है, और यदि आवश्यक हो, तो आप बैंक कार्ड को लिंक करने से बच सकते हैं।
इस प्रक्रिया पर हमारी वेबसाइट पर आईट्यून्स के माध्यम से पंजीकरण पर उसी लेख में पहले ही विस्तार से चर्चा की जा चुकी है (लेख का दूसरा भाग देखें)।
विधि 3: Apple डिवाइस के माध्यम से पंजीकरण करें
उदाहरण के लिए, आपके पास एक iPhone है और आप उससे भुगतान विधि निर्दिष्ट किए बिना एक खाता पंजीकृत करना चाहते हैं।

दूसरे देश में खाता कैसे पंजीकृत करें
कभी-कभी उपयोगकर्ताओं को इस तथ्य का सामना करना पड़ सकता है कि कुछ एप्लिकेशन किसी अन्य देश के स्टोर की तुलना में उनके मूल स्टोर में अधिक महंगे हैं, या बिल्कुल भी उपलब्ध नहीं हैं। ऐसी स्थितियों में आपको किसी अन्य देश की Apple ID पंजीकृत करने की आवश्यकता हो सकती है।
- उदाहरण के लिए, आप एक अमेरिकी ऐप्पल आईडी पंजीकृत करना चाहते हैं। ऐसा करने के लिए आपको दौड़ने की आवश्यकता होगी कंप्यूटर आईट्यून्सऔर, यदि आवश्यक हो, तो अपने खाते से लॉग आउट करें। एक टैब चुनें "खाता"और मुद्दे पर जाएं "बाहर जाओ".
- अनुभाग पर जाएँ "दुकान". पृष्ठ के बिल्कुल नीचे तक स्क्रॉल करें और निचले दाएं कोने में ध्वज आइकन पर क्लिक करें।
- स्क्रीन उन देशों की सूची प्रदर्शित करेगी जिनमें से हमें चयन करना होगा "संयुक्त राज्य अमेरिका".
- आपको अमेरिकी स्टोर पर पुनः निर्देशित किया जाएगा, जहां खिड़की के दाहिने क्षेत्र में आपको अनुभाग खोलने की आवश्यकता होगी "ऐप स्टोर".
- फिर से, विंडो के दाहिने क्षेत्र पर ध्यान दें जहां अनुभाग स्थित है "शीर्ष निःशुल्क ऐप्स". उनमें से आपको अपनी पसंद का कोई भी एप्लिकेशन खोलना होगा।
- बटन को क्लिक करे "पाना"एप्लिकेशन डाउनलोड करना प्रारंभ करने के लिए.
- चूँकि आपको डाउनलोड करने के लिए अपने खाते में लॉग इन करना होगा, स्क्रीन पर एक संबंधित विंडो दिखाई देगी। बटन को क्लिक करे "एक नई एप्पल आईडी बनाएं".
- आपको पंजीकरण पृष्ठ पर पुनः निर्देशित किया जाएगा जहां आपको बटन पर क्लिक करना होगा "जारी रखना".
- लाइसेंस अनुबंध के बगल में स्थित बॉक्स को चेक करें और बटन पर क्लिक करें "सहमत होना".
- रजिस्ट्रेशन पेज पर सबसे पहले आपको एक पता देना होगा ईमेल. इस मामले में, रूसी डोमेन वाले ईमेल खाते का उपयोग न करना बेहतर है ( आरयू), और एक डोमेन के साथ एक प्रोफ़ाइल पंजीकृत करें कॉम. इष्टतम समाधान बनाना है मेल खातागूगल। नीचे दी गई पंक्ति में, दो बार एक मजबूत पासवर्ड दर्ज करें।









संभवतः आपने यह वाक्यांश एक से अधिक बार सुना होगा ऐप्पल आईडी. और आप शायद यह भी जानते होंगे कि हम किस बारे में बात कर रहे हैं! या नहीं? फिर अपनी जेबें जांचें, और अगर वहां कोई आईफोन (या आईपैड, आईपॉड) है, तो आपको बस इस लेख को अंत तक पढ़ना होगा और यहां लिखे अनुसार सब कुछ करना होगा।
और यह कोई दूसरा नहीं है" ब्ला-ब्ला-ब्ला...", और मैं यह बात पूरी गंभीरता से कहता हूं अपना iDevice सेट करते समय इस लेख की जानकारी बहुत महत्वपूर्ण और लगभग रणनीतिक है. तो आज मैं आपको बताऊंगा क्रेडिट कार्ड की जानकारी दर्ज किए बिना ऐप्पल आईडी कैसे बनाएंऔर पूर्ण कार्यक्षमता के लिए अपने iPhone/iPad को कॉन्फ़िगर करें।
- यदि आपके पास भुगतान विधि पृष्ठ पर "नहीं" आइटम नहीं है -
- यदि आप अपनी Apple ID को प्रयुक्त iPhone या iPad से बदलना चाहते हैं -
- यदि आपको अपनी Apple ID की पुष्टि के लिए कोई ईमेल प्राप्त नहीं होता है -
- यदि आप अपना Apple ID पासवर्ड रीसेट (बदलना) करना चाहते हैं -
- "सहायता के लिए, आईट्यून्स सपोर्ट से संपर्क करें" -
- iPhone पर iCloud एक्टिवेशन लॉक सक्रिय -
- मेरे iPhone सेटिंग में किसी और की Apple ID है -
- इस iPhone पर सक्रिय खातों की संख्या की एक सीमा है... -
- पूर्व मालिक की Apple ID से iPhone को कैसे अनलिंक करें -
एप्पल आईडी क्या है
ऐप्पल आईडीएक खाता है जो आपको Apple पारिस्थितिकी तंत्र की सभी सेवाओं का उपयोग करने की अनुमति देता है। वास्तव में सेब का मामलाआईडी ई-मेल + पासवर्ड का एक संयोजन है जिसे आप खाता पंजीकृत करते समय निर्दिष्ट करते हैं।
इस तरह के बंडल के साथ, आप ऐपस्टोर में एप्लिकेशन खरीद सकते हैं, आईट्यून्स में मीडिया सामग्री खरीद सकते हैं, फाइंड माई आईफोन सेवा का उपयोग कर सकते हैं, आईक्लाउड क्लाउड स्टोरेज में मेल, संपर्क, नोट्स आदि को सिंक्रोनाइज़ कर सकते हैं।
और सामान्य तौर पर, आप जहां भी अपने iPhone के साथ जाते हैं, आपसे आपकी Apple ID मांगी जाएगी (यहां तक कि Apple स्टोर में भी, कल्पना कीजिए)।
Apple ID बनाने के कई तरीके हैं। यह सब आपके हाथ में मौजूद डिवाइस के प्रकार पर निर्भर करता है। इस लेख में हम Apple ID बनाने के दो मुख्य तरीकों पर गौर करेंगे:
- iOS डिवाइस (iPhone, iPad, आदि) पर
- के साथ एक कंप्यूटर पर स्थापित प्रोग्रामआईट्यून्स (मैक या पीसी)
बहुत बार, नए iPhone उपयोगकर्ता खुद को ऐसी स्थिति में पाते हैं जहां स्टोर (जहां उन्होंने iPhone बेचा था) 500 रूबल के लिए Apple ID पंजीकरण सेवा प्रदान करता है। साथ ही, वे हमेशा पासवर्ड भी नहीं देते, जो ईशनिंदा है। मुझे आशा है कि आपने स्वयं को इस स्थिति में नहीं पाया है? और भगवान का शुक्र है!
आप किसी खाते को पूर्णतः निःशुल्क पंजीकृत कर सकते हैं।
अब चलते हैं! तुम कामयाब होगे!
बिना कार्ड के iPhone (iPad, iPod) पर Apple ID बनाएं
यदि आपने अभी-अभी एक चमकदार नया iPhone (iPad) खरीदा है, तो पहली बार जब आप इसे चालू करेंगे, तो आपसे आपकी Apple ID जानकारी दर्ज करने के लिए कहा जाएगा। यदि आपके पास यह अभी तक नहीं है, तो इस स्तर पर कुछ भी दर्ज न करना और बस "पर क्लिक करना बेहतर है" इस स्टेप को छोड़ दें(स्क्रीन के केंद्र में छोटे अक्षरों में)।
अब आपके हाथ में एक सक्रिय कार्यशील iPhone होना चाहिए।
बिना बैंक कार्ड के Apple ID बनाने के लिए, निम्न कार्य करें:
स्टेप 1 - यह बिंदु सबसे महत्वपूर्ण है!!!एप्लिकेशन लॉन्च करें ऐप स्टोर iPhone पर और निचले मेनू से "चुनें" शीर्ष तालिका" सबसे ऊपर टैब पर क्लिक करें मुक्त».
सबसे लोकप्रिय प्रदर्शित किए जाएंगे राक्षस सशुल्क आवेदन . अपनी पसंद का कोई भी चुनें और संबंधित डाउनलोड बटन पर क्लिक करें, और फिर इंस्टॉल पर क्लिक करें। यह वह क्रिया है जो बाद में हमें बिना बैंक कार्ड के Apple ID पंजीकृत करने का अवसर देगी।
चरण 2 - दिखाई देने वाली विंडो में, "चुनें" एक एप्पल आइडी बनाएं"(एप्पल आईडी बनाएँ)।

चरण 3 - देश या क्षेत्र. हम रूस चुनते हैं (भले ही आप यूक्रेन में रहते हों, मैं आपको ऐपस्टोर में बड़ी संख्या में एप्लिकेशन के कारण रूस चुनने की सलाह देता हूं)।

चरण 4 - । हम स्वीकार करते हैं और पुष्टि करते हैं।

चरण 5 - नया खाता. पेज को पूरा भरें: ईमेल (यह एक कार्य ईमेल पता होना चाहिए, क्योंकि इस पर एक पुष्टिकरण ईमेल भेजा जाएगा) , पासवर्ड (कम से कम 8 अक्षर का होना चाहिए और इसमें कम से कम एक अपरकेस और लोअरकेस अक्षर, साथ ही एक संख्या भी होनी चाहिए)।


भरें सुरक्षा चौकियाँऔर उनके उत्तर कहीं लिख लें (विश्वास करें, आप उन्हें भूल जाएंगे)। रिज़र्व ई-मेल फ़ील्ड में अपना कोई अन्य ईमेल पता दर्ज करना सुनिश्चित करें।आपका पासवर्ड या सुरक्षा प्रश्न रीसेट करने के लिए इस पते पर ईमेल भेजे जाएंगे। अपनी सही जन्मतिथि दर्ज करना भी याद रखें।
चरण 6 - भुगतान विवरण. यहीं पर कई लोग भ्रमित हो जाते हैं। यदि आपने वर्णित के अलावा किसी अन्य तरीके से Apple ID बनाना शुरू किया है स्टेप 1, आप आइटम नहीं देखेंगे " नहीं"और आपके पास चुनने के लिए केवल तीन प्रकार के कार्ड होंगे।
लेकिन चूंकि हमने शुरू में एक मुफ्त एप्लिकेशन की स्थापना का अनुरोध किया था, सिस्टम हमें बिना कार्ड के ऐप्पल आईडी बनाने का अवसर देता है।
आपको अपना आईट्यून्स गिफ़्ट कार्ड नंबर दर्ज करने की आवश्यकता नहीं है।


आइटम का चयन करें " नहीं» ( बेशक, जब तक आप पैसे के लिए ऐप्स नहीं खरीदना चाहते). यदि आप अपने कार्ड विवरण दर्ज करने से इनकार करते हैं, तब भी आपसे प्रवेश करने के लिए कहा जाएगा अभिवादन, अंतिम नाम, प्रथम नाम, पताऔर इसी तरह। !!!सभी फ़ील्ड अंग्रेजी अक्षरों से भरे जाएंगे!!!
कोई भी आपको वास्तविक डेटा दर्ज करने के लिए बाध्य नहीं करता है, लेकिन डाक कोड कमोबेश वास्तविक होना चाहिए। रूस के लिए, डाक कोड 123456 (छह अंक) प्रारूप में दर्ज किया गया है, यूक्रेन के लिए - 12345 (पांच अंक)।
चरण 7 - खाता सत्यापन. एक बार जब आप अगला क्लिक करते हैं, तो आपका ऐप्पल आईडी पंजीकरण अनिवार्य रूप से पूरा हो जाता है। अंतिम, लेकिन कम महत्वपूर्ण नहीं, है आपके ईमेल की पुष्टि.
अपने मेलबॉक्स पर जाएं और "शीर्षक वाला ईमेल ढूंढें" Apple - Apple ID सत्यापित होना चाहिए", पर क्लिक करें " अभी पुष्टि करें >"पत्र के अंदर.
बधाई हो! अब आपके पास अपनी खुद की Apple ID है, जिसका उपयोग आप AppStore, iTunes और अन्य Apple सेवाओं में कर सकते हैं।
बिना कार्ड वाले कंप्यूटर (MAC या PC) पर Apple ID बनाएं
प्रारंभ में, हम एक आरक्षण करेंगे कि आपके पास पहले से ही आईट्यून्स इंस्टॉल होना चाहिए। यदि नहीं, तो इसे यहां से डाउनलोड करें और अपने कंप्यूटर पर इंस्टॉल करें।
चरण 1 - आईट्यून्स लॉन्च करें। विंडो के ऊपरी दाएँ कोने में, पर क्लिक करें ऐप स्टोर. हमें ऐप स्टोर में कुछ मिलता है मुक्त, उदाहरण के लिए एक खेल। मैं एक बार फिर इस बात पर जोर देता हूं आवेदन निःशुल्क होना चाहिए, - बहुत जरुरी है!
डाउनलोड बटन पर क्लिक करें और दिखाई देने वाली विंडो में, ऐप्पल आईडी बनाएं चुनें।

- अभिवादन
- गोपनीयता नीति की स्वीकृति (बॉक्स को चेक करें और जारी रखें पर क्लिक करें)
- Apple ID जानकारी भरना (ई-मेल, पासवर्ड, सुरक्षा प्रश्न, जन्मतिथि...)

भुगतान विधि का चयन करना (हमारे मामले में, चुनें नहीं). हम Create Apple ID बटन पर क्लिक करके पंजीकरण पूरा करते हैं।

चरण 3 - पहले निर्दिष्ट ई-मेल बॉक्स पर जाएं और ऐप्पल के अंतिम पत्र में दिए गए लिंक पर क्लिक करके अपने ई-मेल की पुष्टि करें।
यह सब है! क्या आपने सोचा था कि यह अधिक कठिन होगा?
अपने Apple ID खाते से बैंक कार्ड को कैसे अनलिंक करें
मुझे यकीन है कि कई उपयोगकर्ताओं को, Apple ID पंजीकृत करते समय, भुगतान विधि सूची में "कोई नहीं" आइटम नहीं मिला, आपके क्रेडिट कार्ड विवरण दर्ज करने के लिए बाध्य किया गया. इसमें कुछ भी गलत नहीं है, जब तक कि निश्चित रूप से, कोई जागरूक व्यक्ति डिवाइस का उपयोग नहीं करता है।
तो मेरे एक दोस्त ने अपने बच्चे के लिए एक आईपैड खरीदा, और, स्वाभाविक रूप से, पहली बार पंजीकरण करते समय, ऐप्पल आईडी ने कार्ड नंबर का संकेत दिया। उन्होंने समझदारी से शून्य बैलेंस के साथ डॉलर में एक वर्चुअल वीज़ा इंटरनेट खाता बनाया।
खाते में एक पैसा डाले बिना उसने सोचा कि बच्चा कुछ भी खर्च नहीं कर पाएगा। लेकिन उन्हें आश्चर्य हुआ, उनकी बेटी ने तुरंत ही आईट्यून्स पर संगीत खरीदना शुरू कर दिया और, किसी चमत्कार से, वह काफी सफल रही।
बात यह है कि Apple, आपका कार्ड डेटा स्वीकार करते समय उसकी सटीकता की जाँच करता है, लेकिन किसी भी स्थिति में उपलब्ध शेष राशि की जाँच नहीं करता है। जब आप आईट्यून्स या ऐपस्टोर में खरीदारी करते हैं, तो आपको तुरंत खरीदी गई सामग्री तक पहुंच दी जाएगी, लेकिन पैसा बाद में वापस ले लिया जाएगा (कभी-कभी कुछ दिनों के बाद भी)।
मेरे मित्र के मामले में ऐसा हुआ. उनकी बेटी ने गाने खरीदे, और उसे 2 दिन बाद बिल मिला। परिणामस्वरूप, ऋण चुकाए जाने तक Apple ID को ब्लॉक कर दिया गया।
इस कहानी से एक निष्कर्ष निकाला जा सकता है - "प्लास्टिक" बच्चों के लिए कोई खिलौना नहीं है। यदि आपने अपना विवरण प्रदान किया है प्लास्टिक कार्ड Apple ID पंजीकृत करते समय परेशान न हों। इस बिंदु को बहुत आसानी से ठीक किया जा सकता है.
अपने iPhone (iPad) पर Apple ID से बैंक कार्ड को अनलिंक करने के लिए:
- जाओ समायोजन > आईट्यून्स स्टोर, ऐप स्टोर> पर क्लिक करें ऐप्पल आईडी: आपका ईमेल
- दिखाई देने वाली विंडो में, क्लिक करें एप्पल आईडी देखें
- जाओ भुगतान जानकारीऔर सूची के अंत में भुगतान प्रकारचुनना कोई नहीं
अपने ऐप्पल आईडी से अपने क्रेडिट कार्ड को अक्षम करके, आप अब भुगतान किए गए ऐप्स और संगीत नहीं खरीद पाएंगे, लेकिन आपको मुफ्त सामग्री डाउनलोड करने से कोई नहीं रोक पाएगा। यदि आपका उपकरण कभी-कभी बच्चों द्वारा उपयोग किया जाता है, तो यह एक आदर्श विकल्प है।
आज हमने मिलकर एक नया ऐप्पल आईडी खाता बनाया है, जिसका उपयोग आप ऐपस्टोर के साथ-साथ अन्य सभी जगहों पर प्रोग्राम और गेम डाउनलोड करते समय करेंगे जहां इसकी आवश्यकता होगी।
कार्ड कनेक्ट करना या न करना आप पर निर्भर है, लेकिन याद रखें कि यदि डिवाइस का उपयोग बहुत "दूर" व्यक्ति द्वारा नहीं किया जाता है तो आप आसानी से कर्ज में डूब सकते हैं। अगर हमने आपकी मदद की, तो समाधान अपने दोस्तों के साथ साझा करें।
हमारे टेलीग्राम, ट्विटर, वीके की सदस्यता लें।
टिप्पणी
ऐप्पल ब्रांडेड सेवाओं जैसे आईक्लाउड, ऐप स्टोर, आईमैसेज, फेसटाइम आदि तक पहुंचने के लिए। iOS डिवाइस के उपयोगकर्ता को एक व्यक्तिगत खाते की आवश्यकता होती है जिसे Apple ID कहा जाता है। इस खाते में एक लॉगिन होता है - पता इसके रूप में कार्य करता है ईमेल बॉक्स, जिससे एक पहचानकर्ता जुड़ा होता है और कई सुरक्षा प्रणाली आवश्यकताओं को ध्यान में रखते हुए उपयोगकर्ता द्वारा एक पासवर्ड निर्दिष्ट किया जाता है।
पहली नज़र में, ऐसा लगता है कि ऐसी क्लासिक लॉगिन + पासवर्ड सुरक्षा पर्याप्त लगती है, लेकिन कई उपयोगकर्ता अन्यथा मानते हैं। और, वास्तव में, चिंता का कारण भी है। खुद सोचो, किसी का पता लगाओ मेल पताआजकल यह एक बकवास बात है - हम इसे सचमुच हर जगह छोड़ देते हैं। पासवर्ड का पता लगाना भी इतना मुश्किल नहीं है - ऐसे कई हैकर प्रोग्राम हैं जो आपको चयन करने की अनुमति देते हैं गुप्त कोड, आज बहुत सारे हैं।
इस दुखद स्थिति को समझते हुए, Apple ने उपयोगकर्ता को एक नई प्रकार की सुरक्षा की पेशकश की: पुराने i-डिवाइस के उपयोगकर्ताओं के लिए जो iOS 9 में अपग्रेड नहीं कर सकते - दो-चरणीय सत्यापन, उन लोगों के लिए जो युवा ऐप्पल - दो-कारक प्रमाणीकरण के लिए पर्याप्त भाग्यशाली हैं।
सामान्य तौर पर, सुरक्षा के दोनों तरीके बहुत समान हैं; वे मानते हैं कि पहचानकर्ता के लॉगिन और पासवर्ड को निर्दिष्ट करने के बाद, उपयोगकर्ता को एक विशेष कोड भी दर्ज करना होगा। इस लेख में, हम बताएंगे कि ऐप्पल आईडी सत्यापन कोड क्या है, कोड कहां दर्ज करें, और अपने डिवाइस के लिए दो-चरणीय सत्यापन/दो-कारक प्रमाणीकरण कैसे सक्षम करें।
तो दो-चरणीय सत्यापन क्या है? यह ऐप्पल ब्रांडेड सेवाओं तक पहुंच की सुरक्षा के लिए एक अतिरिक्त उपाय है - यदि आप दो-चरणीय सत्यापन सक्षम करते हैं, तो एक हमलावर एक या किसी अन्य आई-सेवा में लॉग इन नहीं कर पाएगा, यहां तक कि ऐसी स्थिति में भी जहां वह आपका लॉगिन और पासवर्ड जानता है व्यक्तिगत पहचानकर्ता. एक्सेस हासिल करने के लिए उसे एक खास कोड की भी जरूरत होगी.
विशेष रूप से, दो-चरणीय सत्यापन Apple ID संपादन पृष्ठ, iMessage, FaceTime, सभी सामग्री क्रय सेवाओं के साथ-साथ अनधिकृत पहुंच से बचाता है। क्लाउड सेवा iCloud - जो विशेष रूप से महत्वपूर्ण है, क्योंकि यदि कोई हमलावर आपके "क्लाउड" में पहुंच जाता है, तो वह न केवल आपके द्वारा बैकअप किए गए आपके सभी व्यक्तिगत डेटा तक पहुंच प्राप्त कर लेगा, बल्कि उदाहरण के लिए, आपके iOS डिवाइस को ब्लॉक करने में भी सक्षम होगा। लॉस्ट मोड चालू करना और अनलॉक करने के लिए पैसे की मांग करना।
मैं दो-चरणीय सत्यापन कैसे सक्षम करूँ?
दो-चरणीय सत्यापन सक्षम करने के लिए, आपको इस सरल मार्गदर्शिका का उपयोग करना होगा:
- इस लिंक का अनुसरण करें और लॉगिन करें व्यक्तिगत क्षेत्रअपना व्यक्तिगत खाता लॉगिन और उसके लिए गुप्त कोड दर्ज करके Apple ID संपादित करें।
- दो-चरणीय सत्यापन पर बुनियादी जानकारी की समीक्षा करें (यह स्वचालित रूप से प्रदान की जाएगी) और "जारी रखें" पर क्लिक करें।
यदि दो-चरणीय सत्यापन के बारे में जानकारी वाली विंडो दिखाई नहीं देती है, तो "सुरक्षा" अनुभाग के आगे "संपादित करें" चुनें, फिर "दो-चरणीय सत्यापन" मेनू में "कस्टमाइज़ करें..." चुनें
- अगली विंडो में, फ़ोन नंबर दर्ज करें - यहीं पर संदेश भेजे जाएंगे। सत्यापन कोड, जारी रखें पर क्लिक करें।
महत्वपूर्ण बिंदु! इस स्तर पर, आप कोई भी नंबर चुन सकते हैं - आपका अपना या कोई विश्वसनीय विश्वसनीय व्यक्ति, उदाहरण के लिए, आपकी पत्नी या पति।
- क्या आपने कोई फ़ोन नंबर दर्ज किया? बढ़िया - चलिए आगे बढ़ते हैं। अब आपको एक पेज दिखाई देगा जिसमें आपसे एक कोड दर्ज करने के लिए कहा जाएगा - अपना विश्वसनीय फ़ोन नंबर जांचें, कोड पहले ही एसएमएस के माध्यम से भेजा जाना चाहिए।
यदि आपको कोड प्राप्त नहीं होता है, तो "फिर से भेजें" पर क्लिक करें।
- एक नई विंडो में, सुरक्षा सेटिंग्स सेवा आपको कोड प्राप्त करने के लिए सहायक उपकरणों का चयन करने के लिए संकेत देगी; सूची सक्रिय "iPhone/iPad/i/Pod" विकल्प के साथ आपके Apple ID को निर्दिष्ट सभी डिवाइस प्रदर्शित करेगी - इनमें से कोई भी चुनें सूची, यदि, निश्चित रूप से, आप अतिरिक्त विश्वसनीय गैजेट सेट करना चाहते हैं और "पुष्टि करें" पर क्लिक करें।
मेंमहत्वपूर्ण! इस चरण में चयनित डिवाइस भेजे गए कोड को सीधे स्क्रीन पर प्रदर्शित करेंगे; कोड एसएमएस के माध्यम से नहीं भेजे जाएंगे। कोड प्रदर्शित करने का यह परिदृश्य आपको बिना सिम वाले उपकरणों को विश्वसनीय उपकरणों के रूप में उपयोग करने की अनुमति देता है।
- यदि आप अतिरिक्त विश्वसनीय डिवाइस निर्दिष्ट नहीं करना चाहते हैं, तो इन निर्देशों के चरण 5 में दिखाई देने वाली विंडो में "जारी रखें" पर क्लिक करें। यदि आपने एक अतिरिक्त डिवाइस का चयन किया है और "पुष्टि करें" पर क्लिक किया है, तो सत्यापन कोड दर्ज करने के लिए एक विंडो आपके सामने दिखाई देगी - इसे नए विश्वसनीय डिवाइस पर देखें, इसे अगली विंडो में दर्ज करें - फिर से, या तो कोई अन्य अतिरिक्त डिवाइस चुनें, या "जारी रखें" पर क्लिक करें।

- अब आपको एक पुनर्प्राप्ति कुंजी दिखाई देगी - इसे सुरक्षित स्थान पर रखें, यदि आप अपने ऐप्पल आईडी खाते का पासवर्ड भूल जाते हैं या आपका विश्वसनीय डिवाइस खो जाता है या चोरी हो जाता है तो यह आपकी मदद करेगी।

- नई विंडो में, पुनर्प्राप्ति कुंजी दर्ज करें और "पुष्टि करें" पर क्लिक करें।
क्या कुंजी जारी करने के तुरंत बाद उसे निर्दिष्ट करना आपको एक अजीब कदम लगता है? वास्तव में, यह बहुत है सही कार्रवाई, यह आवश्यकता कुंजी संरक्षण के महत्व पर जोर देती है। इसे संरक्षित करने के बारे में जितना संभव हो उतना जिम्मेदार बनें - आप कई प्रतियां प्रिंट कर सकते हैं और कागज की शीटों को सुरक्षित स्थानों पर रख सकते हैं। - अंतिम चरण शेष है - सत्यापन शर्तों को स्वीकार करें, संबंधित बॉक्स को चेक करें और "सक्षम करें..." पर क्लिक करें।
तैयार! चेक सक्रिय है. अब, उदाहरण के लिए, iCloud.com पर अपने व्यक्तिगत खाते में लॉग इन करने का प्रयास करें, अपना लॉगिन और पासवर्ड दर्ज करने के बाद, आपको एक विशेष विंडो में विश्वसनीय गैजेट्स को भेजे गए कोड को इंगित करना होगा। यदि आपके द्वारा दर्ज किया गया कोड मेल नहीं खाता है, तो इस तथ्य के बावजूद कि आप लॉगिन और पासवर्ड जानते हैं, पहुंच से इनकार कर दिया जाएगा।
महत्वपूर्ण बिंदु! सबसे विश्वसनीय योजना किसी विश्वसनीय व्यक्ति के स्मार्टफोन को विश्वसनीय डिवाइस के रूप में उपयोग करना है, और यहां बताया गया है कि क्यों। कल्पना कीजिए कि आपका iPhone चोरी हो गया है, आपकी Apple ID का पता चल गया है और वे कुछ गोपनीय जानकारी प्राप्त करने के लिए iCloud में लॉग इन करने का प्रयास कर रहे हैं। यदि आपने अपने iPhone का फ़ोन नंबर विश्वसनीय यानी चोरी हुआ बताया है, तो हमलावर आसानी से सत्यापन कोड प्राप्त कर सकते हैं और दो-चरणीय सत्यापन को बायपास कर सकते हैं। यदि कोड किसी अन्य डिवाइस पर आता है, तो स्कैमर्स को पहले यह पता लगाना होगा कि कौन सा कोड है और उसे चुराना भी होगा।
दो-चरणीय सत्यापन कैसे अक्षम करें?
यदि किसी कारण से आपको लगता है कि ब्रांडेड सेवाओं तक इस "जटिल" प्रकार की पहुंच अब आपके लिए उपयुक्त नहीं है, तो आप इसे हमेशा अक्षम कर सकते हैं:
- इस लिंक का अनुसरण करें और अपना व्यक्तिगत खाता पासवर्ड दर्ज करके अपने Apple ID सेटिंग खाते में लॉग इन करें।
- "सुरक्षा" मेनू पर क्लिक करें, फिर "संपादित करें" पर क्लिक करें।
- "दो-चरणीय सत्यापन अक्षम करें" विकल्प चुनें।
- अगली विंडो में आपसे आपकी जन्म तिथि और सत्यापन प्रश्न बताने के लिए कहा जाएगा - इन मापदंडों को दर्ज करने के बाद, आप फिर से सभी आई-सेवाओं में लॉग इन करने के लिए केवल लॉगिन + पासवर्ड जोड़ी का उपयोग कर पाएंगे, लेकिन लॉग इन करते समय व्यक्तिगत प्रबंधन खाता, आपको पूछे गए प्रश्नों के उत्तर के लिए एक Apple ID की भी आवश्यकता होगी।
दो-चरणीय सत्यापन को सफलतापूर्वक अक्षम करने की जानकारी आपको ईमेल द्वारा भेजी जाएगी।
दो तरीकों से प्रमाणीकरण
दो-चरणीय सत्यापन की तरह, दो-कारक प्रमाणीकरण, Apple-ब्रांडेड सेवाओं तक पहुंच की सुरक्षा के लिए एक अतिरिक्त उपाय है। Apple दिग्गज के अनुसार, केवल दो-कारक प्रमाणीकरण के साथ काम करने की स्थिति में सुरक्षा तंत्र अधिक विचारशील और परिपूर्ण हो जाता है।
दो-कारक प्रमाणीकरण कैसे सेट करें?
जैसा कि हमने ऊपर कहा, दो-कारक प्रमाणीकरण एक विकल्प है जो सभी उपयोगकर्ताओं के लिए उपलब्ध नहीं है, बल्कि केवल उन लोगों के लिए उपलब्ध है जिनके पास iOS 9 और बोर्ड पर लोड किए गए प्लेटफ़ॉर्म के नवीनतम संस्करण वाले मोबाइल आई-डिवाइस हैं। क्या आपका गैजेट इस आवश्यकता को पूरा करता है? फिर हम आपको बताते हैं कि प्रमाणीकरण कैसे सक्षम करें:

बस इतना ही! हमने सुरक्षा सक्रिय कर दी है, अब हमें इसे कॉन्फ़िगर करने की आवश्यकता है:
- प्रमाणीकरण सक्रिय करने के बाद दिखाई देने वाली विंडो में, एक विश्वसनीय फ़ोन नंबर और कोड भेजने का एक सुविधाजनक तरीका दर्ज करें।
- निर्दिष्ट नंबर पर कोड भेजे जाने की प्रतीक्षा करें।
- "सक्षम करें..." टैप करें।
तैयार! सुरक्षा सक्रिय. यह दो-चरणीय सत्यापन के सिद्धांत पर काम करता है - जब आप किसी या किसी अन्य Apple सेवा में लॉग इन करने का प्रयास करते हैं, तो आपको न केवल अपना लॉगिन और गुप्त आईडी कोड, बल्कि एक विशेष सत्यापन कोड भी दर्ज करना होगा।
मैक मालिक नीचे दिए गए सरल निर्देशों का उपयोग करके दो-कारक प्रमाणीकरण सक्रिय कर सकते हैं:
- "Apple" मेनू पर क्लिक करें, फिर "सिस्टम प्राथमिकताएँ" / "iCloud" / "खाता" पर क्लिक करें।
- "सुरक्षा" अनुभाग चुनें, "सक्षम करें..." पर क्लिक करें
महत्वपूर्ण! आपके Mac में OS El Capitan या उच्चतर स्थापित होना चाहिए नवीनतम संस्करणप्लेटफार्म.
दो-कारक प्रमाणीकरण को अक्षम कैसे करें?
सामान्य तौर पर, Apple दिग्गज स्पष्ट रूप से सुरक्षा को अक्षम करने की अनुशंसा नहीं करते हैं, लेकिन यदि आप ऐसा करने का निर्णय लेते हैं, तो आपको Apple ID प्रबंधन पृष्ठ पर जाना होगा, अपना लॉगिन, पासवर्ड और सत्यापन कोड निर्दिष्ट करना होगा और फिर "सुरक्षा" सबमेनू में चयन करना होगा। "संपादित करें"/"अक्षम करें..."
दो-चरणीय सत्यापन और दो-कारक प्रमाणीकरण: क्या कोई अंतर है?
चौकस पाठक एक प्रश्न पूछे बिना नहीं रह सका: यदि उपरोक्त Apple ID सुरक्षा प्रणालियों का संचालन इतना समान है, तो उनके अंतर क्या हैं और उपयोगकर्ता सुरक्षा सुनिश्चित करने के लिए प्रमाणीकरण को अधिक उन्नत तंत्र क्यों घोषित किया गया है। सच कहूँ तो, इस प्रश्न का कोई सीधा उत्तर नहीं है।

Apple स्वयं अपने आधिकारिक समर्थन पृष्ठ पर निम्नलिखित जैसा कुछ कहता है। माना जाता है कि, दो-कारक प्रमाणीकरण एक अद्यतन सुरक्षा सेवा है जो सत्यापित उपकरणों को निर्दिष्ट करने और सत्यापन कोड भेजने के अधिक उन्नत तरीकों का उपयोग करती है, और समग्र अनुभव को अनुकूलित किया गया है।
यानी, जैसा कि आप देख सकते हैं, मतभेद तो संकेतित लगते हैं, लेकिन स्पष्ट तौर पर कुछ भी समझ में नहीं आता है। इसलिए आपको बस कंपनी पर भरोसा करना है और, यदि आपका डिवाइस दो-कारक प्रमाणीकरण का समर्थन करता है, तो इस प्रकार की सुरक्षा चुनें। वहीं, एक्टिवेशन से पहले इस बात का भी ध्यान रखना जरूरी है इस प्रकार कासुरक्षा, यदि यह सक्षम था तो आपको पहले दो-चरणीय सत्यापन अक्षम करना होगा।
आइए संक्षेप करें
खैर, अब आप जानते हैं कि दो-चरणीय सत्यापन और दो-कारक प्रमाणीकरण क्या हैं और इन विकल्पों को कैसे सक्षम और प्रबंधित किया जाए। इसके अलावा, आप इन सुरक्षा तंत्रों को सक्रिय करने के महत्व को समझते हैं। आप Apple वेबसाइट के समर्थन अनुभाग में दो-चरणीय सत्यापन और दो-कारक प्रमाणीकरण के बारे में अधिक पढ़ सकते हैं।
वे सभी जिन्होंने iPhone पर स्विच कर लिया है, संभवतः Apple ID बनाने में रुचि रखते हैं। आखिरकार, यह वह पहचानकर्ता है जो आपको गेम और एप्लिकेशन डाउनलोड करने के साथ-साथ अन्य सेवाओं का उपयोग करने की अनुमति देता है एप्पल सेवाएँ. वास्तव में, यह वही Google खाता है जिसका उपयोग Android उपयोगकर्ता समान उद्देश्यों के लिए करते हैं।
पूरी सूची iPhone या अन्य Apple डिवाइस पर Apple ID द्वारा प्रदान की जाने वाली क्षमताएँ इस प्रकार हैं:
- ऐप स्टोर एप्लिकेशन इंस्टॉल करना;
- iCloud, Apple के क्लाउड का उपयोग करना, जो सभी डेटा को खोने के जोखिम के बिना संग्रहीत करना संभव बनाता है;
- iMessage, FaceTime और अन्य त्वरित संदेशवाहकों का उपयोग करना;
- खोज एप्पल डिवाइसअगर यह खो गया है या चोरी हो गया है.
आइए अब सीधे इसी Apple ID के निर्माण की ओर बढ़ते हैं।
विधि संख्या 1. ऐप स्टोर
अधिकांश उपयोगकर्ता इस पद्धति का उपयोग करते हैं, क्योंकि यह सबसे सरल है और इसे निष्पादित करने के लिए किसी विशेष ज्ञान की आवश्यकता नहीं होती है।
तो, iPhone पर Apple खाता बनाने के लिए, आपको निम्नलिखित कार्य करने होंगे:
- हम डेस्कटॉप पर संबंधित बटन के माध्यम से ऐप स्टोर पर जाते हैं।

- बिल्कुल कोई भी निःशुल्क एप्लिकेशन चुनें। यह चुनना बेहतर है कि आपको वास्तव में क्या चाहिए, क्योंकि पहले तो सिस्टम आपको ऐप्पल आईडी के बिना इसे इंस्टॉल करने की अनुमति नहीं देगा, लेकिन फिर यह वैसे भी इंस्टॉल हो जाएगा। एप्लिकेशन पृष्ठ पर, "निःशुल्क" बटन पर क्लिक करें।

संकेत:निःशुल्क एप्लिकेशन का चयन करने के लिए, ऐप स्टोर विंडो के नीचे आपको "टॉप चार्ट्स" बटन पर क्लिक करना होगा और "फ्री" श्रेणी का चयन करना होगा। आप खोज का भी उपयोग कर सकते हैं.
- "फ्री" बटन को "इंस्टॉल" से बदल दिया जाएगा। हम भी उस पर क्लिक करते हैं.

- इसके बाद, एक विंडो दिखाई देगी जिसमें आपको यह चुनना होगा कि क्या आप अपने मौजूदा ऐप्पल आईडी के साथ एप्लिकेशन डाउनलोड करना चाहते हैं या एक नया बनाना चाहते हैं। हमारे मामले में, "Apple ID बनाएं" बटन पर क्लिक करें।

- अगली विंडो में आपको अपना देश चुनना होगा। यदि iPhone रूस में खरीदा गया था, तो यह देश डिफ़ॉल्ट होगा। यही बात दूसरों पर भी लागू होती है. किसी अन्य देश का चयन करने के लिए, आपको बस देश के शिलालेख पर क्लिक करना होगा (चित्र संख्या 5 में यह रूस है) और ड्रॉप-डाउन सूची में वांछित देश पर क्लिक करना होगा। उसके बाद, पृष्ठ के नीचे "अगला" बटन पर क्लिक करें।

- अगली विंडो में हमें पढ़ने के लिए कहा जाएगा लाइसेंस समझौता. यहां यह काफी व्यापक है, लेकिन इसे संपूर्ण रूप से पढ़ने की सलाह दी जाती है। पढ़ने के बाद, आपको पृष्ठ के नीचे "स्वीकार करें" बटन पर क्लिक करना होगा।

- फिर से "स्वीकार करें" बटन पर क्लिक करें। यदि संदेह हो तो "रद्द करें" पर क्लिक करें। यदि हम प्रोग्रामर के शब्दों में कहें तो यह एक सरल "मूर्ख परीक्षण" है।

- अगली विंडो में, आपको अपना ईमेल पता दर्ज करना होगा और एक पासवर्ड बनाना होगा, और फिर इसे उपयुक्त फ़ील्ड में दो बार दर्ज करना होगा। यहां आप अपने पास मौजूद किसी भी ई-मेल का उपयोग कर सकते हैं; Apple कोई प्रतिबंध नहीं लगाता है।

महत्वपूर्ण:आपके Apple ID पासवर्ड को कुछ आवश्यकताओं को पूरा करना होगा। इसलिए इसमें कम से कम आठ अक्षर होने चाहिए, संख्याएं होनी चाहिए, एक बड़ा अक्षर और एक छोटा अक्षर होना चाहिए। अन्यथा, सिस्टम ऐसे पासवर्ड को स्वीकार नहीं करेगा और आपसे नया पासवर्ड लाने के लिए कहेगा। यह भी सलाह दी जाती है कि पासवर्ड में समान अक्षरों का उपयोग न करें।
- अब आपको तीन गुप्त प्रश्न चुनने होंगे और उनके उत्तर लिखने होंगे। यह उन मामलों में किया जाता है जहां उपयोगकर्ता अपना डेटा भूल जाता है और उसे पुनर्स्थापित करने की आवश्यकता होती है।

- फिर आपको एक बैकअप ईमेल पता दर्ज करने के लिए कहा जाएगा। फिर, डेटा हानि की स्थिति में इसकी आवश्यकता होती है। हालाँकि यह आवश्यक नहीं है, एक अतिरिक्त ई-मेल दर्ज करना बेहतर है।

- इसके बाद, आपको उचित आइटम पर क्लिक करके और वांछित विकल्प का चयन करके अपनी जन्मतिथि बतानी होगी।

- अब आप आईट्यून्स स्टोर समाचार और ऐप्पल से अन्य मेलिंग की सदस्यता ले सकते हैं। ज्यादातर मामलों में, उपयोगकर्ता ऐसी सेवाओं से इनकार कर देते हैं। ऐसा करने के लिए, आपको बस संबंधित स्विच पर क्लिक करना होगा (चित्र संख्या 12 में, ये हरे अंडाकार से घिरे हुए हैं)। इसके बाद पेज के नीचे "अगला" बटन पर क्लिक करें।

- इसके बाद, आपको अपनी भुगतान जानकारी - प्लास्टिक कार्ड का प्रकार और उसका नंबर बताना चाहिए। इन चरणों को पूरा करने के बाद, आपको पृष्ठ के नीचे "अगला" बटन पर क्लिक करना होगा।

संकेत:आप बिना क्रेडिट कार्ड के भी अकाउंट बना सकते हैं. ऐसा करने के लिए, आपको बस भुगतान विवरण पृष्ठ पर "नहीं" (चित्र 13 में नीले रंग में हाइलाइट किया गया) पर क्लिक करना होगा। लेकिन बिना क्रेडिट कार्ड के आप सशुल्क ऐप्स नहीं खरीद पाएंगे।
- हम संपर्क जानकारी - अंतिम नाम, पहला नाम, आवासीय पता, टेलीफोन नंबर और अन्य जानकारी दर्शाते हैं। यदि आपको किसी सेवा के लिए चालान जारी करने की आवश्यकता है, और उसके बारे में जानकारी की आवश्यकता है तो यह सब आवश्यक है बैंक कार्डनहीं। इसके बाद पेज के नीचे फिर से “Next” बटन पर क्लिक करें।

- अब आपको पहले निर्दिष्ट ईमेल पते को देखना होगा। आपको पासवर्ड के साथ एक पत्र प्राप्त होगा, जिसे आपको चित्र 15 में दिखाई गई विंडो में दर्ज करना होगा और "ओके" बटन पर क्लिक करना होगा।

बस इतना ही। अब आप अपने iPhone पर Apple ID के सभी कार्यों का स्वतंत्र रूप से उपयोग कर सकते हैं। दिलचस्प बात यह है कि आप एक नई आईडी बना सकते हैं, भले ही आपके पास पहले से ही एक आईडी मौजूद हो। अब बात करते हैं Apple ID बनाने के दूसरे तरीके के बारे में।
विधि संख्या 2. ई धुन
प्रोग्राम डाउनलोड और इंस्टॉल होने के बाद, आपको निम्नलिखित कार्य करने होंगे:
- आईट्यून्स प्रोग्राम लॉन्च करें और आईट्यून्स स्टोर में (आप इसे बाईं ओर के पैनल में चुन सकते हैं), किसी भी मुफ्त एप्लिकेशन का चयन करें और उसके बगल में "फ्री" बटन पर क्लिक करें (ऐसे बटन चित्र संख्या 16 में लाल रेखाओं में दिखाए गए हैं) ). खुलने वाली विंडो में, "Apple ID बनाएं" बटन पर क्लिक करें।

- खुलने वाली विंडो में, "जारी रखें" बटन पर क्लिक करें। यह Apple ID प्रस्तुति पृष्ठ है.

- आगे हमसे एक बड़ा लाइसेंस अनुबंध पढ़ने के लिए कहा जाएगा। ऐसा करने की सलाह दी जाती है, और फिर "मैं सहमत हूं" बटन पर क्लिक करें, यानी "मैं सहमत हूं।"

- अगले पृष्ठ पर हम पहली विधि की तरह ही सभी जानकारी दर्शाते हैं, यानी ईमेल पता, पासवर्ड, तीन सुरक्षा प्रश्न, अतिरिक्त ईमेल और जन्म तिथि। केवल यहां यह सब एक पृष्ठ पर एकत्र किया गया है, कई पर नहीं।

- अगले पेज पर आपको अपनी भुगतान जानकारी देनी होगी। सबसे अधिक संभावना है, आप संयुक्त राज्य अमेरिका में स्थित नहीं हैं, इसलिए आपको पृष्ठ के शीर्ष पर "यहां क्लिक करें" शिलालेख पर क्लिक करके इसे इंगित करना होगा (चित्र संख्या 20 में एक लाल रेखा के साथ हाइलाइट किया गया)। निर्देश पृष्ठ स्वयं भुगतान जानकारीबिल्कुल वैसा ही दिखेगा जैसा इस चित्र में दिखाया गया है, केवल राज्य रेखाओं के स्थान पर देश और क्षेत्र रेखाएँ होंगी। यह जानकारी भरने के बाद आपको “Create Apple ID” बटन पर क्लिक करना होगा।

- अगले पृष्ठ पर, अपना पता दर्ज करें और फिर से "Apple ID बनाएं" बटन पर क्लिक करें।

- इसके बाद, प्रोग्राम एक संदेश प्रदर्शित करेगा जिसमें कहा जाएगा कि आपके पंजीकरण की पुष्टि के लिए एक लिंक के साथ एक ईमेल भेजा जाना चाहिए। हम मेल पर जाते हैं, वहां लिंक ढूंढते हैं और पुष्टि करते हैं।
नीचे दिए गए वीडियो में आप स्पष्ट रूप से देख सकते हैं कि कंप्यूटर पर आईट्यून्स में ऐप्पल आईडी कैसे बनाई जाती है।