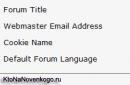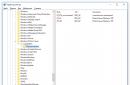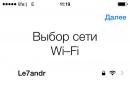यदि आपने कोई नया खरीदा है आईफोन मॉडल, एक समस्या हमेशा उत्पन्न होगी, क्योंकि पुराने पर सब कुछ इतना परिचित है, सब कुछ परिचित है, और बहुत कुछ आवश्यक जानकारीसंग्रहीत: विभिन्न तस्वीरें, एसएमएस, संपर्क, चैट, सही क्रम में सिंक्रनाइज़ किए गए एप्लिकेशन, प्रोग्राम, वीडियो, चित्र, कैलेंडर और सबसे महत्वपूर्ण, पासवर्ड जो एक नए स्मार्टफोन में उपयोगी होंगे, लेकिन उन्हें कौन याद रखता है। इसलिए, एक नया उपकरण खरीदना कई लोगों के लिए खुशी, त्रासदी और तनाव दोनों है। नर्वस ब्रेकडाउन का अनुभव किए बिना जानकारी कैसे पहुंचाई जाए, यह बहुत सरल है।
प्रोग्राम डेटा को iPhone से iPhone में स्थानांतरित करने के लिए दो विकल्प हैं। आपके लिए कौन सा सही है यह आप पर निर्भर है। उनमें से प्रत्येक के अपने फायदे और नुकसान हैं, जिनके बारे में आप अभी जानेंगे। मुझे आशा है, अध्ययन करने के बाद यह लेख, आप जानेंगे कि पुराने स्मार्टफोन से नए स्मार्टफोन में जानकारी कैसे ट्रांसफर करें।
iCloud प्रोग्राम Apple द्वारा विशेष रूप से iPhones के लिए विकसित किया गया था और यह iPhone 3, 3S, 4, 4S, 5, 5S, 6, 6S, 7, 7 प्लस और इसके बाद के लगभग सभी उपकरणों पर स्थापित है।
यह तथाकथित "क्लाउड" प्रोग्राम iPhone से सभी सूचनाओं को स्थानांतरित करने और संग्रहीत करने की संभावना प्रदान करता है आभासी नेटवर्कइंटरनेट एक विशेष प्लेटफ़ॉर्म पर है, जिस तक केवल आपकी आईडी और कुंजी की वजह से ही आपकी पहुंच होती है। IPhone से दूसरे iPhone में जानकारी स्थानांतरित करने की प्रक्रिया में निम्नलिखित चरण शामिल हैं।
iPhone पर iCloud सक्रिय करना
सबसे पहले, हम जांचते हैं कि क्या iPhone में इंटरनेट के साथ काम करने के लिए WI-FI कनेक्शन है। इसके बाद, हमें पता चलता है कि पुराने iPhone पर iCloud प्रोग्राम सक्रिय है या नहीं। यदि किसी कारण से यह सक्रिय नहीं है, तो आपको अपने स्मार्टफोन के "सेटिंग्स" मेनू पर जाकर इसे सक्षम करना होगा। सेटिंग्स मेनू में, iCloud क्लाउड फ़ंक्शन का चयन करें। खुलने वाली स्क्रीन में, हम क्लाउड सेटिंग्स, उपलब्ध स्टोरेज की मात्रा देखते हैं, जो बहुत महत्वपूर्ण है, क्योंकि क्लाउड पर जानकारी स्थानांतरित करने में काफी बड़ी मात्रा में गीगाबाइट हो सकते हैं और उस पर फिट नहीं हो सकते हैं, जो आपको निराश कर सकता है।
ऐसा होने से रोकने के लिए, आपको अपने स्मार्टफोन की सेटिंग्स में उस पर संग्रहीत जानकारी की मात्रा की जांच करनी चाहिए जिसे स्थानांतरित किया जाएगा। बादल लगभग 5 गीगाबाइट धारण कर सकता है। यदि डेटा ट्रांसफर निर्दिष्ट वॉल्यूम से बड़ा है, तो आपको सबसे पहले अतिरिक्त स्थान खरीदकर क्लाउड वॉल्यूम का विस्तार करना होगा। यदि यह विकल्प आपके लिए लाभदायक नहीं है, तो ध्यान रखें कि आप iPhone से क्लाउड में केवल 5 जीबी के भीतर ही डेटा ट्रांसफर कर सकते हैं। उदाहरण के लिए, आप रिंगटोन को iPhone से iPhone में स्थानांतरित कर सकते हैं, और iPhone के लिए रिंगटोन पूरी तरह से निःशुल्क स्थानांतरित की जाएगी।
हम प्रोग्राम को iCloud सेटिंग्स में ही सक्रिय करते हैं; यदि यह सक्रिय नहीं है, तो आइकन को "चालू" दिखाना चाहिए। फिर हम जानकारी के उन सभी अनुभागों को सक्रिय करते हैं जिन्हें हम स्थानांतरित करना चाहते हैं (फोटो, किताबें, मेल, संपर्क, कैलेंडर, अनुस्मारक, नोट्स, एप्लिकेशन) - वह सब कुछ जो आपको नए iPhone में सहेजने और इंस्टॉल करने के लिए आवश्यक है। ऐसा करने के लिए, सूचना के प्रत्येक अनुभाग के विपरीत, सक्रियण आइकन को दाईं ओर खींचें (यह हरा हो जाना चाहिए)।
यदि जानकारी के सभी आवश्यक अनुभाग सक्रिय हैं, तो "आईक्लाउड ड्राइव" फ़ंक्शन पर क्लिक करें, जो एक नई विंडो खोलता है जिसमें हम निर्दिष्ट फ़ंक्शन को उसी तरह सक्रिय करते हैं, जिससे प्रोग्राम को दस्तावेज़ों की प्रतिलिपि बनाने और संग्रहीत करने की अनुमति मिलती है, साथ ही आईक्लाउड स्टोरेज में डेटा भी मिलता है। . देखने में तो ऐसा ही लगता है.

प्रोग्राम लॉन्च होने के बाद, इस आईफोन को ढूंढने, लॉक करने या मिटाने के लिए "आईफोन ढूंढें" आइकन को सक्रिय करें, और इसे अपने पासवर्ड के बिना मिटाने या पुनः सक्रिय होने से भी रोकें।
डेटा को क्लाउड पर कॉपी किया जा रहा है
इसके बाद, "भंडारण और प्रतियां" अनुभाग खोलें; इसमें अंतिम प्रतिलिपि की तारीख और समय के बारे में संदेश हैं। स्क्रीन पर दिखाई देने वाले बैकअप में, "बैकअप" आइकन को सक्षम करें। कृपया एक बार फिर ध्यान दें कि "कीचेन" फ़ंक्शन बंद है, और इसके विपरीत, "आईफोन ढूंढें" फ़ंक्शन चालू है। इसके बाद, "आईक्लाउड बैकअप" प्रक्रिया को सक्रिय करें, और फिर नीचे "क्रिएट" कमांड बटन पर टैप करें बैकअप प्रति».
अपने iPhone से डेटा और दस्तावेज़ कॉपी करने का चरण घन संग्रहणलॉन्च किया गया. स्क्रीन पर कॉपी किए जा रहे दस्तावेज़ों के समय और मात्रा के बारे में जानकारी प्रदर्शित होगी, और दस्तावेज़ों का स्थानांतरण स्वयं "कॉपी बनाना" के रूप में दिखाया जाएगा। जब स्मार्टफ़ोन पर बहुत सारा फ़ाइल डेटा संग्रहीत किया गया था, तो इस प्रक्रिया में काफी लंबा समय लगेगा। यह इस तरह दिख रहा है


कॉपी किए गए डेटा की पूरी मात्रा क्लाउड पर भेजे जाने के बाद, आप साफ़ कर सकते हैं पुराना फ़ोनसामग्री से, इसे फ़ैक्टरी सेटिंग्स पर वापस लाएँ।
लेकिन उससे पहले, किसी अन्य स्मार्टफ़ोन से क्लाउड में लॉग इन करने के लिए अपना व्यक्तिगत आईडी नंबर और पंजीकरण पासवर्ड सहेजना सुनिश्चित करें।
iPhone पर सभी डेटा रीसेट करें
ऐसा करने के लिए, आपको iPhone चालू करना होगा, और "सेटिंग्स" मेनू में "लाइन का चयन करें" सेल्युलर नेटवर्कडेटा ट्रांसमिशन"। फिर खुलने वाली स्क्रीन पर, "सेटिंग्स रीसेट करें" कमांड ढूंढें, फिर "सामग्री और सेटिंग्स रीसेट करें" चुनें। स्मार्टफोन को फ़ैक्टरी सेटिंग्स पर रीसेट करने की प्रक्रिया सक्रिय हो जाती है, और कुछ मिनटों के बाद फ़ोन पुनरारंभ हो जाएगा, आपका सारा डेटा गायब हो जाएगा, जैसे कि आपने अभी-अभी यह डिवाइस खरीदा हो।
जो कुछ बचा है, वह क्लाउड से आपके सभी डेटा को डाउनलोड करने की प्रक्रिया को पूरा करना है नया आईफ़ोन. ऐसा करने के लिए, इसे चालू करें, एक भाषा चुनें, जैसे रूसी, जियोलोकेशन सेवा के लिए प्रस्तावित कनेक्शन को अस्वीकार करें, वाई-फाई नेटवर्क चालू करें और नए आईफोन की सेटिंग्स दर्ज करें। प्रस्तावित कनेक्शन विकल्पों में से, कॉपी करने का विकल्प चुनें - "आईक्लाउड कॉपी से पुनर्स्थापित करें।"
इस चरण के अंत में, Apple आपसे वह आईडी नंबर और पासकोड दर्ज करने के लिए कहेगा जिसे आपने विशेष रूप से एक्सेस के लिए सहेजा है। अनुरोधित डेटा दर्ज करने के बाद, iPhone डेटा पुनर्प्राप्ति प्रक्रिया शुरू कर देगा। 

अनुबंध की जिन शर्तों का अनुरोध किया जाएगा उन्हें "स्वीकार करें" बटन पर क्लिक करके स्वीकार किया जाना चाहिए। फिर डेटा कॉपी करने के लिए चयनित तिथि पर क्लिक करके बैकअप से नवीनतम संस्करण का चयन करें जिसे आप क्लाउड से स्थानांतरित करना चाहते हैं।
आपके iPhone में डेटा कॉपी करने की प्रक्रिया और आपके पुराने स्मार्टफ़ोन को सेट करने की प्रक्रिया शुरू हो गई है। स्थानांतरित की जाने वाली जानकारी की मात्रा के आधार पर इसमें थोड़ा समय लगेगा। प्रक्रिया स्वयं और उसकी अवधि स्क्रीन पर प्रदर्शित की जाएगी।
कुछ समय बाद, iPhone पर मुख्य मेनू खुल जाएगा, जिसमें पुराने स्मार्टफोन के सभी प्रोग्राम और एप्लिकेशन प्रदर्शित होंगे।
क्लाउड पर संग्रहीत सभी डेटा को पुनर्स्थापित करने के साथ-साथ इसे आपके iPhone में स्थानांतरित करने की प्रक्रिया तब पूरी हो जाएगी जब स्मार्टफोन पुनरारंभ होगा और स्क्रीन पर सफल डेटा रिकवरी की जानकारी दिखाई देगी। जारी रखें बटन पर क्लिक करें.
आपके सामने सभी सेटिंग्स रिस्टोर होने के साथ एक विंडो खुलेगी। स्मार्टफोन थोड़ी देर तक सेटिंग्स करना जारी रखेगा, उसके बाद नया स्मार्टफोनसभी सहेजी गई जानकारी से भरा जाएगा। आप iPhone से iPhone में डेटा ट्रांसफर करने के चरण को पूरा मान सकते हैं।
आईट्यून्स का उपयोग करके डेटा कॉपी करना
आईफोन से आईफोन में डेटा ट्रांसफर करने का एक और तरीका है - आईट्यून्स प्रोग्राम के माध्यम से पीसी का उपयोग करके ट्रांसफर करना। इसी उद्देश्य से यह दिया गया है सॉफ़्टवेयर एप्लिकेशनआपके पीसी पर इंस्टॉल होना चाहिए. यदि ऐसा कोई प्रोग्राम आपके पीसी पर उपलब्ध नहीं है, तो डेवलपर की आधिकारिक वेबसाइट पर जाकर इसे इंटरनेट पर डाउनलोड करना मुश्किल नहीं है। इसे मुफ़्त, जल्दी और आसानी से कॉपी किया जा सकता है।
एक बार जब आईट्यून्स कंप्यूटर पर मौजूद हो जाए, तो आपको इसके माध्यम से कनेक्ट करना होगा यूएसबी तारअपने iPhone को अपने PC से सिंक करके। आईट्यून्स प्रोग्राम चालू करें, जो पीसी से जुड़े आईफोन का पता लगाएगा। विंडो के शीर्ष पर, "सेटिंग्स" फ़ंक्शन का चयन करें, और फिर "बैकअप", फिर "यह पीसी", फिर "अभी बैकअप लें" पर टैप करें। जब आपके प्रोग्राम को सिंक्रनाइज़ करने के लिए विंडो दिखाई दे, तो "प्रोग्राम की प्रतियों के साथ" बटन पर क्लिक करें। जब प्रतिलिपि पूरी हो जाएगी, तो प्रोग्राम अंतिम प्रतिलिपि समय प्रदर्शित करेगा।

iPhone से PC में सभी फ़ाइलें रीसेट हो जाने के बाद, iPhone को PC से डिस्कनेक्ट करें, फिर से कनेक्ट करें नया आईफ़ोनयूएसबी केबल के माध्यम से पीसी तक। अब कंप्यूटर से जानकारी उसका पूरा वॉल्यूम नए iPhone में ट्रांसफर हो जाएगा। इसके लिए, स्मार्टफोन स्क्रीन के मुख्य मेनू "सेटिंग्स" में, सुझाए गए विकल्प "आईट्यून्स कॉपी से पुनर्स्थापित करें" का चयन करें, और फिर बैकअप कॉपी से सभी डेटा की प्रतिलिपि बनाने की पुष्टि करें। पुनर्प्राप्ति के बाद, प्रोग्राम द्वारा आपके प्रोग्राम डेटा को सिंक्रनाइज़ करने के लिए धैर्यपूर्वक प्रतीक्षा करें। कॉपी करने का काम पूरा हो गया है, आप पीसी से आईफोन को डिस्कनेक्ट कर सकते हैं।
Apple हर साल अपने फैन्स को खुश करते हुए एक नया iPhone पेश करता है। ब्रांड के उत्साही प्रशंसक नए उत्पाद को तुरंत अपने कब्जे में लेने के लक्ष्य का पीछा कर रहे हैं; सिद्धांत रूप में, समय के साथ, पुराने iPhone के मालिक तेजी से अपने स्मार्टफोन को अपग्रेड करने के बारे में सोच रहे हैं। वहीं, कई लोगों को डर है कि पुराने आईफोन से उनका डेटा खत्म हो जाएगा और फोन बुक, एसएमएस, फोटो आदि ट्रांसफर करने में दिक्कत होगी। नये पर. मेरी राय में, Apple ने अपने ग्राहकों और ऑफ़र का सबसे अधिक ध्यान रखा है सरल तरीकेनए iPhone में जानकारी स्थानांतरित करें. इस लेख में इस पर चर्चा की जाएगी - एक नए iPhone में डेटा (संपर्क, फ़ोटो, एसएमएस, आदि) कैसे स्थानांतरित करें (कृपया ध्यान दें, इससे कोई फर्क नहीं पड़ता कि कौन सा, कौन सा, यहां तक कि iPhone 4 से iPhone 6 प्लस तक) , यहां तक कि iPhone 5 से iPhone 5s पर भी)।
Apple ने नए स्मार्टफोन में जानकारी स्थानांतरित करने के दो तरीके प्रदान किए हैं:
- - iCloud क्लाउड स्टोरेज का उपयोग करना;
- - आईट्यून्स का उपयोग करना;
मैं इनमें से प्रत्येक तरीके की विस्तार से जांच करने का प्रस्ताव करता हूं।
नए iPhone में डेटा और सेटिंग्स स्थानांतरित करने का वीडियो।
iCloud का उपयोग करके नए iPhone में डेटा स्थानांतरित करें।
मेरी राय में, दोनों में से सबसे सरल तरीका। सामान्य सिद्धांत इस प्रकार है - आप अपने सभी डेटा और सेटिंग्स को Apple (iCloud) सर्वर पर कॉपी करें, फिर अपने नए iPhone को चालू करें और सभी सेटिंग्स और डेटा को नए डिवाइस में स्थानांतरित करें।
जैसा कि आप देख सकते हैं, इस विधि के लिए आपको केवल इंटरनेट एक्सेस के साथ वाई-फाई नेटवर्क से जुड़े एक पुराने और एक नए स्मार्टफोन की आवश्यकता है, और निश्चित रूप से ऐप्पल आईडी और पासवर्ड याद रखें जो पिछले आईफोन पर इस्तेमाल किया गया था।
पहला कदम सभी डेटा को iCloud क्लाउड में स्थानांतरित करना है; ऐसा करने के लिए, अपने पुराने iPhone पर सेटिंग्स पर जाएं।
आईक्लाउड मेनू का चयन करें।
"भंडारण एवं प्रतिलिपियाँ" पर क्लिक करें।
विंडो के बिल्कुल नीचे अंतिम प्रतिलिपि का समय दर्शाया जाएगा (यदि आपके पास बैकअप फ़ंक्शन सक्षम है); यदि आप एक नया संस्करण बनाना चाहते हैं, तो "एक प्रतिलिपि बनाएं" बटन पर क्लिक करें।
कुछ मिनटों के बाद आपको आखिरी कॉपी का समय दिखाई देगा।
इसके बाद, आप इसे एक तरफ रख सकते हैं, अपने पुराने iPhone को बंद कर सकते हैं, या इसे फ़ैक्टरी सेटिंग्स पर रीसेट कर सकते हैं।
आइए नए iPhone में जानकारी स्थानांतरित करना शुरू करें। यह ध्यान दिया जाना चाहिए कि सेटअप करने से पहले, आपको सेटिंग्स को फ़ैक्टरी डिफ़ॉल्ट पर रीसेट करना होगा, जो सभी जानकारी हटा देगा। अगर फोन नया है तो यह प्रक्रिया करने की जरूरत नहीं है।
जब आप इसे पहली बार चालू करते हैं, तो आपको बुनियादी सेटिंग्स करने की आवश्यकता होती है:
- भाषा और देश का चयन करें;
- इंगित करें कि क्या जियोलोकेशन सेवाएं सक्षम की जानी चाहिए;
- वाई-फाई नेटवर्क से कनेक्ट करें।
इसके बाद, "आईक्लाउड बैकअप से पुनर्प्राप्त करें" चुनें।
उसके बाद, वह Apple ID और पासवर्ड दर्ज करें जो आपने अपने पुराने iPhone पर उपयोग किया था।
समझौते की शर्तों को स्वीकार करें.
नवीनतम बैकअप संस्करण का चयन करें.
इसके बाद पुराने आईफोन से नए आईफोन में डेटा और सेटिंग्स कॉपी करने की प्रक्रिया शुरू हो जाएगी।
डेटा ट्रांसफर करने के बाद, स्मार्टफोन रीबूट हो जाएगा और एक विंडो दिखाई देगी जो यह बताएगी कि बैकअप सफलतापूर्वक बहाल हो गया है।
एक विंडो यह पुष्टि करते हुए दिखाई देगी कि सेटिंग्स बहाल कर दी गई हैं।
कुछ और आईफोन का समयअनुप्रयोगों को पुनर्स्थापित करेगा, आप इसे काले से मानक में बदलते हुए आइकनों द्वारा देखेंगे।
कुछ मिनटों के बाद (मात्रा के आधार पर)। इंस्टॉल किए गए एप्लिकेशन) सभी सेटिंग्स और डेटा स्थानांतरित कर दिए जाएंगे। बधाई हो:)
iTunes का उपयोग करके पुराने iPhone से जानकारी और सेटिंग्स को नए में कॉपी करें।
इस विधि के लिए आपको एक नए और पुराने iPhone, एक कंप्यूटर/लैपटॉप जिसमें iTunes इंस्टॉल हो (अधिमानतः) की आवश्यकता होगी नवीनतम संस्करण) और कंप्यूटर से कनेक्ट करने के लिए एक केबल। सामान्य योजनाछवि पर.

अपने पुराने iPhone को एक केबल का उपयोग करके अपने कंप्यूटर/लैपटॉप से कनेक्ट करें और iTunes लॉन्च करें। तब तक प्रतीक्षा करें जब तक प्रोग्राम आपके डिवाइस का पता न लगा ले। इसे शीर्ष मेनू में चुनें, फिर बैकअप फ़ील्ड में, "यह पीसी" चुनें और "अभी बैकअप लें" बटन पर क्लिक करें।

जब बैकअप चल रहा हो, तो प्रोग्रामों को सिंक्रनाइज़ करने के बारे में एक विंडो दिखाई देगी, "प्रोग्रामों की प्रतियों के साथ" चुनें।

कॉपी करने के अंत में, आपको आईट्यून्स में अंतिम बैकअप का समय दिखाई देगा।

उसके बाद, अपने नए iPhone को फ़ैक्टरी सेटिंग्स पर रीसेट करें, यदि आप इसे पहली बार चालू कर रहे हैं, तो आपको कुछ भी रीसेट करने की आवश्यकता नहीं है। अपने पुराने iPhone को अपने कंप्यूटर/लैपटॉप से डिस्कनेक्ट करें और नया कनेक्ट करें।
अपना स्मार्टफ़ोन चालू करें और सेटिंग्स निर्दिष्ट करें:
- भाषा और देश;
- स्थान सेवाओं को सक्षम करना है या नहीं;
- वाई-फ़ाई नेटवर्क.
फिर एक विंडो दिखाई देगी जिसमें आपको "आईट्यून्स कॉपी से पुनर्प्राप्त करें" का चयन करना होगा।
आईट्यून्स में एक विंडो दिखाई देगी जो आपसे बैकअप से रीस्टोर करने के लिए कहेगी, "बैकअप से रीस्टोर करें" चुनें और "जारी रखें" बटन पर क्लिक करें।

आपके कंप्यूटर/लैपटॉप पर एक पुनर्प्राप्ति संकेतक दिखाई देगा।

पुनर्प्राप्ति पूर्ण होने के बाद, प्रोग्राम सिंक्रनाइज़ होने तक प्रतीक्षा करें।

बस इतना ही। आपका नया iPhone 5, 5s, 6 या 6 प्लस आपके सभी संपर्कों, फ़ोटो, एसएमएस, एप्लिकेशन के साथ आएगा जो पिछले iPhone पर थे।
Apple नियमित रूप से स्मार्टफ़ोन के नए और अधिक उन्नत संस्करण जारी करता है। यह आश्चर्य की बात नहीं है कि ब्रांड के उपकरणों के अनुयायी, नए उत्पादों का अनुसरण करते हुए, गहरी आवृत्ति के साथ उपकरणों को बदलते हैं।
ऐसा होता है कि नया गैजेट खरीदना पुराने iPhone की खराबी या दूसरा फोन खरीदने की आवश्यकता से जुड़ा होता है। लेकिन अंत में, कारण महत्वपूर्ण नहीं है, जो महत्वपूर्ण है वह महीनों से जमा हुई जानकारी और फोन बुक संपर्क है, जिसके साथ उपयोगकर्ता को एक नए स्मार्टफोन और एक साथ दो पर काम करने की आवश्यकता होती है। इसे कैसे बचाएं? क्या मैन्युअल पत्राचार के बिना और मीडिया लाइब्रेरी को पीसी पर रीसेट किए बिना iPhone से iPhone में फ़ोल्डर्स और संपर्कों को स्वचालित रूप से स्थानांतरित करना संभव है। हाँ तुम कर सकते हो। आइए विकल्पों पर विचार करें.
iCloud क्लाउड स्टोरेज में सिंक्रोनाइज़ेशन के माध्यम से स्थानांतरण
पहली चीज़ जो करने की अनुशंसा की जाती है वह उस डिवाइस पर संग्रहीत फ़ोल्डरों और फ़ाइलों का बैकअप डुप्लिकेट बनाना है जो अभी भी उपयोग में है। इसे iCloud क्लाउड स्टोरेज में बनाया गया है - वह स्थान जहां सब कुछ होता है महत्वपूर्ण सूचना, फ़ोन में सहेजा गया। इससे महत्वपूर्ण दस्तावेज़ खोए बिना iPhone को iPhone से सिंक करना आसान हो जाता है। Apple तकनीक का प्रत्येक उपयोगकर्ता अपने फ़ोन को सिस्टम में पंजीकृत करते समय स्वचालित रूप से यह स्थान प्राप्त करता है।

प्रक्रिया के बाद, उसे एक लॉगिन दिया जाता है ( मेल पतातिजोरी, खाता) और पासवर्ड दर्ज करने के लिए (स्वतंत्र रूप से बनाया गया)। इसलिए, सिंक्रोनाइज़ेशन प्रक्रिया "सेटिंग्स" → "आईक्लाउड" मेनू में डिवाइस को पंजीकृत करने (यदि उपयोगकर्ता ने पहले से पंजीकृत नहीं किया है) के साथ शुरू होती है। इसके बाद, निर्देशों में दिए गए निर्देशों का पालन करें।
पंजीकरण के बाद, एक डुप्लिकेट बनाया जाता है, अन्यथा आप इस पद्धति का उपयोग करके iPhone से iPhone में डेटा स्थानांतरित नहीं कर पाएंगे। आपको निम्नलिखित कार्य करने होंगे:
- वाई-फ़ाई नेटवर्क से कनेक्ट करें.
- "सेटिंग्स" मेनू.
- "आईक्लाउड" चुनें।
- सूची से "आईक्लाउड बैकअप" चुनें।
- स्विच को हरी (सक्रिय) स्थिति पर सेट करें।
- "एक प्रतिलिपि बनाएँ" चुनें।

महत्वपूर्ण! यह सुनिश्चित करना आवश्यक है कि रिजर्व बनाते समय वाई-फाई नेटवर्क स्थिर है, अन्यथा प्रक्रिया नहीं होगी। डुप्लिकेट को वर्चुअल क्लाउड में तब तक संग्रहीत किया जाएगा जब तक उपयोगकर्ता इसे व्यक्तिगत रूप से हटाना नहीं चाहता। इसलिए, स्थानांतरण तुरंत नहीं किया जा सकता है. यह विचार करने योग्य है कि आप संगीत और वीडियो स्थानांतरित नहीं कर पाएंगे। उन्हें भंडारण या संचलन के लिए कॉपी नहीं किया जाएगा।
अब आइए जानें कि बैकअप से नए स्मार्टफोन में डेटा कैसे ट्रांसफर किया जाए। लेकिन पहले, यह स्पष्ट कर दें कि यदि डिवाइस नया नहीं है (किसी ने पहले ही इसका उपयोग कर लिया है) या उपयोगकर्ता अपना फोन किसी अन्य व्यक्ति को दे देगा, तो स्थानांतरण के बाद उस पर मौजूद दस्तावेज़ हटा दिए जाने चाहिए। ऐसा करने के लिए, "सेटिंग्स" → "सामान्य" → "रीसेट" → "सामग्री और सेटिंग्स मिटाएं" → आईफोन रीबूट करें चुनें।
डेटा स्थानांतरित करने के लिए चरण-दर-चरण निर्देश
- नया डिवाइस चालू करें और सिम कार्ड डालें।
- वाई-फ़ाई कनेक्ट करें.
- सेटिंग्स में जाओ"।
- आईक्लाउड पर जाएं.
- जारी की गई Apple ID का उपयोग करके अपने खाते में लॉग इन करें।
- संकेत मिलने पर, बैकअप सक्रिय करें।
महत्वपूर्ण! आपको यहां सावधान रहना चाहिए. पुराने स्मार्टफोन से नए गैजेट में डेटा को सही ढंग से स्थानांतरित करने के लिए, आपको यह सुनिश्चित करना होगा कि सहेजा गया डुप्लिकेट सही ढंग से चुना गया है। निर्माण दिनांक और समय के अनुसार नेविगेट करने की अनुशंसा की जाती है।
किसी ऐसे उपकरण से जानकारी स्थानांतरित करना जो पहले से ही नए खरीदे गए गैजेट में उपयोग किया जा चुका है, कुछ ही मिनटों में हो जाएगा। उपयोग किए गए संपर्क और फ़ाइलें आपके फ़ोन संपर्कों और फ़ोल्डरों में दिखाई देंगी। प्रक्रिया के दौरान, आपको वाई-फाई की स्थिरता की निगरानी करने की आवश्यकता है। नेटवर्क कनेक्शन के बिना प्रक्रिया पूरी नहीं होगी.

पुनर्प्राप्ति प्रक्रिया के बाद, स्मार्टफ़ोन को सेट करना जारी रखें। आप इसे सुरक्षित रूप से खेल सकते हैं और जांच सकते हैं कि क्या पहले डिवाइस से सारा डेटा वास्तव में रिजर्व में सहेजा गया था (फ़ोल्डरों में ऑब्जेक्ट की संख्या की जांच करना)। ऐसा करने के लिए, आपको iCloud.com पर जाना होगा। आप ऑपरेटिंग रूम के अंतर्गत कंप्यूटर से लॉग इन कर सकते हैं विंडोज़ सिस्टम. इसी तरह, दोबारा जांचें कि क्या सभी वस्तुओं को भविष्य में उपयोग के लिए तैयार डिवाइस में स्थानांतरित कर दिया गया है।
डेटा स्थानांतरित करने के लिए आईट्यून्स ऐप का उपयोग करना
आप Apple गैजेट के उपयोगकर्ताओं से परिचित iTunes एप्लिकेशन का उपयोग करके iPhone को iPhone के साथ सिंक्रोनाइज़ कर सकते हैं। प्रोग्राम आपको दस्तावेज़ों की बैकअप प्रतिलिपि बनाने और फिर उन्हें एक नए डिवाइस पर आयात करने की अनुमति देता है।
एक बैकअप प्रतिलिपि बनाएँ
आपको निम्नलिखित कार्य करने होंगे:
- अपने पीसी पर आईट्यून्स एप्लिकेशन डाउनलोड और इंस्टॉल करें।
- मेमोरी से डेटा कॉपी करने के लिए अपने स्मार्टफोन को अपने पीसी से कनेक्ट करें।
- एप्लिकेशन खोलें. यदि आवश्यक हो, तो नवीनतम संस्करण में अपडेट करें।
- प्रोग्राम में एक गैजेट चुनें. ऊपरी दाएं कोने में एक फ़ोन आइकन है.
- "ब्राउज़ करें" आइटम का चयन करें.
- "बैकअप" अनुभाग ढूंढें।
- सूची में, "एक प्रतिलिपि बनाएँ..." पर क्लिक करें।
- प्रक्रिया पूरी होने तक प्रतीक्षा करें.
यह सुनिश्चित करने के लिए कि iPhone से iPhone में ऑब्जेक्ट स्थानांतरित करना सफल होगा, आपको इसे सुरक्षित रखना होगा और जांचना होगा कि फ़ोल्डर्स और महत्वपूर्ण फ़ाइलें वास्तव में बैकअप में सहेजी गई हैं या नहीं। ऐसा करने के लिए, "आईट्यून्स सेटिंग्स" पर जाएं। फिर “डिवाइस” अनुभाग पर जाएँ। दिखाई देने वाली विंडो में, आपको फ़ोन के नाम और निर्माण की तारीख वाली एक फ़ाइल देखनी चाहिए। यदि सब कुछ सही है, तो आप जानकारी खोने के डर के बिना प्रक्रिया जारी रख सकते हैं।

एक प्रति से पुनर्स्थापित किया जा रहा है
अब, डेटा को एक गैजेट से दूसरे गैजेट में स्थानांतरित करने के लिए, आपको उस गैजेट को डिस्कनेक्ट करना होगा जिससे आपने जानकारी का बैकअप लिया था, और जिस पीसी पर आप इसे स्थानांतरित करना चाहते हैं उसे पीसी से कनेक्ट करना होगा। स्मार्टफोन चुनने की प्रक्रिया ऊपर वर्णित प्रक्रिया के समान होगी। फिर इस प्रकार आगे बढ़ें:
- "कॉपी से पुनर्स्थापित करें" पर जाएं।
- सूची से वांछित संस्करण का चयन करें. आपको निर्माण तिथि की दोबारा जांच करनी चाहिए।
- प्रक्रिया पूरी होने तक प्रतीक्षा करें.
आप प्रक्रिया में जबरन रुकावट या हस्तक्षेप नहीं कर सकते। इसमें कुछ समय लगेगा, इसलिए घबराएं नहीं। एक आईफोन से दूसरे आईफोन में ट्रांसफर होने के बाद, गैजेट को पीसी से डिस्कनेक्ट कर दिया जाता है और फिर रीबूट किया जाता है।

महत्वपूर्ण! यदि डिवाइस का उपयोग पहले से ही किसी ने किया है, तो आपको फ़ाइलें आयात करने से पहले मेमोरी से सब कुछ मिटाना होगा। यह उस डिवाइस के साथ भी ऐसा करने लायक है जिससे फ़ाइलें और फ़ोल्डर्स स्थानांतरित किए गए थे (यदि इसका उपयोग उसी उपयोगकर्ता द्वारा नहीं किया जाएगा)।
ऐसा माना जाता है कि क्लाउड स्टोरेज अधिक होता है विश्वसनीय तरीकासेल फोन या टैबलेट की तुलना में सूचना का भंडारण। अगर इससे डेटा खो भी जाए तो आप Apple सपोर्ट से संपर्क करके 30 दिनों के अंदर डेटा रीस्टोर कर सकते हैं। इसके अलावा, क्लाउड स्टोरेज उपकरण की मेमोरी को अव्यवस्थित किए बिना सर्वर पर फ़ाइलों और फ़ोल्डरों को संग्रहीत करता है। यदि आप एक निश्चित अवधि में डेटा स्थानांतरित करने की योजना बनाते हैं तो यह फायदेमंद है।
निष्कर्ष

जैसा कि आप देख सकते हैं, iPhone से iPhone में डेटा ट्रांसफर करना मुश्किल नहीं है, बस प्रक्रिया के तंत्र को समझें और निर्देशों के अनुसार बिल्कुल दोहराएं और काम पूरा हो जाएगा। थोड़ी सी लगन और आधे घंटे का समय आपको महत्वपूर्ण तस्वीरें, संपर्क और अन्य जानकारी सुरक्षित रखने में मदद करेगा।
मुझे आशा है कि हमने आपके सभी प्रश्नों का उत्तर दे दिया है, यदि नहीं, तो नीचे दिए गए वीडियो निर्देश देखें, यह आपको चरण दर चरण बताएगा कि क्या करना है और कैसे करना है। साइट के पन्नों पर मिलते हैं!
वीडियो अनुदेश
20.05.2018
नया फोन खरीदते समय, यह महत्वपूर्ण है कि आप अपने पुराने फोन से डेटा न खोएं। प्रत्येक उपयोगकर्ता का मुख्य प्रश्न यह है कि iPhone से iPhone में संपर्क, संगीत, फ़ोटो कैसे स्थानांतरित करें। आप दोस्तों, परिचितों और रिश्तेदारों के फ़ोन नंबर कई तरीकों से भेज सकते हैं, जो अधिक पुराने दोनों के लिए उपयुक्त हैं आईफोन स्मार्टफोन 4, 5, 5एस, और के लिए आधुनिक प्रकारआईफोन 7 और उससे ऊपर. आइए आईक्लाउड स्टोरेज का उपयोग करके डेटा ट्रांसफर करने पर नजर डालें अतिरिक्त कार्यक्रमसिंक्रनाइज़ेशन के लिए.
iPhones के बीच डेटा ट्रांसफर करने के तरीके
iPhone मेमोरी में संग्रहीत सभी जानकारी को बैकअप का उपयोग करके कॉपी और स्थानांतरित किया जा सकता है। नया डिवाइस खरीदते समय डेटा आसानी से ट्रांसफर किया जा सकता है। डिवाइस मालिकों के पास बैकअप प्रतियां बनाने के लिए कई तरीकों तक पहुंच है। आइए उनमें से प्रत्येक पर नजर डालें।
विधि 1: आईक्लाउड क्लाउड स्टोरेज
आईक्लाउड स्टोरेज का उपयोग करने से डिवाइस के साथ काम करने में मदद मिलती है, क्योंकि यहां आप उन फाइलों और दस्तावेजों को रख सकते हैं जो अब स्मार्टफोन की मेमोरी में फिट नहीं होते हैं। iCloud Drive एक प्रोग्राम है जो उपयोगकर्ता को iPhone उपकरणों से दस्तावेज़ों और अन्य जानकारी तक पहुंचने की अनुमति देता है। iCloud का उपयोग करके डेटा का बैकअप लेना सुरक्षित और आसान है। मुख्य बात यह है कि iOS ऑपरेटिंग सिस्टम को नवीनतम संस्करण में अपडेट किया गया है। डेटा कॉपी करने के लिए आपको इंटरनेट कनेक्शन की भी आवश्यकता होगी.

विधि 2: आईट्यून्स
आईफोन से पीसी पर कॉन्टैक्ट्स, फोटो, वीडियो, नोट्स ट्रांसफर करने का सबसे सफल प्रोग्राम आईट्यून्स है। इसका उपयोग करना आसान और सरल है; सिंक्रनाइज़ेशन के लिए इंटरनेट कनेक्शन और यूएसबी के माध्यम से स्मार्टफोन कनेक्शन की आवश्यकता होती है।

विधि 3: संपर्कों को स्थानांतरित करने के लिए मूवर ऐप से संपर्क करें
कई उपयोगकर्ता एक iOS डिवाइस से दूसरे iOS डिवाइस में डेटा ट्रांसफर करने के लिए इस एप्लिकेशन को चुनते हैं। कार्यक्रम का लाभ यह है कि यह निःशुल्क और उपयोग में आसान है।

विधि 4: आउटलुक
आउटलुक एप्लिकेशन न केवल मेल देखने के लिए, बल्कि संपर्कों और पत्रों की प्रतिलिपि बनाने के लिए भी काफी सुविधाजनक माना जाता है ईमेल, कैलेंडर, रिमाइंडर, नोट्स एक iPhone से दूसरे iPhone में। सभी क्रियाएं स्वचालित रूप से की जाती हैं; आपको बस ऐप स्टोर के माध्यम से दोनों स्मार्टफ़ोन पर प्रोग्राम डाउनलोड करना होगा।

डेटा खोने से बचने के लिए आपको इसका नियमित रूप से उपयोग करना चाहिए बैकअप. फ़ोटो, वीडियो, संपर्क और अन्य जानकारी स्थानांतरित करने के लिए, आप निम्न विधियों में से किसी एक का उपयोग कर सकते हैं।
ज़्यादातर वो जो प्यार करते हैं एप्पल डिवाइस, नियमित रूप से अपने उपकरणों के संस्करणों को अपडेट करें। उन्हें हमेशा यह समस्या रहती है कि नए iPhone में डेटा कैसे स्थानांतरित किया जाए। निर्माता ने इसके लिए कई विकल्प उपलब्ध कराए हैं। लेकिन पहले आपको कुछ प्रारंभिक तैयारी करने की आवश्यकता है:
- संबंध तोड़ो एप्पल घड़ीपुराने स्मार्टफोन से देखें;
- सभी सूचनाओं की एक बैकअप प्रतिलिपि बनाएँ;
- अपने से डेटा याद रखें खाताऐप्पल आईडी;
- नए स्मार्टफोन में सिम कार्ड डालें।
अब आपको बस जानकारी कॉपी करने के लिए उचित तरीका चुनना है और उसका उपयोग करना है।
क्विक स्टार्ट का उपयोग करके iPhone से डेटा कैसे ट्रांसफर करें
यह विकल्प उन नवीनतम iPhone मॉडलों के लिए उपयुक्त है जिनमें ऑपरेटिंग सिस्टम स्थापित है। आईओएस प्रणालीउपरोक्त संस्करण 11. स्थानांतरण करने के लिए आपको दोनों डिवाइस की आवश्यकता होगी. सूचना स्थानांतरित करने के निर्देश सरल हैं।
- नया स्मार्टफोन चालू करें और उसे पुराने के बगल में रखें। ब्लूटूथ चालू करें.
- जब दोनों फोन एक-दूसरे के बगल में होंगे, तो आपको अपने वर्तमान डिवाइस पर "क्विक स्टार्ट" दिखाई देगा। आपकी ऐप्पल आईडी भी हाइलाइट की जाएगी, जो भविष्य में आप जो उपयोग करना चाहते हैं उससे मेल खाना चाहिए। डेटा की जांच करने के बाद, "अगला" बटन पर क्लिक करें।
- नए डिवाइस की स्क्रीन पर एक एनिमेटेड तस्वीर दिखाई देगी; पुराने iPhone को इस तरह रखें कि यह तस्वीर व्यूफ़ाइंडर के दृश्य क्षेत्र में आ जाए। "पूरा हो रहा है" प्रकट होने तक प्रतीक्षा करें। यदि आप अपने पुराने डिवाइस के कैमरे का उपयोग नहीं कर सकते हैं, तो आप सेटिंग्स विज़ार्ड के संकेतों का पालन करते हुए मैन्युअल रूप से प्रक्रिया से गुजर सकते हैं।
- संकेत मिलने पर, स्क्रीन पर वह पासवर्ड दर्ज करें जिसका उपयोग आपने अपने पुराने डिवाइस पर किया था।
- अपने नए डिवाइस पर टच आईडी और फेस आईडी सेट करें।
- अपना ऐप्पल आईडी विवरण दर्ज करें। यदि आप एक खाते से जुड़े कई उपकरणों का उपयोग करते हैं, तो आपको उन सभी के लिए पासवर्ड दर्ज करने की आवश्यकता होगी।
- नए iPhone के बारे में अनुरोध का उत्तर दें। इस स्थिति में, स्मार्टफ़ोन पर निम्नलिखित इंस्टॉल किया जाएगा: आवश्यक कार्यक्रम, संपर्क और अन्य सेटिंग्स स्थानांतरित कर दी जाएंगी। अक्सर कई विकल्प होते हैं, आपको अपने डिवाइस पर बैकअप अपडेट करना होगा।
जानकारी की प्रतिलिपि बनाने का काम पूरा होने के बाद, आपको मुख्य एप्लिकेशन को कॉन्फ़िगर करना होगा। ऐसा करने के लिए, सेटिंग्स की जांच करें और वे मान सेट करें जिनके आप आदी हैं।
iCloud के माध्यम से डेटा स्थानांतरित करें
यदि आपके पास संस्करण 11 से कम ऑपरेटिंग सिस्टम वाले डिवाइस हैं, तो आप क्लाउड स्टोरेज का उपयोग करके पुराने डेटा को नए iPhone में स्थानांतरित कर सकते हैं। यहां विस्तृत निर्देश दिए गए हैं:
- नया उपकरण चालू करें. यदि आपने पहले इसे कॉन्फ़िगर करने का प्रयास किया है, तो सभी परिवर्तन हटा दें।
- जब तक स्क्रीन दिखाई न दे, ऑन-स्क्रीन संकेतों का पालन करें।
- अपना नेटवर्क विवरण दर्ज करें, फिर विज़ार्ड के संकेतों के अनुसार फिर से कॉन्फ़िगर करें।
- प्रोग्राम और डेटा स्क्रीन पर, कॉपी से रीस्टोर का चयन करें।
- फिर क्लाउड स्टोरेज में लॉग इन करें, अपने खाते की जानकारी दर्ज करें।
- बैकअप में से एक का चयन करें (दिनांक और आकार के आधार पर)। अपना संस्करण अपडेट करें ऑपरेटिंग सिस्टम, यदि आवश्यक है।
- ऑन-स्क्रीन संकेतों का पालन करके अपना डिवाइस सेट करें। अपना इंटरनेट कनेक्शन खुला रखें ताकि सारा डेटा अंततः स्थानांतरित हो जाए।
यदि आपने कई खातों का उपयोग करके ऐप खरीदारी की है या ऐप्पल पे से भुगतान किया है, तो आपको सभी खातों के लिए पासवर्ड दर्ज करना होगा।
आईट्यून्स का उपयोग करके आईफोन से आईफोन में डेटा ट्रांसफर करें

यदि आप यह विधि चुनते हैं, तो आपको इसकी आवश्यकता होगी मूल केबलडिवाइस को कंप्यूटर से कनेक्ट करने के लिए. प्रोग्राम में अपने पुराने डिवाइस की बैकअप कॉपी पहले से बना लें। फिर अपना नया स्मार्टफोन चालू करें और विज़ार्ड के निर्देशों का पालन करें। प्रारंभिक व्यवस्थाप्रोग्राम और फीचर्स स्क्रीन पर जाएं। फिर निर्देशों का पालन करें:
- इस स्क्रीन पर "आईट्यून्स से पुनर्प्राप्त करें" विकल्प चुनें।
- फिर अपने डिवाइस को अपने कंप्यूटर से कनेक्ट करें और इसे iTunes में चुनें।
- फिर "कॉपी से पुनर्स्थापित करें" विकल्प चुनें और प्रोग्राम में निर्दिष्ट करें आवश्यक पुरालेख. रास्ते में, आपको पेशकश की जा सकती है।
- यदि प्रतिलिपि एन्क्रिप्ट की गई थी, तो आपको इसके लिए पासवर्ड दर्ज करना होगा। इस मामले में, डेटा पूरी तरह से स्थानांतरित किया जाएगा, जिसमें गतिविधि और स्वास्थ्य अनुप्रयोगों को सिंक्रनाइज़ करना भी शामिल है।
- सूचना का स्थानांतरण पूरा होने तक केबल को डिस्कनेक्ट न करें। फिर केबल को डिस्कनेक्ट करें और विज़ार्ड का उपयोग करके डिवाइस को सेट करना समाप्त करें।
iPhone से iPhone में डेटा ट्रांसफर करने के तरीके पर दिए गए निर्देश केवल तभी मदद करेंगे जब आपने किसी नए डिवाइस का उपयोग नहीं किया हो। यदि आपने इसे चेक कर लिया है और सेटिंग्स में पहले ही बदलाव कर चुके हैं, तो इसे फ़ैक्टरी सेटिंग्स पर रीसेट करें।