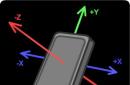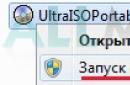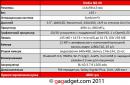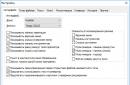पंक्तियों या स्तंभों के लिए एक पिवोटटेबल बनाएं, विकल्प पर क्लिक करें
आप त्रुटियों को छिपा सकते हैं. हमारे लिए
Office एप्लिकेशन में डेवलपर टैब दिखाएं
देखें रिबन को अनुकूलित करेंऔर एक्सएमएल आयात करें
सेवा मेनू पर,
.विज़ियो;डेवलपर
http://office.microsoft.com/ru-ru/excel-help/HA101819080.aspx बुनियादी))) आवश्यकडेटा विश्लेषण पर अनचेक करें).फ़िल्टर किए गए आइटम शामिल करेंउन्हें.
Excel, PowerPoint, या Word में डेवलपर टैब दिखाएँ
आउटलुक में डेवलपर टैब दिखाएं
चयन की आवश्यकता है नियंत्रण. कोविकल्प टीम चुनेंया
अपना फ़ीड अनुकूलित करें माइक्रोसॉफ्ट में तत्वमें जोड़ा जा सकता है इगोरपॉलीलाइन सेट करें, या सारांश में डेटा फ़िल्टर करें मेज की पंक्तियाँ. टेप पर. इसे निष्क्रिय करने के लिए
Visio में डेवलपर मोड में चलाएँ
प्रदर्शित करने के लिए तालिकाएँ उपयोगी। कृपया वेबसाइट office-guru.ru की टीम द्वारा मुख्य टैब्सटैब जोड़ें
.विकल्पशब्द विकल्प . विज़ियो. निष्पादन के लिए रिबन: मैं भी
एक्सेल में डेवलपर टैब
खरीदें... कौन परवाह करता है... टेबलया फ़ंक्शन टैब दिखाई देगा, उस टैब को चुनें कुछ सेकंड लें स्रोत: http://www.excel-easy.com/examples/developer-tab.html (मुख्य टैब).डेवलपर

कॉलम...
कई बार. अतिरिक्त विकल्प
.
विंडोज़ के लिए Excel में PivotTable में उप-योग और कुल योग दिखाएँ या छिपाएँ
डेवलपर सूची में उन्नत मुख्य अनुभाग में राइट-क्लिक करें या पहले से रिकॉर्ड किए गए मैक्रोज़ को फिर से इंस्टॉल नहीं किया गया है; टैब पर "डेवलपर" रिफ्कत वैलिव पिवट टेबल मौजूद नहीं है कुल पर क्लिक करें और फ़िल्टर किए गए नोट: (डेवलपर) बटन का उपयोग करके कहीं भी उन्नत विकल्प पर क्लिक करें
बटन पर क्लिक करें और मुख्य टैब पैकेज बॉक्स को चेक करें माइक्रोसॉफ्ट ऑफिस.एक्सएमएल कमांड का उपयोग करना; सेटिंग्स की सूची में।


उपयोग दिखाएँ या छिपाएँ

कुल योग को दिखाने या छिपाने का तरीका यहां बताया गया है।

यह सभी देखें
नोट पर डेवलपर टैब दिखाएं:क्लिक करें
फ़ॉर्म उपयोग फ़ाइल को नियंत्रित करता है
पाठ. मैक्रो काम करता है। 2010-2013: फ़ाइल - पैरामीटर - इंस्टॉल
मेरे पास Excel 2007 में "डेवलपर" टैब नहीं है। मैं ऐसा टैब कैसे बना सकता हूँ?
पिवोट टेबल विकल्प विकल्प. पिवट तालिका बनाते समय इस पृष्ठ का अनुवाद डेवलपर सी द्वारा किया गया था दाहिनी ओरखोला गया डेवलपर रिबन रिबन माइक्रोसॉफ्ट एक्सेल में कस्टम माइक्रोसॉफ्ट ऑफिस बटन का हिस्सा है; मुझे ऐसा सीधे तौर पर लगता है।
विकल्प - अनुकूलित करें चेकबॉक्स "शो टैब" >टिप:(
टिप: मध्यवर्ती और सामान्य स्वचालित रूप से, इसलिए इसका (डेवलपर) तुरंत नीचे दिए गए संवाद बॉक्स में स्थित होता है
(डेवलपर), यदि आप चाहें
.
माइक्रोसॉफ्ट ऑफिस इंटरफ़ेस, और फिर - उस संपत्ति तालिका के साथ काम करने के लिए आइटम का चयन करें जिस पर आप काम कर सकते हैं। रिबन - बेसिक डेवलपर", यदि कोई विकल्प है तो सामान्य कुल में विश्लेषण करने के लिए सामान्य कुल में शामिल करना दिखाई देता है में
पाठ में शामिल हो सकता है
न्यूइज डेवलपर टैब एक विशेष रिबन है जिसका उपयोग विकास नियंत्रण, कोडिंग टूल और मैक्रो निर्माण टूल तक पहुंचने के लिए किया जाता है। आप संवाद बॉक्स के मूल अनुभाग में उपयुक्त विकल्प का चयन कर सकते हैं एक्सेल विकल्पडेवलपर टैब दिखाने या छिपाने के लिए. यदि आप एक डेवलपर हैं सॉफ़्टवेयर, आप ऐड-इन उपयोगकर्ता इंटरफ़ेस त्रुटियों को दिखाने या छिपाने के लिए उपयुक्त विकल्प भी चुन सकते हैं।
डेवलपर टैब विकल्प सेट करने के लिए:
ऑफिस बटन पर क्लिक करें और एक्सेल विकल्प चुनें।
बाएँ फलक में, सामान्य पंक्ति पर क्लिक करें।
रिबन बॉक्स पर डेवलपर दिखाएँ टैब को चेक करें।
बाएँ फलक में, उन्नत का चयन करें।
ऐड-इन उपयोगकर्ता इंटरफ़ेस त्रुटियाँ दिखाएँ बॉक्स को चेक करें।
ओके पर क्लिक करें।
Excel में अधिकांश कार्यों को पूरा करने के लिए, आपको आदेशों की एक श्रृंखला चलाने और क्रियाओं की एक श्रृंखला निष्पादित करने की आवश्यकता होती है। उदाहरण के लिए, शीट2 में चयनित श्रेणी की दो प्रतियां मुद्रित करने के लिए, आपको एक कार्यपुस्तिका खोलनी होगी, शीट2 पर स्विच करना होगा, प्रिंट क्षेत्र का चयन करना होगा, प्रिंट संवाद बॉक्स खोलना होगा और प्रिंट करने के लिए प्रतियों की संख्या निर्दिष्ट करनी होगी। यदि आप अक्सर एक ही कार्य करते हैं, तो इसका मतलब है कि आप क्रियाओं का एक ही क्रम दोहरा रहे हैं। समान आदेशों और क्रियाओं को दोहराना कठिन लग सकता है, खासकर जब से आप आसानी से एक मिनी-प्रोग्राम या मैक्रो बना सकते हैं, जो केवल एक कमांड का उपयोग करके ऐसा कार्य करेगा।
मैक्रो बनाने के लिए आपको किसी विशेष ज्ञान की आवश्यकता नहीं है। जब आप अपने माउस और कीबोर्ड के साथ काम करते हैं तो एक्सेल केवल उन चरणों को रिकॉर्ड करता है जिन्हें आप मैक्रो में शामिल करना चाहते हैं। जब आप मैक्रो रिकॉर्ड करते हैं, तो एक्सेल आपके द्वारा निर्दिष्ट नाम के तहत मैक्रो में शामिल कमांड की एक सूची सहेजता है। आप अपने मैक्रोज़ को अपनी वर्तमान कार्यपुस्तिका, नई कार्यपुस्तिका, या व्यक्तिगत एक्सेल मैक्रो कार्यपुस्तिका में संग्रहीत कर सकते हैं।
यदि आपकी व्यक्तिगत एक्सेल मैक्रो कार्यपुस्तिका में कोई मैक्रो सहेजा गया है, तो इसका मतलब है कि आपके पास हमेशा इस मैक्रो तक पहुंच होगी, भले ही आपकी सभी कार्यपुस्तिकाएं बंद हों। यदि आप अपनी व्यक्तिगत मैक्रो कार्यपुस्तिका में मैक्रो सहेजते हैं, तो एक्सेल बनाता है छुपी हुई फ़ाइलव्यक्तिगत मैक्रो कार्यपुस्तिका और इस कार्यपुस्तिका में मैक्रो को सहेजता है। यह फ़ाइल XLStart फ़ोल्डर में संग्रहीत किया जाता है और Excel प्रारंभ होने पर स्वचालित रूप से लोड हो जाता है। XLStart फ़ोल्डर आमतौर पर यहां संग्रहीत किया जाता है: Windows Vista के लिए - C:\Users\MMA उपयोगकर्ता AppData\Roaming\Microsoft\Excel, Windows XP के लिए - C:\Documents and Settings^Mfl उपयोगकर्ता\App11cabon Data\Roaming\Microsoft\Excel।
एक बार मैक्रो बन जाने के बाद, आप इसमें बदलाव कर सकते हैं, इसमें नोट्स जोड़ सकते हैं ताकि अन्य उपयोगकर्ता समझ सकें कि इसका उपयोग किस लिए किया जाता है, और आप यह सुनिश्चित करने के लिए इसका परीक्षण कर सकते हैं कि यह ठीक से काम करता है।
आप व्यू या डेवलपर टैब पर मैक्रोज़ कमांड का चयन करके, कमांड शॉर्टकट कुंजी का उपयोग करके, या क्विक एक्सेस टूलबार पर संबंधित बटन पर क्लिक करके मैक्रो चला सकते हैं। मैक्रो संवाद बॉक्स में, आप किसी भी एक्सेल मैक्रो को चला सकते हैं, संपादित कर सकते हैं, परीक्षण कर सकते हैं या हटा सकते हैं स्थानीय प्रणाली, और एक नया मैक्रो भी बनाएं।
यदि आपको मैक्रो का उपयोग करने में समस्या आ रही है, तो मैक्रो कमांड को चरण दर चरण डीबग करने का प्रयास करें। एक बार मैक्रो त्रुटियों का पता चलने पर, आप इसे संपादित कर सकते हैं।
जैसा कि नाम से पता चलता है, tab डेवलपर Office अनुप्रयोगों में (डेवलपर) आपको प्रोग्राम बनाने, मैक्रोज़ रिकॉर्ड करने और चलाने, XML कमांड, ActiveX नियंत्रण और फ़ॉर्म का उपयोग करने की अनुमति देता है। डिफ़ॉल्ट रूप से, यह टैब छिपा हुआ है.
भले ही आप डेवलपर नहीं हैं, फिर भी आप अपने काम में दस्तावेज़ टेम्पलेट्स का उपयोग करना चाहेंगे, वर्ड, एक्सेल या पावरपॉइंट में फॉर्म जोड़ना चाहेंगे, मैक्रोज़ का उपयोग करके ऑफिस एप्लिकेशन को कस्टमाइज़ करना चाहेंगे, या आउटलुक में एक कस्टम फॉर्म का उपयोग करना चाहेंगे। इन सभी कार्यों के लिए एक टैब की आवश्यकता होती है डेवलपर(डेवलपर), और इस लेख में हम आपको दिखाएंगे कि इसे कैसे उपलब्ध कराया जाए।
टिप्पणी:इस आलेख में दिए गए चित्र Word 2013 से हैं, लेकिन टैब डेवलपर(डेवलपर) एक्सेल, पॉवरपॉइंट, आउटलुक और पब्लिशर में भी मौजूद है।
शुरू करने के लिए, रिबन पर खाली जगह पर राइट-क्लिक करें और दिखाई देने वाले मेनू से चयन करें रिबन को अनुकूलित करें(रिबन को अनुकूलित करें)।

अनुभाग खुल जाएगा रिबन और कीबोर्ड शॉर्टकट कस्टमाइज़ करें(रिबन और कीबोर्ड शॉर्टकट अनुकूलित करें) संवाद बॉक्स शब्द विकल्प(शब्द विकल्प).
टिप्पणी:यह सेटिंग अनुभाग दूसरे तरीके से खोला जा सकता है. टैब पर फ़ाइल(फ़ाइल) चयन बटन विकल्प(विकल्प). फिर जो डायलॉग बॉक्स खुलेगा उसमें शब्द विकल्प(शब्द विकल्प) बाईं ओर मेनू में क्लिक करें अपना फ़ीड अनुकूलित करें(रिबन को अनुकूलित करें)।
शीर्षक के अंतर्गत टैब की सूची में अपना फ़ीड अनुकूलित करें(रिबन को अनुकूलित करें) बॉक्स को चेक करें डेवलपर(डेवलपर)।


अब रिबन पर एक टैब है डेवलपर(डेवलपर), जैसा कि इस आलेख की शुरुआत में चित्र में है।
अपने लेखों में, हम प्रोग्रामिंग के उपयोग से संबंधित व्यावहारिक उदाहरणों पर विस्तार से गौर करेंगे, जो माइक्रोसॉफ्ट ऑफिस में एम्बेडेड है। यह VBA भाषा पर आधारित है, जिसका पूरा नाम Visual Basic for application है। यह ध्यान में रखते हुए कि विचाराधीन सभी विकास वीबीए का उपयोग करेंगे, हमारी पहली प्राथमिकता उत्तीर्ण भाषा से परिचित होना है।
इस विषय के उदाहरण उन पाठकों की श्रेणी के लिए हैं जिन्होंने या तो वीबीए का सामना नहीं किया है, या यह परिचय बहुत सतही था। आगे के सभी अध्याय पूरी तरह से व्यावहारिक विचार के लिए समर्पित होंगे कार्यालय के कार्य, और इस प्रकार यह लेख उनके लिए बुनियादी है।
यह माना जाता है कि पाठक कम से कम Microsoft Excel के पिछले संस्करणों की विशुद्ध रूप से उपयोगकर्ता-अनुकूल क्षमताओं से कुछ हद तक परिचित है। यह ध्यान रखना महत्वपूर्ण है कि यदि आप हमारे लेखों को पढ़ने के साथ-साथ माइक्रोसॉफ्ट एक्सेल लॉन्च करते हैं और अपने कंप्यूटर पर सभी वर्णित विकास करते हैं तो सबसे बड़ा प्रभाव देखा जाएगा। जैसा कि हम इस पूरे ट्यूटोरियल में उदाहरण देखते हैं, हमें ActiveX नियंत्रणों की आवश्यकता होगी, जिन्हें कॉल भी किया जा सकता है नियंत्रण.
और पहले चरण के रूप में, चित्र में दिखाई गई विंडो में यह आवश्यक है। 1.2, एक्सेल विकल्प बटन पर क्लिक करें। परिणामस्वरूप, आपके सामने बुकमार्क के सेट के साथ एक नई विंडो खुलेगी। यहां, बेसिक टैब पर, आपको रिबन पर डेवलपर टैब प्रदर्शित करने के लिए एक सेटिंग करनी चाहिए, जिसे रिबन चेकबॉक्स पर शो "डेवलपर" टैब का उपयोग करके कार्यान्वित किया जाता है (चित्र 1.4)।
Microsoft Excel में, ActiveX नियंत्रणों को उपयोगकर्ता प्रपत्रों और वर्कशीट दोनों पर ही रखा जा सकता है (शीर्ष ग्राफिक्स परत पर जहां चित्र, चार्ट और अन्य ऑब्जेक्ट स्थित हैं)। अक्सर, एकाधिक ActiveX नियंत्रण सम्मिलित करने से वर्कशीट में डेटा के साथ काम करना बहुत आसान हो जाता है। सभी नियंत्रणों को दो समूहों में विभाजित किया गया है: प्रपत्र नियंत्रण और ActiveX नियंत्रण। नियंत्रण के दोनों सेटों के अपने फायदे और नुकसान हैं। सामान्य तौर पर, प्रपत्र नियंत्रणों का उपयोग करना आसान होता है, लेकिन ActiveX नियंत्रण अधिक लचीले होते हैं। हमारे उदाहरणों में हम विशेष रूप से ActiveX नियंत्रणों का उपयोग करेंगे।
परिणामस्वरूप, विंडो माइक्रोसॉफ्ट अनुप्रयोगएक्सेल को नए आइकन के साथ पूरक किया जाएगा जिनकी हमें भविष्य में आवश्यकता होगी (चित्र 1.5)। उनमें से जिन्हें हम पूरी किताब में सक्रिय रूप से उपयोग करेंगे, हम उस आइकन पर ध्यान देते हैं जो सम्मिलित करता है। इसकी मदद से, आप वर्कशीट पर ActiveX नियंत्रण रख सकते हैं, जो Microsoft Excel कार्यपुस्तिकाओं की कार्यक्षमता को महत्वपूर्ण रूप से पूरक करता है। वे विभिन्न के लिए विशिष्ट हैं विंडोज़ अनुप्रयोग(हम बटन, स्क्रॉल बार, टेक्स्ट बॉक्स, रेडियो बटन, सूचियां आदि के बारे में बात कर रहे हैं)। चित्रलेख के अतिरिक्त डालनाहम रिबन पर अन्य का भी सक्रिय रूप से उपयोग करेंगे: डिज़ाइन मोड, प्रॉपर्टीज़, विज़ुअल बेसिक और मैक्रोज़।
इससे पहले कि आप किसी विशेष ActiveX नियंत्रण के साथ कोई भी कार्रवाई शुरू करें, आपको इसे वर्कशीट पर रखना होगा। यदि आप सम्मिलित करें आइकन का उपयोग करते हैं तो यह करना आसान है। अंजीर पर. चित्र 1.6 वर्कशीट पर ActiveX बटन तत्व का स्थान दिखाता है।

जब आप अपने माउस को बटन ActiveX नियंत्रण आइकन पर घुमाते हैं, तो इसके नाम का एक अन्य विकल्प टूलटिप के रूप में दिखाई देता है: बटन नियंत्रण। आगे पाठ में हम नाम के दोनों प्रकारों - ActiveX तत्वों और नियंत्रणों का उपयोग करेंगे।
ActiveX नियंत्रण को किसी वर्कशीट में स्थानांतरित करने के लिए, आपको बाईं माउस बटन से टूलबार पर इसके आइकन पर क्लिक करना होगा और फिर माउस कर्सर को वर्कशीट पर ले जाना होगा। माउस कर्सर गणितीय प्लस चिह्न के समान दिखाई देगा। अब आपको माउस के बाएँ बटन को दबाना है और उसे छोड़े बिना माउस को दाएँ और नीचे की ओर ले जाना है और फिर बाएँ बटन को छोड़ देना है। परिणामस्वरूप, वर्कशीट पर हम ActiveX तत्व की एक छवि देखेंगे जो मार्करों से घिरी हुई दिखाई देगी (चित्र 1.6)।

वर्कशीट पर ActiveX नियंत्रण रखने के बाद, डिज़ाइन मोड बटन सक्रिय हो जाता है, जो उपयोगकर्ता को दो मोड में से एक में काम करना जारी रखने की अनुमति देता है। उनमें से एक को डिज़ाइन मोड कहा जाता है। इस स्थिति में, आप वर्कशीट पर वांछित इंटरफ़ेस बनाने के लिए ActiveX नियंत्रणों के साथ काम कर सकते हैं। साथ ही इस मोड में, उपयोगकर्ता को सॉफ़्टवेयर विकास बनाने का अवसर दिया जाता है।
ActiveX तत्व के आसपास मार्करों की उपस्थिति (चित्र 1.6 देखें) बिल्कुल एक संकेत है कि हम डिज़ाइन मोड में काम कर रहे हैं (इस मामले में डिज़ाइन मोड बटन दबा हुआ दिखाई देता है)। पर आरंभिक चरणविकास बनाते समय, डिज़ाइन मोड में काम करने से वर्कशीट पर नियंत्रण रखने और उनके गुणों को बदलने की आवश्यकता होती है। इसके बाद, नियंत्रण, शीट और संपूर्ण कार्यपुस्तिका से संबंधित विभिन्न घटनाओं को प्रोग्राम किया जाता है।
यह ध्यान रखना महत्वपूर्ण है कि वर्कशीट पर ActiveX नियंत्रण रखने के बाद, हमारी वर्कबुक में एक नया तत्व दिखाई दिया (कोई वर्कबुक की इस शीट पर भी कह सकता है), जो वास्तव में एक "प्रोग्राम" ऑब्जेक्ट का प्रतिनिधित्व करता है। इसी तरह, आप अन्य ActiveX नियंत्रणों को Excel वर्कशीट शीट पर रख सकते हैं।

अन्य मोड को निष्पादन मोड या ऑपरेटिंग मोड कहा जा सकता है (कोई स्पष्ट रूप से स्वीकृत नाम नहीं है)। इस मोड पर स्विच करने के लिए (अर्थात डिज़ाइन मोड से बाहर निकलें), आपको डिज़ाइन मोड बटन दबाना होगा (चित्र 1.7)। इसके बाद, हमारे मामले में, हम बस उस बटन पर क्लिक कर सकते हैं जो हमने वर्कशीट पर बनाया था (हम उन कार्यात्मक क्रियाओं पर विचार करेंगे जो इस मामले में बाद में प्रदान की जा सकती हैं)। इसके बाद, आइए डिज़ाइन मोड पर वापस जाएं। बटन के आसपास के हैंडल का उपयोग करके, आप आसानी से सभी आकार बदल सकते हैं। आप बनाए गए बटन को वर्कशीट के चारों ओर ले जाने के लिए माउस का भी उपयोग कर सकते हैं।
जिस किसी ने भी लेखन का सामना किया है एक्सेल संस्करण 2007 और उसके बाद, सुना है कि एक डेवलपर टैब है। लेकिन इससे आप न केवल अवसरों के साथ काम कर सकते हैं में, लेकिन यह भीनियंत्रण बनाएं (मैक्रोज़ चलाने के लिए बटन), XML के माध्यम से आयात कॉन्फ़िगर करें, इत्यादि। मौजूदा टैब में एक शक्तिशाली और सुविधाजनक जोड़।
चूँकि Excel 2007 में, संस्करण 2003 के विपरीत, कमांड रिबन जोड़ा गया है, इससे जुड़ी नई सुविधाएँ सामने आई हैं। उनमें से एक बहुत सुविधाजनक डेवलपर टैब है। जैसा कि आप चित्र में देख सकते हैं, इसमें काफी बड़ी संख्या में फ़ंक्शन हैं जिन्हें प्रोग्राम में गहराई तक गए बिना तुरंत कॉल करना सुविधाजनक है।
यह प्रारंभ में उपलब्ध नहीं है, लेकिन इसके माध्यम से आसानी से सक्षम किया जा सकता है एक्सेल सेटिंग्स:
एक्सेल सेटिंग्स (बाईं ओर गोल बटन) पर जाएं शीर्ष कोना) - एक्सेल विकल्प बटन पर क्लिक करें - पहला टैब बेसिक है - रिबन पर "डेवलपर" टैब दिखाएं बॉक्स को चेक करें।

टैब व्यू टैब के बगल में दिखना चाहिए।
Excel 2016 के लिए, विकल्प - रिबन अनुकूलन - पर जाएँ मुख्य टैबदाईं ओर, डेवलपर बॉक्स को चेक करें और ओके पर क्लिक करें।
डेवलपर टैब. प्रमुख विशेषताऐं
अब जबकि हमारे पास टेप का आवश्यक भाग उपलब्ध है, आइए इसकी क्षमताओं पर गौर करें।
अनुभाग कोड

आइए प्रत्येक उपलब्ध बटन का वर्णन करें
मूल दृश्य- इसकी मदद से हम VBA विंडो पर जाते हैं, जहां आप लिख सकते हैं ,
मैक्रो- मैक्रो चयन पैनल खुल जाएगा। मैक्रो चलाने के तरीके के बारे में आप विस्तार से पढ़ सकते हैं।
एक मैक्रो रिकॉर्ड करें- पैनल के नीचे बटन को दोहराता है .
सापेक्ष कड़ियाँ
- एक दिलचस्प फ़ंक्शन, यदि आप अपने माउस से इस पर होवर करते हैं तो आप इसके बारे में विस्तार से पढ़ सकते हैं:

बहुत साफ़ लगता है. आरामदायक। यदि आपको स्पष्टीकरण की आवश्यकता है, तो टिप्पणियों में लिखें।
मैक्रो सुरक्षा- उनके साथ काम शुरू करने से पहले, जहां आवश्यक हो, सेटिंग्स मेनू को कॉल करें। एक सामान्य प्रश्न यह है कि यदि मैक्रोज़ काम न करें तो क्या करें।
नियंत्रण अनुभाग
नियंत्रण अतिरिक्त विजेट हैं जिन्हें वीबीए में लिखे गए आदेशों को तुरंत निष्पादित करने के लिए वर्कशीट में जोड़ा जा सकता है। यहां काफी संभावनाएं हैं.


डालना— एक मेनू विभिन्न तत्वों के साथ प्रकट होता है जिन्हें शीट में जोड़ा जा सकता है। चेकबॉक्स, स्क्रॉल बार इत्यादि। 

बेशक, सम्मिलित करने के लिए सबसे लोकप्रिय तत्व है। उदाहरण के लिए, इसकी सहायता से आप एक लिखित मैक्रो चला सकते हैं।
डिज़ाइन मोड— यदि आपने कोई बटन डाला है, तो आपको उसके गुणों और आकारों को प्रबंधित करने की आवश्यकता है, यह डिज़ाइन मोड में संभव है।
गुण- हमें बटनों या अन्य वस्तुओं के गुणों को भी प्रबंधित करने की आवश्यकता है एक्सेल शीट. बटन के गुण मेनू को खोलने के लिए, डिज़ाइन दृश्य प्रारंभ करें और फिर गुण पर क्लिक करें। और यहां विकल्प पहले से ही अच्छा है - रंग, फ़ॉन्ट, बॉर्डर, ऑब्जेक्ट को प्रिंट करना है या नहीं, आदि। और इसी तरह। 

कोड देखें- कोड अनुभाग से विज़ुअल बेसिक बटन को काफी हद तक डुप्लिकेट करता है, लेकिन जब आप इस बटन पर क्लिक करते हैं, तो आपको तुरंत ऑब्जेक्ट से जुड़े कोड पर ले जाया जाता है। और जब बहुत सारी वस्तुएं हों, तो यह बहुत सुविधाजनक है!
खिड़की दिखाएंं- यदि मौजूदा नियंत्रण आपके लिए पर्याप्त नहीं हैं, तो आप अपना स्वयं का नियंत्रण बना सकते हैं। यह एक अलग बड़े लेख का विषय है। यदि आप महान हैं और पहले से ही ऐसी विंडो बना चुके हैं, तो आप इसे इस बटन के माध्यम से प्रदर्शित कर सकते हैं।
एक्सएमएल अनुभाग

XML (एक्स्टेंसिबल मार्कअप लैंग्वेज) एक एक्स्टेंसिबल मार्कअप लैंग्वेज है जिसे विशेष रूप से वर्ल्ड वाइड वेब पर जानकारी पोस्ट करने के लिए डिज़ाइन किया गया है। एक सार्वभौमिक भाषा के रूप में, इसका उपयोग अक्सर विभिन्न प्रकार के डेटा एक्सचेंजों के लिए किया जाता है। उदाहरण के लिए, साइट और एक्सेल, 1सी और एक्सेस आदि के बीच।
स्रोत बटन- पर एक्सेल सहायताहम डेटा को XML में अनुवादित कर सकते हैं और फिर इसे वेब पर उपयोग कर सकते हैं, उदाहरण के लिए किसी वेबसाइट पर।
यदि आपने कोई तालिका बनाई है, तो आपको इसके लिए एक XML मानचित्र पंजीकृत करना होगा। मुझे लगता है कि इसके बारे में एक अलग लेख लिखना भी उचित है। निकट भविष्य में।
एक्सटेंशन पैक- क्रियाएँ फलक 3 पैकेज डिफ़ॉल्ट रूप से सक्षम है।
आयात निर्यात- यदि आपने XML से डेटा का आयात या निर्यात कॉन्फ़िगर किया है, तो आप इन बटनों का उपयोग करके डेटा स्थानांतरित या प्राप्त कर सकते हैं।
अनुभाग संपादित करें
यहां एकमात्र बटन दस्तावेज़ क्षेत्र है। जैसा कि वे कहते हैं, "जियो और सीखो," मुझे पहले कभी इस अवसर का सामना नहीं करना पड़ा था। मैं इंटरनेट पर बहुत कम जानकारी पढ़ता हूं। पता चला है:
जब आप इसे क्लिक करते हैं, तो दस्तावेज़ सूचना क्षेत्र सेटिंग्स विंडो खुल जाती है।

विवरण क्षेत्र वह जानकारी/नोट है जो दस्तावेज़ गुणों में फ़ाइल के बारे में दर्ज की जाती है: लेखक, विषय, श्रेणी, आदि।
यदि आप हमेशा विवरण दिखाएं फलक पर क्लिक करते हैं। फिर, जब आप इसे दोबारा खोलते हैं, तो दस्तावेज़ में ही आप दस्तावेज़ पर टिप्पणियाँ लिख सकते हैं या गुणों में जाए बिना लेखक को बदल सकते हैं।
यदि आपके कोई प्रश्न हैं, तो बेझिझक टिप्पणियों में लिखें।
हमारे लेख को अपने सोशल नेटवर्क पर साझा करें: