ये किस प्रकार की समस्याएँ हो सकती हैं? सबसे पहले, ये ऑनलाइन वीडियो चलाने से जुड़ी कोई समस्या है, यानी ध्वनि या छवि की कमी। साथ ही, जब आप किसी वीडियो या फ़्लैश सामग्री वाले पृष्ठ पर पहुँचते हैं, इत्यादि, तो फ़्लैश प्लेयर की समस्याएँ समझ से बाहर ब्राउज़र व्यवहार में प्रकट हो सकती हैं।
फ़्लैश प्लेयर को दोबारा इंस्टॉल करने से पहले, आपको इसे हटाना होगा, तो आइए जानें कि इसे कैसे हटाया जाए एडोब फ्लैशखिलाड़ी.
तो चलते हैं।
सबसे पहले, आपको जाने की जरूरत है कंट्रोल पैनल और फ़्लैश प्लेयर को अनइंस्टॉल प्रोग्राम विंडो से हटा दें।
अक्सर आप अपने कंप्यूटर पर इंस्टॉल किए गए प्रोग्रामों की सूची में दो फ़्लैश प्लेयर देखेंगे: Adobe फ़्लैश प्लेयर ActiveX और Adobe फ़्लैश प्लेयर प्लगइन।
एक्टिव एक्स तकनीक केवल ब्राउज़र पर लागू होता है इंटरनेट एक्सप्लोरर. अन्य सभी ब्राउज़रों के लिए, एक विशेष प्लगइन स्थापित किया गया है, यानी ब्राउज़र की क्षमताओं का विस्तार करने के लिए डिज़ाइन किया गया एक छोटा एप्लिकेशन।
फ़्लैश प्लेयर को हटाने से पहले, आपको सभी चालू बंद करना होगा इस पलब्राउज़र।
आप जानते होंगे कि प्रोग्राम को विंडो के माध्यम से अनइंस्टॉल करना कण्ट्रोल पेनल्स आमतौर पर प्रोग्राम को पूरी तरह से नहीं हटाया जाता है। एक नियम के रूप में, सिस्टम में "पूंछ" बनी रहती है, यानी, प्रोग्राम के कुछ फ़ाइल टुकड़े हटा दिए जाते हैं। फ़्लैश प्लेयर के मामले में भी स्थिति समान है, इसलिए अपने कंप्यूटर से फ़्लैश प्लेयर के सभी निशानों को पूरी तरह से हटाने के लिए, आप Adobe से ही इसके लिए विशेष रूप से विकसित उपयोगिता का उपयोग कर सकते हैं।
अनइंस्टालर उपयोगिता को लिंक का अनुसरण करके आधिकारिक वेबसाइट से निःशुल्क डाउनलोड किया जा सकता है:
http://helpx.adobe.com/flash-player/kb/uninstall-flash-player-windows.html
इसमें कुछ भी जटिल नहीं है - उपयोगिता शुरू करने से पहले, सभी ब्राउज़र बंद करें और फिर विज़ार्ड के चरणों का पालन करें।
लेकिन वह सब नहीं है।
संभावना है कि कुछ फ़ाइलें अभी भी कंप्यूटर पर रहेंगी. हमें उन्हें ढूंढना होगा और उन्हें मैन्युअल रूप से हटाना होगा।
उदाहरण के लिए, एक्सप्लोरर प्रोग्राम का उपयोग करके, फ़ोल्डर पर जाएँ:
C:\Windows\system32\Macromed\Flash
इसे और अधिक सरलता से किया जा सकता है - रन विंडो में, जिसे विन + आर कुंजी संयोजन द्वारा बुलाया जाता है, फ़ोल्डर में पूरा पथ डालें और यह विंडोज एक्सप्लोरर में खुल जाएगा।
इस फ़ोल्डर से सभी फ़ाइलें हटा दी जानी चाहिए. इसके बाद आपको फ़ोल्डरों से फ़ाइलें हटानी होंगी:
- C:\Windows\SysWOW64\Macromed\Flash
- %appdata%\Adobe\Flash प्लेयर
- %appdata%\मैक्रोमीडिया\फ़्लैश प्लेयर
ज़रूरी नहीं कि इनमें से सभी फ़ोल्डर आपके कंप्यूटर पर हों, इसलिए यदि कुछ गायब हैं, तो बस सूची में अगले फ़ोल्डर में फ़ाइलें खोजें।
सब कुछ हो जाने के बाद, आप आधिकारिक वेबसाइट पर फ़्लैश प्लेयर की उपस्थिति के लिए हमारे कंप्यूटर की जांच कर सकते हैं। ऐसा करने के लिए, लिंक का अनुसरण करें http://helpx.adobe.com/flash-player/kb/find-version-flash-player.html .
बस, फ़्लैश प्लेयर आपके कंप्यूटर से पूरी तरह हटा दिया गया है।
एक और महत्वपूर्ण बिंदु - ब्राउज़र में गूगल क्रोमफ़्लैश प्लेयर डिफ़ॉल्ट रूप से अंतर्निहित है और अंतर्निहित प्लेयर को ऊपर बताई गई विधि का उपयोग करके हटाया नहीं जा सकता है। यदि आपको Google Chrome फ़्लैश प्लेयर के साथ कोई समस्या है, तो आपको इसे कमांड का उपयोग करके अक्षम करना चाहिए: chrome://plugins। मैं इसके बारे में निम्नलिखित पोस्ट में से एक में बात करूंगा।
फ़्लैश प्लेयर को पूरी तरह से हटाने के बाद, आप ऐसा कर सकते हैं फिर से डाउनलोड करें और इंस्टॉल करें .
पिछले लेख में मैंने दिखाया था, और अब दिखाऊंगा एडोब फ्लैश प्लेयर को कैसे हटाएंइसे पुनः स्थापित करने के लिए. यह तब आवश्यक होता है जब खिलाड़ी गड़बड़ करने लगता है और हरकत करने लगता है।
पूरी तरह से हटाने और खरोंच से स्थापना के साथ उचित पुनर्स्थापना अधिकांश समस्याओं को हल करने में मदद करती है। और, निःसंदेह, आप लेख के अंत में वीडियो में पूरी प्रक्रिया देख सकते हैं।
सबसे सरल मामले में, बस "कंट्रोल पैनल -> एक प्रोग्राम अनइंस्टॉल करें" पर जाएं और वहां से फ़्लैश प्लेयर हटा दें।
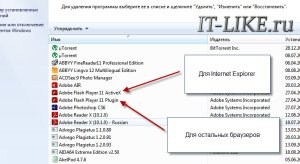
स्क्रीनशॉट दो दिखाता है स्थापित संस्करणखिलाड़ी:
- "एडोब फ़्लैश प्लेयर 11 एक्टिवएक्स" - इंटरनेट एक्सप्लोरर के लिए
- "एडोब फ़्लैश प्लेयर 11 प्लगइन" - अन्य सभी ब्राउज़रों के लिए
तदनुसार, आपको दोनों घटकों को हटाने की आवश्यकता है, लेकिन इससे पहले आपको सभी ब्राउज़र बंद करने होंगे। यदि ऐसा नहीं किया जाता है, तो हमें एक चेतावनी प्राप्त होगी:

और जब तक निर्दिष्ट ब्राउज़र बंद नहीं हो जाते, प्रोग्राम आगे नहीं बढ़ेगा। लेकिन इस तरह के निष्कासन से सिस्टम पूरी तरह से साफ नहीं होता है। यहां हमें अलग तरह से कार्य करने की जरूरत है।'
विंडोज़ से फ़्लैश प्लेयर को पूर्णतः हटाना
Adobe ने अधिक संपूर्ण फ़ाइल सफ़ाई के लिए विशेष रूप से एक उपयोगिता तैयार की है। डाउनलोड पृष्ठ पर जाएं और "अनइंस्टालर" उपयोगिता डाउनलोड करें
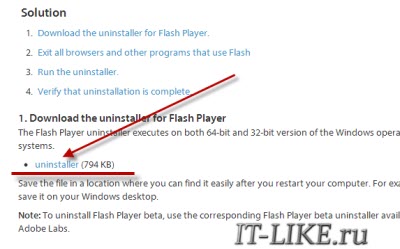
आइए विज़ार्ड लॉन्च करें और उसका अनुसरण करें, जो सब कुछ जल्दी और कुशलता से करेगा, बेशक, सभी ब्राउज़र बंद करना न भूलें! इसके समाप्त होने के बाद, आपको अभी भी कुछ फ़ाइलों को साफ़ करने की आवश्यकता है, क्योंकि Adobe फ़्लैश प्लेयर को केवल एक अनइंस्टालर से हटाया नहीं जा सकता है।
"विन + आर" बटन का उपयोग करके "रन" विंडो खोलें या बस खोलें विंडोज़ एक्सप्लोररऔर निम्न पथ को एड्रेस बार में पेस्ट करें: " C:\Windows\system32\Macromed\Flash" जब फ़ोल्डर खुलेगा, तो आपको वहां से सभी फ़ाइलें हटानी होंगी!

यदि यह आपको इसे हटाने की अनुमति नहीं देता है, तो लेख "" पढ़ें या बस रीबूट करें। फिर हम फ़ोल्डरों के लिए भी ऐसा ही करते हैं:
यदि कोई फ़ोल्डर मौजूद नहीं है, तो अगले पर जाएँ। सभी फ़ाइलों के इन फ़ोल्डरों को साफ़ करने के बाद, आप Adobe फ़्लैश प्लेयर को पूर्ण रूप से हटाने पर विचार कर सकते हैं! आप इस पृष्ठ पर हमेशा स्थिति की जांच कर सकते हैं। यह सरलता से किया जाता है: यदि आप "क्या आप नीचे फिल्म देख सकते हैं?" शब्दों के नीचे गतिशील तत्वों वाला एक बैनर देखते हैं, तो प्लेयर अभी भी काम कर रहा है, और यदि यह सिर्फ एक ग्रे वर्ग है, तो विलोपन सफल रहा!
परिणाम
बस, अब आप कर सकते हैं और पुनर्स्थापना को पूर्ण माना जा सकता है! इस संक्षिप्त लेख में, मैंने दिखाया कि चल रहे कंप्यूटर से एडोब फ्लैश प्लेयर को सही तरीके से कैसे हटाया जाए ऑपरेटिंग सिस्टमखिड़कियाँ। ऐसा करने के लिए, आपको "अनइंस्टालर" उपयोगिता डाउनलोड करनी होगी और इसके काम करने के बाद, शेष फ़ाइलों को मैन्युअल रूप से साफ़ करना होगा। मुझे आशा है कि अब आपको इसमें कोई कठिनाई नहीं होगी!
आइए वीडियो देखें!
एलेक्सी विनोग्रादोव, 2016-04-30 संपादित: 2017-02-24
एलेक्सी विनोग्रादोव
4 साल पहलेउत्तर
एलेक्सी विनोग्रादोव
4 साल पहलेउत्तर
एलेक्सी विनोग्रादोव
4 साल पहलेउत्तर
एलेक्सी विनोग्रादोव
4 साल पहलेउत्तर
नादान
4 साल पहलेउत्तर
एलेक्सी विनोग्रादोव
4 साल पहलेउत्तर
एलेक्सी विनोग्रादोव
4 साल पहलेउत्तर
एलेक्सी विनोग्रादोव
4 साल पहलेउत्तर
एलेक्सी विनोग्रादोव
4 साल पहलेउत्तर
एलेक्सी विनोग्रादोव
3 साल पहलेउत्तर
यूजीन
3 साल पहलेउत्तर
एलेक्सी विनोग्रादोव
3 साल पहलेउत्तर
एलेक्सी विनोग्रादोव
3 साल पहलेउत्तर
एलेक्सी विनोग्रादोव
2 वर्ष पहलेउत्तर
एलेक्सी विनोग्रादोव
2 वर्ष पहलेउत्तर
एलेक्सी विनोग्रादोव
2 वर्ष पहलेउत्तर
एलेक्सी विनोग्रादोव
2 वर्ष पहलेउत्तर
एलेक्सी विनोग्रादोव
2 वर्ष पहलेउत्तर
विजेता
2 वर्ष पहलेउत्तर
एलेक्सी विनोग्रादोव
2 वर्ष पहलेउत्तर
- C:\Windows\SysWOW64\Macromed\Flash
- %appdata%\मैक्रोमीडिया\फ़्लैश प्लेयर
- %appdata%\Adobe\Flash प्लेयर
- C:\Windows\SysWOW64\Macromed\Flash
- %appdata%\मैक्रोमीडिया\फ़्लैश प्लेयर
- %appdata%\Adobe\Flash प्लेयर
डिमिट्री
4 साल पहले
उत्तर
एंड्री
4 साल पहले
उत्तर
सिकंदर
4 साल पहले
उत्तर
कैथरीन
4 साल पहले
उत्तर
कॉलिन
4 साल पहले
उत्तर
नादान
4 साल पहले
उत्तर
कॉलिन
4 साल पहले
उत्तर
नादान
4 साल पहले
उत्तर
नादान
4 साल पहले
उत्तर
नादान
4 साल पहले
उत्तर
मार्गोट
4 साल पहले
उत्तर
यूजीन
3 साल पहले
उत्तर
सिकंदर
3 साल पहले
उत्तर
ओल्गा
3 साल पहले
उत्तर
ओलेआ
2 वर्ष पहले
उत्तर
सेर्गेई
2 वर्ष पहले
उत्तर
आशा
2 वर्ष पहले
उत्तर
निकोले
2 वर्ष पहले
उत्तर
मरीना
2 वर्ष पहले
उत्तर
समय सारणी
2 वर्ष पहले
उत्तर
अल्बर्ट
1 साल पहले
उत्तर
वेलेरिया
1 साल पहले
उत्तर
नूरज़ान
1 साल पहले
स्थापित नया संस्करणएडोब फ़्लैश प्लेयर, क्या यह ख़राब है? ब्राउज़र में ध्वनि खो गई? क्या आपका YouTube वीडियो धीमा होने लगा है? या क्या यह आपसे फ़्लैश प्लेयर को अपडेट करने के लिए भी कहता है, भले ही आपने इसे अभी इंस्टॉल किया हो? ऐसा कभी-कभी होता है. इस स्थिति में, आपको फ़्लैश प्लेयर को पुनः इंस्टॉल करना होगा। यानी इसे हटाएं और फिर नया इंस्टॉल करें। अधिकांश मामलों में इससे समस्या का समाधान हो जाएगा.
यदि फ़्लैश प्लेयर को हटाने से मदद नहीं मिली तो क्या करें? फिर आखिरी विकल्प बचता है. आपको इंस्टॉल करना होगा विशेष उपयोगिताअपने कंप्यूटर से Adobe फ़्लैश प्लेयर को पूरी तरह से हटाने के लिए इसका उपयोग करें। लेकिन सबसे पहले चीज़ें.
फ़्लैश प्लेयर को पुनः कैसे स्थापित करें?
अपने कंप्यूटर से एडोब फ्लैश प्लेयर को हटाना बहुत आसान है। इसके लिए:
कृपया ध्यान दें: ऊपर दिए गए स्क्रीनशॉट में एक साथ 2 फ़्लैश प्लेयर हैं। पहला (ActiveX) IE के लिए है, और NPAPI अन्य ब्राउज़रों (मोज़िला, ओपेरा, यांडेक्स) के लिए है। यदि आपके पास एक ही तस्वीर है, तो आपको दोनों संस्करण हटाने होंगे।
Chrome के लिए एक अलग प्लगइन स्थापित है, और यह यहां प्रदर्शित नहीं है।
यह Adobe फ़्लैश प्लेयर को हटाने की मानक प्रक्रिया है. उसके बाद, नया संस्करण फिर से इंस्टॉल करें और सब कुछ काम करना चाहिए: ब्राउज़र में ध्वनि, वीडियो, गेम।
यदि इससे मदद नहीं मिलती है, तो आपको उपयोगिता का उपयोग करके फ़्लैश प्लेयर को फिर से स्थापित करना होगा।
फ़्लैश प्लेयर को पूरी तरह से कैसे हटाएं?
मानक निष्कासन प्रक्रिया निशान छोड़ देती है विंडोज़ सिस्टम. अपने कंप्यूटर से इस प्लगइन को पूरी तरह से हटाने के लिए, आपको Adobe डेवलपर्स की फ़्लैश प्लेयर अनइंस्टॉल उपयोगिता का उपयोग करना होगा, जो विशेष रूप से ऐसे मामलों के लिए डिज़ाइन की गई है (लिंक)। 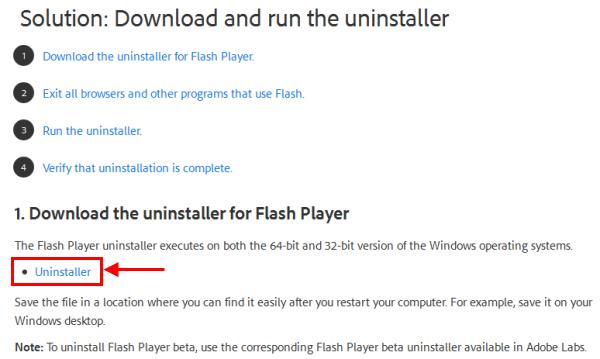
आप इसे चलाएं और प्रोग्राम निर्देशों का पालन करें - यह सब कुछ स्वयं ही कर देगा।
एकमात्र चेतावनी: हटाने से पहले पुराना संस्करणएडोब फ़्लैश प्लेयर, आपको सभी ब्राउज़रों से बाहर निकलना होगा।
जब फ़्लैश प्लेयर को हटाना सफलतापूर्वक पूरा हो जाता है, तब भी कुछ और चरण पूरे होने बाकी होते हैं सरल क्रियाएं. आख़िरकार, Adobe फ़्लैश प्लेयर अनइंस्टॉलर उपयोगिता कुछ अतिरिक्त फ़ोल्डर छोड़ देती है।
उन्हें मैन्युअल रूप से हटाने के लिए:

फ़ोल्डरों के लिए यही प्रक्रिया दोहराएँ:
Win + R के बजाय, आप कोई भी फ़ोल्डर खोल सकते हैं और पते के लिए सभी 4 आइटमों को एक-एक करके शीर्ष पंक्ति में कॉपी कर सकते हैं। शायद यह आपके लिए आसान और अधिक सुविधाजनक होगा.
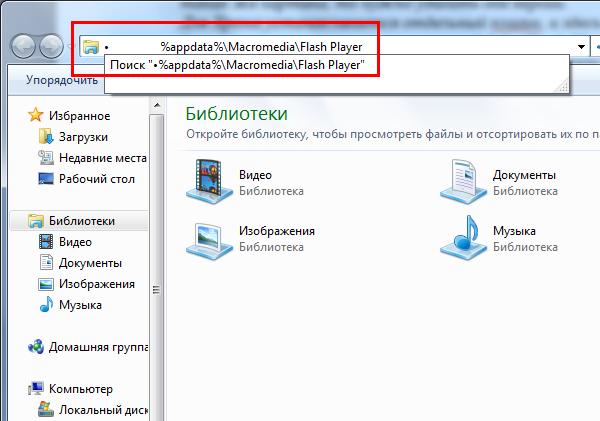
यदि कोई फ़ोल्डर गुम है, तो उसे छोड़ दें। यदि फ़ाइलें हटाना नहीं चाहतीं, तो अपने पीसी या लैपटॉप को पुनरारंभ करें और पुनः प्रयास करें। या उपयोग करें अनलॉकर प्रोग्राम(अगर वहाँ होता)।
यह इसी प्रकार किया जाता है पूर्ण निष्कासनफ़्लैश प्लेयर। आप इस लिंक को खोलकर यह सुनिश्चित कर सकते हैं कि आपने सब कुछ सही ढंग से किया है। "अभी जांचें" पर क्लिक करें और संदेश पढ़ें। 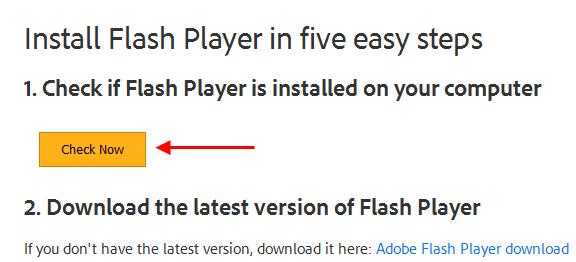
और अंत में, क्रोम में फ़्लैश प्लेयर के बारे में यह ध्यान देने योग्य है।
क्रोम में पुराने फ़्लैश प्लेयर प्लगइन को कैसे हटाएं?
Chrome में पहले से ही अंतर्निहित फ़्लैश प्लेयर है। और आप इस विधि का उपयोग करके इसे हटा नहीं पाएंगे. यह एक प्लगइन के रूप में आता है, इसलिए आप एड्रेस बार में chrome://plugins टाइप करके इसे अक्षम कर सकते हैं।
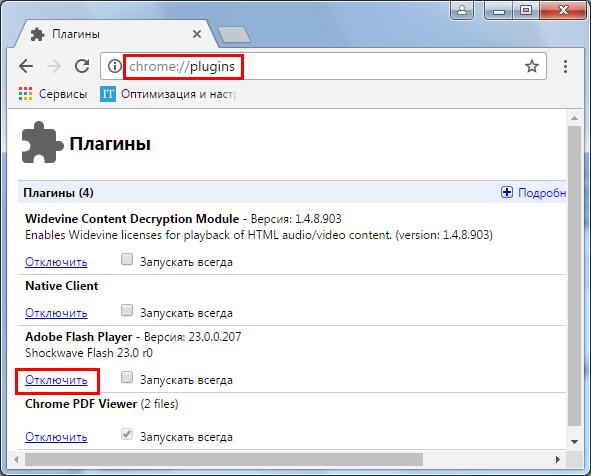
यदि कुछ समस्याएं हैं (कोई ध्वनि या वीडियो धीमा नहीं है), तो इसे मैन्युअल रूप से अपडेट करने का प्रयास करें। ऐसा करने के लिए, पता बार में chrome://components दर्ज करें, फ़्लैश प्लेयर ढूंढें और "अपडेट की जांच करें" बटन पर क्लिक करें।
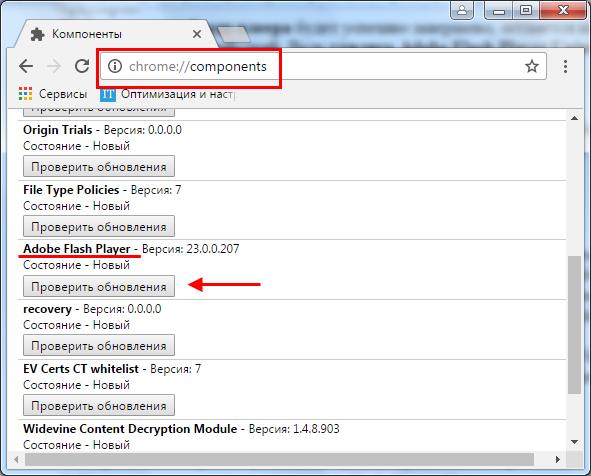
बस इतना ही। अब आप जानते हैं कि लैपटॉप या पीसी पर एडोब फ़्लैश प्लेयर को ठीक से कैसे हटाया जाए। और दो विभिन्न तरीके. फिर जो कुछ बचता है, उसके बाद ब्राउज़र में वीडियो, ऑडियो और गेम को सामान्य मोड में (बिना किसी गड़बड़ी या मंदी के) चलाया जाना चाहिए।
इस पृष्ठ पर हम यह पता लगाएंगे कि इसे कैसे हटाया जाए ताकि आप इसे फिर से स्थापित कर सकें। ऐसी कार्रवाइयां तब आवश्यक होती हैं जब खिलाड़ी गड़बड़ करने लगता है या काम नहीं करता है।
पूर्ण निष्कासन और उसके बाद की स्थापना के साथ एक सफल पुनर्स्थापना आपको कई समस्याओं को ठीक करने की अनुमति देती है। आइए प्राथमिक विधि से शुरू करें।
कंट्रोल पैनल का उपयोग करके फ़्लैश प्लेयर को पुनः इंस्टॉल करना
सबसे पहले, हम देखेंगे कि फ़्लैश प्लेयर को फिर से कैसे स्थापित किया जाए और चरण दर चरण पूरी प्रक्रिया का विश्लेषण किया जाए।
फ़्लैश प्लेयर के प्रत्येक संस्करण को अनइंस्टॉल करें, पहले सभी चल रहे ब्राउज़र को बंद करें। यदि आप ऐसा करना भूल जाते हैं, तो प्रोग्राम आपको इसके बारे में चेतावनी देगा। जब यह प्रक्रिया पूरी हो जाए, तो अपने कंप्यूटर को पुनरारंभ करें और नीचे दिए गए लिंक से फ़्लैश प्लेयर को पुनः इंस्टॉल करें।
यह विधि सभी प्रोग्राम घटकों को पूरी तरह से नहीं हटाती है। और यदि यह मदद नहीं करता है, तो किसी अन्य विधि पर आगे बढ़ें।
फ़्लैश प्लेयर को अपने कंप्यूटर से पूरी तरह हटा दें
आपको अपने कंप्यूटर से फ़्लैश प्लेयर को पूरी तरह से हटाने की अनुमति देने के लिए, Adobe ने एक अनइंस्टॉलेशन प्रोग्राम विकसित किया है। आपको निम्नलिखित लिंक से अनइंस्टालर नामक प्रोग्राम डाउनलोड करना होगा:
https://helpx.adobe.com/flash-player/kb/uninstall-flash-player-windows.html
सभी ब्राउज़र बंद करें. अब डाउनलोड करें और ध्यान से पढ़ें कि रिमूवल विज़ार्ड क्या कहता है। एक बार यह समाप्त हो जाने पर, आपको कुछ फ़ाइलें हटानी होंगी।
फ़ाइल एक्सप्लोरर (मेरा कंप्यूटर) खोलें और फ़ोल्डर खोलें
C:\Windows\system32\Macromed\Flash
इस फ़ोल्डर की सभी फ़ाइलें हटाएँ. 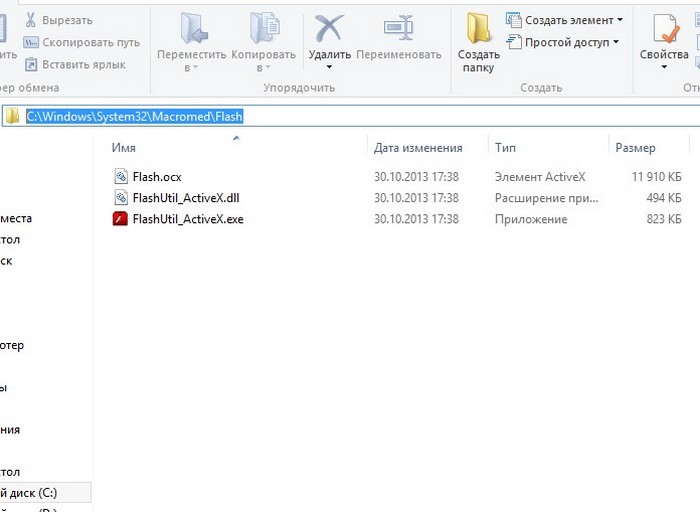
फ़ोल्डरों से फ़ाइलें भी हटाएं, लेकिन यदि ऐसा कोई फ़ोल्डर नहीं है, तो दूसरों को देखें।
पते को कॉपी करके एड्रेस बार में पेस्ट किया जा सकता है।
एक बार फ़ाइलें हटा दिए जाने के बाद, Adobe फ़्लैश प्लेयर हटाने की प्रक्रिया पूरी हो जाती है। अब आप नवीनतम डाउनलोड कर सकते हैं फ़्लैश संस्करणखिलाड़ी.




