शीतलन प्रणाली के कामकाज में खराबी के मामले में, सबसे पहले कूलर के संचालन की जांच करना है। ज्यादातर मामलों में ऐसी समस्याएं इसी खास हिस्से से जुड़ी होती हैं। लैपटॉप कूलर के स्वास्थ्य की जांच करने के लिए आपको विशेष ज्ञान या विशेष उपकरण की आवश्यकता नहीं है। इसे घर पर निम्नलिखित तरीकों से किया जा सकता है:
- मदद से स्पीडफैन कार्यक्रम;
- किसी अन्य डिवाइस से कनेक्ट करके;
यदि शीतलन प्रणाली में कोई समस्या पाई जाती है, तो ओवरहीटिंग और बाद में घटकों की विफलता को रोकने के लिए उन्हें जल्द से जल्द ठीक करने की सिफारिश की जाती है। नीचे दी गई विधियाँ विभिन्न कंपनियों के लैपटॉप के लिए उपयुक्त हैं: सैमसंग, एसर, आसुस, एचपी, लेनोवो, इसलिए आपको अनुकूलता के बारे में चिंता करने की ज़रूरत नहीं है।
कार्यक्रम के माध्यम से जाँच कर रहा हूँ
स्पीडफैन- विशेष कार्यक्रमसभी स्थापित पंखों का परीक्षण करने के लिए, आपको डिवाइस को अलग किए बिना उसकी स्थिति और प्रदर्शन की डिग्री को तुरंत निर्धारित करने की अनुमति देगा। इस उपयोगिता का उपयोग करके, उपयोगकर्ता को पूर्ण नियंत्रण प्राप्त होता है, और एक विशेष तापमान पर घूर्णन गति को समायोजित कर सकता है।
इसके लिए यह जरूरी है:
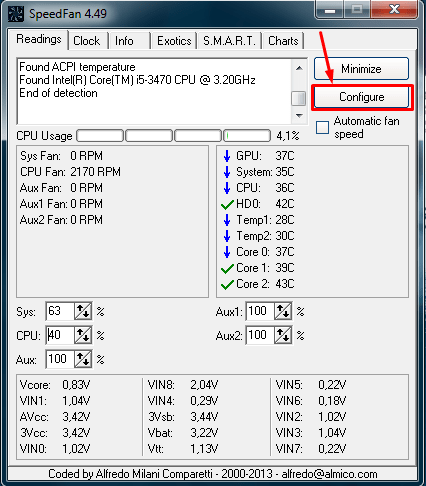
बेशक, आप भाषा नहीं बदल सकते, क्योंकि स्पीडफैन इंटरफ़ेस पहले से ही काफी समझ में आता है, और आप देख सकते हैं कि किन घटकों का तापमान सामान्य है और कौन से घटक बहुत गर्म हैं। हालाँकि, अधिकतम सुविधा के लिए, आपको उपरोक्त सभी चरण करने चाहिए।
हार्डवेयर जांच
दूसरा विकल्प, संचालन के लिए लैपटॉप कूलर की जांच कैसे करें, लैपटॉप को अलग करके हार्डवेयर की जांच करना है। इससे पहले कि आप अलग करें और पता करें कि पंखा काम कर रहा है या नहीं, अपने डिवाइस को अलग करने के निर्देशों की सावधानीपूर्वक समीक्षा करें ताकि कुछ भी खराब न हो। अगर लैपटॉप अभी भी वारंटी में है तो उसे खुद से अलग न करें। बेहतर होगा कि इसे ले लें सर्विस सेंटरताकि वारंटी रद्द न हो। अनुभवी कारीगर उस समस्या का पता लगाएंगे और हल करेंगे, और आपको यह सोचने की ज़रूरत नहीं होगी कि कूलर घूम रहा है या नहीं, इसकी जांच कैसे करें।
यदि आप स्वयं लैपटॉप को अलग करने का निर्णय लेते हैं, तो ध्यान रखें कि पंखे को बाहर निकालना बिल्कुल भी आवश्यक नहीं है। यह उन तारों तक पहुंच प्राप्त करने के लिए पर्याप्त है जिनके साथ इसे किसी अन्य डिवाइस से जोड़ा जा सकता है। शायद इससे आपका कीमती समय बचेगा. यह जांचने के लिए कि कूलर काम कर रहा है या नहीं, आपको बस एक यूएसबी केबल की आवश्यकता है जिसमें एक तरफ प्लग और दूसरी तरफ दो तार (+) और (-) हों। अगला, तारों को कनेक्ट करें यूएसबी तारपंखे के तारों (काले से काले, लाल से लाल) के साथ, जिसके बाद यूएसबी केबल को दूसरे कंप्यूटर से जोड़ा जाता है।

हमें क्या मिलता है? यदि कूलर नहीं घूमता है, तो पूरी समस्या उसके प्रदर्शन में है, ऐसी स्थिति में इसकी आवश्यकता होती है
42923 पढ़ें
यह लेख उन लोगों के लिए उपयोगी होगा जिनका लैपटॉप विभिन्न एप्लिकेशन बंद हो जाता है, फ़्रीज़ हो जाता है या धीमा हो जाता है। इसका कारण लैपटॉप का ठंडा होना हो सकता है। इस लेख से आपको पता चल जाएगा कि क्या आपका लैपटॉप ज़्यादा गरम हो रहा है और अगर वह ज़्यादा गरम हो जाता है, तो आप उससे निपटने के लिए तैयार रहेंगे।
लैपटॉप के ज़्यादा गर्म होने के कारण
बता दें कि लैपटॉप में ओवरहीटिंग की समस्या काफी आम है।
सबसे पहले आपको यह समझने की जरूरत है कि लैपटॉप ज़्यादा गरम क्यों हो रहा है।
इसके कारण निम्नलिखित हो सकते हैं:
1. शीतलन प्रणाली ख़राब तरीके से डिज़ाइन की गई है. हर कोई जानता है कि लैपटॉप अलग-अलग होते हैं और अलग-अलग तरीके से बनाए जाते हैं। और निश्चित रूप से उनके पास अलग-अलग शीतलन प्रणालियाँ हैं। कुछ लैपटॉप में अच्छी तरह से डिज़ाइन किया गया कूलिंग सिस्टम होता है और मार्जिन होता है, जबकि अन्य में नहीं होता है। नतीजतन, कुछ लैपटॉप स्थिर रूप से काम करते हैं और ज़्यादा गरम नहीं होते हैं, जबकि अन्य ज़्यादा गरम होने के कारण काम में असुविधा पैदा करते हैं।
2. धूल जमनाऔर शीतलन प्रणाली में अन्य मलबा। ऐसा अक्सर होता है. पंखे की तरफ से धूल रेडिएटर के सामने जम जाती है और 5-10 मिमी की मोटाई तक पहुंच सकती है। बेशक, धूल के कारण, गर्मी बरकरार रहती है, और शीतलन प्रणाली इसका सामना नहीं कर पाती है, परिणामस्वरूप, लैपटॉप ज़्यादा गरम हो जाता है।
3. संपर्क उल्लंघनचिप सतह और हीट सिंक प्लेट के बीच। इसी तरह के मामले भी सामने आते हैं. जितना अधिक कंप्यूटर काम करता है, उतना अधिक थर्मल पेस्ट, जो चिप और प्लेट के बीच स्थित होता है, कठोर हो जाता है। बेशक, सख्त होने से इसके गुणों में गिरावट आती है, और किसी प्रभाव या किसी प्रकार के झटकों की स्थिति में, यह बस गिर सकता है, और इससे वायु अंतराल का निर्माण होगा, जो गर्मी हस्तांतरण को बहुत जटिल करेगा, जिससे चिप अधिक गर्म हो जाएगी।
4. लैपटॉप का दुरुपयोग. कई लैपटॉप के लिए, गर्मी अपव्यय लैपटॉप के निचले भाग में स्थित छिद्रों के माध्यम से किया जाता है। इस प्रकार, यदि लैपटॉप को नरम सतह पर रखा जाता है, तो छेद बंद हो जाएंगे और इसके कारण लैपटॉप गर्म होना शुरू हो जाएगा। यही बात तब होती है जब लैपटॉप ढक्कन बंद करके चल रहा हो। कवर के कारण छेद ओवरलैप हो जाते हैं और लैपटॉप ज़्यादा गरम हो जाता है।
आपको कैसे पता चलेगा कि आपका लैपटॉप ज़्यादा गरम हो रहा है?
अब हम जानेंगे कि ओवरहीटिंग के लक्षण क्या हैं।
ज़्यादा गरम होने से होने वाली समस्याओं की सूची:
- आपके हस्तक्षेप के बिना लैपटॉप बंद हो जाता है।
- धीमा हो जाता है या जम जाता है।
- खेल के दौरान, फ़्रीज़ या माइक्रो-स्टटर होते हैं।
यह स्वचालित ओवरहीटिंग सुरक्षा के कारण है। स्वचालित सुरक्षा इस तथ्य के कारण कार्य करती है कि चालू है आधुनिक प्रोसेसरचिपसेट और वीडियो कार्ड में एक थर्मल सेंसर होता है, जो ओवरहीटिंग का पता लगाने के बाद इसकी आवृत्ति और वोल्टेज को कम कर देता है, जिसके कारण यह ओवरहीटिंग से निपटने की कोशिश करता है। इसके अलावा, लैपटॉप बस ईर्ष्यालु हो सकता है या बंद हो सकता है। यदि वीडियो कार्ड ज़्यादा गरम हो जाता है, तो स्क्रीन पर वर्ग, बिंदु, रेखाएँ और अन्य दोष दिखाई दे सकते हैं। यदि प्रोसेसर ज़्यादा गरम हो गया है, तो लैपटॉप या तो फ़्रीज़ हो जाएगा या एक विशिष्ट ध्वनि दोष के साथ बंद हो जाएगा। यह पूरी तरह से सुनिश्चित करने के लिए कि लैपटॉप ज़्यादा गरम हो गया है, बस तापमान मापें। अब मैं आपको बताऊंगा कि यह कैसे करना है।
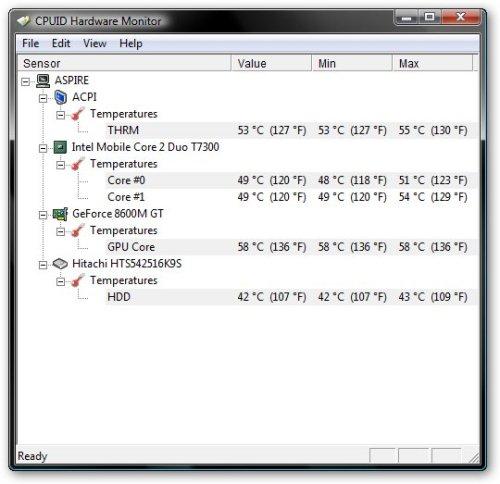
लैपटॉप का तापमान मापने के लिए, बस HWMonitor प्रोग्राम डाउनलोड और इंस्टॉल करें।
HWMonitor प्रोग्राम के अतिरिक्त, आप Open का उपयोग कर सकते हैं हार्डवेयर मॉनिटर. इस कार्यक्रम का मुख्य लाभ यह है कि यह तापमान को प्लॉट करता है, प्रत्येक घटक की आवृत्ति और भार प्रदर्शित करता है, और आवृत्तियों के बारे में जानकारी भी दिखाता है।
और इसलिए, उपयोगिता डाउनलोड होने के बाद, इसे अनपैक किया जाना चाहिए और चलाया जाना चाहिए। इसे चलाने के बाद, यह आपको लैपटॉप चालू होने के बाद से न्यूनतम, अधिकतम और वर्तमान तापमान मान दिखाएगा। हम अधिकतम तापमान मान वाली रेखा में भी रुचि रखते हैं।
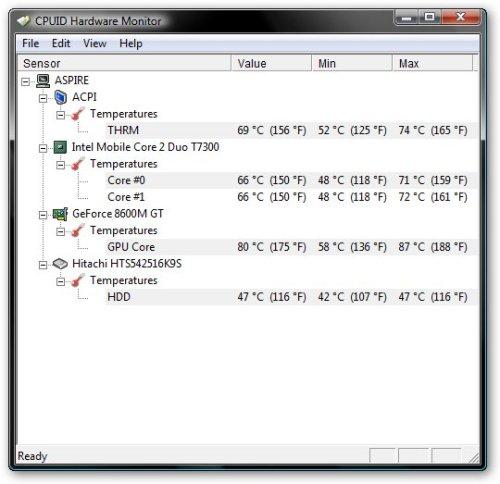
उसके बाद, आपको गेम या कुछ शुरू करने की आवश्यकता है शक्तिशाली अनुप्रयोग, जो लैपटॉप पर भारी लोड डालेगा। इसके बाद, हम 15 मिनट तक खेलते हैं, जिसके बाद हम HWMonitor प्रोग्राम में मूल्य देखते हैं।
यह जानना महत्वपूर्ण है कि HWMonitor प्रोग्राम को न्यूनतम किया जाना चाहिए। अगर आप इसे 15 मिनट खेलने के बाद या गेम के दौरान चलाते हैं तो डेटा सटीक नहीं होगा। यह इस तथ्य के कारण है कि लोड के बिना, वीडियो कार्ड और प्रोसेसर जल्दी से तापमान गिरा देते हैं।
अब उन मानों के बारे में बात करते हैं जो हम प्रोग्राम विंडो में देखेंगे:
- THRM एक चिपसेट है. अधिकतम मान की संख्या दर्शाती है कि खेल के दौरान यह किस तापमान तक गर्म हो सकता है।
- Core#0 और Core#1 - प्रक्रिया के मूल को इंगित करता है। संख्याएँ दर्शाती हैं कि खेल के दौरान यह किस तापमान तक पहुँच गया।
- जीपीयू कोर - वीडियो कार्ड चिपसेट। संख्या तापमान से मेल खाती है.
- एचडीडी - हार्ड ड्राइव।
तापमान की रेंज:
- एक प्रोसेसर के लिए, लोड के तहत सामान्य तापमान 75-80 डिग्री है। यदि तापमान मान 90 डिग्री से अधिक है, तो प्रोसेसर अत्यधिक गर्म हो गया है।
- एक वीडियो कार्ड के लिए, सामान्य तापमान 70-90 डिग्री है, बाकी सब कुछ ज़्यादा गरम हो रहा है।
- सामान्य हार्ड डिस्क का तापमान 50-55 डिग्री या उससे कम होता है। यदि यह मान अधिक है, तो बेझिझक महत्वपूर्ण डेटा कॉपी करें, अन्यथा आप उन्हें आसानी से खो सकते हैं।
- चिपसेट का सामान्य तापमान 90 डिग्री होता है.
मैं कहना चाहूंगा कि तापमान किसी विशेष उपकरण के मॉडल पर भी निर्भर हो सकता है। जैसे, एनवीडिया ग्राफिक्स कार्ड GeForce 8600M GT का सामान्य तापमान 90-95 डिग्री होता है एनवीडिया जीफोर्स 9500M GS इष्टतम तापमान 80-85 डिग्री है।
यदि, ओवरहीटिंग के लिए लैपटॉप का परीक्षण करने के बाद, आप पाते हैं कि तापमान सामान्य है या इष्टतम से भी नीचे है, और कंप्यूटर फिर भी धीमा हो जाता है, जम जाता है या पूरी तरह से बंद हो जाता है, तो समस्या की तलाश की जानी चाहिए ऑपरेटिंग सिस्टमऔर ड्राइवर. इन समस्याओं को ठीक करने के लिए आपको सबसे पहले लैपटॉप के BIOS को अपडेट करना चाहिए। BIOS, आप अपने लैपटॉप निर्माता की वेबसाइट से प्राप्त कर सकते हैं। यदि BIOS को अपडेट करने से समस्या ठीक नहीं होती है, तो आपको पुराने को तोड़कर इंस्टॉल करना होगा नई प्रणाली, सभी ड्राइवरों को अपडेट करें, सबसे इंस्टॉल करें ताज़ा संस्करणकार्यक्रम. यदि इससे स्थिति ठीक नहीं होती है, तो केवल एक ही चीज बची है, सेवा केंद्र से संपर्क करें, जहां वे आपको ढूंढ लेंगे और संभवतः समस्या का समाधान कर देंगे। घर पर ऐसी खराबी की मरम्मत करना काफी मुश्किल हो सकता है, और एक जोड़े में यह असंभव है।
लैपटॉप को ठंडा कैसे करें?
लेकिन अगर लैपटॉप फिर भी गर्म हो जाए तो उसे ठंडा करने के लिए निम्नलिखित उपाय करने चाहिए।
लैपटॉप का तापमान कम करने के लिए उपयोग की जाने वाली चार मुख्य विधियाँ हैं:
1. पिछले सिरे के नीचे एक वस्तु रखें ताकि एक पहाड़ी बन जाए।
2. समर्पित कूलिंग पैड का उपयोग शुरू करें।
3. शीतलन प्रणाली में जमी सभी धूल को हटा दें।
4. थर्मल पेस्ट बदलें.
उपरोक्त प्रत्येक विधि पर बारीकी से नज़र डालें।

अक्सर, कंप्यूटर घटकों को ठंडा करने वाली हवा लैपटॉप के निचले हिस्से में स्थित स्लॉट और छेद के माध्यम से लैपटॉप में प्रवेश करती है। कुछ हवा कीबोर्ड के माध्यम से भी खींची जाती है। लैपटॉप के सिरे को ऊपर उठाने के बाद, हम अंदर खींची गई हवा की मात्रा बढ़ा देंगे, जिससे लैपटॉप के अंदर इसके परिसंचरण में सुधार होगा। उसके बाद, लैपटॉप का तापमान 5-10 डिग्री तक गिर सकता है, जो निश्चित रूप से इसके काम को स्थिर करता है। यह समझा जाना चाहिए कि आप किताब से लेकर गोंद के पैकेज तक, अंत के नीचे कुछ भी रख सकते हैं। यह सबसे आसान और किफायती तरीका है.

यह विधि, पिछली विधि की तरह, काफी सरल और सबसे महत्वपूर्ण रूप से प्रभावी है। पूरी बात यह है कि लैपटॉप को पंखे के साथ एक विशेष स्टैंड पर रखा गया है। स्टैंड पर बने छेदों के माध्यम से ठंडी हवा लैपटॉप में प्रवेश करती है, जो उसके सभी आंतरिक घटकों को ठंडा कर देती है। इसी तरह की विधि का उपयोग करके, आप लोहे का तापमान 5-15 डिग्री तक कम कर सकते हैं।
सबसे आम ऐसे कोस्टर की कीमत $20-30 है, बेहतर वाले की कीमत $50-60 है। ऐसे स्टैंड का पंखा USB कनेक्टर के माध्यम से लैपटॉप द्वारा संचालित होता है।
3. लैपटॉप के आंतरिक उपकरणों को धूल से साफ करना
आप खरीद की तारीख से 2-3 महीने के बाद लैपटॉप को धूल से साफ करना शुरू कर सकते हैं। सारी धूल हटा दिए जाने के बाद, लैपटॉप उसी स्तर पर गर्म हो जाएगा, जब वह नया था।
यह सेवा आमतौर पर वारंटी के अंतर्गत नहीं आती है। आप लैपटॉप को स्वयं या सर्विस सेंटर से संपर्क करके धूल से साफ कर सकते हैं। बेशक, सेवा केंद्र से संपर्क करना बेहतर है, वे आपके लिए एक छोटे से शुल्क के लिए कुशलतापूर्वक और जल्दी से सब कुछ करेंगे।
अगर आपकी इसे स्वयं साफ करने और सर्विस सेंटर पर पैसे खर्च न करने की बहुत इच्छा है, तो मैं आपको बताऊंगा कि यह कैसे करना है। सबसे पहले, हम लैपटॉप को आंशिक रूप से अलग कर देंगे। यदि आप वैक्यूम क्लीनर से सारी धूल हटाने का निर्णय लेते हैं, तो मैं आपको निराश करना चाहता हूं, इससे कोई उल्लेखनीय प्रभाव नहीं पड़ेगा।

और इसलिए, सफाई शुरू करने से पहले, आपको कंप्यूटर बंद करना होगा, और यदि यह मुख्य से जुड़ा है, तो इसे वहां से बंद कर दें। फिर आपको लैपटॉप को पलटना होगा और बैटरी निकालनी होगी। यह आइटम पूरा होना चाहिए. लैपटॉप की बैटरी खत्म होने के बाद, आपको यह पता लगाना होगा कि पंखा कौन सा हिस्सा है। अक्सर पंखा एक बड़े निचले कवर से बंद होता है।


जैसे ही बोल्ट खुलते हैं, हम धीरे-धीरे कवर को हटाना शुरू करते हैं।
![]()
वैसे, बोल्ट के अलावा, ढक्कन को विशेष कुंडी द्वारा भी पकड़ा जा सकता है, जिसे बहुत सावधानी से संभालना चाहिए ताकि टूट न जाए।

और इसलिए कवर हटा दिया जाता है और हमारी आंखों के सामने पंखे के साथ धूल भरा रेडिएटर होता है।

सफाई के लिए, हमें पंखे को हटाना होगा और उसके बाद, हम रेडिएटर और पंखे की सफाई के लिए आगे बढ़ सकते हैं।

सफाई ब्रश, सूखे कपड़े या रुमाल से करनी चाहिए। सारी धूल और मलबा हटा दिए जाने के बाद, आपको फिर से इकट्ठा करना चाहिए। उसके बाद, आप लैपटॉप शुरू कर सकते हैं और सामान्य काम का आनंद ले सकते हैं।
4. लैपटॉप में थर्मल पेस्ट बदलना
अन्य विधियों की तुलना में यह विधि सबसे जटिल और समय लेने वाली है। थर्मल पेस्ट को बदलने के लिए आपको ज्ञान और अनुभव की आवश्यकता होगी। यह याद रखना चाहिए कि थर्मल पेस्ट को बदलने पर वारंटी ख़त्म हो जाती है। यदि आप अभी भी इसे बदलने का निर्णय लेते हैं, तो सेवा की सेवाओं से संपर्क करना सबसे अच्छा है।
तथ्य यह है कि निर्माता थर्मल पेस्ट की एक मोटी परत का उपयोग करते हैं, जो बहुत जल्दी कठोर हो जाती है और फिर ढह जाती है, जिससे एक एयर बैग बन जाता है। और यदि फ़ैक्टरी थर्मल पेस्ट को सामान्य में बदल दिया जाए, तो लैपटॉप की हीटिंग को 5-15 प्रतिशत तक कम किया जा सकता है।
निष्कर्ष
यहां वे सभी कारण बताए गए हैं जिनकी वजह से आपका लैपटॉप ज़्यादा गरम हो सकता है, साथ ही इस समस्या से निपटने के सभी तरीके भी बताए गए हैं। मुझे उम्मीद है कि इस लेख को पढ़ने के बाद आप बिना अधिक प्रयास के ओवरहीटिंग के कारण का निदान कर पाएंगे और लैपटॉप की कूलिंग को आसानी से ठीक कर पाएंगे। मुझे विश्वास है कि इस लेख को पढ़ने के बाद, आप लैपटॉप के ज़्यादा गरम होने से होने वाली समस्याओं का अनुभव करना हमेशा के लिए बंद कर देंगे।
आप स्पीडफैन प्रोग्राम का उपयोग करके या किसी अन्य कंप्यूटर से कनेक्ट करके लैपटॉप कूलर के प्रदर्शन की जांच कर सकते हैं। घटकों के अधिक गरम होने से बचने के लिए पंखे की समस्याओं का पता लगने पर उन्हें यथाशीघ्र ठीक किया जाना चाहिए।
कार्यक्रम की जाँच
आप विशेष सॉफ़्टवेयर का उपयोग किए बिना यह सुनिश्चित कर सकते हैं कि पंखा काम कर रहा है। केस पर शीतलन प्रणाली के उद्घाटन के लिए अपना हाथ लाने के लिए पर्याप्त है, इससे पहले कि सिस्टम लोड हो जाए। उदाहरण के लिए, संसाधन-गहन गेम चलाने का प्रयास करें - कूलर का शोर आपको बताएगा कि लैपटॉप घटकों को ठंडा करने का प्रयास कर रहा है।
यदि पंखा लोड झेलने में विफल रहता है और घटक ज़्यादा गरम हो जाता है, तो लैपटॉप फ़्रीज़ हो सकता है या अपने आप बंद हो सकता है। ओवरहीटिंग रोकथाम प्रणाली इसी तरह काम करती है, लेकिन अगर इसे काम में लाना है, तो इसका मतलब है कि कूलर वास्तव में खराब है, और इसे तत्काल साफ करने या बदलने की आवश्यकता है। लेकिन इस तरह आप केवल पंखे के संचालन के तथ्य को ही निर्धारित कर सकते हैं। यह अच्छी तरह से काम करता है या नहीं इसका पता स्पीडफैन कार्यक्रम के माध्यम से लगाया जा सकता है।
भाषा बदलना आवश्यक नहीं है: स्पीडफैन आइकन की मदद से स्पष्ट रूप से प्रदर्शित करेगा कि कौन से घटक सामान्य सीमा के भीतर गर्म हैं और कौन से बहुत गर्म हैं। उदाहरण के लिए, उपरोक्त उदाहरण में, कूलर प्रोसेसर के ठंडा होने का सामना नहीं कर सकता है, इसलिए सीपीयू के बगल में एक फायर आइकन है। 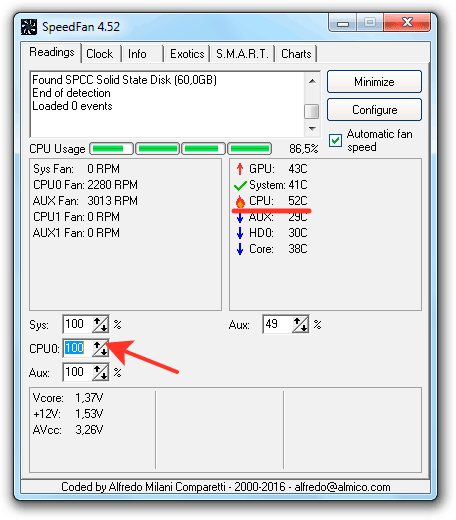
लैपटॉप की पंखे की गति बढ़ाकर स्पीडफैन के साथ इसे ठीक करने का प्रयास करें। उपयोगिता की मुख्य विंडो के नीचे उस कूलर को ढूंढें जिसके लिए ज़िम्मेदार है सीपीयू ठंडा होना. यदि यह 100% पर नहीं चल रहा है, तो यह देखने के लिए इसकी शक्ति बढ़ाएँ कि सीपीयू तापमान गिरता है या नहीं। यदि अधिकतम गति पर भी पंखा लैपटॉप घटक को सामान्य शीतलन प्रदान नहीं कर सकता है, तो यह निर्धारित करना आवश्यक है कि लैपटॉप के गर्म होने का कारण क्या है।
हार्डवेयर जांच
यदि यह समझना मुश्किल है कि पंखा काम कर रहा है या नहीं, तो आपको लैपटॉप को अलग करना होगा और उसके संचालन की जांच करनी होगी। कूलर हटाने से पहले, अपने लैपटॉप मॉडल को अलग करने के निर्देश पढ़ें। अगर लैपटॉप अभी भी वारंटी में है तो आपको उसे अलग नहीं करना चाहिए। ओवरहीटिंग की समस्या होने पर सर्विस सेंटर पर जाएँ ताकि यांत्रिक हस्तक्षेप के कारण वारंटी रद्द न हो जाए।
यदि आप अभी भी लैपटॉप को स्वयं अलग करने जा रहे हैं, तो याद रखें कि कूलर को केस से बाहर निकालना आवश्यक नहीं है, यह तारों को मुक्त करने के लिए पर्याप्त है ताकि आप किसी अन्य डिवाइस पर पंखे का परीक्षण कर सकें। जाँच करने के लिए, आपको एक USB केबल की आवश्यकता होगी, जिसमें एक तरफ एक प्लग और दूसरी तरफ दो तार हों, लाल (+) और काला (-)। यूएसबी केबल के तारों को कूलर के तारों से जोड़ना आवश्यक है - काले से काला, लाल से लाल। फिर USB को दूसरे कंप्यूटर में डाला जाता है। 
यदि लैपटॉप का पंखा घूम रहा है, तो तापमान वृद्धि का कारण कहीं और खोजना होगा। प्रोसेसर पर थर्मल पेस्ट को बदलने का प्रयास करें, कूलिंग सिस्टम को फिर से अच्छी तरह साफ करें।
कूलर की सफ़ाई या प्रतिस्थापन
यदि आपके पास लैपटॉप कूलर पहुंच जाता है, तो आप इसे धूल से साफ करने का प्रयास कर सकते हैं या इसे स्वयं बदल सकते हैं। पंखे वाले रेडिएटर्स को सबसे गर्म स्थानों पर देखा जाना चाहिए - वीडियो कार्ड, प्रोसेसर के पास, हार्ड ड्राइव. कूलर को स्क्रू से ही फिक्स कर दिया जाएगा। 
आप पंखे को नियमित कपड़े या विशेष ब्रश से साफ कर सकते हैं। फिर रेडिएटर्स को हटाना और उनमें जमी धूल को भी हटाना जरूरी है। सिद्धांत रूप में, इससे कूलर की सफाई पूरी हो जाती है, जो कुछ बचा है वह बिना कुछ भ्रमित किए शीतलन प्रणाली को स्थापित करना है। यदि आपके पास ऐसे ऑपरेशन करने का अनुभव नहीं है, तो तुरंत पेशेवरों पर भरोसा करना और सेवा केंद्र से संपर्क करना बेहतर है। 
यह सफ़ाई नियमित रूप से करने की अनुशंसा की जाती है, भले ही आपको उपकरण के अधिक गर्म होने की समस्या नज़र न आए। यदि घर में जानवर हैं या हाल ही में "धूल भरे" काम से पुनर्निर्मित किया गया है - उदाहरण के लिए, प्लास्टर वाली दीवारों को रगड़ना, तो शीतलन प्रणाली की स्थिति पर भी पूरा ध्यान दिया जाना चाहिए। यदि कूलर को साफ करने के बाद भी लैपटॉप के घटक ठीक से ठंडा नहीं हो रहे हैं, तो पंखे को अधिक शक्तिशाली पंखे से बदल दें या कूलिंग पैड खरीदने पर विचार करें।
आपका मैक सेंसर से लैस है जो आपके कंप्यूटर के अंदर तापमान में बदलाव का पता लगाता है और ठंडी हवा को महत्वपूर्ण घटकों तक निर्देशित करने के लिए पंखे चालू करता है।
शोर मचाने वाले प्रशंसकों के बारे में
जब कंप्यूटर का प्रोसेसर संसाधन-गहन कार्यों को संसाधित कर रहा है जैसे कि एचडी वीडियो को संपीड़ित करना, ग्राफिक्स-गहन गेम खेलना, या डेटा माइग्रेट होने के बाद हार्ड ड्राइव को अनुक्रमित करना, तो पंखे अतिरिक्त वायु संचलन प्रदान करने के लिए तेजी से घूमते हैं। जब ऐसा होता है, तो पंखा शोर मचा सकता है, विशेषकर मौन में। यह वायुप्रवाह शोर आमतौर पर शीतलन प्रक्रिया के साथ होता है।
परिवेश के तापमान का पंखे की प्रतिक्रिया की गति पर भी प्रभाव पड़ता है। यदि परिवेश का तापमान बहुत अधिक है, तो पंखे पहले चालू हो जाते हैं और तेजी से घूमते हैं।
सुनिश्चित करें कि आपके Mac पर एयर वेंट अवरुद्ध नहीं हैं
मैक कंप्यूटर में वेंट होते हैं जो ठंडी हवा को अंदर और गर्म हवा को बाहर जाने देते हैं। उपलब्ध कराने के लिए इष्टतम प्रदर्शनकंप्यूटर, सुनिश्चित करें कि वेंटिलेशन छेद अवरुद्ध नहीं हैं।
मैक लैपटॉप में किनारे और पीछे की तरफ वेंट होते हैं। iMacs में निचले किनारे और पीछे की तरफ वेंट होते हैं। मॉडलों पर मैक मिनीठंडी हवा नीचे से प्रवेश करती है, और गर्म हवा पीछे से समाप्त हो जाती है। मैक प्रो (2013 के अंत में) मॉडल पर, ठंडी हवा नीचे से प्रवेश करती है और गर्म हवा ऊपर से बाहर निकलती है।
जिस सतह पर आपका मैक रखा गया है वह उसके वेंटिलेशन छेद को अवरुद्ध कर सकता है, जो प्रशंसकों के व्यवहार को प्रभावित कर सकता है। यदि कंप्यूटर को नरम सतह, जैसे सोफा, तकिया, बिस्तर या गोद में रखा गया है, तो पंखे अधिक सक्रिय हो सकते हैं। इष्टतम ताप स्थानांतरण के लिए अपने मैक को किसी सख्त, सपाट सतह जैसे टेबल पर रखें।
अनुदेश
मरम्मत के लिए लाए गए लैपटॉप में इस मुख्य तत्व की खराबी के कारण पंखा घूमना बंद हो गया। लेकिन अगर आप इसका पता लगा लें, तो इस ट्रांजिस्टर को ढूंढने और उसे सोल्डर करने की कोई जरूरत नहीं है। बस पंखे के पावर कनेक्टर के सकारात्मक संपर्क को डिस्कनेक्ट करें और आवश्यक वोल्टेज को सीधे उस पर लागू करें।
आपने कौन से कनेक्टर्स की जांच की, क्या आपने इसे अलग कर दिया?
कूलर शीतलन प्रणाली का हिस्सा है। आपका लैपटॉप कैसे काम करता है यह उसके काम पर निर्भर करता है। अगर लैपटॉप कूलर नहीं घूम रहा हैयह अजीब बात नहीं है कि उपकरण गर्म होना शुरू हो जाएगा और घटक विफल हो जाएंगे। परिणामस्वरूप, लैपटॉप पूरी तरह से काम करना बंद कर देगा। किसी भी मामले में, तुरंत विशेषज्ञों की सलाह लेना बेहतर है। हम निश्चित रूप से आपके लैपटॉप मॉडल के लिए उपयुक्त कूलिंग सिस्टम चुनने में आपकी मदद करेंगे।
एक नियम के रूप में, ज़्यादा गरम होने की स्थिति में शीतलन प्रणाली का प्रतिस्थापन किया जाता है। यदि समय रहते आवश्यक उपाय किए जाएं तो गंभीर क्षति से बचा जा सकता है। 99% मामलों में यह समस्या पर्याप्त रूप से हल हो गई है सरल तरीके से. यदि आपका लैपटॉप ऑपरेशन के दौरान गर्म होने लगता है या कूलिंग सिस्टम शोर करता है, तो इसका मतलब है कि कूलिंग सिस्टम की सफाई जल्द से जल्द करने की जरूरत है। थर्मल पेस्ट का उच्च गुणवत्ता वाला प्रतिस्थापन करना भी आवश्यक होगा, जो केंद्रीय प्रोसेसर, चिपसेट पर स्थित है। स्वाभाविक रूप से, इससे गंभीर क्षति से बचने में मदद मिलेगी, और आपका लैपटॉप फिर से पूरी तरह से काम करेगा।
इस कष्टप्रद खराबी के संभावित कारणों के साथ-साथ अपने संभावित कार्यों पर भी विचार करें।
1. कूलर बियरिंग में चिकनाई की समस्या, जिसके कारण यह बंद हो गया।
यदि ऐसा नहीं होता है, तो इसे साफ़ करें। यंत्रवत्कूलर. अपना लैपटॉप बंद करें और उसे अलग कर लें। ऐसा करने के लिए, कुछ स्क्रू खोलें और लैपटॉप के निचले कवर को अलग करें। बेहद सावधान रहें, क्योंकि, ज्यादातर मामलों में, इससे आने वाली कई केबलें जुड़ी होती हैं मदरबोर्ड. उन कनेक्टरों को अवश्य याद रखें जिनसे ये केबल जुड़े हुए थे।
एक और महत्वपूर्ण बिंदु यह है कि आपको न केवल लैपटॉप बंद करके, बल्कि बैटरी को डिस्कनेक्ट करके भी डायोड को सोल्डर करना होगा। यूएसबी कनेक्टर पर वोल्टेज सिस्टम बंद होने पर भी और बैटरी डिस्कनेक्ट होने के कुछ समय बाद भी बनाए रखा जा सकता है।
"कभी-कभी यह ठीक काम करता है" - यह कब तक ऐसे काम कर सकता है?
आपने कौन से कनेक्टर्स की जांच की, क्या आपने इसे अलग कर दिया?
किसी भी प्रश्न के लिए कृपया हमारी कार्यशाला से संपर्क करें। हम आपके लिए लैपटॉप की मरम्मत करेंगे एचपी, आसुस, लेनोवो, एसर, सोनी वायो, सैमसंग, तोशिबा, डेल।
इसका समाधान यह है कि या तो आप स्वयं इसका पता लगाएं, लेकिन विशेष ज्ञान के बिना, यह इतना आसान नहीं है, या दोषपूर्ण सेंसर का निदान करने, उसे खोजने और उसे बदलने के लिए किसी सेवा केंद्र पर जाना होगा।




