रिकॉर्ड करने का प्रयास करते समय उपयोगकर्ताओं को अक्सर इसका सामना करना पड़ता है बड़ी फ़ाइलफ्लैश ड्राइव पर उन्हें एक त्रुटि मिलती है। ऐसा आमतौर पर तब होता है जब 4 जीबी से बड़ी फ़ाइल लिखने का प्रयास किया जाता है। सिस्टम रिपोर्ट करता है कि फ़ाइल बहुत बड़ी है और लिखने से इंकार कर देता है। उसी समय, रिकॉर्डिंग के समय, फ्लैश ड्राइव पर कई दसियों मुफ्त गीगाबाइट हो सकते हैं, लेकिन उनका उपयोग नहीं किया जा सकता है। यदि आप भी ऐसी ही किसी समस्या से जूझ रहे हैं तो यह लेख आपकी मदद करेगा। यहां आप जानेंगे कि सिस्टम बड़ी फ़ाइलों को फ्लैश ड्राइव पर लिखने से मना क्यों करता है और आप इसे कैसे ठीक कर सकते हैं।
इस समस्या के उत्पन्न होने का कारण यह है कि अधिकांश फ़्लैश ड्राइव फ़ैक्टरी से FAT32 फ़ाइल सिस्टम के साथ आते हैं। यह फ़ाइल सिस्टम काफी पुराना है और इसलिए इसकी कई सीमाएँ हैं, जो आधुनिक वास्तविकताओं में बहुत ध्यान देने योग्य हैं। विशेष रूप से, FAT32 फ़ाइल सिस्टम 4 गीगाबाइट से बड़ी फ़ाइलों का समर्थन नहीं करता है।
इस सीमा से छुटकारा पाने और फ्लैश ड्राइव पर किसी भी आकार की फाइलें लिखने के लिए, आपको फ्लैश ड्राइव के फाइल सिस्टम को FAT32 से NTFS में बदलना होगा। यह दो तरीकों से किया जा सकता है: फ्लैश ड्राइव को एनटीएफएस में फॉर्मेट करके या कनवर्ट करके फाइल सिस्टम FAT32 से NTFS तक. आगे हम इन दोनों तरीकों पर नजर डालेंगे।
विधि संख्या 1। फ्लैश ड्राइव को फ़ॉर्मेट करना।
फ्लैश ड्राइव पर बड़ी फ़ाइलें लिखने में सक्षम होने का सबसे आसान तरीका है। इस स्थिति में, फ्लैश ड्राइव से सभी फ़ाइलें हटा दी जाएंगी। इसलिए, फ़ॉर्मेट करने से पहले, आपको उन्हें कंप्यूटर या किसी अन्य फ़्लैश ड्राइव पर स्थानांतरित करना होगा।
इसलिए, एनटीएफएस में फ्लैश ड्राइव को प्रारूपित करने के लिए, आपको "मेरा कंप्यूटर" खोलना होगा और अपने फ्लैश ड्राइव पर राइट-क्लिक करना होगा। खुलने वाले मेनू में, "फ़ॉर्मेट" चुनें।
परिणामस्वरूप, फ्लैश ड्राइव को फॉर्मेट करने के लिए आपके सामने एक छोटी विंडो खुल जाएगी। यहां, "फ़ाइल सिस्टम" ड्रॉप-डाउन मेनू में, "FAT32" विकल्प चुना जाएगा। आपको यह ड्रॉप-डाउन मेनू खोलना होगा और NTFS फ़ाइल सिस्टम का चयन करना होगा।
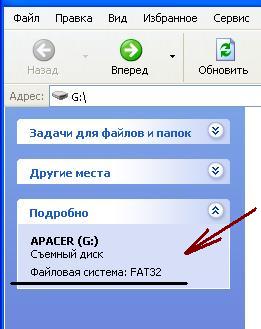
शेष सेटिंग्स को अपरिवर्तित छोड़ा जा सकता है। फ़ाइल सिस्टम बदलने के बाद, बस "प्रारंभ" बटन पर क्लिक करें।
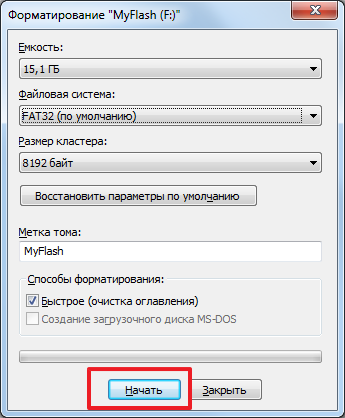
इसके बाद आपको फ्लैश ड्राइव से फाइल्स डिलीट होने की चेतावनी दिखेगी। जारी रखने के लिए आपको "ओके" बटन पर क्लिक करना होगा।

इसके बाद, सिस्टम फ़्लैश ड्राइव को NTFS में फ़ॉर्मेट करना शुरू कर देगा। आमतौर पर फ़ॉर्मेटिंग प्रक्रिया में केवल कुछ सेकंड लगते हैं। एक बार सब कुछ तैयार हो जाने पर, आपको एक संबंधित संदेश दिखाई देगा।

विधि संख्या 2. फ़ाइल सिस्टम को FAT32 से NTFS में परिवर्तित करना।
फ्लैश ड्राइव पर बड़ी फ़ाइलें लिखने का अवसर प्राप्त करने का दूसरा तरीका प्रदर्शन करना है। फ़ाइल सिस्टम को कनवर्ट करते समय, फ़ाइलें फ़्लैश ड्राइव पर सहेजी जाती हैं। लेकिन, आपको अभी भी करने की ज़रूरत है बैकअप प्रतिफ़ाइलें. क्योंकि यदि रूपांतरण प्रक्रिया विफल हो जाती है, तो फ़ाइलें खो सकती हैं।
फ़ाइल सिस्टम को कनवर्ट करने के लिए, आपको व्यवस्थापक अधिकारों के साथ "कमांड प्रॉम्प्ट" खोलना होगा और कमांड चलाना होगा " कन्वर्ट एक्स: /एफएस:एनटीएफएस" इस स्थिति में, अक्षर "X" को उस अक्षर से बदला जाना चाहिए जो कनेक्ट होने पर आपके फ्लैश ड्राइव को सौंपा गया था।

इस कमांड को निष्पादित करने के बाद, सिस्टम फ़ाइल सिस्टम को परिवर्तित करना शुरू कर देगा। रूपांतरण के लिए आवश्यक समय फ्लैश ड्राइव के आकार, उसकी गति और फ़ाइलों की संख्या पर निर्भर करता है। लेकिन, ज्यादातर मामलों में, रूपांतरण 1 मिनट से भी कम समय में हो जाता है। एक बार रूपांतरण पूरा हो जाने पर, कमांड प्रॉम्प्ट में एक संदेश दिखाई देगा जो दर्शाता है कि रूपांतरण पूरा हो गया है।

अब आप फ़्लैश ड्राइव पर एक बड़ी फ़ाइल लिखने का प्रयास कर सकते हैं। यदि सब कुछ सही ढंग से किया गया, तो अब 4 जीबी से बड़ी फाइलें बिना किसी समस्या के लिखी जाएंगी।
कभी-कभी आपको फ़्लैश ड्राइव पर फ़ाइल लिखने की आवश्यकता होती है बड़ी मात्रा में. उदाहरण के लिए, एक गेम छवि या मूवी जिसका "वजन" 2 जीबी से अधिक है।
इस लेख में "विकृतियाँ" या जटिल जोड़-तोड़ नहीं होंगे तीसरे पक्ष के कार्यक्रमया विंडोज़ सेटिंग्स. सब कुछ बहुत आसान है.
तथ्य यह है कि सभी फ्लैश ड्राइव को FAT32 फ़ाइल सिस्टम के साथ स्टोर अलमारियों में आपूर्ति की जाती है, जो आपको उस पर 2 जीबी से अधिक की फ़ाइल लिखने की अनुमति नहीं देती है। सिद्धांत रूप में, इससे कोई फर्क नहीं पड़ता कि फ्लैश ड्राइव पर कौन सा फ़ाइल सिस्टम है, इसलिए हम इसे बस एनटीएफएस में प्रारूपित करेंगे, जो हमें अधिकतम 16 जीबी की फ़ाइल लिखने की अनुमति देगा और आपको यह कहते हुए कोई त्रुटि नहीं मिलेगी। जिस डिस्क पर लिखा जा रहा है वह भरी हुई है. अगली डिस्क डालें".
यह याद रखना चाहिए कि फ्लैश ड्राइव को फॉर्मेट करते समय सभी फाइलें हटा दी जाएंगी। इसलिए, बेहतर होगा कि आप उन्हें पहले ही अपने कंप्यूटर पर कॉपी कर लें और फॉर्मेट कर लें एक मानक तरीके से: शुरू- फ्लैश ड्राइव पर आरएमबी - प्रारूपफ़ील्ड में चयन करके फाइल सिस्टम एनटीएफएस.
लेकिन यहां एक छोटी सी बारीकियां है. यदि विंडोज 7 में यह सब ठीक-ठाक चलता है, तो विंडोज एक्सपी में सूची में ऐसा कोई सिस्टम नहीं होगा, क्योंकि यह प्रदान नहीं किया गया है:
इसे ठीक करने के लिए, आपको डिवाइस मैनेजर पर जाना होगा (
विंडोज़ एक्सपी पर: आरएमबी चालू मेरा कंप्यूटर - गुण- टैब उपकरण - डिवाइस मैनेजर
विंडोज़ 7 पर: आरएमबी चालू मेरा कंप्यूटर - गुण- बाईं ओर लिंक डिवाइस मैनेजर
धागे का विस्तार करना डिस्क उपकरण
और अपना फ्लैश ड्राइव ढूंढें:

इस पर आरएमबी - गुण
दिखाई देने वाली विंडो में, आपको एक टैब की आवश्यकता होगी नीति, जिसमें हम स्विच ऑन कर देते हैं निष्पादन के लिए अनुकूलन करें:

बस इतना ही। अब हम अपनी जरूरत की हर चीज को बंद कर देते हैं, जहां हमें जरूरत है वहां क्लिक करें ठीक हैऔर फ़्लैश ड्राइव को प्रारूपित करें, इसे फ़ाइल सिस्टम में सेट करना न भूलें एनटीएफएस(वह वहां दिखाई देगी).
वैसे, आप रचनात्मक भी हो सकते हैं और एक संग्रहकर्ता का उपयोग करके एक बड़ी फ़ाइल को कई भागों में विभाजित कर सकते हैं। यह उन लोगों के लिए उपयुक्त है जो फ्लैश ड्राइव को प्रारूपित नहीं करना चाहते हैं।
आप उच्च गुणवत्ता वाली फिल्मों, छवियों, गेम, अभिलेखागार का संग्रह संग्रहीत कर सकते हैं। यदि आपने ऐसी फ्लैश ड्राइव में कुछ स्थानांतरित करने का प्रयास किया है, और "फ़ाइल गंतव्य फ़ाइल सिस्टम के लिए बहुत बड़ी है" विंडो या संदेश "कोई डिस्क स्थान नहीं" पॉप अप हो गया है, तो इसका मतलब यह नहीं है कि फ्लैश ड्राइव दोषपूर्ण या क्षतिग्रस्त है। सबसे अधिक संभावना है कि इस पर कोई सीमा है। और आप इसमें 4 जीबी से बड़ी फाइल ट्रांसफर नहीं कर पाएंगे। भले ही मीडिया मेमोरी 32 जीबी हो। वहीं, आप इसमें 3 जीबी के 10 वीडियो आसानी से अपलोड कर सकते हैं।
यह फ़ाइल सिस्टम (FS) के कारण होता है और इसकी कुछ विशेषताओं से जुड़ा होता है। आमतौर पर, फ्लैश ड्राइव में FAT - फ़ाइल आवंटन तालिका का एक संस्करण होता है। यह वह है जो आपको बड़ी फ़ाइल लिखने से रोकता है बाहरी ड्राइव. यहां तक कि 128 जीबी फ्लैश ड्राइव पर भी।
एक और एफएस है - एनटीएफएस या न्यू टेक्नोलॉजी फाइल सिस्टम। इसका व्यापक रूप से उपयोग किया जाता है माइक्रोसॉफ़्ट विंडोज़. और यदि फ़ाइल 4 जीबी से अधिक हो तो यह डाउनलोडिंग को ब्लॉक नहीं करता है। एनटीएफएस में, प्रत्येक क्लस्टर का आकार बहुत छोटा होता है - यह एक निश्चित क्षेत्र है जिसमें जानकारी जोड़ी जाती है।

सादृश्य बनाने के लिए, कागज के एक टुकड़े की कल्पना करें जिस पर टिक-टैक-टो बोर्ड लगा हो। एक सेल एक क्लस्टर के बराबर होता है। यदि आप इसमें क्रॉस लगा देंगे तो आप इसे पूरा भर देंगे (अर्थात अब आप वहां कोई डेटा नहीं लिख पाएंगे)। भले ही उसमें अभी भी जगह बची हो. दोनों फ़ाइल सिस्टमों के लिए, इस फ़ील्ड का कुल आकार समान है - उदाहरण के लिए, एक नोटबुक शीट. FAT में, यह 9 कोशिकाओं (3 बाय 3 फ़ील्ड) में फिट बैठता है। और एनटीएफएस में - 49 (फ़ील्ड 7 बटा 7)। क्योंकि दूसरे मामले में क्लस्टर (कोशिकाएं) छोटे होते हैं।
इसके अलावा, एनटीएफएस में आप कोटा कॉन्फ़िगर कर सकते हैं और एक्सेस अधिकार सेट कर सकते हैं। लॉगिंग होती है, जिससे विश्वसनीयता बढ़ती है।
यदि, कॉपी करते समय, आपको चेतावनी दिखाई देती है "फ़ाइल गंतव्य फ़ाइल सिस्टम के लिए बहुत बड़ी है," तो ड्राइव FAT पर सेट है। इसे जांचने के लिए:
- फ्लैश ड्राइव को यूएसबी पोर्ट में डालें।
- मेरा कंप्यूटर खोलें. आपकी फ्लैश ड्राइव वहां प्रदर्शित होनी चाहिए।
- इस पर राइट क्लिक करें.
- गुण चुनें. आपको जो जानकारी चाहिए वह वहां होगी.
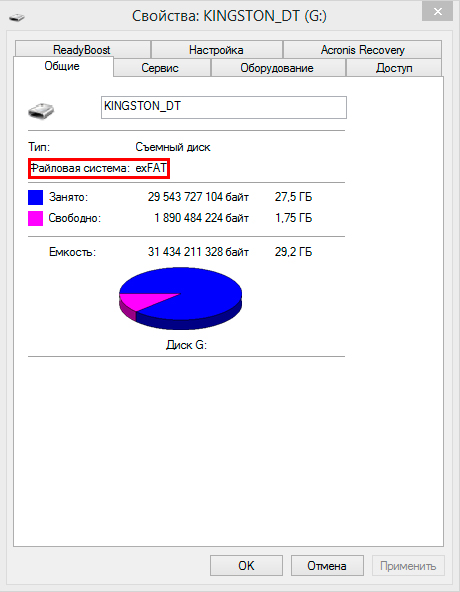
फ़ाइल प्रकार का पता लगाना आसान है - ऐसा करने के लिए, मीडिया प्रॉपर्टीज़ पर जाएँ
यदि "FAT" दर्शाया गया है, तो इसका मतलब है कि डिस्क पर केवल 4 जीबी आकार तक का डेटा ही लिखा जा सकता है। लेकिन क्या होगा यदि आपने कोई वीडियो डाउनलोड किया है और उसे टीवी पर देखना चाहते हैं? या क्या आपको फ़ोटो का संग्रह स्थानांतरित करने की आवश्यकता है?
आप पर लगे प्रतिबंध को हटा सकते हैं अधिकतम मात्रा. किसी बड़ी फ़ाइल को फ़्लैश ड्राइव पर कॉपी करने से पहले, FS बदलें। यदि ड्राइव एक बूट डिस्क है, तो आपको FAT छोड़ना होगा।
का प्रारूपण
सबसे आसान तरीका है यूएसबी ड्राइव को फॉर्मेट करके तुरंत सेट करना आवश्यक सेटिंग्स. लेकिन पूरी तरह से सारी जानकारी, यहां तक कि एन्कोडेड और छिपी हुई भी, इससे मिटा दी जाएगी। इसलिए, आपको वहां मौजूद हर चीज को दूसरे माध्यम में स्थानांतरित करने की आवश्यकता है। फिर आप अपने दस्तावेज़ों को फ़ॉर्मेट की गई ड्राइव पर वापस कर सकते हैं।
यहां फ्लैश ड्राइव पर बड़ी फ़ाइल लिखने का तरीका बताया गया है:
- इसका USB पोर्ट डालें.
- मेरा कंप्यूटर खोलें
- फ्लैश ड्राइव के नाम पर राइट-क्लिक करें।
- फ़ॉर्मेट पर क्लिक करें.
- ड्रॉप-डाउन सूची से "एनटीएफएस" चुनें।
- "प्रारंभ" पर क्लिक करें।
- इंतज़ार।
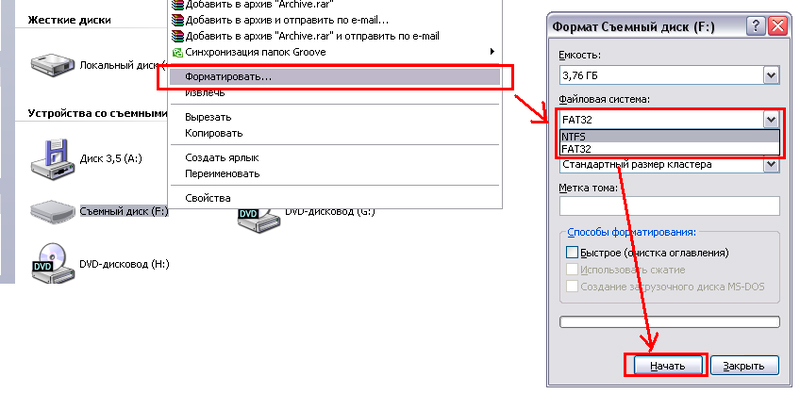
इससे "फ़ाइल लक्ष्य फ़ाइल सिस्टम के लिए बहुत बड़ी है" चेतावनी साफ़ हो जाएगी।
यदि उस मेनू में कोई "एनटीएफएस" लाइन नहीं है, तो निम्न कार्य करें:
- नियंत्रण कक्ष खोलें. आप इसे "प्रारंभ" के माध्यम से दर्ज कर सकते हैं।
- आपको "डिवाइस मैनेजर" की आवश्यकता है। यह हार्डवेयर और ध्वनि श्रेणी में है। खोलो इसे।
- "डिस्क डिवाइस" सूची का विस्तार करें।
- इसमें अपना फ्लैश ड्राइव ढूंढें।
- इसके नाम पर राइट-क्लिक करें।
- "गुण" आइटम.
- "राजनीति" टैब.
- "निष्पादन के लिए अनुकूलित करें" पंक्ति के आगे एक मार्कर रखें।
- ओके पर क्लिक करें।
फ़्लैश ड्राइव को NTFS में दोबारा फ़ॉर्मेट करने का प्रयास करें। और आप उस पर एक बड़ी फ़ाइल छोड़ सकते हैं।
परिवर्तन
ड्राइव को वांछित फ़ाइल सिस्टम में परिवर्तित किया जा सकता है। ऐसा करने के लिए, विंडोज़ के पास "फ़ाइल सिस्टम रूपांतरण उपयोगिता" या "कन्वर्ट.exe" विकल्प है। इसे मैन्युअल रूप से लॉन्च करने की कोई आवश्यकता नहीं है. इसे कमांड के जरिए नियंत्रित किया जाता है.
यहां बताया गया है कि किसी बड़ी फ़ाइल को फ्लैश ड्राइव में कैसे स्थानांतरित किया जाए:
- इनपुट फ़ील्ड में, उद्धरण चिह्नों के बिना "cmd" लिखें। काली पृष्ठभूमि और सफेद अक्षरों वाली एक विंडो खुलेगी। यह कमांड लाइन है.
- ड्राइव को USB स्लॉट में डालें।
- मेरा कंप्यूटर खोलें.
- वहां अपनी फ़्लैश ड्राइव ढूंढें. डिस्क का नाम देखें (बाहरी उपकरणों को "F:", "L:", "H:" अक्षरों से नाम दिए गए हैं)।
- में कमांड लाइनआपको "कन्वर्ट [ड्राइव नाम] /fs:ntfs /nosecurity /x" कमांड दर्ज करने या कॉपी करने की आवश्यकता है। "ड्राइव नाम" के बजाय फ़्लैश ड्राइव का अक्षर लिखें। और इसके बाद एक कोलन लगाएं. यानी, यह कुछ इस तरह दिखना चाहिए जैसे "कन्वर्ट जी:..."।
- "रूपांतरण पूर्ण" संदेश प्रकट होने तक प्रतीक्षा करें।
अब ड्राइव पर एक बड़ी फ़ाइल लिखने का प्रयास करें।
परिवर्तित करते समय, मीडिया से कुछ भी नहीं मिटाया जाता है। लेकिन फिर भी, फ़ाइल सिस्टम को बदलने से पहले, फ्लैश ड्राइव को साफ़ करें और डेटा की एक बैकअप प्रतिलिपि बनाएँ। सफल रूपांतरण के लिए यूएसबी ड्राइव पर खाली जगह होनी चाहिए।
यदि रूपांतरण के दौरान "डिस्क के लिए वॉल्यूम लेबल दर्ज करें" त्रुटि दिखाई देती है, तो लेबल (डिस्क का पूरा नाम) लिखें। या "सामान्य" अनुभाग में "गुण" मेनू में इसे अनचेक करें। शीर्ष पर इनपुट फ़ील्ड में जो लिखा है उसे हटा दें।
एचपी यूएसबी डिस्क स्टोरेज फॉर्मेट टूल
फ़्लैश ड्राइव को परिवर्तित करने के लिए, HP का उपयोग करें यूएसबी डिस्कभंडारण प्रारूप उपकरण"।
- इंटरनेट पर खोजें और इस उपयोगिता को डाउनलोड करें। केवल एक निष्पादन योग्य फ़ाइल "HPUSBDisk.exe" होनी चाहिए।
- इस पर राइट क्लिक करें.
- "व्यवस्थापक के रूप में" चुनें.
- "डिवाइस" सूची में अपना फ्लैश ड्राइव ढूंढें। इसे पहले से ही USB कनेक्टर में डाला जाना चाहिए।
- "फ़ाइल सिस्टम" फ़ील्ड में, "एनटीएफएस" दर्ज करें।
- आप एक लेबल ("वॉल्यूम लेबल") सेट कर सकते हैं।
- रूपांतरण के दौरान, ड्राइव का सारा डेटा मिटा दिया जाएगा। उन्हें एक पीसी पर कॉपी करना और फिर उन्हें फ्लैश ड्राइव पर वापस करना समझ में आता है।
- "प्रारंभ" पर क्लिक करें। ऐसा करने से पहले, सुनिश्चित करें कि आपने सही मीडिया का चयन किया है। ताकि गलती से कुछ और फ़ॉर्मेट न हो जाए.
इसके बाद ड्राइव पर जरूरी डेटा लिखने का प्रयास करें।
अब आप जानते हैं कि किसी बड़ी फ़ाइल को फ्लैश ड्राइव में कैसे स्थानांतरित किया जाए। हमें इसे किसी अन्य फ़ाइल सिस्टम में स्थानांतरित करने की आवश्यकता है। फिर आकार की सीमा ख़त्म हो जाएगी. अपनी पसंद का कोई भी तरीका चुनें.
जो लोग कंप्यूटर का उपयोग करते हैं और समय-समय पर एक कंप्यूटर से दूसरे कंप्यूटर में फ़ाइलें स्थानांतरित करते हैं उनमें से अधिकांश लोग रोजमर्रा की जिंदगी में फ्लैश ड्राइव का उपयोग करते हैं। इस छोटी सी चीज़ ने "प्राचीन" फ़्लॉपी डिस्क का स्थान ले लिया, जो आकार में बड़ी और क्षमता में छोटी थीं। इसके विपरीत, फ्लैश ड्राइव आकार में छोटे होते हैं, और उनकी क्षमता न केवल फ्लॉपी डिस्क, बल्कि डीवीडी से भी कहीं अधिक होती है।
हम आम तौर पर कौन सी फ़ाइलें स्थानांतरित करते हैं? यह बड़ा नहीं हो सकता पाठ दस्तावेज़, संगीत फ़ाइलेंया थोड़ी बड़ी वीडियो फ़ाइलें, या अन्य जिनका मैंने 1-1.5 जीबी तक उल्लेख नहीं किया है। लेकिन अगर आपको 4 जीबी से बड़ी फ़ाइल कॉपी करने की ज़रूरत है, तो यह वीडियो हो सकता है उच्च गुणवत्ताछवियाँ या डीवीडी छवि, यह संभव नहीं हो सकता है।
8 जीबी या उससे बड़े आकार वाले फ्लैश ड्राइव के मालिकों को उसी समस्या का सामना करना पड़ सकता है जैसा कि फोटो में दिखाया गया है, अर्थात्: 4 जीबी से बड़ी फ़ाइल की प्रतिलिपि बनाने में असमर्थता। कॉपी करते समय, एक संदेश दिखाई दिया कि डिस्क भर गई है, हालांकि फोटो से पता चलता है कि फ्लैश ड्राइव खाली है, एक भी फ़ाइल के बिना।
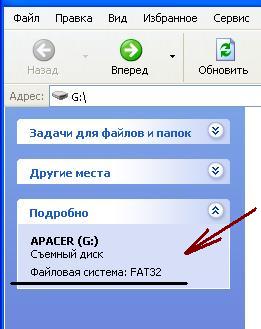 यह इस तथ्य के कारण है कि अधिकांश फ्लैश ड्राइव में "FAT-32" फ़ाइल सिस्टम होता है, और यह 4GB से बड़ी फ़ाइलों का समर्थन नहीं करता है।
यह इस तथ्य के कारण है कि अधिकांश फ्लैश ड्राइव में "FAT-32" फ़ाइल सिस्टम होता है, और यह 4GB से बड़ी फ़ाइलों का समर्थन नहीं करता है।
यदि आप "मेरा कंप्यूटर" खोलते हैं और हटाने योग्य मीडिया वाले उपकरणों में अपनी फ्लैश ड्राइव का चयन करते हैं, तो आप पता लगा सकते हैं कि आपके फ्लैश ड्राइव में कौन सा फ़ाइल सिस्टम है। बाईं ओर, "विवरण" अनुभाग में, इसका नाम और फ़ाइल सिस्टम प्रकार प्रतिबिंबित होगा। जैसा कि हम चित्र में देख सकते हैं, फ्लैश ड्राइव का नाम "APACER" है और इसका फ़ाइल सिस्टम "FAT-32" है।
आप इस स्थिति से अलग-अलग तरीकों से बाहर निकल सकते हैं: या तो उन्हें अलग से स्थानांतरित करें, या फ्लैश ड्राइव पर फ़ाइल सिस्टम को बदलें ताकि बड़ी फ़ाइलों को स्वीकार किया जा सके।
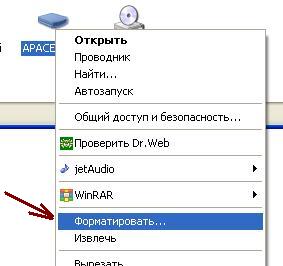 फ़्लैश ड्राइव पर फ़ाइल सिस्टम को बदलने के लिए, आपको इसे प्रारूपित करना होगा। फ़्लैश ड्राइव आइकन पर राइट-क्लिक करें, ड्रॉप-डाउन मेनू में "फ़ॉर्मेट" आइटम ढूंढें और उस पर बायाँ-क्लिक करें। दिखाई देने वाली विंडो में, "फ़ाइल सिस्टम" आइटम में, लाइन "FAT-32" को लाइन "exFAT" में बदलें या, यदि आपके पास लाइनों का अधिक विकल्प है, तो "NTFS" में बदलें। हम "क्लस्टर आकार" को नहीं छूते हैं, वॉल्यूम लेबल (यानी, फ्लैश ड्राइव का नाम) की जांच नहीं करते हैं, अपने विवेक पर, "प्रारूप विधियों" में, और "प्रारंभ" बटन पर क्लिक करें।
फ़्लैश ड्राइव पर फ़ाइल सिस्टम को बदलने के लिए, आपको इसे प्रारूपित करना होगा। फ़्लैश ड्राइव आइकन पर राइट-क्लिक करें, ड्रॉप-डाउन मेनू में "फ़ॉर्मेट" आइटम ढूंढें और उस पर बायाँ-क्लिक करें। दिखाई देने वाली विंडो में, "फ़ाइल सिस्टम" आइटम में, लाइन "FAT-32" को लाइन "exFAT" में बदलें या, यदि आपके पास लाइनों का अधिक विकल्प है, तो "NTFS" में बदलें। हम "क्लस्टर आकार" को नहीं छूते हैं, वॉल्यूम लेबल (यानी, फ्लैश ड्राइव का नाम) की जांच नहीं करते हैं, अपने विवेक पर, "प्रारूप विधियों" में, और "प्रारंभ" बटन पर क्लिक करें।
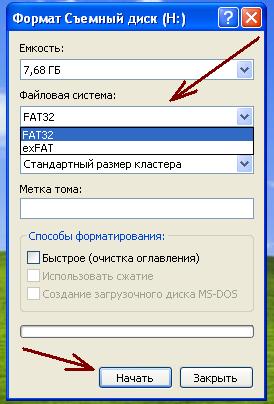
फ़ॉर्मेटिंग पूरी होने के बाद, हम अपनी बड़ी फ़ाइल को फिर से कॉपी करने का प्रयास करते हैं और खुश हैं कि हम सफल हुए।
मैं "एक्सफ़ैट" के बाद से "एनटीएफएस" फ़ाइल सिस्टम को फ़ॉर्मेट करने की अनुशंसा करता हूं - सिस्टम सभी कंप्यूटरों पर समर्थित नहीं हो सकता है। मुझे स्वयं ऐसी स्थिति का सामना करना पड़ा। अपने कंप्यूटर पर, मैंने फ्लैश ड्राइव को "एक्सफ़ैट" में फ़ॉर्मेट किया, उस पर 7 जीबी की मूवी कॉपी की, लेकिन दूसरे कंप्यूटर पर फ्लैश ड्राइव नहीं खुली, और "विंडोज़" ने इसके साथ काम करने के लिए फ्लैश ड्राइव को फ़ॉर्मेट करने का सुझाव दिया। कुछ भी फ़ॉर्मेट किए बिना, हमने फ्लैश ड्राइव को तीसरे कंप्यूटर में ले जाया और वहां हम इसे बिना किसी समस्या के खोलने और फिल्म लेने में सक्षम हुए। इसलिए, मैं एक बार फिर "एनटीएफएस" फ़ाइल सिस्टम को फ़ॉर्मेट करने की अनुशंसा करता हूं।
एक छोटा सा अस्वीकरण: "एनटीएफएस" फ़ाइल सिस्टम वाली फ्लैश ड्राइव कुछ डीवीडी और टीवी उपकरणों पर काम नहीं कर सकती है। इनमें से कुछ डिवाइस, हालांकि वे हटाने योग्य मीडिया (फ्लैश ड्राइव) के साथ काम करते हैं, ऐसे फ़ाइल सिस्टम को "समझते" नहीं हैं, क्योंकि वे केवल "एफएटी" के लिए प्रोग्राम किए गए हैं।
Acronis का उपयोग करके फ्लैश ड्राइव को कैसे प्रारूपित करें।
डिजिटल जानकारी की मात्रा लगातार बढ़ रही है: तस्वीरों का रिज़ॉल्यूशन बढ़ रहा है; कार्यक्रम अधिक कार्यात्मक हो जाते हैं और परिणामस्वरूप, उनके वितरण की मात्रा बढ़ जाती है; नए, विशाल फिल्म प्रारूप सामने आ रहे हैं - एचडी, फुल एचडी, फुल एचडी 3डी, आदि। डिजिटल मीडिया के निर्माता भी सोए नहीं हैं। उदाहरण के लिए, यूएसबी फ्लैश ड्राइव की क्षमता पहले से ही आत्मविश्वास से 128 जीबी से अधिक है। एक फ्लैश ड्राइव का उपयोग बड़ी मात्रा में जानकारी स्थानांतरित करने और संग्रहीत करने दोनों के लिए आसानी से किया जा सकता है।
लेकिन इस दुनिया में सब कुछ इतना सरल नहीं है. पर नकलफ़ाइल क्षमता वाली फ़्लैश ड्राइव पर 4 जीबी से अधिक, आपको एक संदेश प्राप्त हो सकता है जो दर्शाता है कि यह ऑपरेशन संभव नहीं है:
क्या ग़लत हो सकता है? फ्लैश ड्राइव पर पर्याप्त खाली जगह है. शायद यह दोषपूर्ण है? चिंता मत करो, तुम्हारा बिल्कुल ठीक है. ऐतिहासिक रूप से, अधिकांश फ़्लैश ड्राइव फ़ैक्टरी असेंबली लाइन को FAT32 फ़ाइल सिस्टम और केवल कुछ NTFS के साथ छोड़ देते हैं। FAT32 फ़ाइल सिस्टम 4 जीबी से बड़ी फ़ाइलों का समर्थन नहीं करता है।
आप इस समस्या को हल करने के तरीके के बारे में इंटरनेट पर कई लेख पा सकते हैं। इससे मुख्य रूप से परहेज किया जाता है यूएसबी फ़ॉर्मेटिंगफ़्लैश ड्राइव NTFS में होते हैं, कभी-कभी exFAT में। दोनों विकल्पों के अपने फायदे और नुकसान हैं।
फ़ाइल सिस्टम एनटीएफएस:
- 4 जीबी से बड़ी फ़ाइलों के साथ काम करने का समर्थन करता है;
- इसके मार्कअप के लिए अधिक जगह लेता है, यानी। फ़ाइलों की प्रतिलिपि बनाने के लिए उपलब्ध भंडारण क्षमता FAT32 की तुलना में थोड़ी कम होगी;
- किसी भी फ्लैश ड्राइव की मेमोरी कोशिकाओं में लिखने के चक्रों की संख्या की एक सीमा होती है (उच्च गुणवत्ता वाले ड्राइव के लिए लगभग 10,000 चक्र)। एनटीएफएस फाइल सिस्टम जर्नलिंग है, यानी। ऑपरेटिंग सिस्टम FAT32 के विपरीत, मेमोरी के कुछ क्षेत्रों को अधिक बार एक्सेस करेगा, जिससे फ्लैश ड्राइव तेजी से "खराब" होती है;
एक्सफ़ैट फ़ाइल सिस्टम:
- रिकॉर्डिंग समस्या को हल करने के लिए विशेष रूप से विकसित किया गया था बड़ी फ़ाइलेंयूएसबी फ्लैश ड्राइव के लिए;
- कार्य करने के लिए विंडोज़ सिस्टम XP और Ubuntu को अलग-अलग इंस्टॉलेशन की आवश्यकता होती है सॉफ़्टवेयर;
- अधिकांश उपभोक्ता मीडिया प्लेयर, फोटो प्रिंटर आदि द्वारा समर्थित नहीं है।
- यदि आपकी फ्लैश ड्राइव की क्षमता छोटी है (उदाहरण के लिए, 8 जीबी), तो उसे चालू रखें FAT32. और बड़ी फ़ाइलों को स्थानांतरित करने के लिए, किसी बाहरी का उपयोग करें एचडीडी(HDD) या FAT32 के अलावा किसी अन्य फाइल सिस्टम के साथ बड़ी क्षमता वाली फ्लैश ड्राइव;
- यदि आपका उपयोग अक्सर घरेलू मीडिया प्लेयर (डीवीडी प्लेयर, संगीत केंद्र) को प्रिंटर से कनेक्ट करने के लिए किया जाता है, तो छोड़ दें FAT32;
- यदि आप 2-3 कंप्यूटरों के बीच डेटा स्थानांतरित करने के लिए फ्लैश ड्राइव का उपयोग कर रहे हैं, तो इसका उपयोग करें एक्सफ़ैट;
- अन्य सभी मामलों में उपयोग करें एनटीएफएस;
- ड्राइव को फ़ॉर्मेट करने से पहले उसमें बदलाव करना न भूलें बैकअप प्रतिडेटा!
उन लोगों के लिए जिन्होंने पहले ही फ़ाइल सिस्टम प्रकार चुन लिया है, आप निम्नलिखित लेखों का उपयोग कर सकते हैं विस्तृत विवरण स्वरूपण प्रक्रियाएँ:
- FAT32 ( ,




