किसी फ़ाइल को कंप्यूटर से फ्लैश ड्राइव, डिस्क, फ़ोल्डर में कॉपी करना, या इसके विपरीत डिस्क से कंप्यूटर या लैपटॉप में कॉपी करना बहुत आसान है, बस कर्सर को स्थानांतरित करना और कुंजी दबाना जानना बहुत आसान है।
कठिनाइयाँ केवल संरक्षित फ़ाइलों के साथ उत्पन्न हो सकती हैं, उदाहरण के लिए किसी पुस्तक में पाठ पीडीएफ प्रारूप(पीडीएफ) क्षतिग्रस्त फ्लैश ड्राइव या स्क्रैच डिस्क से।
विंडोज सिस्टम आपको किसी भी फ़ाइल को तुरंत कॉपी करने की अनुमति देता है, यहां तक कि एक बड़ी फ़ाइल भी, मुख्य बात यह है कि यह पर्याप्त है रैंडम एक्सेस मेमोरी- यदि आप इसे क्लिपबोर्ड पर कॉपी करते हैं, हालाँकि आप इसे आसानी से स्थानांतरित कर सकते हैं।
आप कंप्यूटर या लैपटॉप पर जो भी कॉपी करने का तरीका चुनते हैं, वह एक बात पर निर्भर करता है - इसे हाइलाइट करें (नीले बैकग्राउंड के साथ) और इसे ट्रांसफर करें।
नीचे कुछ उदाहरण देखें और वह विकल्प चुनें जो आपके लिए सबसे उपयुक्त हो।
फ़ाइलों को फ्लैश ड्राइव, डिस्क या फ़ोल्डर में कॉपी करने का एक सार्वभौमिक तरीका
इससे बिल्कुल कोई फ़र्क नहीं पड़ता कि आप php, बैट, फ़ोल्डर, प्रोग्राम, गेम, संगीत, टेक्स्ट या मूवी कौन सी फ़ाइल कॉपी करते हैं।
सबसे पहले, आपको निश्चित रूप से इसे नीले बैकग्राउंड के साथ हाइलाइट करने के लिए उस पर क्लिक करना होगा। आइए उदाहरण के लिए एक फ़ोल्डर लें। बाईं माउस बटन से उस पर क्लिक करें।
यह नीले रंग की पृष्ठभूमि के साथ अलग दिखाई देगा। उसके बाद, उसी फ़ोल्डर पर फिर से क्लिक करें, केवल दाहिने बटन के साथ, और दिखाई देने वाले मेनू में, लाइन पर क्लिक करें: "कॉपी"।
एक मेनू दिखाई देगा. इसमें, बस सम्मिलित करें पर क्लिक करें - सभी सामग्री तुरंत फ्लैश ड्राइव या डिस्क पर स्थानांतरित हो जाएगी (आपके द्वारा चुने गए पर निर्भर करता है)।
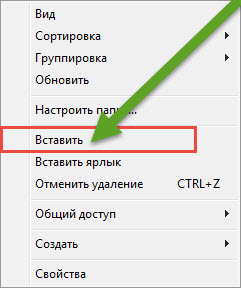
आप इसे अलग ढंग से कर सकते हैं. उदाहरण के लिए, यदि आपके पास लैपटॉप है, तो आपको माउस का उपयोग करने की आवश्यकता नहीं है - आप चाबियों से कॉपी और पेस्ट कर सकते हैं, लेकिन आपको किसी भी स्थिति में फ़ाइल का चयन करना होगा।
कीबोर्ड संयोजन (एक साथ दबाने पर) Ctrl + C - कॉपी, और Ctrl + V - पेस्ट करें।
एक और विकल्प है. फ़्लैश ड्राइव या डिस्क को आधी स्क्रीन तक खोलें ताकि आप देख सकें कि आप क्या कॉपी करना चाहते हैं।
प्रेस आवश्यक फ़ाइलबाईं माउस बटन और इसे दबाकर, बस इसे फ्लैश ड्राइव या डिस्क पर खींचें - यदि फ़ाइल बहुत बड़ी है तो यह महत्वपूर्ण है।
कई (कई) फ़ाइलों की प्रतिलिपि कैसे बनाएँ
यदि आपको कई फ़ाइलों की प्रतिलिपि बनाने की आवश्यकता है, तो ठीक वैसा ही करें जैसा ऊपर बताया गया है, केवल अब आपको एक नहीं, बल्कि एक साथ कई का चयन करना होगा।
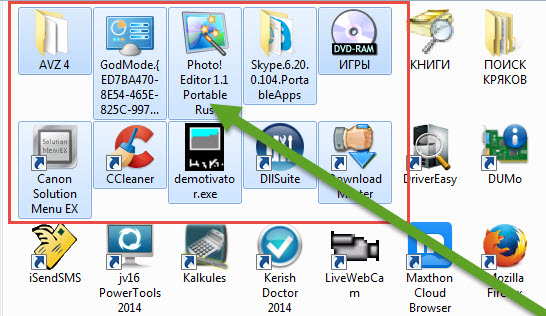
ऐसा करने के लिए, बाईं माउस बटन को दबाए रखें और उस स्थान पर गोला बनाएं जहां ये फ़ाइलें स्थित हैं। फिर सब कुछ वैसा ही है जैसा पिछले अनुभाग में वर्णित है।
फ़ाइल नाम कॉपी कैसे करें
नाम आसानी से दोबारा लिखे जा सकते हैं, लेकिन अधिकांश लोग बहुत आलसी हैं (खासकर यदि वे अंग्रेजी में हैं), और वे ऐसा क्यों करेंगे, यदि आप उन्हें तुरंत कॉपी कर सकते हैं।
ऐसा करने के लिए, जिसका नाम आप किसी अन्य स्थान पर ले जाना चाहते हैं उस पर राइट-क्लिक करें और दिखाई देने वाली विंडो में लाइन - नाम बदलें पर क्लिक करें।
शीर्षक को नीले रंग की पृष्ठभूमि से हाइलाइट किया जाएगा. उसी कुंजी से उस पर क्लिक करें, केवल अब दूसरी पंक्ति - कॉपी पर क्लिक करें।
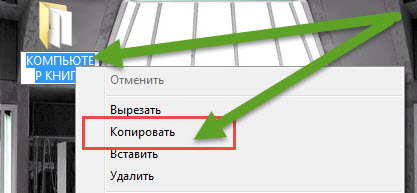
इसके बाद, आप इसे कहीं भी पेस्ट कर सकते हैं - माउस या कुंजियों के साथ, जैसा कि ऊपर बताया गया है।
- वैसे, यदि आपको किसी संरक्षित टेक्स्ट रिकॉर्ड को कॉपी करने की आवश्यकता है, उदाहरण के लिए, एक पीडीएफ पुस्तक में, तो आपको वहां एक विस्तृत विवरण मिलेगा।
क्षतिग्रस्त फ्लैश ड्राइव या स्क्रैच डिस्क से फ़ाइलों की प्रतिलिपि कैसे बनाएं
जैसा कि पहले ही ऊपर लिखा जा चुका है, कुछ मामलों में आपको इसकी आवश्यकता हो सकती है विशेष कार्यक्रमउदाहरण के लिए, यदि फ्लैश ड्राइव जिससे आप सामग्री स्थानांतरित करने जा रहे हैं, क्षतिग्रस्त हो गई है या डिस्क गंभीर रूप से खरोंच गई है।
इस मामले में, आपको एक प्रोग्राम की आवश्यकता होगी, उदाहरण के लिए - नॉन-स्टॉपकॉपी एक फ्लैश ड्राइव के लिए है।
यह रूसी में बहुत छोटा (केवल 60 केबी) है और पूरी तरह से कॉपी करता है दूषित फ़ाइलेंफ़्लैश ड्राइव या डिस्क से.
यदि आपको स्क्रैच डिस्क से सामग्री की प्रतिलिपि बनाने की आवश्यकता है, तो इस मामले में आपको किसी अन्य प्रोग्राम का उपयोग करने की आवश्यकता है, उदाहरण के लिए, AnyReader।
उपरोक्त कार्यक्रम एकमात्र कार्यक्रम से बहुत दूर हैं - नए, अधिक बेहतर कार्यक्रम हर समय समय-समय पर सामने आते रहते हैं।
इसलिए, पढ़ने के समय, यहां दिए गए कार्यक्रम पुराने हो सकते हैं। यह फ्लैश ड्राइव के लिए विशेष रूप से सच है - डिस्क धीरे-धीरे गुमनामी में गायब हो रही हैं। आपको कामयाबी मिले।
नमस्ते।
ऐसा प्रतीत होगा, ऐसा प्रतीत होगा सरल कार्य: एक (या कई) फ़ाइलों को पहले फ्लैश ड्राइव पर लिखकर एक कंप्यूटर से दूसरे कंप्यूटर में स्थानांतरित करें। एक नियम के रूप में, छोटी (4000 एमबी तक) फ़ाइलों के साथ समस्याएँ उत्पन्न नहीं होती हैं, लेकिन अन्य (बड़ी) फ़ाइलों के साथ क्या किया जाए जो कभी-कभी फ्लैश ड्राइव पर भी फिट नहीं होती हैं (और अगर उन्हें फिट होना भी चाहिए, तो किसी कारण से) प्रतिलिपि बनाते समय कोई त्रुटि प्रकट होती है)?
इस संक्षिप्त लेख में मैं कुछ सुझाव दूंगा जो आपको 4 जीबी से बड़ी फ़ाइलों को फ्लैश ड्राइव पर लिखने में मदद करेंगे। इसलिए...
4 जीबी से बड़ी फ़ाइल को फ्लैश ड्राइव पर कॉपी करते समय त्रुटि क्यों दिखाई देती है?
शायद यह पहला प्रश्न है जिसके साथ लेख शुरू किया जाए। तथ्य यह है कि कई फ़्लैश ड्राइव, डिफ़ॉल्ट रूप से, फ़ाइल सिस्टम के साथ आती हैं FAT32. और फ्लैश ड्राइव खरीदने के बाद ज्यादातर यूजर्स इसे नहीं बदलते हैं फाइल सिस्टम (वे। FAT32 रहता है). लेकिन फ़ाइल सिस्टम FAT32 4 जीबी से बड़ी फ़ाइलों का समर्थन नहीं करता है- तो आप फ़ाइल को फ्लैश ड्राइव पर लिखना शुरू करते हैं, और जब यह 4 जीबी सीमा तक पहुंचता है, तो एक लेखन त्रुटि दिखाई देती है।
ऐसी त्रुटि को खत्म करने के लिए (या इसके आसपास काम करने के लिए), आप कई चीजें कर सकते हैं:
- एक से अधिक लिखें बड़ी फ़ाइल- लेकिन कई छोटे (यानी फ़ाइल को "टुकड़ों" में विभाजित करें)। वैसे, यह विधि उपयुक्त है यदि आपको किसी फ़ाइल को स्थानांतरित करने की आवश्यकता है जिसका आकार आपके फ्लैश ड्राइव के आकार से बड़ा है!);
- फ़्लैश ड्राइव को किसी अन्य फ़ाइल सिस्टम में प्रारूपित करें (उदाहरण के लिए, NTFS. ध्यान! फ़ॉर्मेटिंग से मीडिया से सारा डेटा हट जाता है );
- डेटा खोए बिना FAT32 को NTFS फ़ाइल सिस्टम में कनवर्ट करें।
मैं प्रत्येक विधि पर अधिक विस्तार से विचार करूंगा।
1) एक बड़ी फ़ाइल को कई छोटी फ़ाइलों में कैसे विभाजित करें और उन्हें फ्लैश ड्राइव पर कैसे लिखें
यह विधि अपनी बहुमुखी प्रतिभा और सरलता के लिए अच्छी है: आपको ऐसा करने की आवश्यकता नहीं है बैकअप प्रतिफ्लैश ड्राइव से फ़ाइलें (उदाहरण के लिए, इसे प्रारूपित करने के लिए), आपको कुछ भी या कहीं भी परिवर्तित करने की आवश्यकता नहीं है (इन कार्यों पर समय बर्बाद न करें)। इसके अलावा, यदि आपकी फ्लैश ड्राइव उस फ़ाइल से छोटी है जिसे स्थानांतरित करने की आवश्यकता है तो यह विधि एकदम सही है (आपको बस फ़ाइल के टुकड़ों को 2 बार स्थानांतरित करना होगा, या दूसरी फ्लैश ड्राइव का उपयोग करना होगा)।

में से एक सर्वाधिक लोकप्रिय कार्यक्रम, जो अक्सर कंडक्टर को बदल देता है। आपको फ़ाइलों पर सभी सबसे आवश्यक संचालन करने की अनुमति देता है: नाम बदलना (द्रव्यमान सहित), अभिलेखागार में संपीड़न, अनपॅकिंग, फ़ाइलों को विभाजित करना, एफ़टीपी के साथ काम करना आदि। सामान्य तौर पर, यह उन प्रोग्रामों में से एक है जिन्हें आपके पीसी पर रखने की अनुशंसा की जाती है।
किसी फ़ाइल को विभाजित करने के लिए कुल कमांडर: माउस से वांछित फ़ाइल का चयन करें, और फिर मेनू पर जाएँ: " फ़ाइल/विभाजित फ़ाइल " (नीचे स्क्रीनशॉट)।
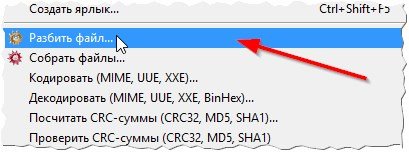
विभाजित फ़ाइल
इसके बाद, आपको एमबी में उन हिस्सों का आकार दर्ज करना होगा जिनमें फ़ाइल विभाजित होगी। सबसे लोकप्रिय आकार (उदाहरण के लिए, सीडी पर रिकॉर्डिंग के लिए) पहले से ही कार्यक्रम में मौजूद हैं। सामान्य तौर पर, वांछित आकार दर्ज करें: उदाहरण के लिए, 3900 एमबी।
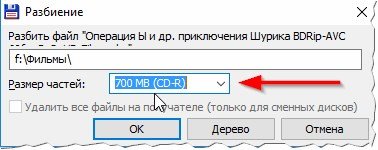
और फिर प्रोग्राम फ़ाइल को भागों में विभाजित कर देगा, और आपको बस उन सभी (या उनमें से कई) को एक फ्लैश ड्राइव पर लिखना होगा और उन्हें दूसरे पीसी (लैपटॉप) में स्थानांतरित करना होगा। सिद्धांततः यह कार्य पूरा हो गया है।
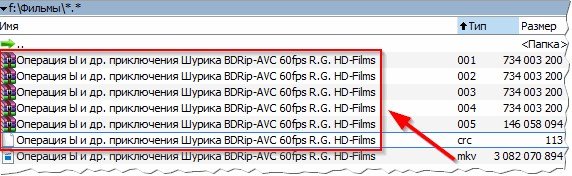
वैसे, ऊपर दिया गया स्क्रीनशॉट स्रोत फ़ाइल दिखाता है, और लाल फ़्रेम में वे फ़ाइलें हैं जो तब उत्पन्न हुईं जब स्रोत फ़ाइल को कई भागों में विभाजित किया गया था।
मूल फ़ाइल को दूसरे कंप्यूटर पर खोलने के लिए(जहां आप इन फ़ाइलों को स्थानांतरित करेंगे), आपको विपरीत प्रक्रिया करने की आवश्यकता है: यानी। फ़ाइल एकत्र करें. पहले टूटी हुई स्रोत फ़ाइल के सभी टुकड़ों को स्थानांतरित करें, और फिर टोटल कमांडर खोलें, पहली फ़ाइल का चयन करें ( टाइप 001 के साथ, ऊपर स्क्रीनशॉट देखें) और मेनू पर जाएं " फ़ाइल फ़ाइल करें/फ़ाइल एकत्रित करें "वास्तव में, जो कुछ बचा है वह उस फ़ोल्डर को इंगित करना है जहां फ़ाइल एकत्र की जाएगी और थोड़ी देर प्रतीक्षा करें...
2) फ्लैश ड्राइव को एनटीएफएस फाइल सिस्टम में कैसे फॉर्मेट करें
यदि आप 4 जीबी से बड़ी फ़ाइल को एक फ्लैश ड्राइव पर लिखने का प्रयास कर रहे हैं जिसका फ़ाइल सिस्टम FAT32 है (यानी इसका समर्थन नहीं करता है) तो फ़ॉर्मेटिंग ऑपरेशन मदद करेगा बड़ी फ़ाइलें). आइए चरण दर चरण ऑपरेशन को देखें।
ध्यान! फ़्लैश ड्राइव को फ़ॉर्मेट करते समय, उस पर मौजूद सभी फ़ाइलें हटा दी जाएंगी। इस ऑपरेशन से पहले, अपने पास मौजूद सभी महत्वपूर्ण डेटा की एक बैकअप प्रतिलिपि बना लें।
1) सबसे पहले आपको "मेरा कंप्यूटर" (या "यह पीसी", विंडोज़ के संस्करण के आधार पर) पर जाना होगा।
3) फ्लैश ड्राइव पर राइट-क्लिक करें और संदर्भ मेनूफ़ंक्शन का चयन करें " प्रारूप(नीचे स्क्रीनशॉट देखें)।
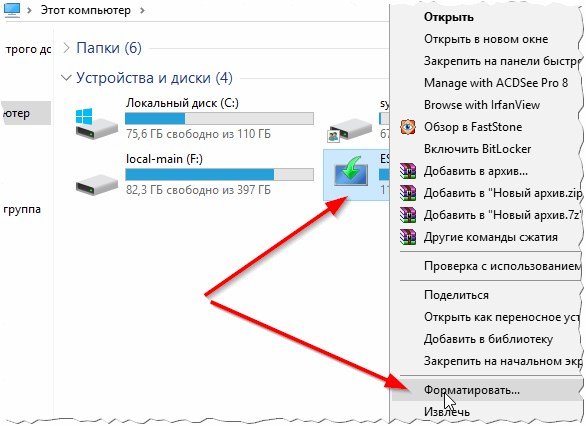
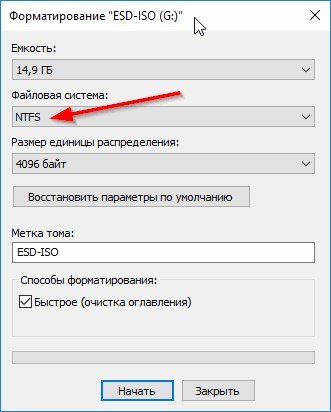
कुछ सेकंड के बाद (आमतौर पर), ऑपरेशन पूरा हो जाएगा और आप फ्लैश ड्राइव के साथ काम करना जारी रख सकते हैं (इसमें पहले से बड़ी फाइलें लिखना भी शामिल है)।
3) FAT32 फाइल सिस्टम को NTFS में कैसे बदलें
सामान्य तौर पर, इस तथ्य के बावजूद कि FAT32 से NTFS में रूपांतरण ऑपरेशन डेटा हानि के बिना होना चाहिए, मैं सभी महत्वपूर्ण दस्तावेजों को एक अलग माध्यम में सहेजने की सलाह देता हूं ( व्यक्तिगत अनुभव से: इस ऑपरेशन को दर्जनों बार करने के बाद, उनमें से एक का अंत रूसी नामों वाले कुछ फ़ोल्डरों के नाम खोने के साथ हुआ, जो चित्रलिपि बन गए। वे। एन्कोडिंग त्रुटि उत्पन्न हुई).
साथ ही, इस ऑपरेशन में कुछ समय लगेगा, इसलिए, मेरी राय में, फ्लैश ड्राइव के लिए फ़ॉर्मेटिंग एक अधिक बेहतर विकल्प है ( महत्वपूर्ण डेटा की प्रारंभिक प्रतिलिपि के साथ। लेख में इस पर अधिक जानकारी).
तो, परिवर्तित करने के लिए, आपको चाहिए:




