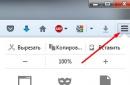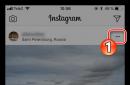परिचय
आज एंड्रॉइड ऑपरेटिंग सिस्टम प्रचलन के मामले में विंडोज से कमतर नहीं है। इसका उपयोग 90% प्रतिशत से अधिक स्मार्टफोन और टैबलेट में किया जाता है। इसके उपयोगकर्ता (ग्राफ़िकल) इंटरफ़ेस की एक विशिष्ट विशेषता यह है कि इसे कीबोर्ड और माउस के बिना उपयोग के लिए डिज़ाइन किया गया है - केवल एक स्क्रीन के साथ जो उंगलियों के स्पर्श (टचस्क्रीन) पर प्रतिक्रिया करता है।
सामान्य तौर पर, Android को प्रबंधित करना कठिन नहीं है।
कुछ विवरणों में यह निर्देश एंड्रॉइड इंटरफ़ेस के अनुरूप नहीं हो सकता है विशिष्ट उपकरण. तथ्य यह है कि कुछ डिवाइस निर्माता बदल जाते हैं मानक इंटरफ़ेसएंड्रॉयड। सैमसंग विशेष रूप से बड़े बदलाव कर रहा है।
हालाँकि, इंटरफ़ेस संगठन के सामान्य सिद्धांत वही रहते हैं।
स्क्रीन और एंड्रॉइड डेस्कटॉप को अनलॉक करना
जब आप अपना डिवाइस चालू करेंगे तो सबसे पहली चीज़ जो आप देखेंगे वह अनलॉक स्क्रीन है:
आपको अपनी उंगली से लॉक की छवि को छूना होगा और, अपनी उंगली को छोड़े बिना, इसे दाईं ओर, सर्कल की सीमा तक खींचें और इसे वहां छोड़ दें:

टिप्पणी।कुछ उपकरणों पर, लॉक के स्थान पर कोई अन्य छवि हो सकती है। लेकिन सिद्धांत वही रहता है - आपको स्क्रीन पर अपनी उंगली स्वाइप करनी होगी।
स्क्रीन अनलॉक करने के बाद डेस्कटॉप खुल जाएगा जिस पर सभी नियंत्रण केंद्रित होंगे:

स्क्रीन के बिल्कुल नीचे एक स्टेटस बार और एक सिस्टम ट्रे है - वे काले हैं। स्थिति रेखा में बाएँ से दाएँ मुख्य नियंत्रण बटन होते हैं:
- पिछला बटन। सक्रिय प्रोग्राम की पिछली विंडो पर वापस लौटें। यदि प्रोग्राम में एक विंडो है, तो यह बटन प्रोग्राम को बंद कर देता है।
- होम बटन। डेस्कटॉप पर लौटें. सक्रिय प्रोग्राम को छोटा करता है और डेस्कटॉप खोलता है।
- "स्वैप" बटन. सभी चल रहे प्रोग्रामों का पूर्वावलोकन खोलता है। इसके लिए धन्यवाद, आप आसानी से चल रहे प्रोग्रामों के बीच स्विच कर सकते हैं।
- विंडो बटन. सक्रिय प्रोग्राम मेनू. वर्तमान में सक्रिय प्रोग्राम के लिए कमांड के साथ एक मेनू खोलता है।
- स्पीकर का वॉल्यूम समायोजित करना।
- स्क्रीन का स्क्रीनशॉट लें.
टिप्पणी।कुछ डिवाइस पर, स्टेटस बार में वॉल्यूम और स्क्रीनशॉट बटन नहीं हो सकते हैं।
स्टेटस लाइन के दाहिने छोर पर सिस्टम ट्रे है। यह प्रोग्राम संदेश और प्रोग्राम आइकन प्रदर्शित करता है। यदि आप ट्रे को छूते हैं, तो त्वरित सेटिंग्स वाला एक मेनू खुल जाएगा:

टिप्पणी।सभी डिवाइस पर नहीं, जब आप ट्रे को छूते हैं, तो त्वरित सेटिंग्स मेनू खुल जाता है। कुछ निर्माताओं के पास ऐसा मेनू नहीं हो सकता है। या यह अलग तरीके से खुल सकता है, जैसे स्क्रीन के ऊपरी किनारे से अपनी उंगली को स्वाइप करके।
स्टेटस बार के ठीक ऊपर आपके पसंदीदा कार्यक्रमों के शॉर्टकट के साथ एक लॉन्चर है।
टचस्क्रीन एंड्रॉइड
प्रोग्राम और एंड्रॉइड का सारा नियंत्रण स्क्रीन को छूकर ही किया जाता है। एंड्रॉइड स्पर्शों (जिन्हें जेस्चर भी कहा जाता है) को उनकी प्रकृति के अनुसार विभाजित करता है:
- त्वरित स्पर्श (स्पर्श करें और तुरंत अपनी उंगली हटा दें) - कंप्यूटर पर माउस को डबल-क्लिक करने या एंटर दबाने के समान। एक डिफ़ॉल्ट ऑपरेशन करता है, जैसे प्रोग्राम शुरू करना या फ़ाइल खोलना।
- लंबा स्पर्श (अपनी उंगली से स्पर्श करें और दबाए रखें) - कंप्यूटर राइट-क्लिक के समान - अतिरिक्त संचालन प्रदान करता है। या टेक्स्ट, फ़ाइल, तत्व का चयन करता है।
- "ज़ूमिंग" का अर्थ है एक ही समय में दो अंगुलियों से स्पर्श करना और फिर उन्हें एक-दूसरे की ओर ले जाना या इसके विपरीत। किसी दस्तावेज़ में फ़ॉन्ट या चित्र के आकार को बढ़ाता या घटाता है।
- "स्क्रॉलिंग" स्क्रीन पर या उसके साथ-साथ एक उंगली की फिसलने वाली गति है। उन तत्वों को प्रदर्शित करता है जो स्क्रीन की सीमाओं से परे छिपे हुए हैं। उदाहरण के लिए, फ़ाइलों की एक सूची, गैलरी में अगला चित्र, दस्तावेज़ का अगला पृष्ठ।
एंड्रॉइड में फ़ाइलों के साथ काम करना
एंड्रॉइड में फ़ाइलें खोलना, कॉपी करना और हटाना किसी भी अन्य ओएस की तरह ही किया जाता है - के माध्यम से विशेष कार्यक्रमफ़ाइल मैनेजर। एंड्रॉइड के लिए ऐसे कई प्रोग्राम हैं। फ़ाइल मैनेजर, जो एंड्रॉइड के साथ आता है, उपयोग में आसान है:

में टॉप पैनलबटन जो वह फ़ोल्डर दिखाते हैं जिसमें आप वर्तमान में हैं। और उपलब्ध संचालन के लिए बटन। किसी फ़ोल्डर पर टैप करने से वह फ़ोल्डर तुरंत खुल जाता है। किसी फ़ाइल पर टैप करने से वह फ़ाइल तुरंत खुल जाती है।
यदि आपको कॉपी करने या हटाने के लिए फ़ाइलों (फ़ोल्डरों) का चयन करने की आवश्यकता है, तो आपको एक फ़ाइल पर एक लंबा स्पर्श करना होगा और जब इसे हाइलाइट किया जाएगा, तो बाकी का चयन करें:

चयनित फ़ाइलों को ब्लूटूथ या वाईफाई के माध्यम से हटाया, कॉपी, काटा या भेजा जा सकता है। यदि आपको फ़ाइलों को कॉपी या स्थानांतरित करने की आवश्यकता है, तो उन्हें चुनने और कॉपी करने (काटने) के बाद, आपको दूसरे फ़ोल्डर में जाना होगा और वहां "पेस्ट" बटन पर क्लिक करना होगा।
यदि आपको किसी फ़ोल्डर में सभी फ़ाइलों का चयन करने की आवश्यकता है, तो यह निम्नानुसार किया जाता है:

सबसे पहले, पहली फ़ाइल चुनें (लंबे टैप के साथ), फिर "चयनित" बटन स्पर्श करें। एक अतिरिक्त "सभी का चयन करें" बटन खुलेगा।
प्रोग्राम को लॉन्चर में या डेस्कटॉप पर शॉर्टकट के साथ-साथ मुख्य एंड्रॉइड मेनू के माध्यम से लॉन्च किया जा सकता है।
यदि आप लॉन्चर में प्रोग्राम मेनू आइकन को स्पर्श करते हैं, तो प्रोग्राम मेनू खुल जाएगा:

एक स्क्रीन सभी स्थापित प्रोग्रामों में फिट नहीं हो सकती है। मेनू में स्क्रॉल करने के लिए, आपको अपनी उंगली को दाएं से बाएं ओर स्लाइड करना होगा।
यदि आप प्रोग्राम के शॉर्टकट को संक्षेप में स्पर्श करते हैं, तो यह लॉन्च हो जाएगा। यदि आप अपनी उंगली को छूकर पकड़ते हैं, तो थोड़ी देर बाद डेस्कटॉप दिखाई देने लगेगा और आप अपनी उंगली के स्वाइप से शॉर्टकट को डेस्कटॉप पर ले जा सकते हैं।
एंड्रॉइड में प्रोग्राम के बीच स्विच करना
यदि आप प्रोग्रामों के बीच स्विच करने के लिए बटन को स्पर्श करते हैं -।
सभी चल रहे प्रोग्रामों के पूर्वावलोकन दिखाने वाली एक स्क्रीन खुलेगी:

इस स्क्रीन पर आपको टच करना होगा वांछित कार्यक्रम.
यदि आप प्रोग्राम विंडो को जल्दी से नीचे ले जाते हैं, तो प्रोग्राम बंद हो जाएगा।
एंड्रॉइड पर किसी प्रोग्राम को कैसे बंद करें
पहला तरीका. एंड्रॉइड टास्कबार में "बैक" बटन दबाएं। लेकिन अगर यह कई विंडोज़ वाला प्रोग्राम है, जैसे ब्राउज़र, तो इस बटन का उपयोग करना असुविधाजनक है। इसके अलावा, प्रोग्राम वास्तव में बंद नहीं होता है, यह अदृश्य हो जाता है, लेकिन यह रैम में बना रहता है।
दूसरा तरीका. "विंडो" बटन पर क्लिक करें.
यदि प्रोग्राम में मुख्य मेनू है, तो इसमें एक निकास या बंद करने का आदेश हो सकता है:

या यह प्रोग्राम मेनू:

तीसरा तरीका. एंड्रॉइड टास्कबार में "स्वैप" बटन पर क्लिक करें। फिर विंडो पूर्वावलोकन ढूंढें और इसे नीचे ले जाएं:

चौथा रास्ता. सिस्टम सेटिंग्स खोलें, एप्लिकेशन टैब पर जाएं, फिर "रनिंग" प्रोग्राम टैब खोलें और वांछित प्रोग्राम पर टैप करें:

और नई स्क्रीन में "स्टॉप" बटन पर क्लिक करें

टिप्पणी
एंड्रॉइड पर प्रोग्राम वास्तव में पहले तीन तरीकों से बंद नहीं होते हैं! यानी ये बैकग्राउंड में लटकते रहते हैं और बैकग्राउंड में काम कर सकते हैं। बैटरी और यहां तक कि इंटरनेट ट्रैफ़िक भी ख़त्म हो रहा है।
इसके अलावा चौथे तरीके से प्रोग्राम को बंद करने के बाद भी कुछ समय बाद दोबारा शुरू किया जा सकता है। जब कोई निश्चित घटना घटती है. उदाहरण के लिए, इंटरनेट से कनेक्ट करते समय.
इसलिए, आपको समय-समय पर चल रहे कार्यक्रमों की सूची की समीक्षा करने और अनावश्यक कार्यक्रमों को रोकने की आवश्यकता है।
एंड्रॉइड पर प्रोग्राम इंस्टॉल करना
Android पर इंटरनेट कनेक्शन
अधिकांश Android डिवाइस पर, आप नेटवर्क के माध्यम से इंटरनेट से कनेक्ट हो सकते हैं मोबाइल ऑपरेटरया वाईफाई. ये दोनों विधियाँ डिवाइस सेटिंग्स - वायरलेस नेटवर्क अनुभाग के माध्यम से उपलब्ध हैं।
यदि आपको वाईफाई से 3जी या इसके विपरीत स्विच करने की आवश्यकता है, तो आपको पहले वर्तमान इंटरनेट स्रोत को बंद करना होगा और उसके बाद ही दूसरे को चालू करना होगा।

जब आप डेटा प्रविष्टि फ़ील्ड को स्पर्श करते हैं तो एंड्रॉइड कीबोर्ड स्वचालित रूप से स्क्रीन पर दिखाई देता है:

एंड्रॉइड के साथ आने वाला कीबोर्ड बहुत सुविधाजनक नहीं है। इस पर, संख्या कुंजियाँ और विशेष वर्ण कुंजियाँ दूसरे सेट में ले जाई गई हैं, जिन पर आपको स्विच करने की आवश्यकता है। इसके अलावा, कर्सर को हिलाने के लिए कोई तीर कुंजी नहीं हैं और कोई Alt, Ctrl कुंजी नहीं हैं। पात्रों का दूसरा सेट:

और पात्रों का तीसरा सेट:

जैसा कि आप देख सकते हैं, यदि आपको आवश्यकता हो ब्रेसिज़, उन तक पहुंचने के लिए आपको चाबियों के दो सेट बदलने होंगे।
हालाँकि, एंड्रॉइड में कीबोर्ड एक प्रोग्राम है और इसका मतलब है कि इसे दूसरे से बदला जा सकता है। उदाहरण के लिए हैकर का कीबोर्ड:

यह लगभग एक वास्तविक कीबोर्ड जैसा है। सबसे खास बात यह है कि इसमें कर्सर को मूव करने के लिए एरो कीज़ हैं। यह बहुत सुविधाजनक है क्योंकि अपनी उंगली या ग्राफिक स्लाइडर का उपयोग करके कर्सर को कई अक्षरों में ले जाना नरक है। लेकिन चूंकि इसमें अधिक चाबियाँ हैं, इसलिए उनका आकार छोटा है और आपको इसके साथ अधिक सावधानी से काम करने की आवश्यकता है।
हैकर के कीबोर्ड पर भाषाएं बदलने के लिए आपको अपनी उंगली को स्पेस बार पर स्लाइड करना होगा।
कीबोर्ड के बीच स्विचिंग एंड्रॉइड सेटिंग्स में की जाती है:

एंड्रॉइड में टेक्स्ट का चयन करना और कॉपी करना
कंप्यूटर डिवाइस पर टेक्स्ट के साथ सक्रिय रूप से काम करते समय, देर-सबेर टेक्स्ट को कॉपी करने और उसे किसी अन्य प्रोग्राम (दस्तावेज़) में स्थानांतरित करने की आवश्यकता होगी। सामान्य ऑपरेटिंग सिस्टम में यह आसानी से किया जाता है - संदर्भ मेनू या Ctrl + C. एंड्रॉइड में यह अधिक कठिन है। सबसे पहले, जिस टुकड़े को आप कॉपी करना चाहते हैं, उसमें से किसी शब्द को स्क्रीन पर दो बार जल्दी से छूना होगा। शब्द हाइलाइट हो जाएगा और दो स्लाइडर दिखाई देंगे:

स्लाइडर को अपनी उंगली से पकड़कर, आप इसे स्थानांतरित कर सकते हैं और इस प्रकार जितना चाहें उतना टेक्स्ट चुन सकते हैं। इसके बाद, आपको चयनित टेक्स्ट को स्पर्श करना होगा और मेनू प्रकट होने तक अपनी उंगली नहीं छोड़नी होगी:

जिसमें आपको "कॉपी" का चयन करना होगा। में विभिन्न कार्यक्रमयह मेनू अलग दिख सकता है. उदाहरण के लिए, पाठ के स्थान पर चिह्न हो सकते हैं.
फिर प्रोग्राम (दस्तावेज़) पर जाएं जहां आपको टेक्स्ट डालना है और स्क्रीन को सही जगह पर छूना है और अपनी उंगली को तब तक दबाए रखना है जब तक कि एक समान मेनू दिखाई न दे, लेकिन इसमें "इन्सर्ट" चुनें।
बेशक, एंड्रॉइड में टेक्स्ट कॉपी करना असुविधाजनक है। लेकिन मछली के अभाव में मछली है।
सारांश
बेशक, एंड्रॉइड पर चलने वाला एक उपकरण एक पूर्ण कंप्यूटर को पूरी तरह से प्रतिस्थापित नहीं कर सकता है, हालांकि, कम से कम, इस पर सामान्य प्रकार के काम किए जा सकते हैं। संपादन तक साधारण फ़ाइलेंएमएस वर्ड, एक्सेल.
यदि आपका एंड्रॉइड डिवाइस यूएसबी-होस्ट (ओटीजी) मोड को सपोर्ट करता है, तो आप इसमें यूएसबी माउस और कीबोर्ड कनेक्ट कर सकते हैं और टेक्स्ट के साथ काम करना बहुत आसान हो जाएगा।
यदि आपको यह लेख उपयोगी लगा या बस पसंद आया, तो लेखक को आर्थिक रूप से समर्थन देने में संकोच न करें। पैसा फेंककर ऐसा करना आसान है यांडेक्स वॉलेट नंबर 410011416229354. या फ़ोन पर +7 918-16-26-331 .
यहां तक कि एक छोटी राशि भी नए लेख लिखने में मदद कर सकती है :)
अगर अचानक, अगले के बाद एंड्रॉइड सक्षम करेंया यदि लापरवाही के कारण लॉन्चर हटा दिया गया था या अज्ञात कारणकार्यकर्ता गायब एंड्रॉइड डेस्क, तो यह लेख आपको समाधान ढूंढने में मदद करेगा! इस समस्या को हल करने के लिए आपके पास कई तरीके उपलब्ध हैं! इसलिए, निराश न हों और यदि एक तरीका मदद नहीं करता है, तो अगला प्रयास करें, सबसे महत्वपूर्ण बात यह है कि घबराएं नहीं!
सैद्धांतिक जानकारी
एंड्रॉइड में डेस्कटॉप या मेनू प्रदर्शित करने के लिए लॉन्चर जिम्मेदार है। लांचर के साथ अंग्रेजी में- लांचर. लॉन्चर है सॉफ़्टवेयर इंटरफ़ेस ऑपरेटिंग सिस्टम, उपयोगकर्ता को एप्लिकेशन लॉन्च करने और उनके साथ इंटरैक्ट करने की अनुमति देता है। यदि आपको संदेश प्राप्त होता है " दुर्भाग्य से, GUI एप्लिकेशन बंद हो गया है.“समाधान मौजूद हैं, इसमें बस थोड़ा समय लगता है!
यदि एंड्रॉइड डेस्कटॉप (लॉन्चर) गायब हो गया है तो समाधान
विधि 1 - डेटा रीसेट
यह विधि आपकी मदद कर सकती है यदि आप सुनिश्चित हैं कि आपने गलती से ऐसा किया है हटाया नहीं गयाआपके एंड्रॉइड डिवाइस पर लॉन्चर! यदि वास्तव में ऐसा है, तो डेटा रीसेट करने से समाधान हो जाएगा इस समस्या! जैसा कि आप शायद पहले ही समझ चुके हैं, डेटा रीसेट करने से, चित्रों और धुनों को छोड़कर, संपूर्ण फ़ोन बुक, एप्लिकेशन, एसएमएस हटा दिए जाएंगे।
मैं अपना डेटा कैसे रीसेट करूं?
विधि 2 - वाई-फ़ाई/इंटरनेट के माध्यम से तृतीय-पक्ष लॉन्चर स्थापित करना
यदि आप आश्वस्त हैं कि, आप पर एंड्रॉइड स्मार्टफोनया आपके टैबलेट में WI-FI चालू है या इंटरनेट काम कर रहा है, और आपके पास भी है खातागूगल और ऐप गूगल प्लेजिससे आप एप्लिकेशन इंस्टॉल करते हैं, तो यह करें:
तुम्हें लगेगा:
- लॉन्चर एपीके फ़ाइल डाउनलोड की गई
- एंड्रॉइड पर सक्षम यूएसबी डिबगिंग
- एडीबी रन वेबसाइट मालिकाना कार्यक्रम
निर्देश
- स्थापित करने के बाद एडीबी कार्यक्रमइसे प्रारंभ करें चलाएँ
- मेनू 3 पर जाएं - डिवाइस पर एंड्रॉइड ऐप इंस्टॉल करें
- पहले चयन करें मेनू 0, और जो विंडो खुलती है लॉन्चर एपीके फ़ाइल को स्थानांतरित करें और विंडो बंद करें
- चुनना मेनू 1 - प्रोग्राम इंस्टॉल करें
- इसे उठाएं एंड्रॉइड डिवाइसऔर लॉन्चर इंस्टॉल करें
- एंड्रॉइड पुनः प्रारंभ करें

विधि 5 - एंड्रॉइड फर्मवेयर
विधि 6 - पुनर्प्राप्ति के साथ लॉन्चर स्थापित करें (हार्ड विधि)
कस्टम रिकवरी इंस्टॉल करने के बाद डाउनलोड और इंस्टॉल करें ब्रांडेड एप्लिकेशनज़िप क्रिएटर को अपडेट करें, और लॉन्चर एपीके फ़ाइल भी डाउनलोड करें। में अद्यतन कार्यक्रमज़िप क्रिएटर लॉन्चर को /system/app/ या /system/app/launcher फ़ोल्डर में ले जाएं और update.zip बनाएं और इसे रिकवरी मेनू से इंस्टॉल करें।
विधि 7 - TWRP रिकवरी के साथ लॉन्चर स्थापित करें (हार्ड विधि)
डाउनलोड की गई लॉन्चर एपीके फ़ाइल को कार्ड में ले जाएं एंड्रॉइड मेमोरी, आपके पास TWRP रिकवरी स्थापित होनी चाहिए। कदम एपीके फ़ाइल TWRP फ़ाइल मैनेजर का उपयोग करके /system/app या /system/app/launcher_folder में लॉन्चर। एंड्रॉइड को रीबूट करें।
विधि 8 - रिकवरी + अरोमा फ़ाइल मैनेजर के साथ लॉन्चर स्थापित करें (हार्ड विधि)
कस्टम रिकवरी और अरोमा फ़ाइल मैनेजर की आवश्यकता है
डाउनलोड की गई लॉन्चर एपीके फ़ाइल को अपने एंड्रॉइड मेमोरी कार्ड के साथ-साथ अरोमा फ़ाइल मैनेजर में ले जाएं। कस्टम रिकवरी से अरोमा फ़ाइल मैनेजर इंस्टॉल करें और फिर लॉन्चर एपीके फ़ाइल को /सिस्टम/ऐप पर ले जाएं। एंड्रॉइड को रीबूट करें।
क्या आपके पास अभी भी अतिरिक्त प्रश्न हैं? टिप्पणियों में उनसे पूछें, हमें बताएं कि आपके लिए क्या काम आया या इसके विपरीत!
एंड्रॉइड ऑपरेटिंग सिस्टम में सॉफ़्टवेयर त्रुटियां अक्सर होती हैं; अधिकांश उपयोगकर्ताओं को उपयोग में अप्रिय क्षण मिलते हैं। आज का लेख ऑपरेटिंग सिस्टम की समस्या को समर्पित है जिसमें संदेश " सिस्टम ग्राफ़िकल इंटरफ़ेस त्रुटि". लेख के दौरान हम विचार करेंगे संभावित समस्याएँ, और फिर हम इस समस्या को खत्म करने के बारे में सलाह देंगे।
विभिन्न इंटरनेट संसाधनों से जानकारी एकत्र करने के बाद, हमने त्रुटि के सामान्य कारणों की पहचान की।
- इनमें से किसी के साथ सिस्टम का टकराव इंस्टॉल किए गए एप्लिकेशन, गेम और अन्य सॉफ़्टवेयर, इस मामले में क्या करना है, नीचे पैराग्राफ में पढ़ें;
- समस्या वायरस के बाद सामने आई और सिस्टम के पूर्ण कामकाज के लिए आवश्यक फ़ाइलें क्षतिग्रस्त या हटा दी गईं। वायरस ऐसी फ़ाइलों को "खा" सकता है। किस लिए? या तो वे इसमें हस्तक्षेप करते हैं, इसका पता लगाने की धमकी देते हैं, और फिर उन्हें अधिलेखित करने, हटाने, या बस उपयोगकर्ताओं को नुकसान पहुंचाने की आवश्यकता होती है;
- कैश भरा हुआ जीयूआईसिस्टम. यह दुर्लभ है, लेकिन ऐसा होता है;
- यदि आपके पास "लॉन्चर" स्थापित है (लॉन्चर एक सिस्टम शेल है। अपने स्मार्टफोन का उपयोग करते समय आप स्क्रीन पर जो कुछ भी देखते हैं वह लॉन्चर द्वारा प्रदर्शित होता है)। यह क्षतिग्रस्त हो सकता है या वायरस से भी क्षतिग्रस्त हो सकता है;
GUI त्रुटियों को कैसे ठीक करें
अब जब हमने कारणों को सुलझा लिया है, तो आइए संघर्ष को हल करने के तरीकों के बारे में बात करें। यह याद रखने का प्रयास करें कि क्या त्रुटि किसी एप्लिकेशन को इंस्टॉल करने के बाद दिखाई दी थी या क्या यह "अचानक" पॉप अप हो गई थी।
यदि सॉफ़्टवेयर स्थापित करने के बाद संदेश प्रकट होता है, तो हम निम्नलिखित कार्रवाइयों की अनुशंसा करते हैं:
जब GUI क्रैश किसी वायरस के कारण होता है, तो स्थिति और अधिक जटिल हो जाती है; हर जगह वे तुरंत सलाह देते हैं सामान्य रीसेटफ़ैक्टरी सेटिंग में - इससे कुछ लोगों को मदद मिली और इसका कारण यहां बताया गया है।
समस्या का समाधान करते समय मास्टर रीसेट करें
मास्टर रीसेट - स्मार्टफोन कॉन्फ़िगरेशन को फ़ैक्टरी सेटिंग्स पर वापस कर देगा। दूसरे शब्दों में, सब कुछ तीसरे पक्ष के कार्यक्रमऔर जानकारी हटा दी जाएगी. थीम, भाषा और खाता सेटिंग रीसेट कर दी जाएंगी. जब मैलवेयर डिवाइस में प्रवेश करता है, तो यह सिस्टम में एम्बेडेड कुछ फ़ाइलों को हटा देता है, सिस्टम फ़ाइलें. सामान्य रीसेट करके आप सेटिंग्स को वापस रोल कर लेंगे, लेकिन हटाई गई फ़ाइलेंठीक नहीं होगा.
स्मार्टफोन चमकाना
इस समस्या से निपटने के लिए रीफ़्लैशिंग एक 100% सिद्ध तरीका है। मानसिक रूप से इस तथ्य को स्वीकार करें कि आपको अपना सारा डेटा हटाना होगा; पहले अपने संपर्क, फ़ोटो और संगीत को सहेजें।
इसे नहीं करें " बैकअपएप्लिकेशन", वायरस संक्रमित फ़ाइलों में रहेगा।
एप्लिकेशन और गेम को Play Market से कुछ ही घंटों में आसानी से डाउनलोड किया जा सकता है।
यदि आपके फोन पर रिकवरी इंस्टॉल है, तो उसे वहां से फ्लैश करें। फ़ोन बंद होने पर पुनर्प्राप्ति शुरू करने के लिए, आपको "वॉल्यूम +" और पावर बटन दबाए रखना होगा। जब मेनू खुलता है, तो आइटम को चुनने और सक्रिय करने के लिए वॉल्यूम कुंजियों का उपयोग करें। डेटा/फ़ैक्टरी सेटिंग मिटाएँ«.
यदि रिकवरी और फर्मवेयर शब्द से आप परिचित नहीं हैं, तो इंटरनेट पर किसी भी फोन के लिए बहुत सारी जानकारी है; फ्लैशिंग सावधानी से की जानी चाहिए ताकि फोन ईंट में न बदल जाए। यदि आपके पास खुदाई करने का समय या ज्ञान नहीं है, तो इस मामले को पेशेवरों या सेवा केंद्र को सौंपें।
मुझे आशा है कि आपने सिस्टम के ग्राफ़िकल इंटरफ़ेस एप्लिकेशन के क्रैश होने के कारणों का पता लगा लिया होगा और जान गए होंगे कि स्थिति को कैसे ठीक किया जाए। यदि आप इस संघर्ष को हल करने के सिद्ध तरीके जानते हैं, तो टिप्पणियों में लिखें, हम निश्चित रूप से उन्हें अपने लेख में जोड़ेंगे, प्रश्न पूछेंगे।
एंड्रॉइड फर्मवेयर के 5 संस्करणों के लिए समस्या निवारण पर एक लघु वीडियो, आपके सिस्टम के लिए परीक्षण:
(16
रेटिंग, औसत: 4,50
5 में से)
चर्चा: 9 टिप्पणियाँ
क्या यह कोई त्रुटि देता है या कुछ नहीं होता?
मैं समस्या दर्शाने वाला आइकन नहीं देख पा रहा हूँ। मैं टेबलेट पर कोई कार्य नहीं कर सकता.
उत्तर
सिस्टम इंटरफ़ेस। मैं कैश साफ़ करने का प्रयास कर रहा हूँ, आदेश निष्पादित नहीं हुआ है। इसका क्या कारण हो सकता है?
उत्तर
जब भी हम स्मार्टफोन के बारे में सुनते हैं तो उसके यूजर इंटरफेस का जिक्र भी सुनते हैं। कई उपकरणों में एंड्रॉइड ओएस होता है, लेकिन जब उपयोगकर्ता ऐसा कहते हैं तो उनका क्या मतलब होता है एचटीसी स्मार्टफोन 10 सेंस इंटरफ़ेस से सुसज्जित है, और गैलेक्सी नोट 5 में टचविज़ है? नीचे हमारे छोटे में तुलनात्मक समीक्षाहम आपको बताएंगे और दिखाएंगे कि कैसे कई सामान्य उपयोगकर्ता इंटरफ़ेस एक दूसरे से भिन्न होते हैं।
सबसे पहले, यूजर इंटरफ़ेस से हमारा क्या तात्पर्य है? इस तथ्य के बावजूद कि थोड़ी देर बाद पहचाने जाने वाले सभी उपकरणों में एंड्रॉइड है, इस ओएस की विशेषता अलग-अलग है। नेक्सस 5X, अन्य नेक्सस डिवाइसों की तरह, एंड्रॉइड का स्टॉक संस्करण शामिल है, जबकि अन्य स्मार्टफोन निर्माता इसका उपयोग अपने स्वयं के संस्करण बनाने के लिए करते हैं। एंड्रॉइड की इन ब्रांडेड व्याख्याओं को कभी-कभी "फोर्क्ड" संस्करण कहा जाता है।
सभी मोबाइल उपकरणों में एक समान इंटरफ़ेस का उपयोग क्यों नहीं किया जाता?
डिवाइस निर्माता कई कारणों से अपने स्वयं के प्रकार के इंटरफेस का उपयोग करते हैं, हालांकि मुख्य कारण "ब्रांडिंग" शब्द है। एंड्रॉइड की अनुकूलित करने की क्षमता का मतलब है कि मालिकाना हार्डवेयर निर्माताओं (जिन्हें ओईएम के रूप में भी जाना जाता है) के पास अपने स्वयं के बदलाव करने की क्षमता है। सॉफ़्टवेयर, विशेष रूप से डिज़ाइन और कार्यक्षमता के क्षेत्रों में।
वास्तव में, इन सभी अलग-अलग उपयोगकर्ता इंटरफ़ेस का आपके उपयोगकर्ता अनुभव पर अधिक प्रभाव नहीं पड़ता है, क्योंकि ये सभी सार्वभौमिक कार्य करने के लिए डिज़ाइन किए गए हैं। एकमात्र अंतर इन इंटरफेस के साथ आने वाले अनुप्रयोगों के सेट में है।

यह समझना महत्वपूर्ण है कि तृतीय-पक्ष उपयोगकर्ता इंटरफ़ेस अक्सर एक ही निर्माता के उपकरणों के बीच भिन्न होते हैं। उदाहरण के लिए, टचविज़ इन सैमसंग मॉडलगैलेक्सी एस5 गैलेक्सी एस7 से थोड़ा अलग दिखता है, भले ही दोनों को एंड्रॉइड के नवीनतम संस्करण के साथ जोड़ा गया हो।
इसी प्रकार (हालाँकि यह स्पष्ट प्रतीत हो सकता है), विभिन्न संस्करणस्टॉक एंड्रॉइड इंटरफ़ेस अलग दिख सकता है। उदाहरण के लिए, एंड्रॉइड लॉलीपॉप बिल्कुल एंड्रॉइड मार्शमैलो के समान नहीं है।
Android के लिए बुनियादी उपयोगकर्ता इंटरफ़ेस
नीचे हम एंड्रॉइड के लिए कुछ मुख्य यूजर इंटरफेस की एक सूची प्रदान करते हैं और उनकी समीक्षा भी करते हैं उपस्थितिऔर कार्यक्षमता.
टचविज
टचविज़ एंड्रॉइड के लिए एक कस्टम शेल है SAMSUNG. कुछ लोगों द्वारा पसंद किया गया, दूसरों द्वारा नफरत, यह इंटरफ़ेस इतना सर्वव्यापी है कि यह पहली चीज़ है जो कई लोगों के दिमाग में आती है जब वे एंड्रॉइड के बारे में सोचते हैं, इस तथ्य के बावजूद कि यह मानक संस्करण से बहुत अलग है।
टचविज़ का वर्तमान संस्करण सफेद और ग्रे रंगों के साथ नीले रंग के पैलेट पर आधारित है। चाहे आप इसे पसंद करें या न करें, यह इंटरफ़ेस आज सैमसंग के सभी उपकरणों में देखा जा सकता है - चाहे वह टैबलेट हो या विभिन्न मूल्य श्रेणियों के स्मार्टफोन।

जब आप अपने डिवाइस को चार्ज पर लगाते हैं, तो लॉक स्क्रीन प्रतिशत के रूप में घड़ी, तारीख और चार्ज स्तर प्रदर्शित करती है। होम स्क्रीन आइकन और कुंजियाँ एक विशिष्ट सैमसंग लुक वाली हैं, जिसमें गैलरी ऐप आइकन पर परिचित फूल की छवि और एक साधारण पीला संदेश ऐप आइकन है। ध्यान दें कि एप्लिकेशन आइकन अधिक सामान्य निचले-केंद्र स्थान के बजाय स्क्रीन के नीचे दाईं ओर स्थित है। साथ ही, Google सर्च बार डिस्प्ले के बीच में है, शीर्ष पर नहीं।

इन दिनों होम स्क्रीन पर पाए जाने वाले प्रतीक भी सैमसंग के ही हैं: मुख्य होम स्क्रीन, या होम स्क्रीन (डिफ़ॉल्ट रूप से मौसम या घड़ी विजेट वाला) एक हाउस आइकन द्वारा दर्शाया जाता है। सबसे बाईं स्क्रीन पर फ्लिपबोर्ड द्वारा प्रस्तुत समाचार मेनू को दो साइड बार के रूप में दर्शाया गया है, जबकि अन्य होम स्क्रीन छोटे बिंदुओं के रूप में दिखाई देते हैं। साथ ही, एप्लिकेशन बार है पारदर्शी पृष्ठभूमि, कई अन्य इंटरफ़ेस के विपरीत, और इसे क्षैतिज रूप से स्क्रॉल किया जा सकता है।

अधिसूचना पैनल में एक डिज़ाइन है जिसे दूसरों के साथ इंटरफ़ेस की तुलना करने पर सबसे बड़ा दृश्य अंतर कहा जा सकता है। समय और दिनांक आइकन स्क्रीन के ऊपरी बाएँ कोने में दिखाई देते हैं, और विकल्प आइकन पूरे डिस्प्ले में नीचे स्थित होते हैं। इसके अलावा नोटिफिकेशन पैनल में डिस्प्ले ब्राइटनेस एडजस्टमेंट स्लाइडर है, जो स्क्रीन के नीचे मौजूद है।
टचविज़ की पहचान आम तौर पर इसके ग्रे, सफेद और नीले रंग के टोन से होती है, जो मेनू में बहुत ध्यान देने योग्य हैं त्वरित सेटिंग, जिसमें विभिन्न गोल चिह्न शामिल हैं।

एक्सपीरिया यूआई
एक्सपीरिया यूआई सोनी का एक यूजर इंटरफेस है। टचविज़ के समान, यह स्टॉक एंड्रॉइड की तुलना में एक अलग सौंदर्य स्थान रखता है, और उनसे कुछ अंतर हैं।
जब से सोनी स्मार्टफ़ोन को भौतिक होम कुंजी से छुटकारा मिला है, बैक, होम और रीसेंट कुंजियाँ सॉफ़्टवेयर इंटरफ़ेस का हिस्सा बन गई हैं। बाह्य रूप से इन्हें त्रिभुज, पंचकोण और वर्ग के रूप में प्रस्तुत किया जाता है।

अधिकांश निर्माताओं की तरह, सोनी कॉल, संदेश और संपर्कों के लिए अपने स्वयं के कस्टम आइकन का उपयोग करता है। एप्लिकेशन मेनू स्क्रीन के निचले केंद्र में स्थित है, जिसके ऊपर विभिन्न होम स्क्रीन को बिंदुओं के रूप में दर्शाया गया है। सैमसंग, एचटीसी और एलजी के विपरीत, सोनी के यूजर इंटरफेस में डिस्प्ले के बाईं ओर समाचार फ़ीड नहीं है।

इंटरफ़ेस के वॉलपेपर में चमकीले रंग शामिल हैं, हालांकि इसका मेनू ग्रे और काले रंग में प्रस्तुत किया गया है, और एप्लिकेशन लॉन्चर में एक पारदर्शी पृष्ठभूमि है (टचविज़ के समान)।
एक्सपीरिया यूआई में सोनी के कुछ स्वयं के ऐप्स भी शामिल हैं, जैसे संगीत, एल्बम, वीडियो, आदि ब्रांड स्टोर"नया क्या है?"

एक्सपीरिया यूआई का अधिसूचना पैनल और त्वरित सेटिंग्स मेनू मूल रूप से स्टॉक के समान ही हैं एंड्रॉइड संस्करण, लेकिन सेटिंग्स मेनू स्पष्ट रूप से भिन्न है। इस इंटरफ़ेस में आपको कंपनी का थीम स्टोर, कुछ उन्नत ऑडियो विकल्प (एक इक्वलाइज़र सहित), और मिलेंगे विभिन्न तरीकेऊर्जा की बचत।

और अंत में, मान लें कि सोनी ने कैमरा सॉफ्टवेयर पर काफी ध्यान दिया, जिसमें मैनुअल और शामिल हैं स्वचालित मोड, कई विशेष सेटिंग्स और प्लगइन्स के साथ युग्मित।
समझ
सेंस ताइवानी निर्माता एचटीसी का एक यूजर इंटरफेस है। नवीनतम संस्करणइस इंटरफ़ेस में आइकन और विजेट का एक सेट शामिल है, जो मटेरियल डिज़ाइन शैली के सौंदर्यशास्त्र से सुसज्जित है, इत्यादि इस पलयह कई मायनों में एंड्रॉइड के स्टॉक संस्करण के समान है। हालिया एप्लिकेशन मेनू, अधिसूचना पैनल और त्वरित सेटिंग्स मेनू स्टॉक एंड्रॉइड के समान ही दिखते हैं, हालांकि होम स्क्रीन और एप्लिकेशन लॉन्चर में कुछ अंतर हैं।

एचटीसी के पास सबसे बायीं स्क्रीन पर एक समर्पित समाचार फ़ीड है, जिसे ब्लिंकफीड के नाम से जाना जाता है, जिसे आपकी व्यक्तिगत प्राथमिकताओं के अनुरूप अनुकूलित किया जा सकता है। सेंस में ग्रे बैकग्राउंड के साथ एक लंबवत स्क्रॉलिंग ऐप लॉन्चर भी है जो इसे व्यवसाय जैसा दिखता है।

टचविज़ और एक्सपीरिया यूआई के समान, सेंस में एक थीम स्टोर है जिससे आप अपने स्मार्टफोन को अपनी इच्छानुसार कस्टमाइज़ कर सकते हैं। इस इंटरफ़ेस का सेटिंग मेनू काफी हद तक स्टॉक एंड्रॉइड के समान है, कुछ विशेष परिवर्धन के अपवाद के साथ, जैसे कि ध्वनि प्रोफाइल को अनुकूलित करने के लिए बूमसाउंड मेनू।

यह भी ध्यान दें कि सेंस के पास किसी अन्य डिवाइस से सामग्री प्राप्त करने के लिए अपने स्वयं के पावर सेविंग मोड, स्वाइप जेस्चर और ट्रांसफर विकल्प हैं (उदाहरण के लिए, अपडेट करते समय)। इस तरह के अनुकूलन में मानक एंड्रॉइड पैकेज में कई अतिरिक्त सुविधाएं शामिल हैं।
एलजी यूएक्स
एलजी यूएक्स एलजी द्वारा बनाया गया एक मालिकाना यूजर इंटरफेस है, जो कि डिफ़ॉल्ट वॉलपेपर के एक अजीब संयोजन के साथ एलजी स्मार्टफोन का उपयोग करते समय दिमाग में आने वाली पहली चीजों में से एक है। LG G5 के साथ चीजें थोड़ी बेहतर हुई हैं, लेकिन हमें अभी भी होम स्क्रीन का हरा-बैंगनी रंग वास्तव में पसंद नहीं आया है।

फ्लैगशिप LG G5 डिवाइस में फ्लैट, चौकोर आकार के आइकन हैं, और नीचे दिए गए इमोशन यूआई की तरह, इसमें ऐप ड्रॉअर का अभाव है। इसका मतलब है कि सभी ऐप्स आपके होम स्क्रीन पर रखे गए हैं।

नोटिफिकेशन पैनल स्टॉक एंड्रॉइड से थोड़ा अलग है। ऊपर बाईं ओर आप समय और दिनांक आइकन देख सकते हैं, साथ ही स्लाइड पैनल पर शॉर्टकट बटन के साथ सेटिंग्स तक त्वरित पहुंच भी देख सकते हैं। डिस्प्ले ब्राइटनेस लेवल कंट्रोल भी यहीं स्थित है।

हम इस तथ्य पर भी ध्यान देना चाहेंगे कि विचाराधीन इंटरफ़ेस में, उपयोगकर्ताओं के पास डिफ़ॉल्ट त्वरित एक्सेस पैनल से सीधे मोबाइल डेटा ट्रांसफर को सक्षम या अक्षम करने की क्षमता नहीं है। हालाँकि, यदि आप चाहें तो ऐसे फ़ंक्शन को इस पैनल में खींचा जा सकता है।
अन्य बातों के अलावा, एलजी यूएक्स में स्मार्ट बुलेटिन नामक एक फ़ीड है, जिसमें डिफ़ॉल्ट रूप से कैलेंडर, संगीत, एवरनोट और एलजी हेल्थ जैसे अनुप्रयोगों के अपडेट शामिल हैं।
भावना यूआई
हुआवेई के स्वामित्व वाले यूजर इंटरफेस को इमोशन यूआई कहा जाता है, जिसे ईएमयूआई के नाम से भी जाना जाता है। एलजी के यूएक्स के समान, ईएमयूआई में ऐप लॉन्चर का अभाव है, यही एक कारण है कि इसकी तुलना अक्सर आईओएस से की जाती है।

वैसे, आईओएस के साथ समानता, आवधिक प्रदर्शन समस्याओं और इस इंटरफ़ेस के कुछ हद तक अतार्किक मेनू की अक्सर आलोचना की जाती है। हालाँकि, EMUI में कई विशेषताएं हैं जिनके संदर्भ में इसे योग्य सुधार माना जा सकता है मानक प्रणालीएंड्रॉयड।

ध्यान दें कि Huawei के इंटरफ़ेस आइकन का आकार और रंग अलग-अलग होता है विशिष्ट मॉडलउपकरण, हालांकि, उपरोक्त निर्माता आमतौर पर चौकोर आकार (गोल कोनों के साथ) और सफेद या बेज रंग का उपयोग करते हैं। हमारी राय में, EMUI में लॉक स्क्रीन कई में से सबसे अनोखी है मोबाइल उपकरणों, और इसका उपयोग पहुंच प्राप्त करने के लिए किया जा सकता है अतिरिक्त प्रकार्य, उदाहरण के लिए, एक टॉर्च या वॉयस रिकॉर्डर।

जैसा कि कहा जाता है, आग के बिना धुआं नहीं होता, और कुछ मामलों में ईएमयूआई अभी भी अपने एंड्रॉइड प्रतिस्पर्धियों से पीछे है। हालाँकि, हुआवेई ने हाल के वर्षों में महत्वपूर्ण प्रगति की है, और निर्माता की बढ़ती लोकप्रियता को देखते हुए, इसमें कोई संदेह नहीं है कि यह भविष्य में भी इन चुनौतियों को जारी रखेगा।
स्टॉक एंड्रॉइड
एंड्रॉइड का स्टॉक संस्करण भी Google उपकरणों में पाया जाने वाला इंटरफ़ेस है। कुछ लोगों के लिए, यह एंड्रॉइड के लिए स्वर्ण मानक है - वास्तविक एंड्रॉइड, बिना किसी तीसरे पक्ष के संशोधन के। कुल मिलाकर, अन्य यूजर इंटरफेस की तुलना में स्टॉक एंड्रॉइड का मुख्य लाभ वह गति है जिसके साथ ऐसे इंटरफ़ेस वाले डिवाइस काम करते हैं और अपडेट प्राप्त करते हैं। हम इससे बिल्कुल भी आश्चर्यचकित नहीं हैं - Google ऐसे सॉफ़्टवेयर बनाता है जो सबसे पहले उसके मोबाइल उपकरणों को प्राप्त होते हैं।

विचाराधीन इंटरफ़ेस के आकर्षण का एक अन्य महत्वपूर्ण पहलू यह है कि इसे डिवाइस के आंतरिक घटकों के लिए अनुकूलित किया गया है। Google (किसी अन्य OEM के साथ साझेदारी में) प्रति वर्ष विशेष रूप से डिज़ाइन किए गए केवल कुछ मॉडल जारी करता है नया संस्करणएंड्रॉयड। अन्य कंपनियां हार्डवेयर की वर्तमान पीढ़ी के लिए अपने स्वयं के यूजर इंटरफेस को अपडेट करने के लिए डिज़ाइन किए गए विभिन्न प्रकार के मॉडल जारी कर रही हैं।

यह भी मान लीजिए कि यह स्टॉक है एंड्रॉइड इंटरफ़ेसफ्लैट, रंगीन आइकन, एक लंबवत स्क्रॉलिंग ऐप लॉन्चर और सुंदर एनिमेशन का उपयोग करता है।
कौन सा इंटरफ़ेस सबसे अच्छा है?
सटीक उत्तर के लिए यह प्रश्न बहुत व्यक्तिपरक है: प्रत्येक उपयोगकर्ता की अपनी पसंद और प्राथमिकताएँ होती हैं। यह एक पुलिस-आउट की तरह लग सकता है, लेकिन एंड्रॉइड की सबसे बड़ी ताकत यह है कि यह चुनने के लिए बहुत सारे इंटरफेस प्रदान करता है। हमें यकीन है कि अधिकांश लोग स्टॉक एंड्रॉइड अनुभव को पसंद करते हैं, हालांकि हम हमेशा ओईएम द्वारा अपने सॉफ़्टवेयर में शामिल किए गए छोटे बदलावों को देखना पसंद करते हैं।
आपके अनुसार कौन सा Android इंटरफ़ेस सबसे अच्छा है? हमें इसके बारे में टिप्पणी द्वारा बताएं।