Пользователям компьютеров и ноутбуков не раз приходилось сталкиваться с синим экраном смерти (BsoD), появляющимся при критическом сбое системы Windows. В результате происходит автоматическая перезагрузка электронного устройства. Необходимо обязательно найти и устранить причину неполадки, так как иначе компьютер в дальнейшем вообще может перестать работать. Одной из причин появления BsoD является сбой в работе внутреннего системного приложения Ntoskrnl.exe. Где находится этот файл, почему он грузит систему, какие ещё проблемы он может вызвать и как их решить, читайте в нашей статье.
Что такое ntoskrnl.exe и где он находится
Ntoskrnl.exe расшифровывается как NT OS kernel (ядро операционной системы NT). Это файл ядра ОС Windows. Запускается он с помощью системного загрузчика NTLDR. В файл ntoskrnl.exe встроено изображение (boot screen), которое пользователь видит во время загрузки ОС Windows. Получается, что от правильной работы этого файла, являющегося небольшим приложением, зависит загрузка и дальнейшая стабильная работа компьютера. И это действительно так. При запуске ОС Windows загрузчик NTLDR вначале передаёт управление ntoskrnl.exe, от которого инициализируется внутренняя подсистема с драйверами устройств компьютера.
Ntoskrnl.exe расположен сразу в нескольких местах, что позволяет при сбоях восстанавливать загрузку Windows в автоматическом режиме.
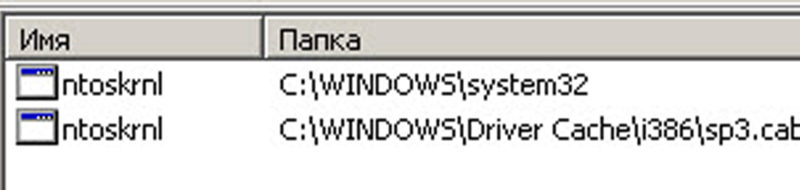 Вывод информации о местоположении ntoskrnl.exe
Вывод информации о местоположении ntoskrnl.exe
Версии файла отличаются в зависимости от количества ядер процессора и объёма установленной оперативной памяти:
- exe на одноядерном процессоре;
- exe на многоядерном процессоре;
- exe на одноядерном процессоре с объёмом установленной оперативной памяти более 3 ГБ;
- exe на многоядерном процессоре с объёмом установленной оперативной памяти более 3 ГБ.
Причины неполадок и сообщения об ошибках (таблица)
| Причины неполадок | Сообщения об ошибках |
|
|
Неполадки могут появиться в любой момент. Старайтесь отследить момент возникновения сбоя - это поможет в дальнейшем устранить возникшую проблему.
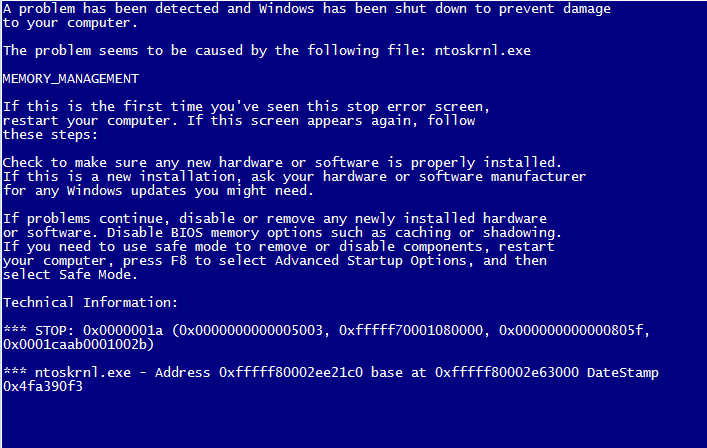 Информация об ошибке приложения ntoskrnl.exe
Информация об ошибке приложения ntoskrnl.exe
Возможные решения проблемы
Исправить ошибки, связанные со сбоями в работе приложения ntoskrnl.exe, зачастую бывает достаточно сложно.
Рассмотрим основные шаги в этом направлении.
Исправление ошибок реестра Windows с использованием программ
При удалении некоторых программ в системном реестре могут оставаться записи, вызывающие ошибку ntoskrnl.exe. Это может стать причиной постоянных сбоёв ОС. Немаловажную роль играет и вредоносное программное обеспечение (ПО). Вирус может повредить или даже уничтожить связанные с ntoskrnl.exe записи реестра. Для исправления ошибок используются специальные утилиты, например, Microsoft Fix it или Registry Repair от Glarysofte.
Microsoft Fix it - утилита от компании Microsoft позволяет автоматически устранять неполадки ОС Windows . Запустить её можно прямо с сайта поддержки продукта: https://support.microsoft.com/ru-ru/mats/windows_file_and_folder_diag/ru. У программы есть некоторые недостатки. Она не всегда устраняет все ошибки. Кроме этого, Microsoft Fix it не работает с Windows XP из-за прекращения поддержки операционной системы разработчиком. Также нет версии этой программы для Windows 10. Остальные версии поддерживаются. Запустите программу и следуйте инструкциям.
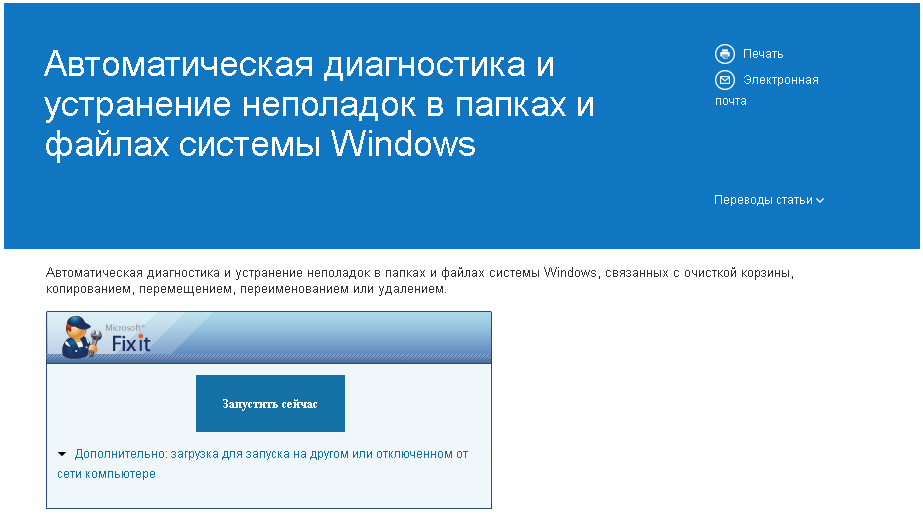 Запуск диагностики и устранения неполадок в Microsoft Fix it
Запуск диагностики и устранения неполадок в Microsoft Fix it
Основным преимуществом Microsoft Fix it является её доступность, простота и безопасность.
Registry Repair - программа проверяет реестр и исправляет его ошибки во всех версиях Windows . Это бесплатная утилита, способная находить не менее 18 типов различных ошибок и при этом не замедлять работу персонального компьютера (ПК).
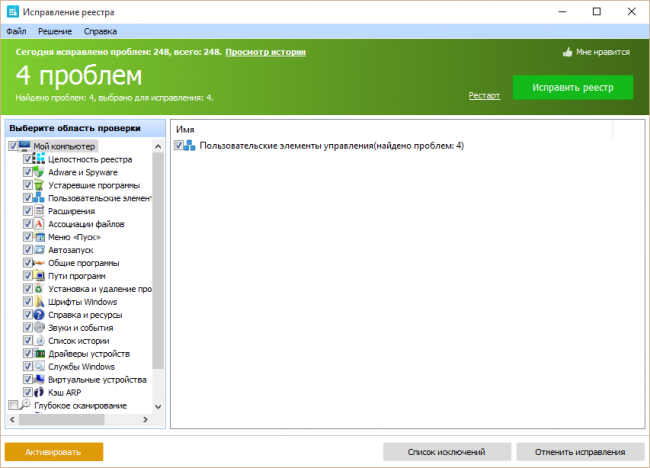 Полное сканирование реестра и исправление ошибок в Registry Repair
Полное сканирование реестра и исправление ошибок в Registry Repair
В Registry Repair есть встроенная поддержка русского языка. Программа не допускает случайных сбоёв и ошибок, способных нарушить работоспособность ОС Windows.
Полное сканирование компьютера на наличие вирусов
Вполне может случиться, что ваш компьютер заражён вредоносным ПО. Вирусы и шпионские программы могут повредить или удалить связанные с ntoskrnl.exe файлы. Также ошибки могут возникать в результате конфликтов системы с вредоносным ПО. Для защиты от вирусов используйте предназначенную для этого программу Avast или любую другую на ваше усмотрение. Домашняя бесплатная версия этой утилиты вполне способна защитить ваш компьютер от вредоносного ПО.
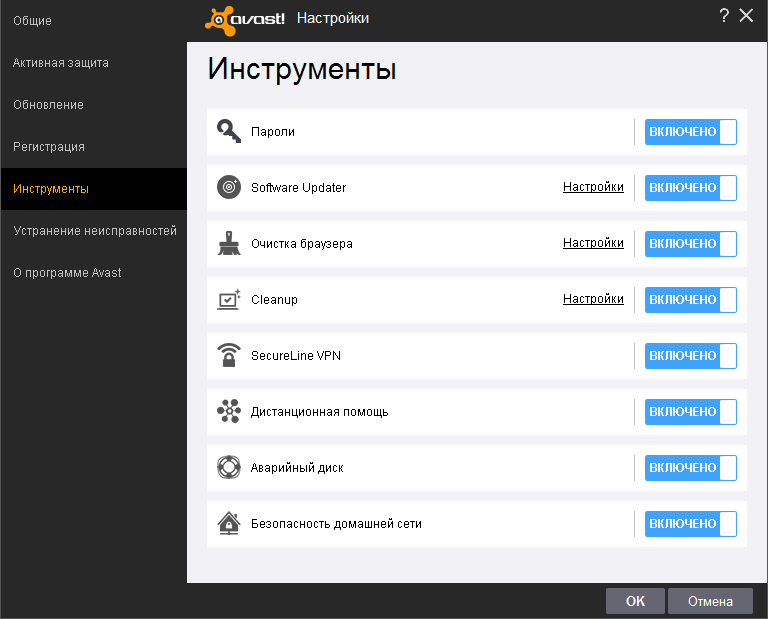 Удобный и простой в управлении интерфейс программы Avast
Удобный и простой в управлении интерфейс программы Avast
Сканирование компьютера на наличие вирусов и его последующую очистку можно проводить как при работающей Windows, так и перед запуском системы.
Очистка системы от временных и ненужных файлов и папок
Время от времени необходимо чистить компьютер от «мусора» - накапливающихся в системе ненужных файлов, способных снижать быстродействие ПК и приводить к ошибкам ntoskrnl.exe. Проблемы возникают в результате конфликтов файлов, что приводит к перегрузке жёсткого диска.
Для его очистки используется встроенная в Windows программа Cleanmgr. Чтобы её запустить, откройте консоль, введите текст cleanmgr и нажмите Enter. Следуйте указаниям программы.
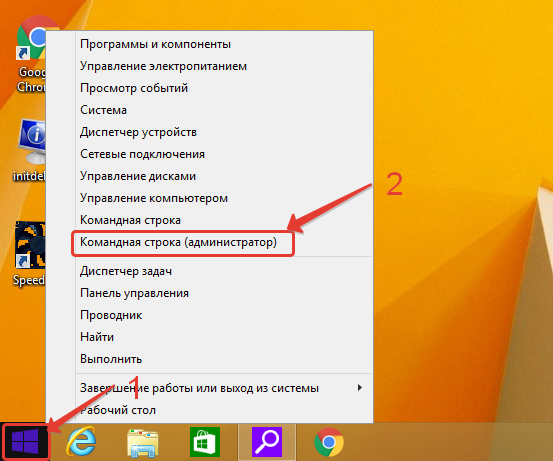 Откройте «Командная строка (администратор)»
Откройте «Командная строка (администратор)»
Для открытия консоли в Windows XP, Vista, 7 нажмите «Пуск (Начало)->Все программы->Стандартные->Командная строка». В Windows 8, 10 нажмите правой кнопкой мыши на пиктограмму с изображением окон и выберите «Командная строка (администратор)».
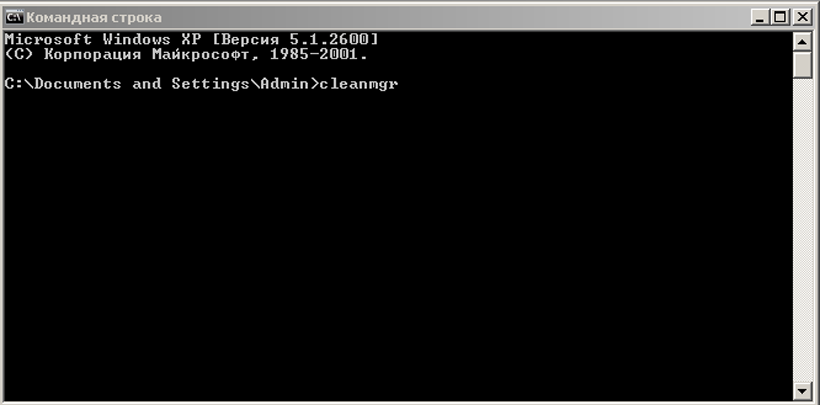 В командной стоке введите «cleanmgr»
В командной стоке введите «cleanmgr»
Для очистки системы от «мусора» можно использовать и сторонние программы.
Одной из таких является CCleaner.
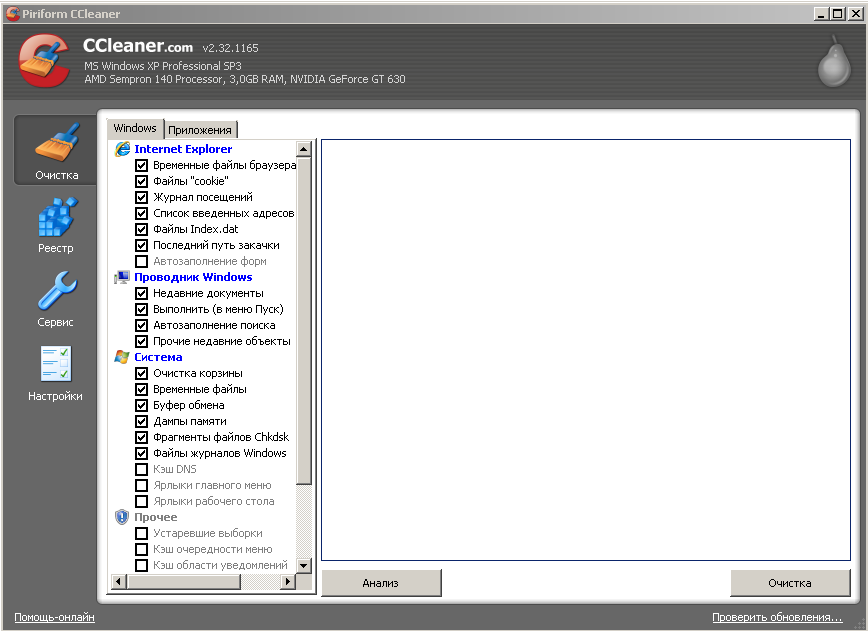 Очистка жесткого диска и реестра от ненужных данных в программе CCleaner
Очистка жесткого диска и реестра от ненужных данных в программе CCleaner
Это бесплатная программа, с помощью которой вы сможете освободить жёсткий диск от ненужных файлов, чем исправите ошибку ntoskrnl.exe и ускорите работу компьютера.
Обновление драйверов устройств
К ошибкам ntoskrnl.exe могут привести устаревшие или повреждённые драйвера устройств ПК. Для того чтобы этого не случилось, следите за своевременным обновлением подсоединённого к компьютеру оборудования. Для комплексного обновления драйверов подойдёт бесплатная программа DriverPack Solution, которая просканирует вашу систему и заменит устаревшее ПО.
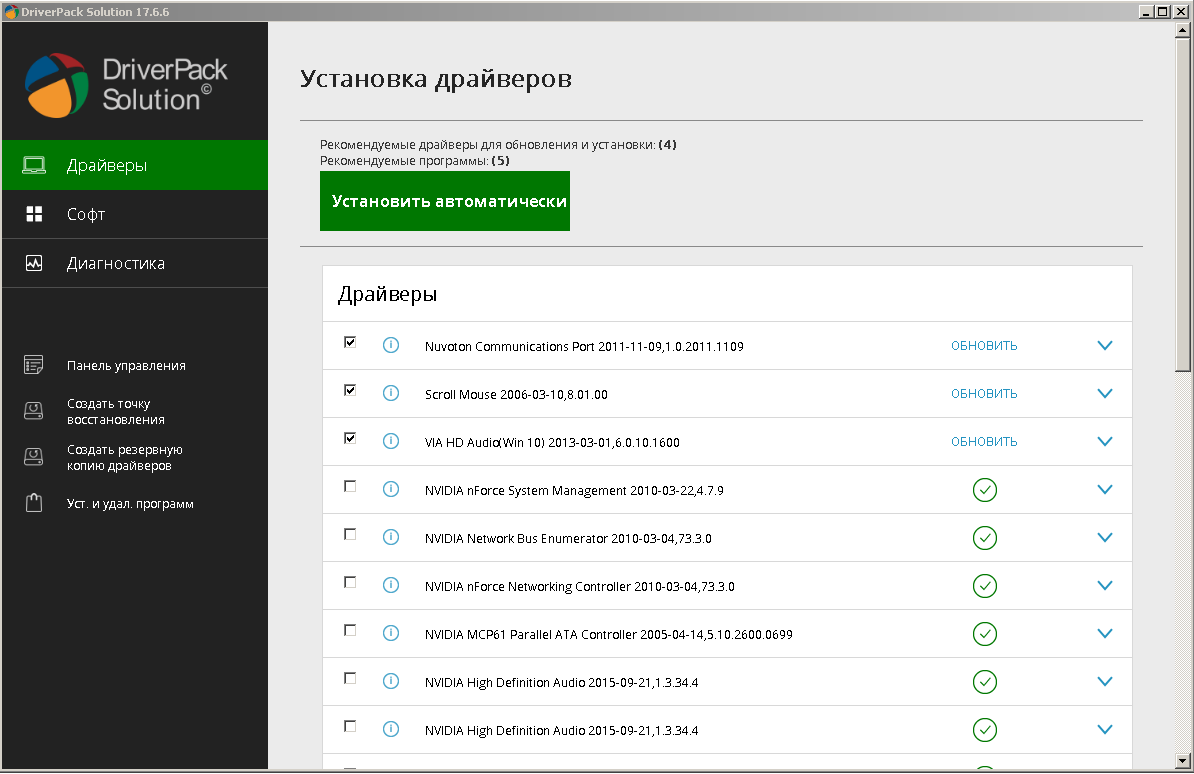 Сканирование системы и обновление драйверов и установленных программ в DriverPack Solution
Сканирование системы и обновление драйверов и установленных программ в DriverPack Solution
Восстановление системы для отмены последних изменений
Вы можете использовать эту процедуру для восстановления компьютера на тот момент времени, когда не возникала ошибка ntoskrnl.exe и Windows работала без сбоёв.
Для запуска восстановления в Windows XP, Vista, 7 выберите «Пуск (Начало)->Все программы->Стандартные->Служебные->Восстановление системы» и следуйте инструкциям программы.
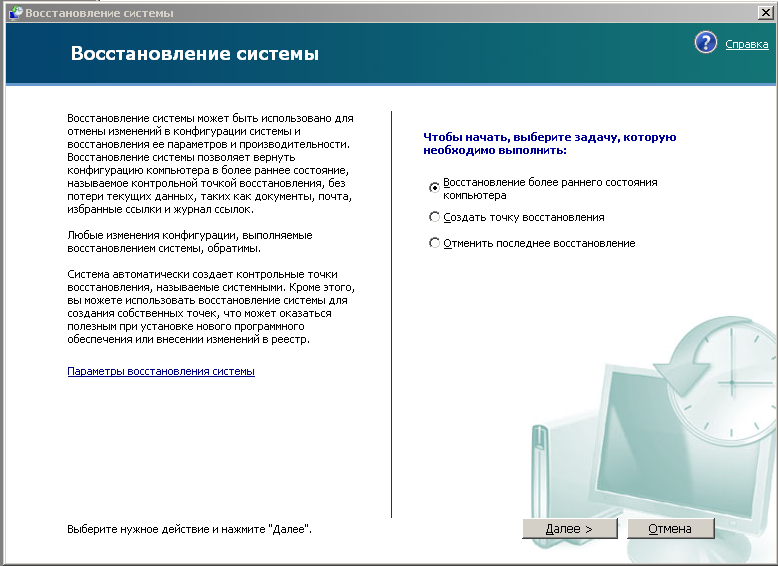 Восстановление системы на более ранний период
Восстановление системы на более ранний период
Для запуска восстановления в Windows 8, 10 нажмите правой кнопкой мыши на пиктограмму с изображением окон и выберите «Панель управления->Все элементы управления->Восстановление». В открывшемся окне выберите «Запуск восстановления системы» и следуйте инструкциям программы.
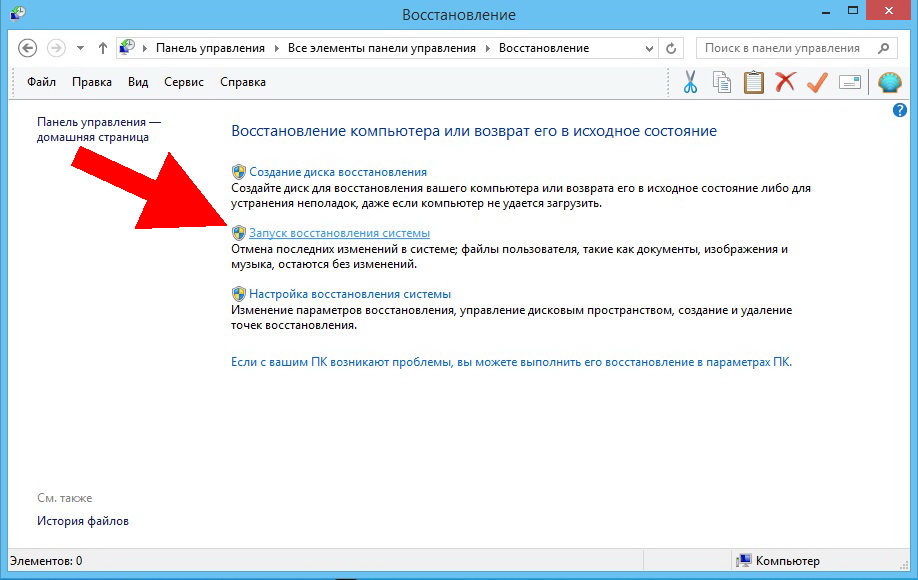 Выберите «Запуск восстановления системы»
Выберите «Запуск восстановления системы»
Проверка системных файлов
Такая возможность встроена в Windows и позволяет не только проверить работоспособность системных файлов, связанных с появлением ошибки ntoskrnl.exe, но и восстановить их. Для проведения проверки запустите командную строку, введите текст «sfc /scannow» и нажмите Enter. После этого дождитесь окончания процесса сканирования и следуйте появляющимся на экране инструкциям.
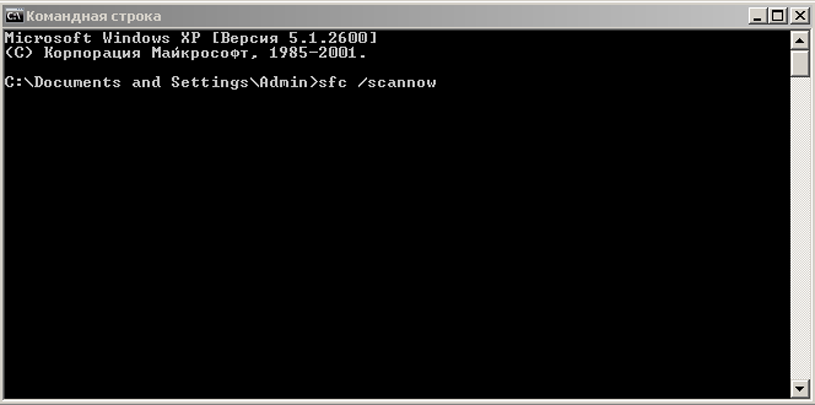 Введите «sfc /scannow» в командной строке
Введите «sfc /scannow» в командной строке
Установка обновлений
Зачастую для устранения проблем, связанных с появлением ошибки ntoskrnl.exe, достаточно обновить систему. В Windows XP это делается через встроенный «Центр обеспечения безопасности». В остальных версиях используется «Центр обновления Windows», который работает на любом ПК и ноутбуке.
В Windows XP нажмите «Пуск->Все программы->Стандартные->Служебные->Центр обеспечения безопасности->Автоматическое обновление» и следуйте инструкциям программы.
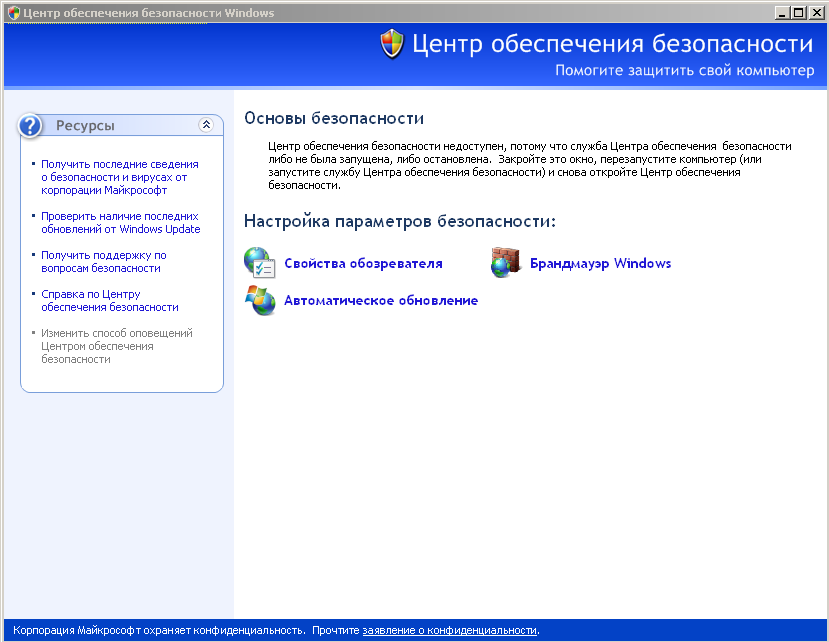 Включение автоматического обновления системы в Windows XP
Включение автоматического обновления системы в Windows XP
В остальных версиях Windows откройте Центр обновления Windows через «Панель управления» и установите необходимый программный пакет.
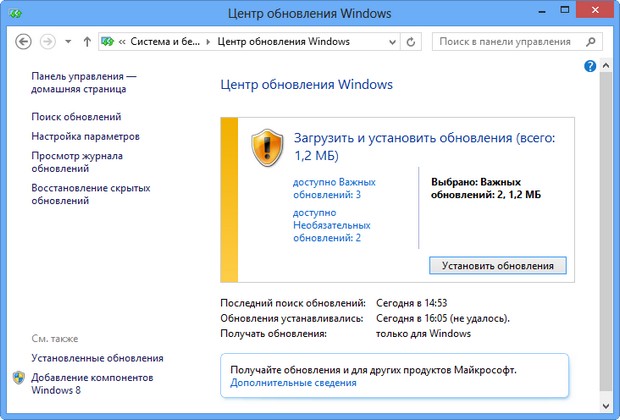 Запуск установки обновлений
Запуск установки обновлений
Исправление ошибок файловой системы жёсткого диска и восстановление сбойных секторов
Проблемы с «винчестером» также могут вызвать ошибку ntoskrnl.exe. Обычно весь жёсткий диск разбит на несколько секторов. Каждое такое выделенное пространство представляет собой отдельный локальный диск. Для проверки нажмите правой кнопкой мыши на пиктограмме с изображением диска и выберите «Свойства->Сервис->Выполнить проверку».
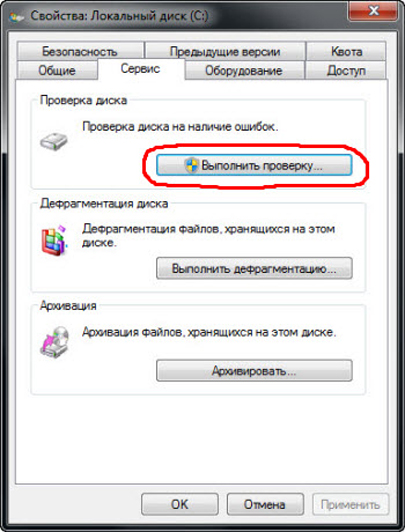 Запуск проверки локального диска
Запуск проверки локального диска
В открывшемся окне отметьте галочками параметры проверки и восстановления и нажмите «Запуск»
 Выбор параметров сканирования жесткого диска
Выбор параметров сканирования жесткого диска
При запуске автоматически срабатывает команда chkdsk, подключающая встроенную в Windows утилиту check disk для проверки и устранения неполадок жёсткого диска.
Для устранения неполадок с жёстким диском используются различные внешние программы. Рассмотрим одну из них.
HDD Regenerator - утилита, с помощью которой можно устранить неполадки и исправить сбойные сектора жёсткого диска. Установите и запустите программу, выберите «Regeneration->Start process under Windows» и следуйте инструкциям на экране.
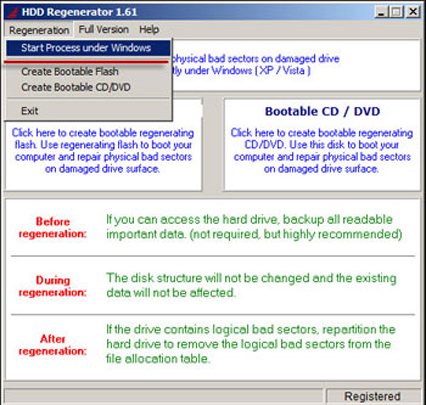 Запуск проверки и устранения неполадок жесткого диска: выберите «Regeneration->Start process under Windows»
Запуск проверки и устранения неполадок жесткого диска: выберите «Regeneration->Start process under Windows»
Замена ntoskrnl . exe
Для устранения возникающей ошибки можно попытаться заменить файл ntoskrnl.exe.

Видео: как исправить синий экран смерти
Если ни один из предложенных вариантов не дал результата, то переустановите ОС Windows. Это обязательно поможет, если нет проблем с аппаратным обеспечением. В этом случае для нахождения неисправности отсоедините все устройства от ПК и подключайте отдельно каждое до появления ошибки ntoskrnl.exe. Отдайте неисправную аппаратуру в ремонт или замените.
При использовании предлагаемой методики вы обязательно устраните ошибку ntoskrnl.exe и синий экран смерти перестанет появляться. Сделать предстоит много, но от своевременного и правильного выполнения предложенных инструкций зависит работоспособность вашего компьютера или ноутбука.
Синий экран смерти знаком каждому пользователю операционных систем семейства Windows. У некоторых пользователей он появляется так часто, что они начинают думать, что это нормальное явление. Но это не так. Давайте разберемся, что такое синий экран смерти. Это ошибка, которая появляется при загрузке или после резкого отключения компьютера. Она свидетельствует о наличии проблем с операционной системой или внутренним железом. Только разобравшись с причинами возникновения, можно максимально эффективно ее устранить.
Если на компьютере с Windows 7 появляется синий экран смерти, то предлагаем вашему вниманию данную статью, она обязательно поможет найти и устранить эту проблему.
Синий экран смерти, его причины
Причины появления синего экрана можно разделить на две главные группы:
- Системные . Проблемы с операционной системой: нет нужных файлов, необходимых для корректной работы Windows, некорректно установленная ОС, заражение вредоносным программным обеспечением или файлом и так далее.
- Аппаратные . Проблемы с компьютерным железом: неисправность жесткого диска или видеокарты, перегрев процессора и так далее.
Для того чтобы точно определить причину появления ошибки, необходимо внимательно изучить содержание синего экрана. Ведь именно на нем указывается вся нужная пользователю информация, а именно: причина появления ошибки и даже рекомендации по ее устранению.
Если информации, которая указывается на экране, недостаточно, то компьютер можно настроить специально для диагностики синего экрана смерти.
Повреждение файла win32k sys провоцирует синий экран. Поэтому обязательно стоит подвергнуть проверке и просканировать другие директории.
Диагностика
Синий экран Windows или дамп памяти - отражение работоспособного (или не совсем) состояния операционной системы в определенный промежуток времени. Так как сразу после появления критической ошибки, после которой может последовать резкое отключение устройства, Виндоус выводит всю необходимую информацию на знаменитый синий экран, то для дальнейшей диагностики ее необходимо просто запомнить: переписать или сфотографировать.
Главная неприятность заключается в том, что синий экран показывается строго ограниченное время. После чего запускается механизм перезагрузки. Поэтому неподготовленному пользователю, который не знает куда смотреть, может быть сложно успеть переписать нужную информацию.
Чтобы отключить автоперезагрузку устройства, то есть когда компьютер или ноутбук немедленно начинает перезагружаться, сразу же после того, как появился синий экран смерти, необходимо активировать запись малых дампов памяти, то есть часть ее важного содержимого. Для этого требуется выполнить следующие действия:
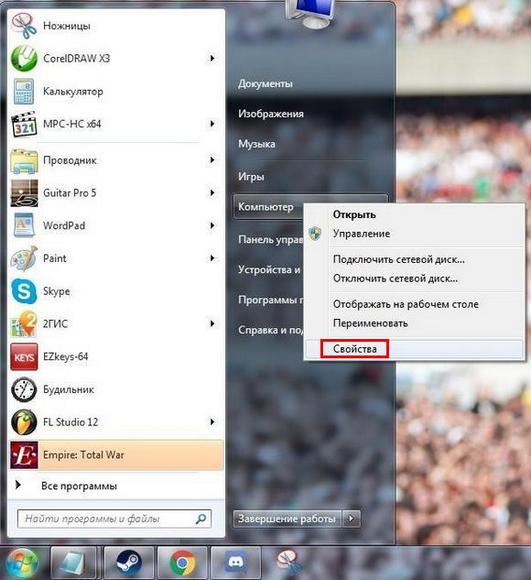
Теперь синий экран смерти при загрузке Windows 7 не будет сразу же исчезать, поэтому успеете переписать необходимую информацию.
Расшифровка ошибки
Так как вызвать синий экран смерти может любая неполадка, то для исправления ошибки необходимо ее идентифицировать.
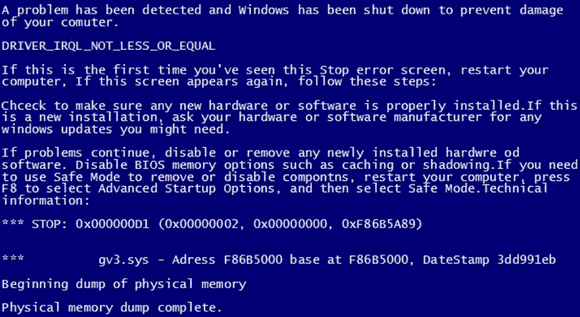
Как только удалось сфотографировать синий экран при загрузке Windows или записать информацию, которая на нем появляется, можно приступать к расшифровке ошибки, которая и стала причиной его возникновения:
- Первой строчкой система на английском вежливо уведомляет о том, что произошло критическое завершение работы Windows.
- Далее говорится о том, что именно вызвало проблему. Это может быть название файла или драйвера видеокарты, аудиокарты, TCPIP.SYS, SPCMDCON.SYS, DXGKRNLl.SYS, NTKRNLPA.EXE, NETIO.SYS и так далее. Если данная строчка отсутствует, то причину ошибки следует искать в компьютерном железе.
- Название ошибки, понятное для пользователя, например, DRIVER_IRQL_NOT_LESS_OR_EQUAL, свидетельствует о том, что при установке драйвера произошла ошибка.
- После этого следует большой массив текста, в котором Windows предлагает возможное решение проблемы. Например, проверить правильность установки драйверов, запустить службу проверки диска, провести восстановление системы и так далее.
- После слова STOP указывается технический код ошибки для более точной ее идентификации и устранения. Может носить вид типа 0x1000007e, 0x00000116 и тому подобное.
- Ниже система возможно повторно укажет имена файлов или драйверов, таких как TCPIP.SYS, SPCMDCON.SYS, NTKRNLPA.EXE, NTOSKRNL.SYS, NETIO.SYS и тому подобное, которые могли спровоцировать синий экран.
- Дополнительно, в зависимости от типа неполадки, Виндоус может выдать адрес оперативной памяти, по которому произошла критическая ошибка. По аналогии со STOP-кодом возможно будет иметь формат типа Address 0x00000116.
Зная эту информацию, становится понятно, как убрать синий экран смерти.
Проблемы с синим экраном в 90% случаев носят самый банальный характер и появляются у пользователей, который плохо разбираются в компьютерах, поэтому зачастую пренебрегают установкой системных обновлений, драйверов, правильной процедурой удаления программ и так далее.
Повреждение файла acpi sys может вызвать синий экран, поэтому для устранения ошибки необходимо заменить его на работоспособный вариант.
Даже если на экране написано, что ошибка была вызвана файлами типа tcpip, ntoskrnl, fltmgr, netio, ntkrnlpa, первое, что следует сделать, это:
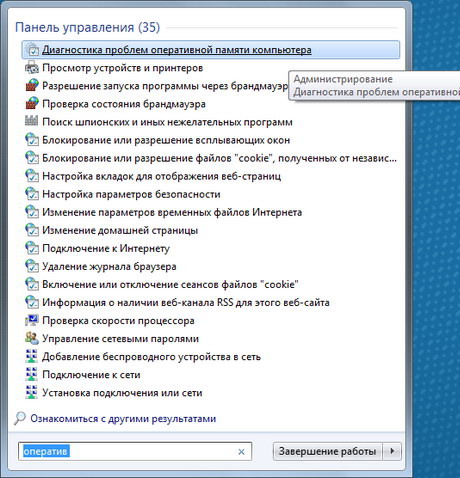
Не лишним будет провести дефрагментацию, проверку и чистку реестра. Делать это лучше всего с помощью специального программного обеспечения. Одной из таких программ является .
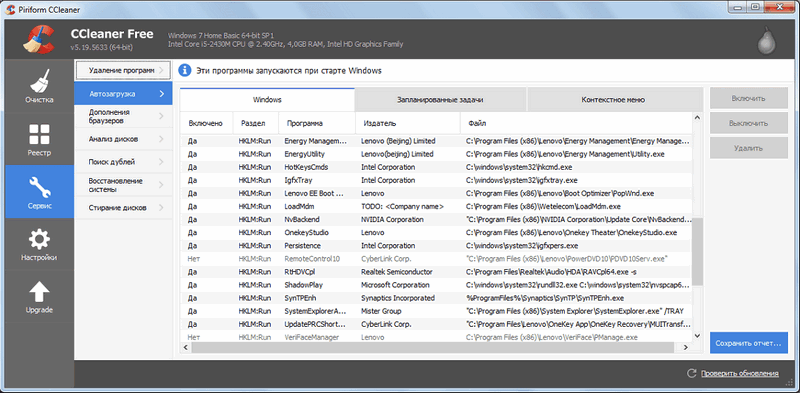
С ее помощью возможно также проверить наличие всех необходимых для стабильной работы операционной системы файлов, библиотек. Если какие-то из них отсутствуют или повреждены, то программа предложит их скачать и произвести замену. При желании можно сделать копию оригинальных файлов и сохранить в любом удобном месте на жестком диске.
Экран смерти при загрузке или установке Windows
Если не знаете, как убрать синий экран смерти при установке Windows 7, то внимательно ознакомьтесь со следующей информацией. Такая ошибка может возникать только в трех случаях, если:
- неисправный образ операционной системы x64;
- рабочий образ, но неисправное железо (ошибка 0x00000116, IGDPMD64.SYS, fltmgr, ntoskrnl);
- была некорректно произведена настройка BIOS.
Если при установке Windows XP синий экран повторяется вновь и вновь, но вы уверены, что компьютерное железо в порядке, то проблема скорее всего заключается в самом неисправном образе операционной системы, который используете.
Синий экран при установке или восстановлении Windows может возникать из-за неисправного внутреннего накопителя (HDD) или некорректно произведенном его форматировании. Не стоит пренебрегать и стандартной процедурой проверки работоспособности используемого образа ОС, диска или флешки. Всю эту информацию можно найти на экране. Аналогичным образом исправляете и другие проблемы.
Отсутствие или повреждение системных файлов
Если не знаете, как убрать синий экран смерти, возникающий из-за отсутствия или повреждения системных файлов или библиотек типа TCPIP.SYS, SPCMDCON.SYS, IGDPMD64.SYS, fltmgr, DXGKRNLl.SYS, NTKRNLPA.EXE, NETIO.SYS или ошибки 0x00000116, то этот способ для вас. Он также подходит для ошибок, причиной которых стали другие файлы, имеющие расширение.SYS, .DLL, .EXE. Для этого можно воспользоваться специальной сторонней распространяющейся условно бесплатно утилитой. Одна из самых популярных - .
После установки программы необходимо запустить ее и начать сканирование при помощи кнопки Пуск . Далее утилита предложит провести проверку файлов типа ntoskrnl, dxgkrnl, igdpmd64, fltmgr, tcpip, netio, ntkrnlpa. Дополнительно программа проверит и другие директории. Если уверены, что именно файл nvlddmkm sys вызвал синий экран Windows 7 или любой другой, имя которого должны точно знать, то можете провести проверку именно его.
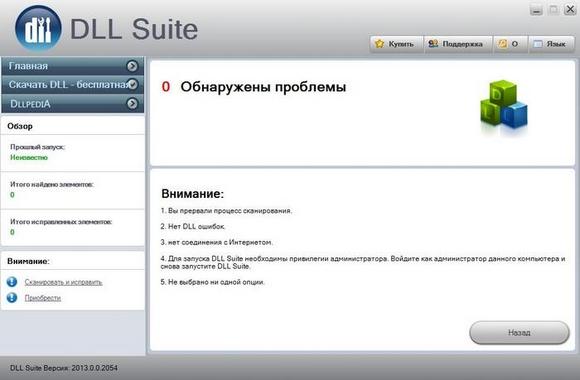
Как только сканирование будет закончено, предложит:
- провести замену файла, если он действительно был поврежден;
- перейти к проверке остальных системных файлов, если указанный файл не поврежден;
- только удалить неисправный файл, если хотите заменить его самостоятельно;
- ничего не делать, но при этом открыть папку с поврежденным файлом для самостоятельного решения проблемы.
По желанию можете установить и другие приложения для автоматического поиска поврежденных системных файлов и их замены. Некоторые из них аналогичным образом выявляют и устраняют неполадки, связанные с драйверами.
Сброс BIOS
Если недавно были произведены изменения BIOS или пытались разогнать процессор, то возможно, что проблема вызвана именно этим. Поэтому обязательно стоит попробовать вернуть его настройки по умолчанию. Сделать это можно несколькими способами:

Заключение
А данной статье было рассмотрено: что такое синий экран смерти, его причины появления. Была приведена расшифровка ошибок, а также предложены различные варианты устранения возникших поломок. Теперь, если у вас вновь появится экран смерти Windows 7, то вы уже знаете, что делать.
Видео по теме
При всем многообразии ошибок, которые могут встретить владельцы ПК или ноутбуков, работающих на операционной системе от Майкрософт, особое внимание следует уделить ntoskrnl exe синий экран Windows 10 x64 или ее аналогу на других сериях систем от этой компании.
Ntoskrnl exe — что это? Это важный системный компонент, которому передается управление запуском системы в определенный момент времени. Именно он отвечает за подключение всех необходимых драйверов во время загрузки операционной системы.
Поэтому, если пользователь видит перед собой синий экран ntoskrnl exe, то следует срочно принимать меры по его устранению, так как в дальнейшем подобная ситуация может привести к полному прекращению возможности включения ОС на используемом оборудовании.
Как исправить ntoskrnl exe? Потребуется применить комплексный подход к решению данной проблемы, так как возможных первопричин ее проявления достаточно много.
Инструкция по исправлению возникшей ситуации
Первый шаг, когда человек наблюдает на экране своего компа синий экран с сообщением ntoskrnl exe system, заключается в полноценной проверке операционной системы на возможные вирусы, так как они легко могут привести к подобному состоянию. Естественно, рекомендуется использовать только мощное и актуальное антивирусное ПО.
Если вышеописанные действия не принесли результата – все равно периодически возникает ситуация с ntoskrnl exe 14a6f0, то юзеру предлагается выполнить следующие действия:
- Исправление реестра. Можно воспользоваться сторонними продуктами, а можно запустить фирменный инструмент от Microsoft. Правда, он может помочь с возникновением ntoskrnl exe ntoskrnl exe только в тех ситуациях, когда пользователи использует не десятую версию ОС от Майкрософт, а также не XP. При всех остальных вариантах требуется зайти на официальный сайт корпорации, выполнить поиск программы Microsoft Fix it, запустить утилиту непосредственно со страниц интернет-ресурса.
- Удаление мусора. На этом этапе многие рекомендуют инструмент от сторонних разработчиков, известный многим как CCleaner. Программа очень эффективна, кроме того, скачать и установить ее можно абсолютно бесплатно.
- Проблемы с драйверами. Одной из возможных причин того, что ntoskrnl exe грузит систему, являются устаревшие драйвера различных устройств. Конечно, всегда можно воспользоваться специальными утилитами, которые реально экономят время. Но, как показывает практика, они не всегда справляются с поставленными задачами. Поэтому, лучше все делать самому, своими руками: через кнопку «пуск» перейти в «компьютер» — «свойства системы» — диспетчер устройств». Поочередно выбирать оборудование, кликать по нему правой кнопкой мышки, переходить в настройки, обновлять драйвера. Естественно, изначально следует убедиться, что доступ в интернет – присутствует.
- Если неприятность стала проявляться после каких-либо действий человека, связанных с изменением настроек самой системы, то следует вернуть их в первоначальное состояние. В более старых версиях операционной системы для этого необходимо совершить следующие действия: пуск/программы/стандартные/служебные/восстановление. В Восьмерке и Десятке потребуется вызвать допменю на иконке с изображением окон. Выбрать: панель управления/все элементы/восстановление. В последнем окошке нажать на запуск нужного варианта.
- В некоторых случаях решение проблемы кроется в установке всех обновлений. Для этого следует открыть соответствующую службу (перейти опять через «пуск» в служебные, выбрать «центр обеспечения безопасности» — автоматический процесс обновления). Или через панель управления системой перейти в требуемый раздел ОС, выполнить установку всех важнейших пакетов.
Если ни один из выше предложенных способов не принес результата, рекомендуется заставить OS выполнить ряд автоматических проверок:
- Открыть через кнопку «пуск» командную строку, вбить в нее «sfc /scannow», подождать результата.
- Активировать иконку компьютера. Выбрать раздел, в котором расположена операционная система. Правой кнопкой мышки перейти в его свойства. Открыть вкладку «Сервис», заставить выполнить проверку жесткого диска на наличие ошибок.
В самых крайних случаях можно попробовать выполнить замену этого файла на новый. Как это сделать:
- Запустить компьютер с помощью внешнего диска или флешки с установочными файлами.
- Выбрать вариант восстановления.
- Активировать командную строку.
- Вбить в нее: «expand d:\i386\ntoskrnl.ex_ c:\windows\system32». В качестве буквы «D» используется тот вариант, который соответствует внешнему источнику.
Только если все предложенные варианты не принесли желаемого результата, потребуются более кардинальные методы. А именно – полная переустановка ОС.
Пожалуй, один из самых страшных моментов, который может возникать при работе с компьютером – это синий экран смерти. Кому-то он знаком не понаслышке, возможно, пользователю уже доводилось с этим сталкиваться, кто-то, скажем, лишь слышал о нем. В любом случае, приятного мало, ведь когда видишь вместо привычного рабочего стола синий экран со множеством непонятных надписей – это порождает панику.
На самом деле, волноваться не нужно, лучше взять себя в руки и решить эту проблему. Данная статья подскажем вам, как это сделать, но она будет актуальна для вас лишь в том случае, если ситуация произошла из-за вируса ntoskrnl.exe синий экран windows 7×64.
Суть и причины
Если вкратце, то ntoskrnl.exe является исполняемым файлом Виндовс, благодаря которому система «понимает», что и в какой последовательности ей делать. Так как без этого файла системе вообще никак не обойтись, немудрено, что он находится в зоне риска заражения вирусами. И вот когда вредоносные программы заражают этот исполнительный файл, либо же он перемещается самим пользователем или же повреждается в силу многих причин, — именно в таких случаях и возникают ошибки на экране, вплоть до возникновения синего экрана смерти.
Чаще всего ошибки, связанные с ntoskrnl.exe проявляются во время запуска системы или же запуска какой-то программы, а также во время использования каких-либо функций ОС, например, печати документа. Внешний вид ошибок может быть разный, например, «Ошибка приложения ntoskrnl.exe», «Файл ntoskrnl.exe не запущен» и т.д.
Как исправить
Ниже я хочу привести примерный вариант действий, который нужно выполнить для устранения ошибок, связанных с повреждением файла ntoskrnl.exe.
- В первую очередь необходимо почистить реестр. Я бы не советовал выполнять эту работу вручную, потому как в случае, если вы не являетесь специалистом, существует большой риск лишь усугубить проблему. Используйте специальные проги, . Прелесть подобных приложений в том, что перед сканированием можно создать резервную копию, которая позволяет отменить любые изменения всего одним кликом.
- Просканируйте компьютер на наличие вирусов, запустив глубокое сканирование системы.
- Обновите драйвера устройств на вашем ПК.
- Используйте восстановление системы Windows.
- Установите все доступные обновления Windows, предварительно проверив их наличие.
- Переустановите операционную систему своего компьютера. Это самая крайняя мера, к которой необходимо прибегнуть, если больше ничего не помогает. Если это – именно ваш случай, не забудьте перед переустановкой сделать резервные копии всех важных файлов и документов.
Что ж, искренне надеюсь, что такой план действий поможет вам избавиться от ошибок, связанных с исполнительным файлом ntoskrnl.exe, в том числе, от синего экрана смерти.
Пользователям компьютеров и ноутбуков не раз приходилось сталкиваться с синим экраном смерти (BsoD), появляющимся при критическом сбое системы Windows. В результате происходит автоматическая перезагрузка электронного устройства. Необходимо обязательно найти и устранить причину неполадки, так как иначе компьютер в дальнейшем вообще может перестать работать. Одной из причин появления BsoD является сбой в работе внутреннего системного приложения Ntoskrnl.exe. Где находится этот файл, почему он грузит систему, какие ещё проблемы он может вызвать и как их решить, читайте в нашей статье.
Что такое ntoskrnl.exe и где он находится
Ntoskrnl.exe расшифровывается как NT OS kernel (ядро операционной системы NT). Это файл ядра ОС Windows. Запускается он с помощью системного загрузчика NTLDR. В файл ntoskrnl.exe встроено изображение (boot screen), которое пользователь видит во время загрузки ОС Windows. Получается, что от правильной работы этого файла, являющегося небольшим приложением, зависит загрузка и дальнейшая стабильная работа компьютера. И это действительно так. При запуске ОС Windows загрузчик NTLDR вначале передаёт управление ntoskrnl.exe, от которого инициализируется внутренняя подсистема с драйверами устройств компьютера.
Ntoskrnl.exe расположен сразу в нескольких местах, что позволяет при сбоях восстанавливать загрузку Windows в автоматическом режиме.

Вывод информации о местоположении ntoskrnl.exe
Версии файла отличаются в зависимости от количества ядер процессора и объёма установленной оперативной памяти:
- exe на одноядерном процессоре;
- exe на многоядерном процессоре;
- exe на одноядерном процессоре с объёмом установленной оперативной памяти более 3 ГБ;
- exe на многоядерном процессоре с объёмом установленной оперативной памяти более 3 ГБ.
Неполадки могут появиться в любой момент. Старайтесь отследить момент возникновения сбоя — это поможет в дальнейшем устранить возникшую проблему.
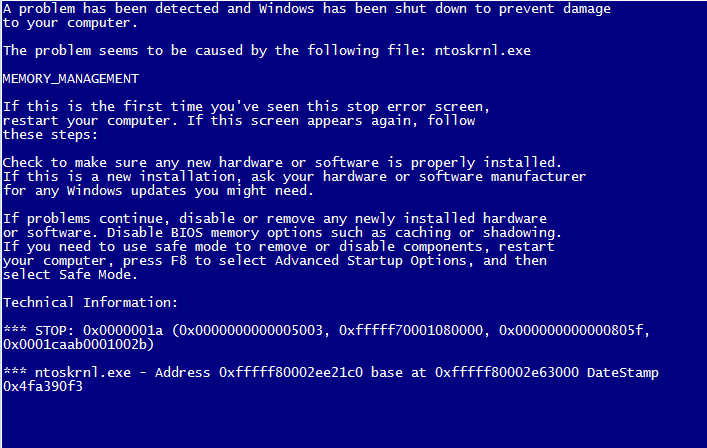
Информация об ошибке приложения ntoskrnl.exe
Возможные решения проблемы
Исправить ошибки, связанные со сбоями в работе приложения ntoskrnl.exe, зачастую бывает достаточно сложно.
Рассмотрим основные шаги в этом направлении.
Исправление ошибок реестра Windows с использованием программ
При удалении некоторых программ в системном реестре могут оставаться записи, вызывающие ошибку ntoskrnl.exe. Это может стать причиной постоянных сбоёв ОС. Немаловажную роль играет и вредоносное программное обеспечение (ПО). Вирус может повредить или даже уничтожить связанные с ntoskrnl.exe записи реестра. Для исправления ошибок используются специальные утилиты, например, Microsoft Fix it или Registry Repair от Glarysofte.
Microsoft Fix it — утилита от компании Microsoft позволяет автоматически устранять неполадки ОС Windows. Запустить её можно прямо с сайта поддержки продукта: https://support.microsoft.com/ru-ru/mat s/windows_ ... У программы есть некоторые недостатки. Она не всегда устраняет все ошибки. Кроме этого, Microsoft Fix it не работает с Windows XP из-за прекращения поддержки операционной системы разработчиком. Также нет версии этой программы для Windows 10. Остальные версии поддерживаются. Запустите программу и следуйте инструкциям.

Запуск диагностики и устранения неполадок в Microsoft Fix it
Основным преимуществом Microsoft Fix it является её доступность, простота и безопасность.
Registry Repair — программа проверяет реестр и исправляет его ошибки во всех версиях Windows. Это бесплатная утилита, способная находить не менее 18 типов различных ошибок и при этом не замедлять работу персонального компьютера (ПК).
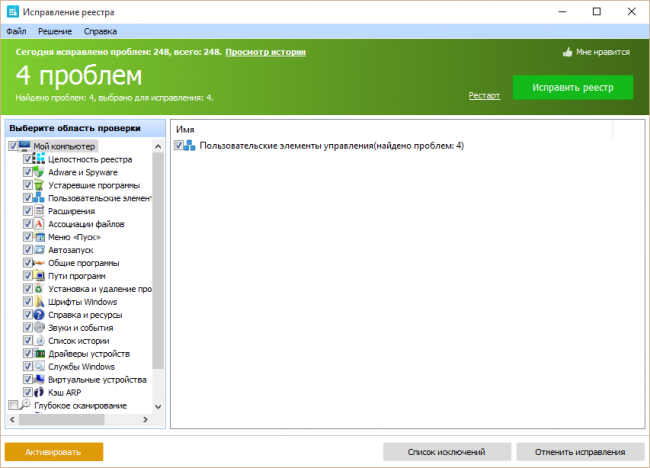
Полное сканирование реестра и исправление ошибок в Registry Repair
В Registry Repair есть встроенная поддержка русского языка. Программа не допускает случайных сбоёв и ошибок, способных нарушить работоспособность ОС Windows.
Полное сканирование компьютера на наличие вирусов
Вполне может случиться, что ваш компьютер заражён вредоносным ПО. Вирусы и шпионские программы могут повредить или удалить связанные с ntoskrnl.exe файлы. Также ошибки могут возникать в результате конфликтов системы с вредоносным ПО. Для защиты от вирусов используйте предназначенную для этого программу Avast или любую другую на ваше усмотрение. Домашняя бесплатная версия этой утилиты вполне способна защитить ваш компьютер от вредоносного ПО.
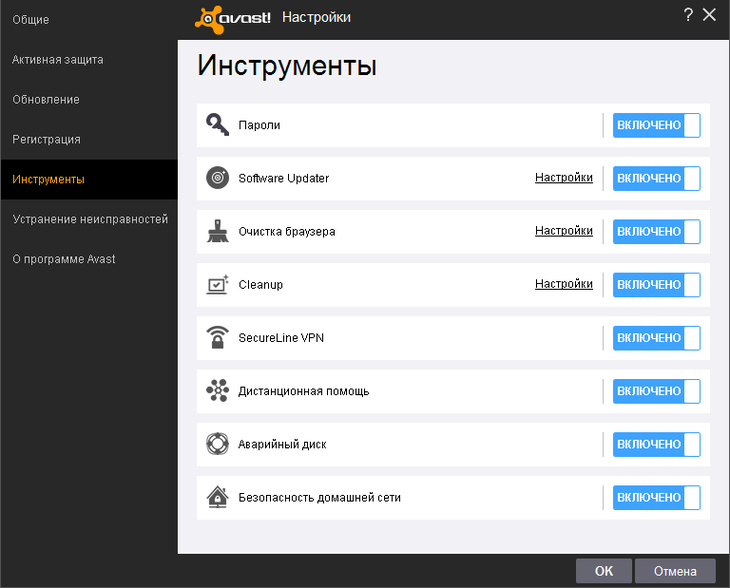
Удобный и простой в управлении интерфейс программы Avast
Сканирование компьютера на наличие вирусов и его последующую очистку можно проводить как при работающей Windows, так и перед запуском системы.
Очистка системы от временных и ненужных файлов и папок
Время от времени необходимо чистить компьютер от «мусора» — накапливающихся в системе ненужных файлов, способных снижать быстродействие ПК и приводить к ошибкам ntoskrnl.exe. Проблемы возникают в результате конфликтов файлов, что приводит к перегрузке жёсткого диска.
Для его очистки используется встроенная в Windows программа Cleanmgr. Чтобы её запустить, откройте консоль, введите текст cleanmgr и нажмите Enter. Следуйте указаниям программы.
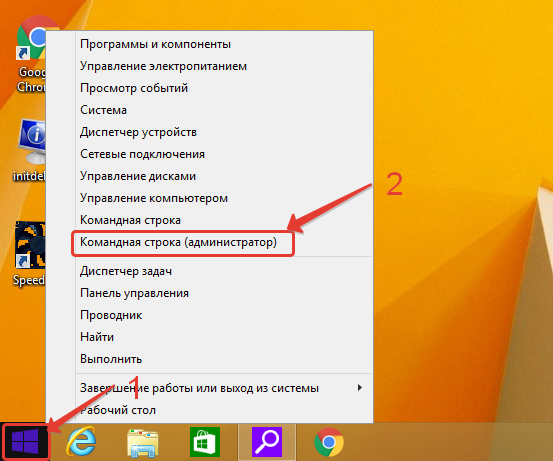
Откройте «Командная строка (администратор)»
Для открытия консоли в Windows XP, Vista, 7 нажмите «Пуск (Начало)->Все программы->Стандартные->Командная строка». В Windows 8, 10 нажмите правой кнопкой мыши на пиктограмму с изображением окон и выберите «Командная строка (администратор)».
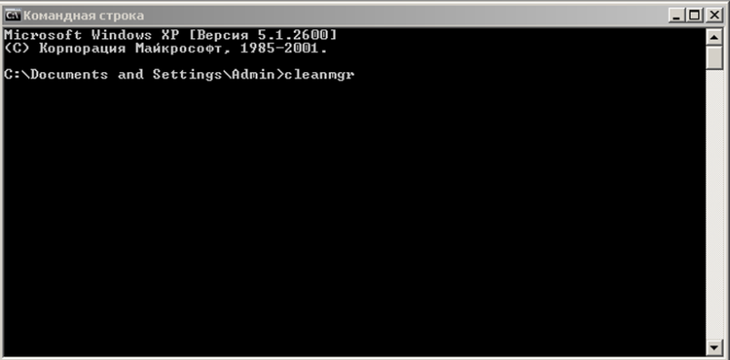
В командной стоке введите «cleanmgr»
Для очистки системы от «мусора» можно использовать и сторонние программы.
Одной из таких является CCleaner.
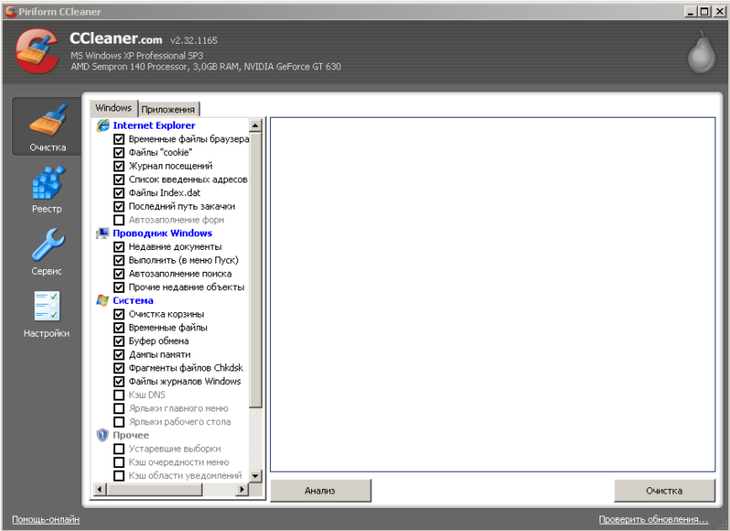
Очистка жесткого диска и реестра от ненужных данных в программе CCleaner
Это бесплатная программа, с помощью которой вы сможете освободить жёсткий диск от ненужных файлов, чем исправите ошибку ntoskrnl.exe и ускорите работу компьютера.
Обновление драйверов устройств
К ошибкам ntoskrnl.exe могут привести устаревшие или повреждённые драйвера устройств ПК. Для того чтобы этого не случилось, следите за своевременным обновлением подсоединённого к компьютеру оборудования. Для комплексного обновления драйверов подойдёт бесплатная программа DriverPack Solution, которая просканирует вашу систему и заменит устаревшее ПО.
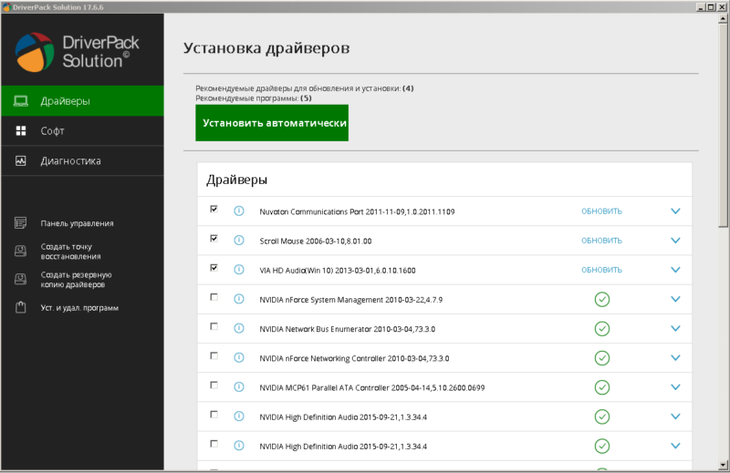
Сканирование системы и обновление драйверов и установленных программ в DriverPack Solution
Восстановление системы для отмены последних изменений
Вы можете использовать эту процедуру для восстановления компьютера на тот момент времени, когда не возникала ошибка ntoskrnl.exe и Windows работала без сбоёв.
Для запуска восстановления в Windows XP, Vista, 7 выберите «Пуск (Начало)->Все программы->Стандартные->Служебные->Восст ановление системы» и следуйте инструкциям программы.

Восстановление системы на более ранний период
Для запуска восстановления в Windows 8, 10 нажмите правой кнопкой мыши на пиктограмму с изображением окон и выберите «Панель управления->Все элементы управления->Восстановление». В открывшемся окне выберите «Запуск восстановления системы» и следуйте инструкциям программы.
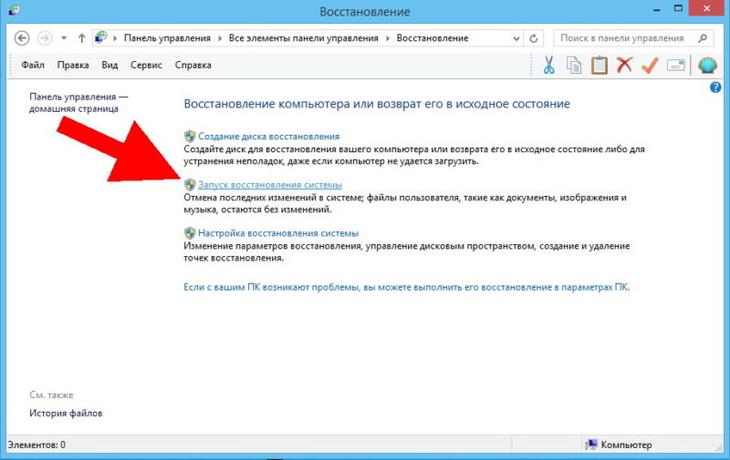
Выберите «Запуск восстановления системы»
Проверка системных файлов
Такая возможность встроена в Windows и позволяет не только проверить работоспособность системных файлов, связанных с появлением ошибки ntoskrnl.exe, но и восстановить их. Для проведения проверки запустите командную строку, введите текст «sfc /scannow» и нажмите Enter. После этого дождитесь окончания процесса сканирования и следуйте появляющимся на экране инструкциям.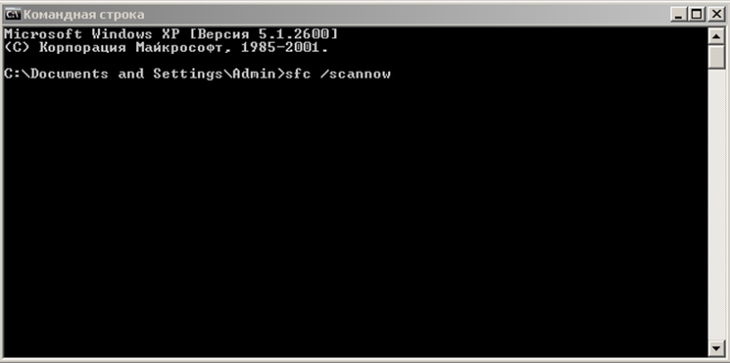
Введите «sfc /scannow» в командной строке
Установка обновлений
Зачастую для устранения проблем, связанных с появлением ошибки ntoskrnl.exe, достаточно обновить систему. В Windows XP это делается через встроенный «Центр обеспечения безопасности». В остальных версиях используется «Центр обновления Windows», который работает на любом ПК и ноутбуке.
В Windows XP нажмите «Пуск->Все программы->Стандартные->Служебные->Центр обеспечения безопасности->Автоматическое обновление» и следуйте инструкциям программы.

Включение автоматического обновления системы в Windows XP
В остальных версиях Windows откройте Центр обновления Windows через «Панель управления» и установите необходимый программный пакет.
Окно центра обновления Windows
Запуск установки обновлений
Исправление ошибок файловой системы жёсткого диска и восстановление сбойных секторов
Проблемы с «винчестером» также могут вызвать ошибку ntoskrnl.exe. Обычно весь жёсткий диск разбит на несколько секторов. Каждое такое выделенное пространство представляет собой отдельный локальный диск. Для проверки нажмите правой кнопкой мыши на пиктограмме с изображением диска и выберите «Свойства->Сервис->Выполнить проверку».
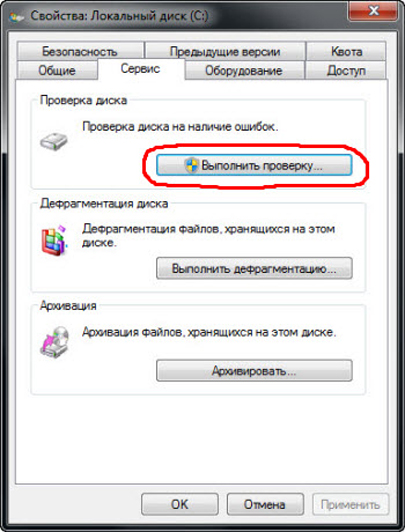
Запуск проверки локального диска
В открывшемся окне отметьте галочками параметры проверки и восстановления и нажмите «Запуск»

Выбор параметров сканирования жесткого диска
При запуске автоматически срабатывает команда chkdsk, подключающая встроенную в Windows утилиту check disk для проверки и устранения неполадок жёсткого диска.
Для устранения неполадок с жёстким диском используются различные внешние программы. Рассмотрим одну из них.
HDD Regenerator — утилита, с помощью которой можно устранить неполадки и исправить сбойные сектора жёсткого диска. Установите и запустите программу, выберите «Regeneration->Start process under Windows» и следуйте инструкциям на экране.
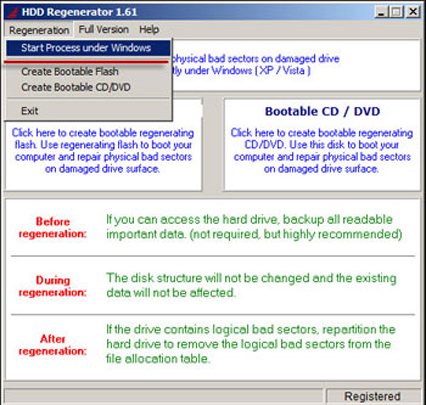
Запуск проверки и устранения неполадок жесткого диска: выберите «Regeneration->Start process under Windows»
Замена ntoskrnl.exe
Для устранения возникающей ошибки можно попытаться заменить файл ntoskrnl.exe.
Для этого запустите загрузку Windows с установочного диска и выберите режим восстановления.

Запуск консоли восстановления
После чего следуйте инструкциям до открытия консоли восстановления с командной строкой.
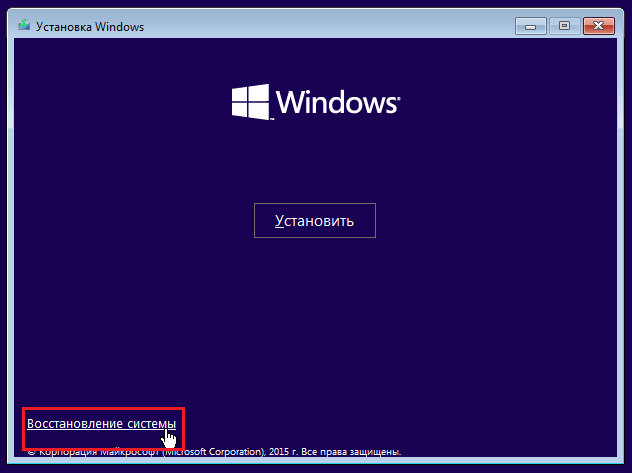
В открывшейся консоли выберите «Восстановление системы»
В командной строке введите «expand d:\i386\ntoskrnl.ex_ c:\windows\system32», где вместо d введите букву вашего оптического привода, и нажмите Enter. Для замены файла следуйте командам на экране.

Введите команду «expand d:\i386\ntoskrnl.ex_ c:\windows\system32» для замены файла ntoskrnl.exe
Видео: как исправить синий экран смерти
Если ни один из предложенных вариантов не дал результата, то переустановите ОС Windows. Это обязательно поможет, если нет проблем с аппаратным обеспечением. В этом случае для нахождения неисправности отсоедините все устройства от ПК и подключайте отдельно каждое до появления ошибки ntoskrnl.exe. Отдайте неисправную аппаратуру в ремонт или замените.
При использовании предлагаемой методики вы обязательно устраните ошибку ntoskrnl.exe и синий экран смерти перестанет появляться. Сделать предстоит много, но от своевременного и правильного выполнения предложенных инструкций зависит работоспособность вашего компьютера или ноутбука.




