После установки новой операционной системы поверх или параллельно (в другой раздел) предыдущей встает вопрос, как избавиться от остатков старой версии. Прежняя Windows, если она установлена в этот же раздел, получает имя Windows.old и не мешает основной системе. Если же старая операционная система установлена в другой раздел, то имя папки остается прежним, но новой системе это тоже не мешает. Все, казалось бы, хорошо, но есть две проблемы. Во-первых, старая система занимает полезное место и объем может быть более чем внушительный. Во-вторых, она присутствует в меню загрузки, которое мы видим при включении компьютера. Как же отделаться от старой Windows?
Почему нельзя просто удалить старые файлы?
Старые системные файлы просто так удалить не получится. Мешает отсутствие доступа к папке у пользователя текущей версии Windows. Обычно возникает такое сообщение.
Внимание! Приступайте к удалению старых каталогов Windows и Program Files (файлы программ) только после того, как перенесете все их данные в новую Windows!
Если новая система установлена в том же разделе, что и старая
В этом случае нам надо просто очистить старые системные файлы, включая папку Windows.old. Для этого мы используем программу «Очистка диска», которая входит в состав операционной системы. можно найти на сайте Microsoft.
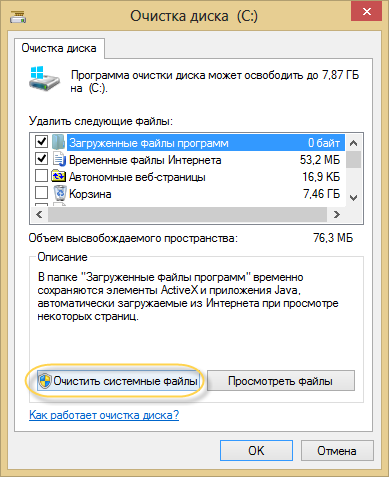
Кстати, таким же способом вы можете удалить и ряд других служебных файлов.
Если новая система установлена в другой раздел
Удаляем старую Windows из меню загрузки
Для наведения порядка в меню загрузки открываем «Дополнительные параметры системы» (для этого нажмите Win-Pause и выберите одноименный пункт).
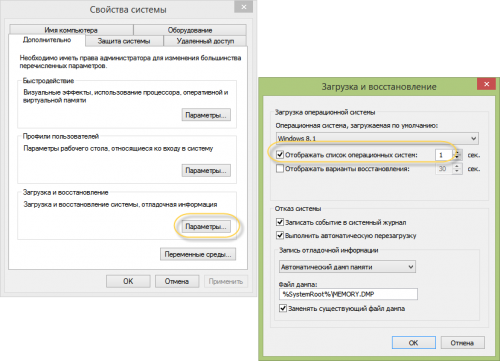
Теперь снимаем галку «Отображать список систем…». Все: старая операционная система не будет появляться в меню загрузки при старте компьютера.
Для любителей контролировать все параметры запуска предлагаем способ с прямым редактированием этого меню. Нажимаем Win+R и в появившемся окне пишем msconfig.
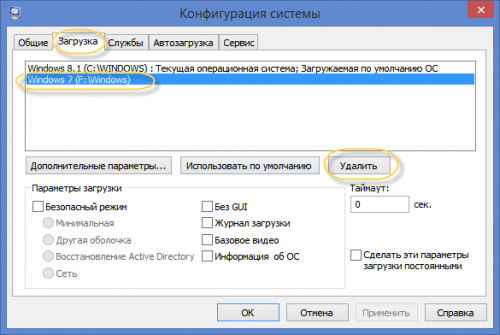
Старую систему из списка просто удаляем.
Удаляем старые системные файлы
А теперь займемся удалением самого каталога Windows старой системы. Для этого находим его на диске и открываем свойства папки.
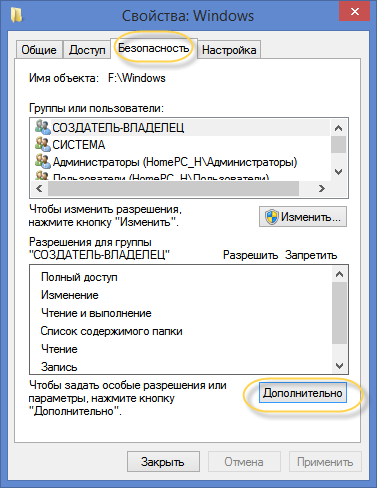
Здесь выбираем «Безопасность» и нажимаем на кнопку «Дополнительно».
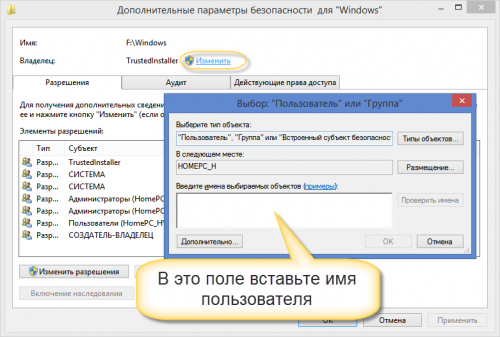
Чтобы стать владельцем папки, наберите имя пользователя, под которым вы работаете в указанное на картинке поле.
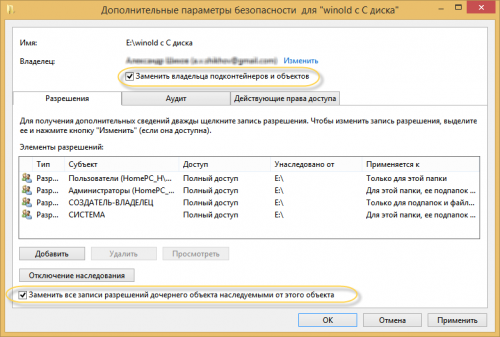
Не забудьте установить галки «Заменить владельца подконтейнеров и объектов» и «Заменить все записи …», нажмите Ок.
Теперь вы владелец папки и в ваших силах удалить каталог. Во время удаления может выйти вот такое сообщение.
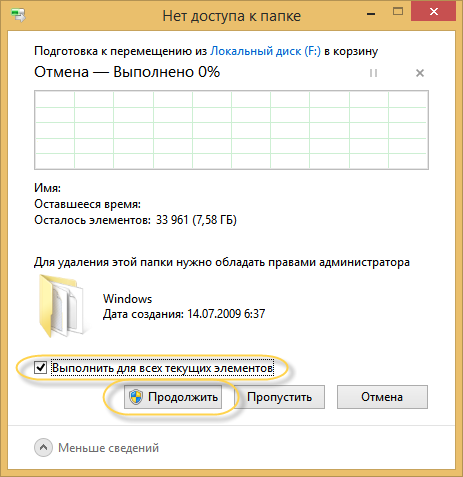
Поставьте галочку «Выполнить для всех…» и нажмите Продолжить.
Помните, что после удаления старых системных файлов путь назад будет закрыт. Так что не спешите с этим. Убедитесь сначала, что все нужные вам программы и данные перенесены в новую систему.
Если на компьютере было выполнено обновление Windows или во время чистой установки не проводилось форматирование системного диска, в файловой системе появится каталог Windows.old. Можно удалить его стандартными средствами или сторонними утилитами. Занимает папка более десяти гигабайт, поэтому у пользователей и появляется желание избавиться от нее.
Надо сказать, что каталог Windows.old ни в коем случае не следует удалять, если вы планируете вернуться на предыдущую версию ОС. Поэтому рекомендуется оставить его по крайней мере на пару месяцев. За это время можно будет протестировать все возможности новой редакции Windows и оценить, стоит ли выполнять откат изменений.
Встроенная утилита
В Windows есть встроена утилита, которая поможет стереть ненужный каталог. Причем очистка папки с ее помощью - наиболее простой вариант решения данной задачи. Windows.old без скачивания сторонних продуктов?
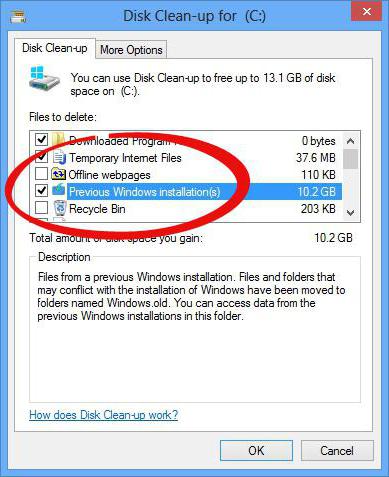
- Нажмите сочетание Win + R на клавиатуре компьютера.
- В поле развернувшегося окна "Выполнить" введите команду cleanmgr и щелкните мышью по "ОК".
- Дождитесь, пока утилита очистки системы просканирует файлы.
- Нажмите мышью на кнопку с надписью "Очистить системные файлы". Согласитесь предоставить административные права приложению.
- После завершения всех программных процессов на дисплее появится новое окно. В нем будет перечень всех файлов ОС, которые можно удалить, не нарушая целостности операционной системы. Найдите в списке текст "Файлы предыдущих установок Windows" или аналогичный и поставьте галочку рядом с ним.
- Щелкните левой клавишей мыши по надписи "ОК" и дождитесь завершения работы утилиты.
После выполнения этой инструкции каталог или его содержимое будет удалено. Чтобы проверить результат, откройте свойства папки Windows.old и обратите внимание на цифры рядом с надписью "Размер".
Командная строка
Если предыдущая инструкция не помогла, стоит попытаться избавиться от папки при помощи командной строки. В этом инструменте абсолютно нет интерфейса, а для выполнения любых операций следует вводить короткие текстовые команды. при помощи командной строки?
- Кликните по рабочему столу правой клавишей мыши.
- В развернувшемся меню выберите "Создать" > "Ярлык".
- В строку "Расположение" введите cmd и нажмите на кнопку "Далее". Теперь останется указать желаемое имя для ярлыка. Оно может быть абсолютно любым.
- Щелкните правой кнопкой мыши по только что созданному элементу и выберите надпись "От имени администратора" и ответьте утвердительно на вопрос операционной системы.
- В открывшееся окно введите команду RD C:\windows.old /S /Q и нажмите на клавишу "Ввод".
Планировщик заданий
Как удалить Windows.old с помощью планировщика заданий?
- Разверните меню "Пуск". Найдите в перечне надпись "Панель управления" и щелкните по ней левой клавишей мыши.
- Кликните по пункту "Обслуживание и система" в открывшемся списке.
- Теперь выберите надпись "Администрирование".
- В открывшемся окне дважды щелкните по пункту "Планировщик".
- Слева в утилите находится дерево заданий. В нем найдите задание с именем SetupCleanupTask.
- Щелкните правой клавишей мыши по нему, чтобы открыть контекстное меню и выберите "Выполнить".
Самый надежный способ
Если ни одна из приведенных выше инструкций не помогла?
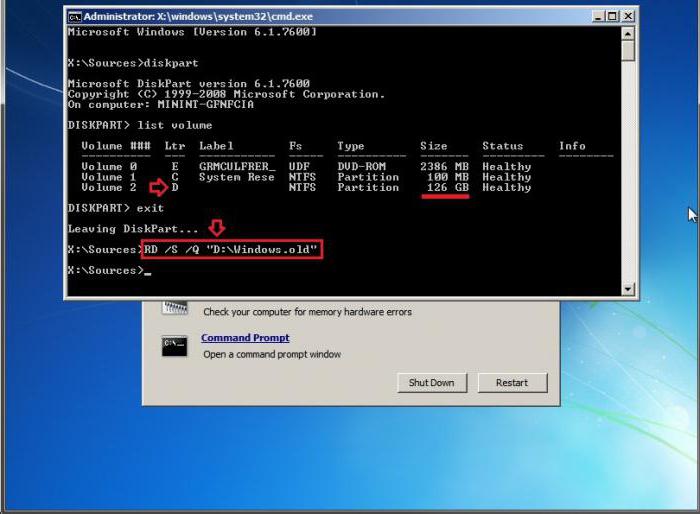
- В меню "Пуск" нажмите на кнопку "Перезагрузка", удерживая нажатой кнопку Shift.
- В открывшемся перечне кликните по надписи "Диагностика".
- Теперь перейдите в меню "Дополнительные параметры" и щелкните по пункту с именем
- После перезагрузки откроется текстовый интерфейс.
- Введите а затем list volume. Эти действия выведут на экран список всех существующих разделов и краткую информацию о них. Главная задача - определить, какая буква соответствует системному диску, ведь в среде восстановления литералы перепутаны. Проще всего изучить столбец "Размер", чтобы понять соответствия букв и разделов.
- Введите команду exit, чтобы закрыть консольную утилиту.
- Теперь напечатайте RD /S /Q "X:\Windows.old. X замените на букву системного раздела.
- Когда команда отработает, завершите "Командную строку" и выберите пункт "Продолжить загрузку".
CCleaner
Для неопытных пользователей инструкции могут показаться сложными. Чтобы упростить действия, можно воспользоваться сторонней утилитой под названием CCleaner. Она абсолютно бесплатна, а интерфейс полностью переведен на русский язык. Как удалить Windows.old при помощи CCleaner?
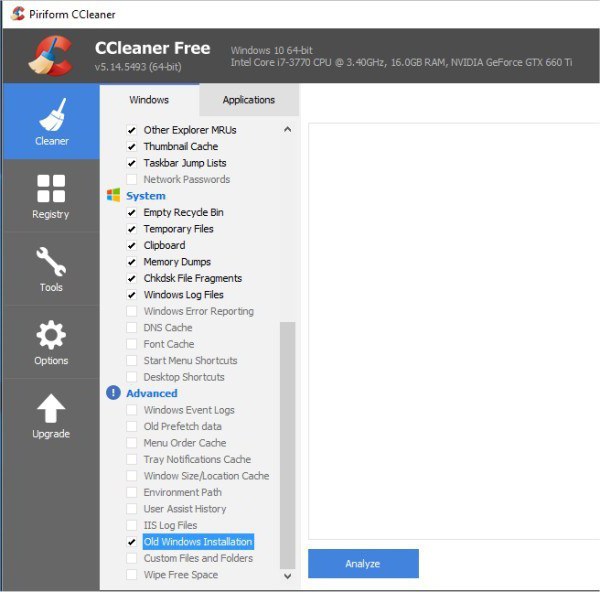
- Установите и запустите приложение.
- Кликните по ссылке "Очистка" в главном окне утилиты.
- В левом списке снимите все галочки, оставив только одну - напротив пункта Old Installation Windows.
- Если рядом с надписью "Прочее" находится иконка с восклицательным знаком в синем кружке, щелкните по ней и согласитесь очистить журналы операционной системы.
- После этого кликните по кнопке"Очистить".
Надо заметить, что использование стороннего софта - самый ненадежный способ удаления каталога Windows.old. Подобные утилиты не всегда могут получить необходимые права.
Установив десятую версию ОС, дважды подумайте, до того как удалить Windows 7. Old поможет восстановить "семерку", если новая редакция не понравится или аппаратные средства компьютера окажутся недостаточно производительными для нового софта.
Операционные системы Виндовс хотя и пользуются невероятной популярностью, все же не могут похвастать продолжительной устойчивой работой. Так, в некоторых случаях необходимость переустановки возникает несколько раз в месяц - тут все зависит от программ, с которыми работает пользователь. В свете этого нет ничего удивительного, что многих интересует вопрос о том, как удалить старый Windows. Дело в том, что установка новой системы поверх существующей старой крайне не рекомендуется, так как это редко позволяет устранить программные ошибки и сбои, скорее, добавляет новых. Начиная с операционной системы Vista, разработчики в компании Майкрософт учли пожелания пользователей и добавили в инсталлятор специальную возможность, благодаря которой стало намного проще разобраться, как удалить старый Windows.
Продвинутый механизм установки
Прежде чем мы расскажем, как удалить старый Windows, давайте проанализируем поведение инсталлятора в системах Win XP (и более ранних версиях), а также Vista (и последующих). При установке старых систем на раздел жесткого диска, где уже присутствовала копия системы, инсталлятор предлагал пользователю сделать выбор - стереть существующую папку Windows или начать установку в директорию с нестандартным именем. Как в первом, так и во втором случаях все данные из раздела "Документы", "Рабочий стол" и прочих ключевых папок терялись. Приходилось изучать, как удалить старый Windows, сохранив при этом нужные файлы. С появлением Vista ситуация изменилась: инсталлятор, обнаружив копию системы, переименовывал ее в Windows.Old, туда же перемещал все связанные папки. Значение этого небольшого нововведения для конечных пользователей сложно переоценить - оно революционно.
При установке старых систем на раздел жесткого диска, где уже присутствовала копия системы, инсталлятор предлагал пользователю сделать выбор - стереть существующую папку Windows или начать установку в директорию с нестандартным именем. Как в первом, так и во втором случаях все данные из раздела "Документы", "Рабочий стол" и прочих ключевых папок терялись. Приходилось изучать, как удалить старый Windows, сохранив при этом нужные файлы. С появлением Vista ситуация изменилась: инсталлятор, обнаружив копию системы, переименовывал ее в Windows.Old, туда же перемещал все связанные папки. Значение этого небольшого нововведения для конечных пользователей сложно переоценить - оно революционно.
Как удалить старый Windows 7
В зависимости от устанавливаемой системы, меняется и подготовка. Рассмотрим более сложный вариант, когда на винчестер инсталлируется Win XP. Самый простой способ сохранить какие-либо файлы из предыдущей системы - это подготовить носитель с загрузочной версией LiveCD.  Данных решений довольно много, поэтому проблем с выбором возникнуть не должно. Следует скачать с Интернета LiveCD. По приводимой с ним инструкции, записать на диск/флешку. Затем загрузиться в эту мини-систему и скопировать нужные данные. Следующим шагом нужно удалить папки Windows, Program Files. Если речь идет о Win 7, то также можно стереть ProgramData, Users. Останется лишь перезагрузиться и начать установку. В случае, если инсталлируется новая версия системы, то LiveCD не понадобится: после завершения инсталляции, на диске будет директория Windows.Old, куда окажутся перенесены все системные данные. Нужное отсюда необходимо скопировать, а лишнее - стереть. Удаление остатков предыдущей системы можно выполнить через функцию "Очистка диска" в меню "Пуск" - "Стандартные" - "Служебные", указав в списке "Предыдущие установки". Иногда люди, желающие бесплатно пользоваться системой, задаются вопросом о том, как удалить старый активатор Windows 7. Для этого необходимо повторно запустить данную программу и выбрать пункт деинсталляции. Не менее эффективен другой способ, заключающийся в установке нового решения просто поверх старого. Все ключевые ссылки будут автоматически перезаписаны.
Данных решений довольно много, поэтому проблем с выбором возникнуть не должно. Следует скачать с Интернета LiveCD. По приводимой с ним инструкции, записать на диск/флешку. Затем загрузиться в эту мини-систему и скопировать нужные данные. Следующим шагом нужно удалить папки Windows, Program Files. Если речь идет о Win 7, то также можно стереть ProgramData, Users. Останется лишь перезагрузиться и начать установку. В случае, если инсталлируется новая версия системы, то LiveCD не понадобится: после завершения инсталляции, на диске будет директория Windows.Old, куда окажутся перенесены все системные данные. Нужное отсюда необходимо скопировать, а лишнее - стереть. Удаление остатков предыдущей системы можно выполнить через функцию "Очистка диска" в меню "Пуск" - "Стандартные" - "Служебные", указав в списке "Предыдущие установки". Иногда люди, желающие бесплатно пользоваться системой, задаются вопросом о том, как удалить старый активатор Windows 7. Для этого необходимо повторно запустить данную программу и выбрать пункт деинсталляции. Не менее эффективен другой способ, заключающийся в установке нового решения просто поверх старого. Все ключевые ссылки будут автоматически перезаписаны.
» (BSOD) и зависаниям, порой, способна изменять свою работу до неузнаваемости или же вовсе перестать функционировать. Поэтому неудивительно, что число запросов интернет-пользователей «как удалить старый Windows» постоянно возрастает.
ОС Windows может годами стоять у тех, кто ограничивается работой в офисных приложениях, просмотром мультимедийных файлов, а используемые программы даже не обновляют. Иное дело - любители поэкспериментировать с новыми программами. Именно для них вопрос по удалению старого Windows наиболее актуален .
Когда поверх старой операционной системы или же в другой раздел параллельно ей устанавливается новая ОС Windows, очень важным становится то, чтобы от старой версии не осталось и следа. Прежняя система Windows при этом нарекается Windows.old, и основной системе не мешает.
Но здесь существуют две проблемы:
- Внушительный объём старой системы с заниманием нужного места ;
- Присутствие в меню загрузки надписи о старой виндовс.
А может вы планируете просто сменить операционную систему, к примеру, на Linux . Всё это подталкивает вас к тому, чтобы отделаться от старой ОС Windows как можно скорее.
По статистике, старый Windows XP удаляется намного чаще , нежели Windows 7. Так же стоит знать, что удаление папки Windows.old является процессом необратимым. Для различных версий ОС Windows окна и последовательность действий могут несколько различаться, но, в целом, принцип здесь одинаковый.
Для удаления прежней системы Windows со своего ПК существуют 3 основных способа. Рассмотрим каждый из них подробнее.
Способ № 1

Широко применяется для Windows 7, но для Windows XP не подходит. В привод диска нужно вставить диск с дистрибутивом установки, а затем начать инсталляцию. Появится сообщение об обнаружении старой системы, что сохранилась в папке Windows.old.
Процесс не затронет важных данных, ведь старые системные папки и файлы попросту окажутся перемещенными. В случае чего, вы сможете без труда их восстановить. По желанию каталог Windows.old можно полностью удалить.
Способ № 2
Доступен не каждому благодаря своей специфичности. Попробуйте загрузиться с другого жёсткого диска. Проблем с удалением старой версии Windows возникнут не должно, так как она видна в проводнике, и вы можете удалить любой её каталог. Однако присутствие двух стационарных винчестеров на одном компьютере встречается крайне редко.
Способ № 3
Универсальный вариант, основанный на загрузке уменьшенной версии Windows, которая называется Windows PE. Загружаться можно с компакт-диска или, что более популярно, с флешки.
Но функционал системы крайне урезан, поэтому или видео получить достаточно затруднительно. Однако работать с файловой системой можно в полном объеме. После загрузки LiveCD старый Windows рекомендуется стереть. Жёсткий диск в системе PE может и не отображаться.
Поэтому просто поменяйте в BIOS режим работы подсистемы дисков на IDE с AHCI. Если процесс стирания не удался, то нужно просто поменять права доступа командами «Свойства папки» – «Безопасность», а затем «Дополнительно».
Удалить старый активатор Windows 7 проще всего удалить через его инсталлятор. Не забывайте отключать защиту программного обеспечения при помощи служб «Панель управления», затем «Администрирование» и в итоге, «Службы».

В целом, для удаления папки Windows.old, нужно открыть программу очистки диска при помощи кнопки «Пуск». В поле поиска нужно ввести «Очистка диска», потом в списке результатов выбрать одноимённый пункт «Очистка диска».
Затем выбирается диск ОС Windows, после чего нажимается кнопка «ОК». Переходим на вкладку «Очистка диска» и нажимаем кнопку «Очистить системные файлы». Обязательно следует установить флажок «Предыдущие установки Windows» для всех удаляемых файлов, после чего нажать кнопку «ОК». Затем появится окно сообщения, в котором вы просто нажимаете «Удалить файлы».
Также для полного удаления второй либо старой версии Windows с жёсткого диска вашего компьютера, подойдёт простая, но очень эффективная программа, которая носит название NanWick Windows Uninstaller.
Применяется для ОС Windows Vista, Windows 7 и 8. Эффективно удаляет ненужные файлы, связанные с предыдущими версиями ОС и папки на всех подразделах диска и в меню загрузки. Сделав копии нужных данных, приступайте к установке программы через инсталлятор.
Часто после установки операционной системы на диске появляется папка Windows old. Это случается тогда когда во время установки диск не был отформатирован, и новая версия Windows была установлена поверх старой. Это приводит к тому, что файлы старой Windows сохраняются в папке Windows old. Эта папка занимает примерно 10 Гб на жестком диске и ее нельзя удалить обычными средствами.
В данной статье мы расскажем, как удалить Windows old.
Способ № 1.
Первым и самым простым способом удалить папку Windows old является использование утилиты «Очистка диска». Если вы не знаете, как удалить папку Windows old, лучше воспользоваться именно этим способом.
Запустить эту программу можно несколькими способами:
- Запустите меню Пуск и пройдите по пути: Все программы - Стандартные - Служебные - Очистка диска. Этот способ не подходит для Windows 8.
- Откройте меню Пуск или стартовый экран с плитками (если у вас Windows 8) и введите в поиск фразу «Очистка диска». После этого система предложит вам запустить эту программу. Когда программа запустится, выберите диск, на котором установлена Windows (и расположена папка Windows old).
- Откройте окно «Компьютер» и кликните правой кнопкой мышки по диску на котором установлена Windows (Как правило, это диск С:). В открывшемся контекстном меню выберите пункт «Свойства». После этого должно открыться окно со свойствами диска, здесь нужно нажать на кнопку «Очистка диска».

После запуска программы «Очистка диска», вам будет предложено выбрать файлы для удаления. В этом списке нужно найти пункт «Предыдущие установки Windows». Установите галочку напротив этого пункта и кнопку «ОК». После этого система выполнит очистку диска, и папка Windows old будет удалена.
Способ № 2.
Если способ с использованием утилиты «Очистка диска» вам не подошел вы можете удалить папку Windows old вручную. Для этого нужно получить права на доступ к ней.
Для того чтобы удалить папку Windows old вручную нужно выполнить два условия:
- Удалять папку Windows old нужно из под учетной записи Администратора.
- Учётная запись Администратора должна иметь полный доступ к папке Windows old.
Для начала нам нужно войти в систему под учетной записью Администратора. Дальше открываем диск, на котором расположена папка Windows old, и щелкаем по ней правой кнопкой мышки. После этого запускаем меню «Свойства». После того как меню «Свойства» открыто делаем следующие операции:
Переходим на вкладку под названием «Безопасность».
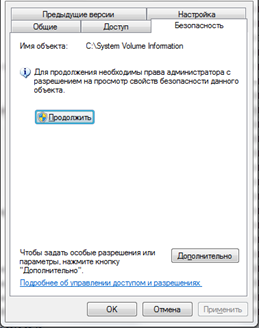
Кликаем на кнопку «Дополнительно».
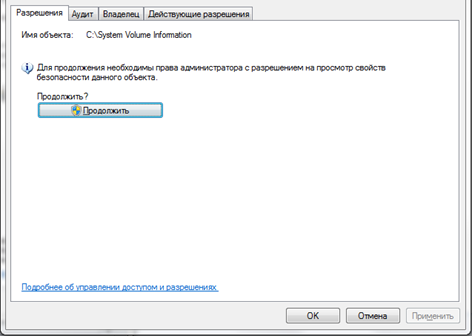
Переходим на вкладку «Владелец».
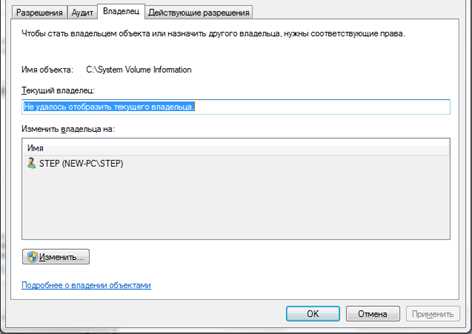
Кликаем на кнопку «Изменить».
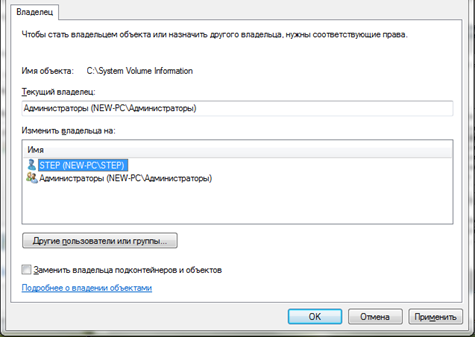
В открывшемся окне кликаем мышкой по учетной записи нового владельца папки и устанавливаем галочку напротив пункта «Заменить владельца подконтейнеров и объектов».
Закройте последнее окно нажатием на кнопку «Ок». После этого перейдите на вкладку «разрешения» и кликните на кнопку «Изменить».
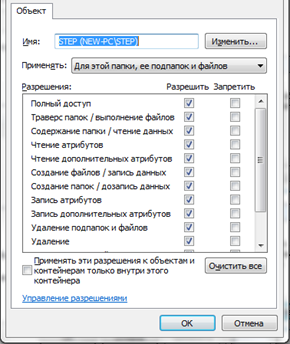
В открывшемся окне выберите в выпадающем списке «применять для этой папки, ее подпапок и файлов» и установите галочку напротив пункта «Полный доступ». Закройте последнее окно нажатием на кнопку «ОК».
После этого вы вернетесь к предыдущему окну. Здесь нужно установить галочки напротив пунктов: «добавить разрешения, наследуемые от родительских объектов» и «заменить все наследуемые разрешения для всех потомков на новые наследуемые разрешения от этого объекта». После этого нужно закрыть все окна нажатием на кнопку «ОК».
Когда вы проделаете эти манипуляции с папкой Windows old, ее можно будет удалить обычным нажатием на кнопку «Delete».




