Седьмой версии Windows, хоть и считается одним из самых красивых и приятных на вид, тем не менее иногда надоедает. В частности, некоторые юзеры за полупрозрачные оттенки и недолюбливают Windows 7. Как изменить цвет «Панели задач», затрагивая другие элементы оформления интерфейса, сейчас и будет показано. Сделать это можно минимум тремя простейшими методами.
Прежде чем задавать вопрос, пытаясь просмотреть старые комментарии, большую часть времени уже был ответ на ваш вопрос. Используйте больше категорий в верхней части сайта и поисковой системы в правом верхнем углу, чтобы узнать, что вас интересует, у нас есть более 500 обучающих программ, которые охватывают все жанры программного обеспечения, мы их создали, вы Просто ищите их и следуйте им.
Поисковая система. Категории. Архивы. На странице вы можете найти все наши организованные учебники по дням, неделям, месяцам и годам. Все логично, просто следуйте логике. Самой большой проблемой американской компании был очень агрессивный способ, с помощью которого он реализовал радикальные изменения в интерфейсе и функциональности. Эта информация была отражена в устранении кнопки, которую мы использовали в течение 20 лет, и замене классического меню экраном, полным значков. Таким образом, любые изменения, внесенные в этот каталог, будут зеркалироваться в реальном времени в меню «Пуск».
Windows 7: как изменить цвет «Панели задач» через настройки персонализации
Основные настройки, касающиеся внешнего вида, можно вызвать правым кликом на свободном пространстве «Рабочего стола» с выбором строки персонализации. Основные изменения производятся путем смены установленной по умолчанию темы.
При входе в настройки параметров пользователь в главном окне увидит три основных раздела, в которых хранятся отсортированные темы: собственные, созданные юзером, Aero и базовые. Если собственных тем нет, в качестве сменных используются панели Windows из раздела Aero (по умолчанию) и базовой тематики, не считая тех, которые можно загрузить из Интернета.
Вы можете удалить элементы из этого списка, скопировать новые ярлыки здесь в различные программы или игры и переименовать существующие, чтобы изменить их порядок. По умолчанию все они перечислены в алфавитном порядке. Потяните боковой край или верхний край меню. Появятся мгновенные строки и столбцы новых значков или несколько исчезнут.
Важно отметить, что вы не можете удалить все рекомендуемые столбцы приложений. Меню «Пуск» в «Настройки» - «Персонализация» включает в себя ряд полезных функций, которые вы могли бы легко упустить, если у вас не было возможности испытать их. Значок «Показать плитки» показывает дополнительный столбец значков в меню «Пуск», который вы можете настроить, заменить или удалить.
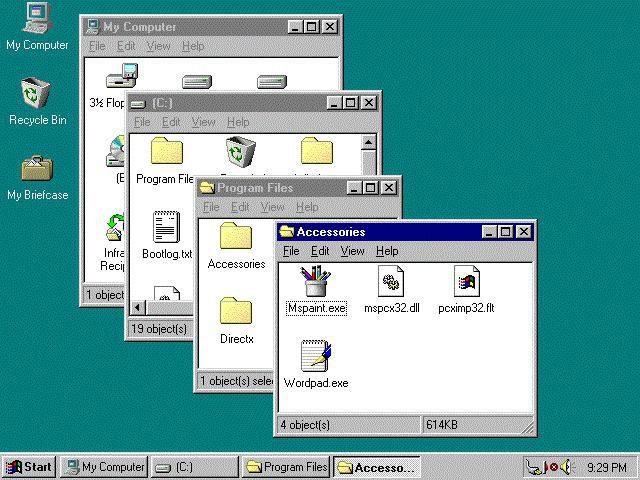
Если посмотреть именно на базовое оформление, можно выбрать иконку классического вида и применить изменения. Внешний вид станет напоминать старую Windows 98. Однако недостаток такой настройки состоит в том, что изменяемый цвет будет строго определен изначально. То есть если понадобится установить черный цвет «Панели задач», ничего не получится, хотя для окон это возможно. Просто в цветовой схеме именно для данной панели тон не предусмотрен изначально.
Очень важно снять флажок «Иногда предлагать предложение в начале», чтобы избавиться от рекомендуемых приложений, которые отображаются так, как если бы они были установлены в панели «Пуск». Отсутствует Показать наиболее часто используемые приложения и Показать недавно добавленные приложения удаляет два раздела, которые могут или не могут сделать вашу жизнь проще.
Как определить более или менее важные плитки
Каждый квадрат или прямоугольник справа от меню «Пуск» называется плиткой, и большую часть времени он представляет собой ярлык для универсального приложения. В то же время он может иметь рекламную цель, он может показать вам температуру вокруг вас или самые важные новости. Другими словами, они также могут быть динамическими виджетами контента.
Использование параметров быстродействия
Теперь еще об одной Как изменить цвет «Панели задач», чтобы она приобрела классический вид без входа в настройки и параметры персонализации? Тоже просто.

Для этого следует вызвать меню свойств правым кликом на значке «Мой компьютер» (на «Рабочем столе» или в «Проводнике»), а затем перейти на вкладку визуальных эффектов. При выборе наилучших параметров быстродействия интерфейс снова будет изменен на классический, причем такая методика применима абсолютно ко всем системам Windows, начиная с версии XP.
В зависимости от ваших интересов, как часто вы запускаете программу или насколько полезен виджет, вы можете посвятить ее более или менее пространству. Стоит отметить, что четыре мелкие плитки попадают в среднюю черепицу и четыре срединные плитки в большой плитке. В зависимости от выбранного вами варианта нет проблем, если вы застряли в пустых плитах.
Например, вместо заголовков новостей, которые появятся перед вашими глазами, вы будете иметь только слово «Применять» в той же области. В идеале это должно было оставить календарные плитки и вероятную погоду активными. В разделе «Цвета» меню «Персонализация» в «Настройках» вы можете точно определить швейцарский. В зависимости от изображения, которое у вас есть на рабочем столе, вы можете позволить операционной системе угадать преобладающий цвет, чтобы использовать его на панели задач и «Начать».
Изменение цвета «Панели задач» с помощью сторонних программ на примере утилиты Taskbar Color Changer
А вот теперь несколько слов о специальных утилитах, которые можно использовать в среде Windows 7. Как изменить цвет «Панели задач» с их помощью, будем рассматривать на примере работы весьма популярного приложения Taskbar Color Changer. Его преимущество состоит в том, что изменения коснутся исключительно этого элемента, а остальные затронуты не будут.
Тем не менее, есть много пользователей, которые ежедневно остаются и кликают в этом окне, приказывая компьютеру выполнять определенные задачи, даже если есть возможность работать в графическом интерфейсе. Возможно, пользователи также боятся белого письма на черном фоне.
Если да, давайте немного поиграем с цветами в командной строке. Первым шагом является доступ к инструменту командной строки. Эта команда предоставляет только информацию о разных атрибутах доступных цветов. Каждому из этих чисел и букв присваивается цвет, и мы можем играть с каждым из них следующим образом. Чтобы изменить цвет записи, введите команду «цвет» и одно из этих назначений цветов. Например, если мы хотим писать синим цветом, мы вводим.
Сначала запускаем программу (обязательно от имени админа) и видим главное окно. Вся настройка сводится к двум простым этапам: выбору цвета и применению изменений. Тут нужно использовать кнопку рандомизации (Random), которая может сгенерировать случайный цвет или предоставить пользователю выбор оттенка. В окне выбора имеются базовые цвета, однако при желании можно вызвать и дополнительную палитру. Перемещая курсор по цветовому переходу и можно подобрать желаемый оттенок, который в основной палитре отсутствует.
Цвет шрифта сразу станет синим. Мы также можем написать несколько светлее, если мы поместим команду. Чтобы придать ему другой вид в окне командной строки, нам нужно будет изменить его цвет фона, что очень просто. Например, мы хотим писать синим цветом, а фон - зеленым.
В этом случае номер 2 присваивается цвету фона, а 9 обозначает цвет командной строки. Первый атрибут будет соответствовать цвету фона, а второй атрибут будет соответствовать цвету шрифта. В качестве примера предлагается одна из наиболее интересных цветовых комбинаций.
Цвет фона будет просвещенным белым, а шрифт будет красным. Но цвет фона не похож на белый, но он будет светло-серым. Чтобы вернуться к цветам по умолчанию, таким образом белый на черном, просто введите команду «цвет» без каких-либо атрибутов. Чтобы навсегда установить цвета в командной строке, мы сделаем следующее.

Кстати, программа позволяет производить подобные изменения не только в «семерке», но и в любой другой модификации Windows.
Вместо итога
Вот, собственно говоря, и все, что касается изменения цвета «Панели задач». Как видно из вышеприведенного материала, собственные средства и настройки Windows далеки от совершенства и позволяют производить настройку только с использованием заранее предусмотренных цветов и параметров. Зато сторонние утилиты делают это не только быстро и качественно, но и намного более простым способом. Естественно, описанная программа не единственная в своем роде. Сегодня в том же Интернете таких приложений можно найти даже не сотни, а тысячи.
Визуальная персонализация - одна из самых важных вещей для любого пользователя, включая смартфоны. Как изменить цвет вашего телефона. Откройте список приложений и нажмите «Настройки». Второй набор настроек называется темой. В окне темы вы найдете два варианта: подсветка и цвет выделения.
Нажмите «Фон», и у вас будет два варианта: открыть и закрыть. Вы должны учитывать, что использование открытого фона может означать более быстрое потребление батареи, потому что на экране требуется немного больше энергии, чтобы отобразить белый цвет, чем черный цвет. В этом случае вашему смартфону необходимо подсвечивать больше пикселей на экране.
В уроке попробуем изменить цвет панели задач в Windows 7 . Однообразные цвета при длительном использовании надоедают, поэтому пользователи начинают искать, как сменить внешний вид.
Самый популярный метод, это , при котором изменится все оформление. Помимо него, во всех версиях ОС можно поменять окрас интерфейса с использованием стандартных настроек и программ.
Второй вариант настройки - это цвет выделения. Этот цвет используется для отображения фрагментов на экране «Пуск» и ярлыков в списке «Приложения». Поле Цвет подсветки отображает цвет, используемый в настоящее время. Он содержит не менее 20 цветов на выбор. В дополнение к этим цветам по умолчанию некоторые производители могут также включать в себя другие персонализированные цвета.
Обратите внимание, что некоторые приложения используют пользовательские цвета для своих фрагментов и ярлыков. Цвета устанавливаются производителями и не могут быть изменены из настроек телефона. Ниже экран «Пуск», когда выделенный цвет является красным.
Как изменить цвет панели в windows 7 через настройки персонализации
Важно! В windows 7 Домашняя базовая и Начальная отсутствует в меню «персонализация», чтобы добавить эту настройку читайте инструкцию .
Для изменения цвета панели задач проделайте такие шаги:
1. Щелкните правой кнопкой по рабочему столу на свободном месте и в меню выберите «персонализация».
Как вы можете видеть, некоторые приложения используют свои собственные цвета и логотипы для своих плит. Она всегда использует наш логотип и цвета для отображения фрагментов и ярлыков. Увеличительное стекло - это инструмент, который увеличивает весь экран или его часть, чтобы лучше визуализировать слова и изображения. Предоставляются различные параметры, поэтому вы можете использовать его наиболее удобным для вас способом.
Как изменить вид увеличительного стекла
Вы можете использовать три разных вида увеличительного стекла в мыши: в полноэкранном режиме, в качестве объектива или в фиксированном режиме. Попробуйте выяснить, кто вы хотите использовать. Полноэкранный просмотр увеличивает весь экран. Вы, вероятно, не сможете сразу увидеть весь экран, увеличив экран, но, перемещая мышь, вы можете видеть все на экране. Если у вас есть сенсорный экран, увеличительное стекло покажет белые края по краям экрана. Чтобы перемещаться по экрану, проведите пальцем или перетащите указатель мыши по краям.
Примечание: в Windows 7 Максимальная, выше ссылки отображается образец текущего цвета, а ниже бледным текстом написано его название.
3. В окне настроек цветовой гаммы Вы увидите 16 квадратиков. Кликните по любому и смотрите, как поменялся цвет панели задач. Вы можете задать интенсивность окраса. Перетащите ползунок вправо, чтобы увеличилась насыщенность, влево, чтобы уменьшилась.
Используя вид объектива, на экране отображается увеличительное стекло. Исправлено отображение на рабочем столе. Используя это представление, увеличительное стекло захватывается на определенной части экрана. Движущиеся части экрана в фиксированной области увеличены, хотя основная часть экрана не изменяется.
Как применить лупу
Используя кнопки увеличения с увеличением, вы можете увеличивать или уменьшать масштаб изображения на экране.
Как использовать увеличительное стекло на сенсорном экране
Используя увеличительное стекло на сенсорном экране, вы можете выполнять различные задачи.В Windows 7 Максимальная для Вас доступна тонкая настройка. Для ее открытия нажмите «показать настройку цветов». Здесь есть 3 ползунка, меняя позиции которых, Вы изменяете цвет на свой вкус. Рекомендую ознакомиться с возможностями и .
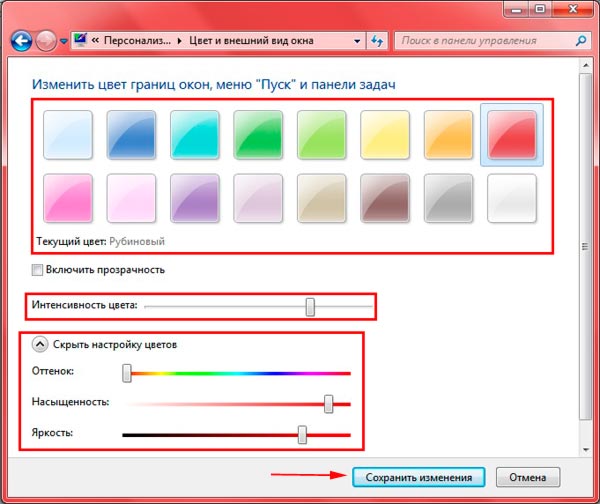
Как поменять только окрас панели задач
Существуют программы, которые меняют только цвет панели. При этом другие элементы остаются прежними. К таким программам можно отнести: Taskbar Color Changer, Taskbar Color Effects, которые сейчас рассмотрим.
Увеличивайте и уменьшайте масштаб, нажимая на углы, передвигайтесь по экрану, проводя пальцем по краям, выключите увеличительное стекло, нажав кнопку «Закрыть». Увеличительное стекло - полезный инструмент для увеличения всего или части экрана для лучшего захвата слов и изображений. Он имеет множество настроек, которые помогут вам использовать его наиболее удобным способом.
Увеличительное стекло на клавиатуре
Вы можете быстро открывать и закрывать увеличительное стекло, поэтому оно всегда под рукой, когда вам это нужно, и это не тогда, когда он больше не нужен.
Открытие увеличительного стекла сенсорным или мышь
Нажмите или выберите «Легкий доступ для людей с доступом», нажмите или нажмите «Увеличительное стекло», затем переместите ползунок под лупой, чтобы включить его. Увеличительное стекло откроется в полноэкранном режиме, если вы не измените настройки в противном случае. Проведите пальцем по правому краю экрана, нажмите «Настройки», затем коснитесь. . Вы также можете нажать или щелкнуть значок увеличительного стекла, а затем нажать кнопку «Закрыть» на панели инструментов увеличительного стекла.Примечание: Вы не сможете изменить цвет панели задач в Windows 7 Домашняя базовая и Начальная с помощью данных программ.
Taskbar Color Changer – простенькая утилита, не требующая установки. Для использования примените следующие действия:
1. Скачайте и разархивируйте.
2. Запустите файл TCC.exe.
3. В окне утилиты доступно 2 кнопки. При нажатии «random», слева Вы увидите случайный цвет. Для выбора конкретного, кликните на цветной прямоугольник и выберите из предложенных. Кликните на кнопку «определить цвет» для задания собственного окраса панели задач. Затем, как определились, нажмите «OK».
Изменение вида увеличительного стекла
Если вы хотите, чтобы лупа всегда была у вас под рукой, вы можете прикрепить ее к стартовому экрану или панели задач. Если вы хотите это сделать, вы можете использовать гаджет для увеличения на странице или изменения разрешения экрана. Если вы используете мышь, вы можете использовать увеличительное стекло несколькими способами, в зависимости от того, как это работает: полноэкранный, объектив и фиксированный.
Вероятно, вы не сможете сразу увидеть весь экран, увеличив экран, но пока вы на экране, вы можете видеть все. Чтобы двигаться по экрану, проведите пальцем или перетащите указатель мыши по краям. Когда вы перемещаетесь по экрану в этом представлении, это похоже на толкание увеличительного стекла. Исправлено. В этом виде увеличительное стекло фиксируется на определенной части экрана.
- Полный экран.
- Этот вид увеличивает весь экран.
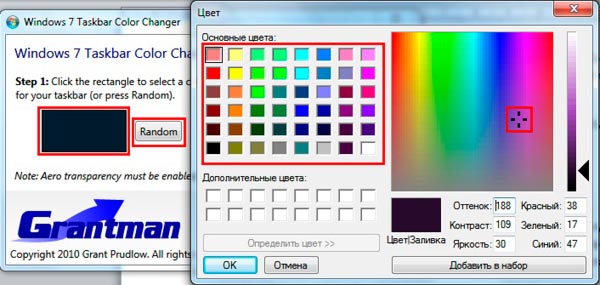
4. Для изменения окраса щелкните кнопку «apply».

Примечание: чтобы изменения применились, эффект aero должен быть включен.
Taskbar Color Effects – напоминает стандартную опцию Windows 7 для смены цвета окна и имеет больше функционала. Для ее эксплуатации Вам надо сделать так:
1. Скачайте и извлеките архив.
2. Запустите файл TCE.exe.
3. В трее дважды кликните по ее иконке.

4. Выберите из предустановленных цветов или нажмите ссылку «custom color» и задайте свой окрас. Отметьте флажком «color transparency», и передвиньте ползунок, который меняет насыщенность. Второй ползунок придает эффект тени панели задач.
Плюсом является то, что здесь можно установить фоновую картинку на панель задач. Кликните на «custom image bg» и в папке STB выберите изображение. Здесь так же применимы ползунки интенсивности и эффекта тени.

Примечание: Вы можете создать собственное изображение такого размера и скопировать в эту папку.
5. После настройки нажмите кнопку «save» и закройте приложение.
Вот так Вы можете изменить цвет панели задач в Windows 7. На мой взгляд, лучше использовать стандартные настройки, но в некоторых ситуациях без использования программ не обойтись. Вы также можете ознакомиться, для придания более изящного вида.




