» (BSOD) и зависаниям, порой, способна изменять свою работу до неузнаваемости или же вовсе перестать функционировать. Поэтому неудивительно, что число запросов интернет-пользователей «как удалить старый Windows» постоянно возрастает.
ОС Windows может годами стоять у тех, кто ограничивается работой в офисных приложениях, просмотром мультимедийных файлов, а используемые программы даже не обновляют. Иное дело - любители поэкспериментировать с новыми программами. Именно для них вопрос по удалению старого Windows наиболее актуален .
Иногда старое программное обеспечение не удаляется с вашего устройства. Вы можете очистить их, но всегда есть риск. Мы рассмотрим, как минимизировать этот риск. Есть так много возможностей, и в целом он будет варьироваться от поставщика к поставщику. И, конечно, зная, почему, вероятно, не поможет нам ответить на первую часть вопроса.
Общий ответ: да, вы можете удалить старые версии, которые, как вы знаете, были заменены новыми установленными обновлениями и более новыми версиями. Перед тем, как убежать и начать удаление папок и файлов, а что нет, нам нужно позаботиться. Иногда, по разным причинам, это нет.
Когда поверх старой операционной системы или же в другой раздел параллельно ей устанавливается новая ОС Windows, очень важным становится то, чтобы от старой версии не осталось и следа. Прежняя система Windows при этом нарекается Windows.old, и основной системе не мешает.
Но здесь существуют две проблемы:
- Внушительный объём старой системы с заниманием нужного места ;
- Присутствие в меню загрузки надписи о старой виндовс.
А может вы планируете просто сменить операционную систему, к примеру, на Linux . Всё это подталкивает вас к тому, чтобы отделаться от старой ОС Windows как можно скорее.
Поэтому нам нужно быть осторожным в том, что мы делаем. Убедитесь, что вы используете резервную программу или стратегию, которая включает в себя все файлы, настройки реестра и все остальное на вашем компьютере. Это то, что вы должны иметь в качестве обычной стратегии резервного копирования в любом случае, но это случай, когда мы проактивно сделайте снимок перед внесением серьезных изменений. Довольно часто, если старая версия оставлена на диске, она вообще не может быть удалена вообще и может появиться здесь. Если это так, это, безусловно, самый безопасный способ удалить его. Посмотрите на пункт меню, специфичный для программы, в меню «Пуск» вашей системы. В частности, посмотрите в меню «Все программы» и, возможно, даже на некоторые подменю типа «Аксессуары» или другие. То, что мы ищем, - это снова программа удаления, специфичная для версии, которую вы пытаетесь очистить.
- Выполните полную резервную копию вашей машины.
- Посмотрите конкретно на старые версии того, что вы пытаетесь очистить.
По статистике, старый Windows XP удаляется намного чаще , нежели Windows 7. Так же стоит знать, что удаление папки Windows.old является процессом необратимым. Для различных версий ОС Windows окна и последовательность действий могут несколько различаться, но, в целом, принцип здесь одинаковый.
Для удаления прежней системы Windows со своего ПК существуют 3 основных способа. Рассмотрим каждый из них подробнее.
Это важно, потому что переименование контейнера используемого файла часто будет работать без ошибок - файл все равно будет использоваться. Иногда то же самое верно и для переименования самого файла. Запустите тестовый период для «в то время». В зависимости от того, как вы используете свой компьютер и как нажимаете на него Чтобы очистить, это может быть часы или дни. Переименуйте его и перезагрузите, если переименование его в первую очередь вызвало ошибки или возникли ошибки во время тестового периода. Исходя из этих ошибок, вы можете решить, как действовать, но очевидным ответом может быть оставить его в покое. Удалите переименованную папку, если в течение периода тестирования не возникнут ошибки. Скорее всего, старая версия больше не используется и, следовательно, может быть безопасно удалена.
- Найдите папку, содержащую старую версию.
- Похоже, вы уже это сделали, так как вы определили, что они занимают место.
- Переименуйте папку.
- Перезагрузка.
Способ № 1

Широко применяется для Windows 7, но для Windows XP не подходит. В привод диска нужно вставить диск с дистрибутивом установки, а затем начать инсталляцию. Появится сообщение об обнаружении старой системы, что сохранилась в папке Windows.old.
Если новая система установлена в том же разделе, что и старая
Вы можете удалить старую версию до или после установки новой. Ник Пеерс пишет статьи, связанные с технологией, поскольку он имеет степень магистра в области информационных технологий в Университете Ист-Лондона. В основном вы видите, что этот параметр появляется каждый раз при включении аппарата.
Убедитесь, что вы запускаете командную строку в качестве администратора. Вот пример, каждый может иметь разные результаты при вводе команды. После того, как вы увидите сообщение «Операция завершена успешно» и перезагрузите компьютер, вы не увидите этот параметр загрузки в течение следующего запуска.
Процесс не затронет важных данных, ведь старые системные папки и файлы попросту окажутся перемещенными. В случае чего, вы сможете без труда их восстановить. По желанию каталог Windows.old можно полностью удалить.
Способ № 2
Доступен не каждому благодаря своей специфичности. Попробуйте загрузиться с другого жёсткого диска. Проблем с удалением старой версии Windows возникнут не должно, так как она видна в проводнике, и вы можете удалить любой её каталог. Однако присутствие двух стационарных винчестеров на одном компьютере встречается крайне редко.
Вы можете не только очищать ненужные загрузочные записи, но также и вручную создавать новые загрузочные записи. Но будьте более внимательны к тому, что вы будете делать там, так как любая запись, удаленная с помощью этой команды, будет чрезвычайно сложна для восстановления. Эта модель также определяет разработку предварительного просмотра, где новые сборки устанавливаются как обновления.
Откат для устранения неполадок
Одно из преимуществ заключается в том, что при возникновении проблем можно вернуться к более раннему статусу операционной системы. По сути, бета-версии программного обеспечения по-прежнему ошибочны. Примеры включают ошибки, которые не говорят вам, почему обновление для новой сборки не удалось. Тем не менее, одним из решений, позволяющим использовать последнюю сборку, может быть откатывание системы до более раннего состояния и получение от нее последнего обновления.
Способ № 3
Универсальный вариант, основанный на загрузке уменьшенной версии Windows, которая называется Windows PE. Загружаться можно с компакт-диска или, что более популярно, с флешки.
Но функционал системы крайне урезан, поэтому или видео получить достаточно затруднительно. Однако работать с файловой системой можно в полном объеме. После загрузки LiveCD старый Windows рекомендуется стереть. Жёсткий диск в системе PE может и не отображаться.
Процесс проходит через несколько диалогов в следующем, но вы также должны выбрать учетную запись пользователя, которую вы хотите использовать для нее. Сброс не требует загрузки файлов для предыдущей сборки, поэтому ее можно быстро перевернуть. Установка - Советы и рекомендации: Переключение.
С настройкой вы можете просто сделать комнату снова. Поведение Мастера обновления зависит от того, хотите ли вы сохранить старую версию или полностью исчезнуть с диска. Установка - Советы и рекомендации: Процедура настройки. После ввода серийного номера и целевого каталога выполняется запрос: Если вы не хотите вмешиваться в процесс установки, выберите кнопку Стандартная.
Поэтому просто поменяйте в BIOS режим работы подсистемы дисков на IDE с AHCI. Если процесс стирания не удался, то нужно просто поменять права доступа командами «Свойства папки» – «Безопасность», а затем «Дополнительно».
Удалить старый активатор Windows 7 проще всего удалить через его инсталлятор. Не забывайте отключать защиту программного обеспечения при помощи служб «Панель управления», затем «Администрирование» и в итоге, «Службы».
Фильтры для экспорта и импорта могут быть адаптированы к вашим потребностям. Это особенно важно, когда вы хотите обмениваться документами с другими людьми. Хотя вариант экономит много места на диске, он имеет значительные недостатки в скорости. Массовый офисный пакет будет соответственно жестким.
Как удалить предыдущую версию драйвера
Короче: недостатки перевешивают преимущества в этом варианте. Вы должны тратить свое время, потому что это экономит последующую доработку. Установка: выполнить пользовательскую установку. Файлы шаблонов архивируются в нем. Если вы до сих пор успешно работали с книжной коллекцией, нет никаких оснований снимать флажок перед записью. Большинство владельцев офиса захотят установить электронную таблицу. То же самое относится к шаблонам таблиц.

В целом, для удаления папки Windows.old, нужно открыть программу очистки диска при помощи кнопки «Пуск». В поле поиска нужно ввести «Очистка диска», потом в списке результатов выбрать одноимённый пункт «Очистка диска».
С другой стороны, значения по умолчанию для надстроек имеют смысл для большинства приложений. Установка: мастера и шаблоны. В шаблонах мастеров и документов выберите тот, который вас интересует. Вы не должны пропустить инструменты точечной коррекции, так как грамматика параметров доступна на немецком языке, но по умолчанию отключена, т.е. тихо с галочкой.
В текстовом конвертере должна быть активирована единственная запись, так как достаточно хорошо иметь текст с макетом. Если вы не уверены, хотите ли вы использовать его один раз, снимите флажок перед ним. Однако, если вы хотите взять это сейчас, вы должны сканировать различные варианты, которые важны для вас. Властные пользователи активируют каталог языка опций для дополнительных мастеров и вспомогательных тем, поскольку часто требуется некоторое программирование. Если, с другой стороны, вы новичок для доступа, вы обязательно должны оставить мастер выбранным, потому что он помогает создавать новые базы данных.
Затем выбирается диск ОС Windows, после чего нажимается кнопка «ОК». Переходим на вкладку «Очистка диска» и нажимаем кнопку «Очистить системные файлы». Обязательно следует установить флажок «Предыдущие установки Windows» для всех удаляемых файлов, после чего нажать кнопку «ОК». Затем появится окно сообщения, в котором вы просто нажимаете «Удалить файлы».
Примеры баз данных также помогают упростить базовое понимание. Перспектива - это своего рода центр управления. Внимательно прочтите описания; как правило, вам понадобятся лишь некоторые из них. По умолчанию панель быстрого доступа отключена. Новички должны обойтись без них, несколько значков на рабочем столе выполняют ту же функцию. Последний конвертер главной точки и графический фильтр связаны с доступом к точкам данных и немного нежными: здесь, с другой стороны, можно выделить много места на жестком диске.
Но, с другой стороны, вы можете поставить себя в сторонку слишком жестким выбором для импорта и экспорта. Таким образом, вы платите, чтобы пройти через все форматы по принципу «точка за точкой» и выбрать те, которые необходимы в вашей повседневной работе. Интернет-пользователи должны быть более щедры с графическими фильтрами, так как есть большой формат зоопарка во всемирной сети поселка.
Также для полного удаления второй либо старой версии Windows с жёсткого диска вашего компьютера, подойдёт простая, но очень эффективная программа, которая носит название NanWick Windows Uninstaller.
Применяется для ОС Windows Vista, Windows 7 и 8. Эффективно удаляет ненужные файлы, связанные с предыдущими версиями ОС и папки на всех подразделах диска и в меню загрузки. Сделав копии нужных данных, приступайте к установке программы через инсталлятор.
Удаление с помощью TakeOwnershipPro
Это самый простой способ работы с комбинацией клавиш. Там у вас есть область. В левой панели вы выбираете «Восстановить» и отображается следующее окно. Отобразится следующая опция. Доступны следующие параметры. После этого появляется дополнительная заметка об удалении последнего обновления функции.
Если новая система установлена в другой раздел
Пожалуйста, будьте терпеливы. После изменения: - Некоторые приложения и программы необходимо переустановить. - Устранены изменения, внесенные после установки последней сборки. Даже если проблемы маловероятны, вы должны быть готовы. Вы не можете войти в систему без пароля. Наконец появляется сообщение.
Которые могут занимать несколько гигабайт дискового пространства. Более того, в меню загрузки предыдущие версии виндовс продолжают «висеть», предлагая с них загрузиться пользователю. К тому же они засоряют винчестер ПК и тормозят его работу. Итак, как удалить старую винду?
Через меню очистки диска
Убрать старую версию windows можно через утилиту очистки диска, которая есть во всех ОС Microsoft, включая windows 10
Мы установим следующий предварительный выпуск, как только он станет доступен. Если вы подтвердите это с помощью «возврата к предыдущей сборке», начнется процесс понижения. Пожалуйста, проявляйте терпение, процесс удаления занимает примерно столько же времени, сколько и обновление.
Проблемы с удалением обновлений для разработчиков
В течение нескольких секунд отображается сообщение «Подготовка работает». После этого изображение исчезает, и процесс удаления прерывается без каких-либо дополнительных сообщений или действий. Наблюдая, что на жестком диске меньше места. Типы файлов, которые содержит эта папка, зависят от каждого компьютера и установленных вами программ.
Заходим в «Компьютер» и кликаем правой кнопкой мыши на иконку раздела, где была предыдущая версия. Выбираем пункт «Свойства», дальше – «Очистку диска».
Система начнет сканировать данный раздел на наличие trash-файлов; в их числе будет пункт «Предыдущие установки виндовс»
В моем случае 20 Гб на другом компьютере меньше или больше места. Откройте его и проверьте все, что он содержит. Может быть что-то в интересующей вас папке «Пользователи» или «Пользователи». Если да, скопируйте его в папку «Мои документы». 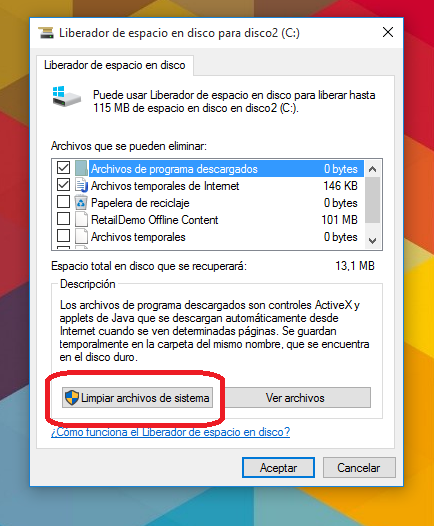
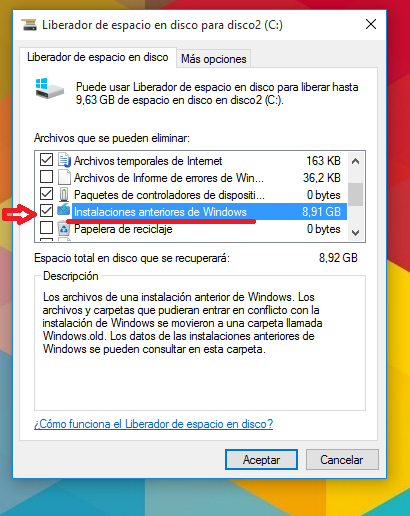
Теперь вы знаете, как восстановить некоторое пространство на вашем компьютере. Надеюсь, этот урок поможет вам.
Восстановить последнее состояние системы из резервной копии системы
И система замерзает при запуске. Вы действительно хотите оставить обновление дня рождения и вернуть его в предыдущее состояние? Ознакомьтесь с программным обеспечением резервного копирования и восстановления, которое вы используете, и вы можете легко восстановить последнюю точку состояния системы из созданного вами резервного образа системы.
Проверьте, чтобы он был отмечен галочкой.
Подтвердите удаление. Windows еще раз спросит, хотите ли вы продолжить операцию – нажимайте «ОК». Через несколько минут утилита осведомит вас о том, что все trash-файлы были удалены.
Утилиту очистки диска можно вызвать другим способом: кликните левой кнопкой манипулятора «Пуск» и в строке поиска введите слово «Очистка» (работает и для Windows 10/Windows 8.1). В появившемся перечне выберите пункт очистки диска. Кликните кнопку «Enter». Утилита предложит выбрать раздел, где будет произведена операция очистки
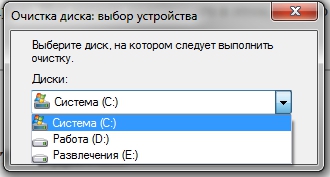
Предыдущую версию windows можно обнаружить и удалить посредством других программ-очистителей. Можно воспользоваться, к примеру, CCleaner, последняя версия которого была оптимизирована для работы с windows 10. Можно устанавливать и другие утилиты – Glary Utilities, IOBit Advanced Care и так далее. Главное, чтобы они поддерживали работу с windows 10/8.1/7.
Удаление папки «windows.old» и корректирование меню загрузки
Бывает такое, что ни стандартная утилита-чистильщик Windows, ни сторонняя не могут найти старые файлы. Это приводит к тому, что пользователю приходится самому искать папку «windows.old», удалять ее, а затем через виндовсовское меню конфигурации загрузки отключать функцию выбора уже несуществующей версии. Но для этого нужно установить права системного администратора
Как это сделать? Очень просто: нажимаете комбинацию клавиш Win+R, вводите secpol.msc и кликаете «Enter». В появившемся левом меню дважды кликаете на «Локальные политики», затем – «Параметры безопасности». После этого, теперь уже в правом окошке, ищите пункт «Учётные записи: Состояние «Администратор». Дважды по нему кликаете и переключаем с «Отключен» на «Включен» и сохраняете изменения.
После этого нужно перезагрузиться и запустить новую (не старую!) версию операционной системы. После основной стадии загрузки Windows предложит вам зайти через две учетные записи, среди которых будет администраторская. Заходим именно через нее. Все, теперь можно баловаться с системой на правах системного администратора.
Теперь нужно через «Проводник» зайти в тот раздел, где расположена папка «windows.old» и удалить ее. Для этого нужно кликнуть правой кнопкой манипулятора по иконке данной папки и выбрать пункт «Свойства». Затем нужно кликнуть на «Безопасность» и дальше – на «Дополнительно». Среди предложенных вкладок выбираем «Владелец», нажимаем кнопку «Изменить» и выбираем ту учетную запись, из-под которой будет проводиться удаление. Сохраняем изменения кнопкой «Применить» и кликаем «ОК».
Появится сообщение, что мы стали владельцем данного каталога. Нажимаем «ОК». Теперь можно удалять папку «windows.old» (после последующего ее перемещения в «Корзину» данный каталог нужно убрать и оттуда).
Теперь нужно зайти в меню конфигурации загрузки. Нажимаем комбинацию клавиш Win+R, вводим msconfig и кликаем «Enter». Переходим к вкладке «Загрузка» и выбираем предыдущие версии Windows. Нажимаем кнопку «Удалить»




