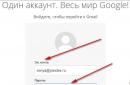When you need to roll back the operating system to a time when there were no failures in its operation, the best solution seems to be restoring windows xp. It is possible to perform a similar procedure due to the created restore points. A recovery point allows you to record the state in which the OS was at a specific point in time. Typically, their creation is performed automatically by the OS itself, but the user can create his own at any time. The main advantage that Windows xp recovery has is the ability to return the system to a working state in a short time without resorting to reinstalling it. Restore points can be described as snapshots of the system that are recorded on the hard drive from time to time. The process of their creation itself is carried out according to the selected schedule or when certain events occur (say, when a new program was installed on the computer).
How to restore Windows XP without reinstalling: option 1
- If this is your first time encountering the problem of how to restore Windows XP, then the first thing you should do is use the classic method, which can return your OS to a working state in a short time. First, you need to boot your computer in safe mode. To do this, you need to turn it on. After waiting for the BIOS to load and the information about the motherboard to appear, press the F8 key.
- After this, a list of different download options will appear on the screen. We are interested in "safe mode". After selecting it, the following may happen: the system will boot successfully or nothing will happen. In the first case, be prepared for the fact that the desktop will have a slightly different appearance. When using this mode, only the main elements are loaded. The screen resolution will be set to 800x600. The desktop itself will look ugly, since in this case the drivers will be partially activated or completely disabled.
- You need to click on the "Start" menu, where we go along this path: "All Programs" - "Accessories" - "System Tools" - "System Restore".
- A window will open asking you to select a restore point. If you don't have one, you won't be able to solve the problem using this method. It is precisely in this regard that it is recommended to create data recovery points from time to time.
How to restore Windows XP without reinstalling: option 2
- When performing a Windows restore, it may happen that the OS will boot, but there will be no restore points. In this case, you should use the disk on which the Windows XP distribution is located, and one special built-in mini-utility.
- To run it, open the Run dialog box. Next, on your keyboard you need to press the key combination “Windows” + R. After this, you need to insert the OS disk into the drive and enter the following command “sfc /scannow”. After completing this action, all your damaged or missing files will be restored.
How to restore Windows XP without reinstalling: option 3

- If the system has not booted, then we can conclude that certain boot files are damaged. You should try to return them to working condition. The command line will help us solve this problem.
- You must boot from disk first. Once in the BIOS, you should select the drive as the first boot device, or you can simply press F2 at the system boot stage. In some cases it does not work, then press f12. Such differences are due to the BIOS version. There you can see the key and the Boot menu.
- When you log into the console, you should try to repair the damaged boot. ini. The Bootcfg team will help us with this. If you have questions about its use, just type Bootcfg /?, after which you will be given help on this function.
- It happens that the NTLDR file, which ensures the correct loading of the OS, is damaged. In this case, you should enter the fixboot command.
- If errors are detected on the hard drive, then in this case you should use the chkdsk command.
Situations when the operating system begins to work with glitches and errors, or refuses to start at all, happen quite often. This happens for various reasons - from virus attacks and software conflicts to incorrect user actions. In Windows XP, there are several tools for restoring system functionality, which we will discuss in this article.
Let's consider two scenarios.
- The operating system boots, but works with errors. This also includes file corruption and software conflicts. In this case, you can roll back to the previous state directly from a running system.
- Windows refuses to start. Reinstalling the system while saving user data will help us here. There is also another method, but it only works if there are no serious problems - loading the last known good configuration.
Method 1: System Restore Utility
Windows XP contains a system utility designed to track changes in the OS, such as installing software and updates, and reconfiguring key parameters. The program automatically creates a restore point if the above conditions are met. In addition, there is a function for creating custom points. Let's start with them.
- First of all, we check whether the recovery function is enabled, for which we click RMB by icon "My computer" on the desktop and select "Properties".

- Next, open the tab "System Restore". Here you need to pay attention to whether the checkbox is unchecked "Disable System Restore". If it is standing, then remove it and press "Apply", and then close the window.

- Now you need to run the utility. Go to the start menu and open the list of programs. In it we find the catalog "Standard" and then the folder "Service". We look for our utility and click on the name.

- Select a parameter "Create a restore point" and press "Next".

- Enter a description of the control point, for example "Driver Installation", and press the button "Create".

- The next window informs us that a new point has been created. The program can be closed.

It is advisable to perform these actions before installing any software, especially that which interferes with the operation of the operating system (drivers, design packages, etc.). As we know, everything automatic may not work correctly, so it’s better to play it safe and do everything yourself, manually.
Restoring from points occurs as follows:
- Launch the utility (see above).
- In the first window we leave the parameter "Restoring your computer to an earlier state" and press "Next".

- Next, you need to try to remember after what actions the problems began and determine the approximate date. On the built-in calendar, you can select a month, after which the program, using the selection, will show us on what day the restore point was created. The list of points will be displayed in the block on the right.

- Select a restore point and click "Next".

- We read all kinds of warnings and press again "Next".

- Next, a reboot will follow, and the utility will restore the system parameters.

- Once we log in to our account, we will see a successful recovery message.

You may have noticed that the window contains information that you can select a different restore point or cancel the previous procedure. We've already talked about dots, now let's deal with cancellation.

Method 2: Recover without logging in
The previous method is applicable if we can boot the system and log into our “account”. If the download does not occur, you will have to use other recovery options. This is loading the last working configuration and reinstalling the system, saving all files and settings.
If your computer has been locked down by ransomware, your operating system won't boot, your session has crashed, or you're experiencing other problems with Windows XP, you may be able to resolve them using System Restore. However, the built-in utility does not always help fix the problem, since sometimes it is even impossible to get into the system. Therefore, we will consider the process of restoring the system through the installation disk.
Restoring the Windows XP operating system using the installation disc
The advantage of restoring an XP system via an installation disk is that all files, installed programs and specified settings remain intact and untouched after this operation. In addition, performing this operation is simple and consists of only a few steps:
- We insert the installation disk with Windows XP into the drive (you need to use a system of the same build and bit size that is installed on your PC).
- We boot into the BIOS and set the DVD drive as boot priority.
- We are waiting for the installation to start. When a black screen appears and the message “Press any key...” appears, press any key.
- The installer menu will appear. Press the “R” button to start system recovery.
- Be sure to accept the license agreement by pressing “F8”.

- In the next window a menu will appear with the choice of assembly to restore. Press “R” to start recovery. If you don’t have such a menu, it means you are using a non-original build of Windows XP.

- The system recovery process will begin. If the problem persists, try updating the system as follows.
- Insert the installation disk into the drive and go to “My Computer”. Right-click on the DVD drive icon and select “Autorun”.

- A new window will open. In the startup type, select “Update (recommended).”

- Next, accept the license agreement and enter the product key.

- Check the “Do not receive updates from Windows Update” checkbox.

- Copying of installation files will start, that is, damaged files will be replaced with new ones.

After completing all the steps and restarting the PC, Windows XP will boot in normal mode. If this method did not help solve the problem and restore the system, we recommend performing a clean installation.
When problems arise with the operating system, sometimes situations occur in which system recovery does not work. Many of us have found ourselves in situations where, for some reason, we needed to restore the operating system.
This is the easiest way to fix any problems in the computer's operating system or problems associated with the operation of certain programs.
You start the operating system recovery process and see that System Restore does not work in Windows. The operating system recovery process starts, goes through all recovery stages, and at the end of the process you see, instead of a window with information that the system was successfully restored, a window with information that the system could not be recovered.
Why System Restore Doesn't Work
If System Restore is not disabled, then the reason why System Restore does not work may be the antivirus installed on the computer.
To solve this problem, you need to disable your antivirus self-defense. This incident also happened to me. I also needed to do an operating system restore, but the operating system restore did not happen. In my case, the cause was Kaspersky Anti-Virus 2012. There were no such problems with earlier versions of this anti-virus.
Restoring the operating system only works if performed in “safe mode”. If you restore the operating system in normal mode, if you simply pause the antivirus protection, it will not work; at the very end of the operating system restoration process, you will see a message that the operating system was unable to restore the system to an earlier state.
To solve this problem in Kaspersky Anti-Virus, you need to go to “Settings” => “Advanced settings” => “Self-Defense”. In the “Self-Defense Options” tab, you need to uncheck the box next to “Enable Self-Defense”, and then click on the “OK” button.
After these steps, you can begin restoring the operating system.
After the operating system recovery is complete, the antivirus is turned on automatically.
Keep in mind that this is only one of the possible reasons.
Conclusions of the article
System Restore may not work due to the self-defense of the antivirus installed on the computer.
Changes in the registry, problems with drivers, exposure to malware - this is not a complete list of problems that Windows XP owners face. The solution to such situations may be to search for the source of the problem, study registry errors, check parameters, system settings, etc., however, a simpler solution would be to restore the Windows XP system. The process can be carried out using standard OS programs or additional software.
Using standard programs
Several different programs can be used to restore and then launch the OS:
- – software for checking and starting the system recovery process.
- Windows Backup Utility is a program for archiving data on a disk.
- System File Checker - the program checks system files and, if necessary, restores them from disk.

The first two programs can be easily found using the Start menu in the Utilities tab. The latest program is located in the Windows system folder.
As for, it performs several functions at once:
- Monitors changes in the registry.
- Checks changes that appeared after installing various updates.
- Monitors system files.
- Saves all necessary data on disk.

The principle of the program is that before major system changes it creates checkpoints to which you can return if necessary. Such points can also be created manually.
In this case, the user may encounter certain difficulties, since the system divides all files into two groups: important and unimportant. Therefore, after starting the recovery process, you may find that some previously installed applications have disappeared from the disk and some files have been lost. In addition, this option has other disadvantages, including the appearance of duplicate files, the use of additional RAM, disk fragmentation, which slows down the computer, etc. The archive also has a low file compression rate and, therefore, they take up a lot of space on the disk. Alternatively, you can use other changes and free archiving programs.

As for Windows Backup Utility, it is also far from ideal. The main problem is that it can actually be used as an archiver, but the resulting archives have a special format that other archiver programs do not recognize.
Ways to improve the quality of system recovery
Restoring Windows XP using standard programs has obvious drawbacks. However, with a few steps, the process can be made more efficient and effective. The user is given the following options:
- Dividing data into two types: system and user.
- Hard drive partitioning.
Since various problems may arise due to the system dividing files into important and unimportant, an excellent way out of the situation would be to distribute these files manually. In this case, system files should be stored on drive C, while all personal files should be moved to drive D. This step will make it easier to check and start the Windows XP recovery process, since only one partition will be involved. In this case, the procedure will take a little time, and all user data will be intact.
Disk partitioning will also help simplify checking and starting recovery. For these purposes, special programs can be used, such as Acronis Disk Director Suite10 or Partition Magic. The ideal solution would be to partition the disk before installing Windows XP or saving important data on the computer. If the procedure is carried out later, then before starting you need to make sure that all system files and important data are saved on the external drive. It is advisable to run the Windows XP disk partitioning program under the supervision of a person who has experience and knowledge in the field of operating system recovery.
Using additional programs
Restoring Windows XP can be done using additional software. A huge number of programs are available to the user, which, as a rule, have several standard functions:

System recovery is one of the most effective methods for solving a wide variety of problems that arise when working with the OS. The process can use both standard operating system tools and additional software.