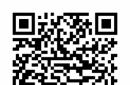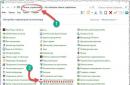Like any operating system, Android tends to accumulate factors that subsequently lead to disastrous results. The performance of programs or individual components decreases, and the phone becomes less and less pleasant to use. And when the previously fast and responsive device becomes completely unbearable, there is a way to make it almost as fast as on the first day of use. Therefore, all novice users need to know how to reset Android settings to factory settings and enjoy their favorite gadget much longer than it would be possible without such a procedure.
Standard reset methods
It is worth noting that the process itself will completely erase all information from the internal memory of the device, and in some cases, when selecting certain settings in the reset menu, on the external flash drive too. Especially if it was used as a place to install applications. Therefore, the first thing you need to do is back up your information. Contacts, if the user has connected a Google account, are synchronized automatically, SMS can be transferred using special programs. Of the applications, those messengers in which the history is not common to all devices, for example, Viber, deserve the closest attention. Such applications must be dealt with separately.
Once the backup of all valuable information is completed, the reset can be done in the following ways:
- Through the phone menu.
- Using hardware keys and the service menu.
- By entering a special digital combination in the application for making calls.
Each method has its own subtleties, which it is advisable to study before making a reset. This will allow you to quickly get your bearings and not mistakenly turn your phone into a useless “brick” of metal and plastic. Therefore, they need to be considered with all the nuances.
How to reset to factory settings on Android
The simplest method, which does not require any special key combinations or reboots with other parameters. In most cases, except for those in which loading into the OS itself is complicated, it will help restore all the functions of the device to their former agility. The good thing is that it stores the ability to make a complete snapshot of the system, and then roll back in case of some failure. The algorithm of actions is as follows:

Resetting settings using physical keys
This method is useful if problems arise with the smartphone already at the initial boot stage. If the phone does not start at all beyond the manufacturer’s logo or glitches when entering the OS, so much so that you have to wait several minutes for the simplest applications or settings to open, it is much better to reset it without even booting into the system. The hardware keys that are located on both sides of the screen – power and volume – will help with this. The combinations for switching to the so-called Recovery mode differ depending on the phone model:
- Huawei – hold down the volume down and power keys for about 10 seconds (ideally until the recovery menu appears). Alternatively, in newer models, hold the volume rocker in the middle, and with it the power, after the green android with rotating gears appears, hold down the power and press volume increase. When a progress bar appears indicating loading, all keys can be released.
- Xiaomi or Meuzi – press volume up and power together. After the first logo appears on the screen of the turned on smartphone, release the power, but continue to hold the other button until you enter the menu.
- Samsung. On older devices, this is the most cumbersome way to reset Android to factory settings, because you need to hold down three keys at once: the mechanical “Home”, power and volume up buttons. New smartphones without mechanical on-screen buttons enter this menu more easily - just hold down volume down and power together.
- Sony - several ways. First: Volume Up and Power pressed together. Second: connect to an active charger and wait for the charging indicator to appear. After that, take a paperclip, find the Reset button recessed in the case and press it. When the screen turns on, you should hold down the power button for a few seconds, then release it and start pressing the volume up button until you enter the menu.
- LG – with the device completely turned off, hold down the volume down and power buttons. As soon as the logo appears on the screen, you need to release the power while continuing to hold the other button until a menu with choices appears.
- Asus – volume down and power buttons.
If your smartphone does not have a custom recovery installed, for example, TWRP, most likely the touch screen in this menu will not respond to touches. Therefore, all navigation operations will be assigned to the volume buttons, and the choice will be confirmed with the power button.
In the menu, no matter how it looks, you need to find and select Wipe Data or Factory Reset. After this, in normal recovery it is enough to confirm the intention several times by selecting Yes. In TWRP and the like, you can more precisely configure everything related to the rollback process, and to confirm all actions you need to swipe to the right in a certain place marked on the screen.
In both cases, after the process is completed, you will need to choose to reboot the device. The first launch will be quite long, since all the settings will be applied again. After loading, the device will be as clean as the day it was purchased.
Make a Hard Reset using a digital combination
One of the simplest methods that will help in almost any situation. It should be noted that it may not always work due to the fact that some manufacturers are careful with service codes and do not provide them with too serious functions in order to avoid annoying errors made by the user when typing such sequences. On the other hand, those who do this try to complicate it as much as possible and make their reset code different from the usual one. Here are some options:
- *#*#7780#*#*
- *2767*3855#
- *#*#7378423#*#*
After entering one of the combinations in the dialing application, you need to press the call button and wait for the device to reboot. After restarting, the reset process will begin, and upon completion, the phone will be as good as new.
conclusions
There are many ways to reset Android to factory settings. Which one to use depends only on the user’s desire to be confused and the state of the phone before resetting. In terms of efficiency, they are all absolutely identical, which allows you not to worry about the final result. The main thing is to remember that before this procedure you must make a backup copy, since important data may be deleted. Cloud services and special programs will help with this.
Like any other operating system, Android may not always work the way you want it to. For example, when launching the simplest application, the smartphone begins to slow down or freeze. Often something similar happens even with a regular incoming call. Many owners of smartphones and tablets based on Android OS are upset, and some even suggest purchasing a new device. Do not hurry! Most problems can be resolved with a factory reset. This function is present in this operating system.
In English, the function is called Hard Reset, which can be translated as “hard reboot”. In fact, the system is rebooted, which restores the initial factory settings. In addition, all information that was added by the user is deleted, including applications, SMS messages, contacts, video and audio clips, etc. Therefore, before performing a hard reboot, it is recommended to save the data that you will need later.
Information is deleted only from the phone's memory. Those files that are on the memory card, if present, will not be deleted. However, you can remove them yourself from the menu using a soft reset.
So, if you decided to do a Hard Reset and saved all the important data that you needed (for example, using backup), then we can begin the procedure itself.
Method one
I will show an example on "naked". If you are using a smartphone or tablet with add-ons, the menu may be slightly modified, although the procedure itself will not change. Go.
We look for the “Settings” application on the desktop. If it is missing, find it in the "Application List". I have “Settings” on the main screen.

The menu opened. Now you need to find the “Backup and Reset” section.

We go and select the section “Return to factory settings” - “Reset settings”. Here you can configure backup of your data.

You will see a kind of reminder that says that all data will be deleted from the internal memory of the device, including settings, applications and even the added Google account (the account itself, of course, will not be deleted, just next time you will have to re-enter your username and password for him). Click on the “Reset phone settings” button. If you also need to clear the memory card, check the box next to “Clear card memory”.

The system asks again whether to reset? When you're ready, click Erase Everything. The device will reboot. Most likely, the reboot will take a little longer than your gadget usually loads - this is quite normal, do not panic.

Method two
You can try using an even simpler method. All you need to do is dial *2767*3855# and send a call. Afterwards a Hard Reset will automatically occur.
However, I do not recommend using this method for the simple reason that, according to reviews, this set of numbers can perform different functions on different devices. So, on some devices it allegedly changes the IMEI. I find it difficult to say how true this is, and therefore I advise you to be as careful as possible.
Method three
This is the so-called hard reset. You should only use it if your device does not turn on. If it works, use the first method.
So, your device does not turn on, just in case, remove the memory card from it, if there is one. To enter Android system recovery (the menu we have to work with), you need to press the buttons on the device’s body in a certain order. The problem is that the combination of buttons may vary from manufacturer to manufacturer. I decided to show you an example on a device from Samsung, one of the leaders in the Russian mobile device market.

Since the device is already turned off and will not turn on, we immediately proceed to active actions.
- Press and hold the Volume Up key, the Power button, and the Home button.
- Keep them pressed until a green robot appears or the menu starts to load.
- Using the volume keys, select wipe data/factory reset and confirm it with the device on/off button.
- In the menu that opens, select Yes - delete all user data, after which settings and files will begin to be reset and deleted.
- Then click select Reboot now and the device will reboot. You will receive a device with a completely clean operating system.
Regarding restoring settings
After the user makes a Hard Reset, he will probably want to use a backup to get back all his settings, files and applications. Is it worth doing? The question is controversial.
The problem is this: if your device was not working properly, for example, freezing or lagging during operation, then it is quite possible that the cause was an application or certain settings. If you restore the backup, then there is a high probability that your device will work exactly the same as before the full reset. Therefore, it makes sense to restore a backup only if you are sure that the problem is definitely not in the previous settings or applications.
Contacts can be transferred manually, as well as the necessary documents, and applications can be downloaded from. In my opinion, this is the most optimal solution.
Custom firmware
As for custom firmware, they are restored in exactly the same way; there is no need to reinvent the wheel. The main thing is to remember that if you need to return the phone under warranty, you will first need to bring it to life if it does not turn on (use the third method), and then flash it to the factory firmware. And remove root rights if they were installed.
After several months of active use of a mobile computer on the Android platform, various unpleasant phenomena usually begin to occur. Applications are noticeably slow to launch, websites freeze, and the keyboard desperately refuses to print any letters or numbers. Touches and even persistent knocking on the touch display do not find any response.
It gets to the point where you can’t even turn off your favorite Android smartphone or tablet. What would all this mean? Who is to blame and what to do?
Why reset settings? Causes.
There are two most likely reasons why your Android device is not working properly:
- Virus infection.
- Severe contamination of the system.
Virus infection most often occurs when you forget to install any good antivirus software on your device.
- Doctor Web
- Kaspersky Anti-Virus
- Advanced Mobile Care
The risk of virus infection increases if the user thoughtlessly follows links from emails that came from unknown places, when downloading and installing applications from third-party sources, or when frequently visiting suspicious sites.
Dramatic littering of the Android operating system usually occurs among hyperactive users. Who simply love to download all the new programs (fortunately, most are free) and explore them. All these are very useful things that will help you find the applications you really need in the endless list of the Google Play store. But, fact is fact, such scientific activity inevitably leads to deterioration in the performance of a mobile computer on the Android platform.
In the end, it will become absolutely impossible to do anything on your gadget. In such a situation, there is only one remedy left - reset the operating system to factory settings.
Great option. In older versions of Windows, if the computer's performance seriously deteriorated, it was necessary to reinstall the system and reboot from the distribution disk. But on Android you don’t even need any disks or external installers - the distribution is built into the system.
If this is your first time encountering the problem of resetting the system, most likely you do not know about another very useful Android option - backup and restore.

This is the idea. After returning all Android settings to the factory state, absolutely all user data, files, documents, contacts and accounts will be deleted from your device. It’s as if you just brought your tablet from the store - only applications pre-installed by default from a complex of Google services and affiliates.
You will have to re-search, download and install all the applications and games necessary for work and entertainment, communication on social networks. And you won’t even remember the names of all these programs right away. Difficult and long work lies ahead.
So, Android has a useful option to backup your Google Play account. All your favorite and not so favorite applications are registered in Google Play and you can get it all back to your device without manual search and installation.
Provided that you have set the data backup option in the settings.
- Go to Settings.
- Find the Backup & Reset tab. There will be a Data Backup item.
- Place a tick in the checkbox. Now your data will be saved in the Google cloud service.
- Please enter your Google account below for your reservation.
- Even lower it says auto recovery. Check the box here too.
- Now your data will be restored automatically after resetting the system to factory settings.
Note. In order for automatic recovery, downloading and installation of all your applications from Google Play to occur, when registering the device after resetting the settings, you must specify exactly your Google account, which is used to register on Google Play.
How to reset Android settings

If your Android device is slow, but you can still somehow manage applications, go to Settings and open the Recovery and reset tab.
Select Reset settings. There will be a warning that all data from the internal memory will be deleted. This is a reminder that if you have some important files or documents in your internal memory and you don’t want to lose them, you need to copy all this data to an external memory card or cloud storage. To the same Google Drive, for example. Below is the “red button” Reset the mobile computer.
During the system reset process, the device must be connected to a charger and plugged into an electrical outlet. In order for applications to be restored, you need to leave the SIM card in the device so that the Internet can work immediately after restoring Android.
The process has begun, and then everything will happen by itself. After resetting and reinstalling the system, you will be asked to log in to Google services. Take a piece of paper with the email address and password of the same account that you have registered on Google Play and log in.
After checking your login and password, the automatic downloading and installation of all those applications from Google Play that you had on your tablet before resetting Android settings will begin. Depending on your Internet speed, the application installation process will take a long or short time. Via Wi-Fi it’s fast, with a SIM card it takes a long time.
If the system is so sick that it practically does not respond to touch touches and the mobile computer is virtually frozen forever, what then? In such cases, a physical launch of the Android settings reset process is provided.
Depending on the specific device, there may be options; check the instructions or on the computer manufacturer’s website.
- Microscopic hole near the power button. You need to press there with a thin pin.
- Another option: turn off your smartphone and simultaneously press the power button and one of the volume buttons (usually “Down”). It may be necessary to hold down the power button for a long time, but also press and release the volume button. Next, in the menu that appears, select “wipe data factory reset” and the item “yes – delete all user data”
- Well, never forget about resetting your settings through Settings \ Recovery and reset \ Reset settings.
How to reset Android to factory settings with just a couple of clicks? We'll tell you! Has your phone become too slow, freezes when loading, or won’t turn on at all? It is necessary to restore the system to factory settings. Resetting your Android phone to factory settings is not as difficult as it might seem at first; in this article we will describe in detail the entire process from A to Z.
Content:
Has your phone become too slow, freezes when loading, or won’t turn on at all? It is necessary to restore the system to factory settings. To switch to Recovery mode, you need to turn off the phone and then press the key combination. Each manufacturing company has individual combinations.
The most common is to simultaneously press one - or two - buttons that control the volume level and the “Power” key. The most popular companies use the following combinations:
- “LG” - “Power on” + “Volume up”; after the logo appears, release and press this combination again;
- HTC, Nexus, Xiaomi – “Power on” + “Volume down”;
- Lenovo and Motorola – both buttons responsible for volume + “Power”.
After loading Recovery mode, the user will see system lines with different names. Select the line “wipe_data/factory_reset” and confirm the selected action. The phone will perform an operation for some time to reset new and restore old settings. Upon completion, the owner of the gadget will only have to click the line “Reboot_System_Now”. The phone will first turn off and then reboot with the restored Android system.
 The phone must be turned on. To return your Android device to factory settings, go to the general settings section. There we find the “Restore and reset” item, where we select the “Reset settings” action. After this, the system will warn the user about deleting the data and ask you to confirm the operation. After completing the procedure, the phone will reboot and launch the operating system with the old settings.
The phone must be turned on. To return your Android device to factory settings, go to the general settings section. There we find the “Restore and reset” item, where we select the “Reset settings” action. After this, the system will warn the user about deleting the data and ask you to confirm the operation. After completing the procedure, the phone will reboot and launch the operating system with the old settings.

The owner of the phone must go to the dialing menu and enter a code combination consisting of numbers and symbols. Manufacturers program their products differently, and the codes change over time. Therefore, for each specific model, especially less common ones, it is better to check the code on the Internet.
However, there are a few of the most popular combinations:
- *#*#7780#*#
- *2767*3855#
- *#*#7378423#*#*
After entering one of them, the system will return the phone to its original software state.

How to avoid losing data when resetting Android settings
Restoring default settings will result in the loss of all data stored on the phone. All programs, documents, video and audio files, pictures, passwords and contacts are deleted by the system.
- Transfer data to micro SD drive. If you purchased an external drive when purchasing your phone, all the necessary information can be copied to it using a file manager. If you do not have a card, you can purchase it immediately before you return the factory settings to your Android smartphone.
- Data from your phone can be saved by uploading it to the " Google Drive ». In essence, this program is an analogue of “cloud” storage. The user can download and store 5 GB of various information, and if he pays extra, this volume can be increased up to 1 TB. The application is installed from the Google Play market.
A little advice: In addition to saving data on a micro card, copy all important information to your computer. In this case, even if something happens to the external drive, the necessary information will remain with you.
If the user of an Android device has forgotten the password that unlocks it, and no recovery methods have worked, they will have to resort to resetting the settings. This can be done, firstly, by using the Recovery menu (the method is described at the beginning of the article).

Or here’s another way to restore factory settings on an Android gadget. So, the phone is turned on, but locked. When the system prompts you to enter your password, ask someone to call your number. During a call, the user has the opportunity to access the settings menu. Without accepting a call, you need to go to this section and select “Reset all data”. We confirm the operation. After restoring the original settings, the password requirement will disappear.
This brand of phone is one of the most common, so it’s worth mentioning separately. In particular, for Samsung gadgets, to exit to Recovery, press (simultaneously): “Power”, “Home” and the volume key “+”. The combination must be held until the menu appears.

If the reset is performed through the settings menu, you should select the “General Settings” section and go to the “Reset” item (it may also be called “Privacy”, “Backup and reset”). At this point, select the action “Reset data” (or “Reset device”). After confirmation, the phone will return the system to its original form.
How to reset Google account settings on Android
Typically, resetting your settings will require you to re-enter your Google account password. Don't remember this information? There are several ways to solve the problem. The simplest one is as follows.
After you have reset the settings on your Android phone, turn it on. Let's connect to the Internet. When filling out your Google account, write and select any few letters in your email field. A menu will appear above them, offering a choice of one of the actions: select, copy or send. Select “Send”. We indicate “SMS/MMS” as the program that will do all this. In the addressee line we indicate “112”, and in the message we enter a few letters of any kind. After sending, the system will send an SMS indicating that our letter was not delivered. This is what is required. You should go to this SMS message and press the “Call” button located next to the recipient’s number. This action should take the user to the contacts and dialing menu, where you need to erase “112” and dial the code: “*#*#4636#*#*”. The system will display a menu of several items. We choose the second one (something related to statistics). This will move the user to the settings menu, where a new function will appear in the “Reset and Recovery” item - resetting data with deleting the Google account.
Android factory reset apps
Did the above methods on how to reset your Android phone to factory settings not work? You can try downloading one of the specialized applications. These programs independently perform a system rollback to its original state. Examples include:
- « Simple Factory Phone Reset » — upon startup, it opens a screen with a white background with a large “Start” button in the middle, which begins the process of “rolling back” the settings. Able to remove “buggy” programs individually without affecting system data;
- « Phone Hard Reset » — after launch, displays a menu with two windows. One of them suggests reading the instructions, and the second one resets the settings;
- « Phone Factory Reset » - performs a complete rollback and reboot of the system. In the main menu of the program you need to click “Full Factory Reset”.