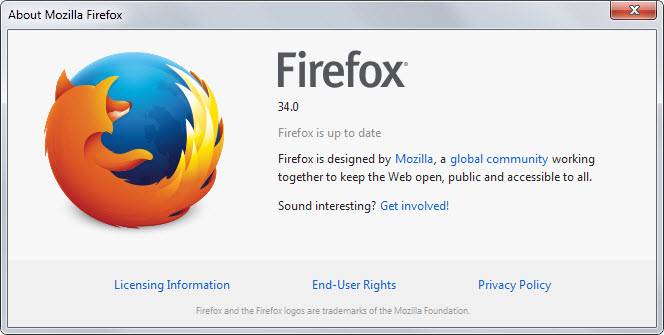Almost one of the most popular Internet queries that arise among users of the World Wide Web is the following: “Mozilla Firefox browser is slowing down, what should I do?” This problem may be encountered not only by the user of a weak or old personal computer, but also by the owner of fairly powerful and modern machines.
The second reason is a lot of garbage
A large number of accumulated cookies, caches and history of previously visited Internet resources.
Cookies, cache and search history are information that is accumulated by the web browser to provide a more comfortable experience. But its excessive amount leads to a decrease in the speed of the Internet browser. It is strongly recommended that you periodically clean up such information. To do this you need to do the following:
- Launch a web browser;
- In the upper right corner of the browser you need to click on the menu button;
- In the window that opens, select “Journal”.

An additional menu will open here, where you need to use the next action “Delete history”.


After this, the data marked with checkmarks will be deleted, without the possibility of recovery.
The third reason is viral activity
Often, system viruses negatively affect the performance of search engines. In such a situation, the user needs to scan the computer for virus threats and risks, not only for the benefit of the browser, but also for the computer as a whole. To do this, use the deep scanning function in your antivirus program. Detected threats must be removed or infected objects must be disinfected and the operating system must be restarted.

The fourth reason is lack of update
Versions of the Firefox Internet browser without current updates consume a significant amount of system resources, as a result of which many computer programs, including the web browser, begin to work slowly or even freeze. To keep up with progress and check for updates in order to install them in the future for Mozilla Firefox, thereby optimizing the amount of resources consumed, read the article “”.
Periodically performing the above actions will significantly speed up the operation of not only your browser, but also all installed programs on your personal computer.
What good is a super-fast Internet connection when the browser runs at dialup speed? This article will help you point in the right direction to track down and fix problems. Of course, if you need additional help with anything, our community of volunteers is always ready to help.
Firefox freezes or doesn't respond
If Firefox stops responding to your actions and an hourglass appears instead of the cursora spinning wheel appears instead of the cursor and the window turns whitea rotating rainbow wheel appears instead of the cursorthe window turns gray, use the article Firefox freezes or does not respond - how to fix it.
I see a warning about an unresponsive script
“Unresponsive script warning”? What does this even mean? Believe it or not, we have an article in this case, Unresponsive Script Warning - What does it mean and how to fix it, which will help clear things up.
Firefox takes a long time to launch
Try the tips in the article Firefox takes too long to start.
Check your computer for malware
Block inappropriate content
There are also Firefox add-ons that can make pages load faster by blocking content you don't want, such as:
- The Disconnect add-on blocks invisible web page content that tracks you online.
- The uBlock Origin add-on blocks ads, tracking services and other unwanted content, while being less demanding on memory and CPU usage than other blockers.
Let's admit that sometimes our favorite browser doesn't work as fast as we would like. I myself am not always happy with the browser’s performance and sometimes I encounter situations where Firefox literally slows down out of the blue: tabs take a long time to open, pages take longer to load than usual, and sometimes the application simply crashes to the desktop.
Fortunately, this behavior is not a feature of the browser, and most often it is only the result of our own actions and changes made to the Firefox settings. Today we will try to figure out how to restore normal operation of the program.
Safe mode
So, Firefox is slow - what to do in this situation? First, you will need to disable all extensions. In order not to do this manually, the developers provided an option - that is, without all extensions and with standard settings. To enable this very mode, you will need:
- Open Mozilla browser.
- Press the “Alt” button on your keyboard and open the “Help” item in the main menu.
- Select “Restart without add-ons” and wait until the browser opens again.
Advice! Since the browser will be closed, save your work on the pages if you were busy editing online documents or downloading files.
In the images below I have illustrated the described actions and highlighted the necessary menu items:
After completing the steps described, you will need to confirm the restart in two pop-up messages. One of them will ask you to clean Firefox, but you don't need to do that, at least at this point.
If in normal mode your Firefox began to slow down, and while running in safe mode its operation returned to normal, then the problem is not in the program components, but in installed extensions, which we will now diagnose.
In the same case, if the unstable operation of the application still haunts you, then you will need to either clean Firefox.
Diagnostics of extensions
If in the previous step you found out that the reason why the Mozilla Firefox browser is slow is due to installed extensions, then you need to find out which one. Therefore, we do the following:
- We open the browser in normal mode and go to the page with installed add-ons, for which we click on the “alt” button and select the menu item “Tools” -> “Add-ons”.
- On the page that opens, click on the “disable” button next to any of the applications and check the operation of the browser.

If Firefox is still very slow, return to the same window and check another extension, sequentially disabling each installed one. Ultimately, this is how you find out which application is causing the browser to become unstable.
Reset
If the fault cannot be identified, then you will need to do this. To do this you need:
- Launch the browser.
- Open the menu “Help” -> “information for solving problems”.
- Click on the “Clean Firefox” button and confirm the operation.

I hope the methods I described will help you restore your browser to working order and avoid all sorts of freezes and loss of information.
The article discusses the problem of slowdowns and crashes in the popular browser MozillaFirefox. Over time, with constant surfing of web pages, the browser begins to slow down. It's quite easy to speed up your work.
Setting up plugins
Plugins are special additional browser utilities for viewing various content. Plugins open in a browser window or are integrated into the active page.
Installing plugins takes minimal time. Very often the user installs plugins that are not useful in the future and forgets to turn them off. Plugins run in the background, slowing down the program.
Mozilla browser plugins are not removed, but you can disable them. If the plugin is part of one of the browser extensions, you can remove it, then the corresponding plugin will be removed along with the extension.
It is possible to remove the plugin only through Programs and Computer Components in the Control Panel.
If your browser has too many different plugins installed, andFirefoxconstantly slows down, follow the steps below:

Setting up extensions
Extensions are browser applications. They allow you to block unwanted advertising on web pages, download audio and video from various Internet resources, and perform many other functions.
If the browser slows down very much, this may indicate a large number of installed extensions :

Disabled browser extensions cannot be configured; to do this, you must re-enable them.
Clearing history
All data about web page visits, saved passwords, cookies, download data and extensions - all this is accumulated and stored in the browser database. Uncleared browser history is another problem why firefox is slow.
Speed up your browser by clearing history.

To do this, follow these steps:
- turn on the browser menu;
- find the item “Journal”;
- erase recent history using the corresponding menu item. In this case, all browser history for the past hour will be deleted;
- To improve your browser performance and troubleshoot browser problems, clear your entire browser history.
Video: Adobe Flash Player is blocked
Prefetch folder
Every time you turn on your computer, Windows always monitors which programs the user most often opens and what files he works with. All this data is stored in the form of small files in the “Prefetch” - prefetch folder.
Every time the computer system is turned on, it accesses the files in the prefetch folder, thus speeding up the process of loading files and programs that are priority for the user.
To add an application to the “Prefetch” folder and make it a priority every time the system starts, follow these instructions:

The program has now been added to the prefetch folder. Program loading and operation will be faster.
Firefox slows down after update
Firefox developers release updates for the browser quite often. Some users began to complain about frequent slowdowns and crashes in the program after installed updates.
The easiest way to solve this problem is to not install browser updates. Firefox does not have an automatic update installation feature.
To roll back an installed browser update:
- download the previous version of the program (the penultimate version of the updated browser, as a rule, differs from the new one only in the number - the penultimate version has a value of one less);
- install it without uninstalling the updated version of the browser.
Clear browser history on exit
In the Firefox browser, each user can configure the function to automatically delete history every time they exit the browser.
To configure autocleaning, follow the instructions:

Now the entire history will be deleted when the browser session ends, the database will not be overloaded with unnecessary information, and the speed of the browser will noticeably increase.
SpeedyFox and Firetune utilities
Firetune is a specialized utility for the Firefox browser, which is designed to allow the user to adapt the program to their needs. The utility allows you to select a set of add-ons for the browser that will eliminate the problem of constant slowdown and malfunctions.
You can download the program from the official website. Always download the latest versions of the utility, this way you can get rid of errors and incompatibility in the operation of the program and the computer system.

The Firetune program comes with all the detailed instructions for use and settings.
SpeedyFox is a small free application to effectively improve the performance of the Firefox browser. You can download the program from the official website of the developer company.
After installing SpeedyFox, close your browser. Launch the newly installed utility and click the Speed up my Firefox button.

Setting up the Windows Registry
To improve the performance of programs, including the browser, you can adjust the Windows registry.
The Registry is a system tool that is needed to view and change the system parameters of applications and system settings.
Only advanced users can change computer registry settings without harming the system. The essence of optimizing Firefox through the registry is to remove all hidden browser extensions and files from the registry.
The article discusses all the main ways to optimize the Mozilla Firefox browser. All instructions and directions will help you get the program working.
>The higher the version number of the FireFox browser becomes, the more complaints the average user of a not-so-powerful computer has about the operation of this program. The latest version of this browser, which flew like a bird, is FireFox 12. It is also the last version of the browser that could, in principle, be installed on Windows 2000. Attempts to update the browser to an older version are simply blocked by the system.
If you install the same FireFox 12 on XP, it will literally immediately pull up all the latest updates. After which, working with FireFox on XP will turn into real hell, since the system resources are usually not enough. You will witness endless slowdowns and freezes, and you will have to remove the frozen program from the task manager. In Windows 7, the situation with FireFox is not so bad, but there are problems here too. The entire network is flooded with complaints from G7 users. Mozilla often slows down even on Windows 7. How to deal with this problem? This is the subject of our note.
The problem, of course, is not only in the browser itself, but also in the plugins and extensions installed in its environment. A truly good program should not force the user to care about it. Today we are faced with a situation where it is not programs and the OS that serve a person, but a person turns into a servant for the software. In order for Mozila to work quickly and not bother us with its problems, we need to carefully monitor such things, for example:
- The number and quality of installed plugins.
- The number and quality of installed extensions.
- Behind the cache and history volume.
It is better to thoroughly clean these “storerooms”, which is what we will do in this article.
Getting rid of unnecessary plugins
Where does Firefox store plugins? In the add-ons manager, which can be accessed either from the “Tools” => “Add-ons” menu, or by clicking on the rightmost icon with stripes in the bottom toolbar. In the domestic localization, this menu item is called “Add-ons”. If you go to this section, you will see something like this:
 It is clear that here you can fully manage all add-ons: search for them on the network, install, delete, enable and disable their activity. Plugins are definitely useful. But are they so useful that all of them are active in every session? Obviously not. Having accepted this conclusion, we can only disable the activity of plugins that are not the most important for operation. This will increase the amount of RAM available to the program and slowdown will be reduced.
It is clear that here you can fully manage all add-ons: search for them on the network, install, delete, enable and disable their activity. Plugins are definitely useful. But are they so useful that all of them are active in every session? Obviously not. Having accepted this conclusion, we can only disable the activity of plugins that are not the most important for operation. This will increase the amount of RAM available to the program and slowdown will be reduced.
Getting rid of extensions
Another object of our manipulations is browser extensions. Examples of extensions include extensions for working with social networks, extensions designed for integration with various network services, and so on. Like plugins, extensions eat up computer resources.
And the more extensions are active in this session, the greater the likelihood of the browser slowing down or even crashing. You need to look for extensions in the menu, which is called “Extensions”. Any extension can be either disabled or removed altogether. The corresponding buttons are designed for this. In the picture below you can see the browser extensions window:
 Immediately after deactivating a particular extension, the browser may request a reboot. Usually a window appears with text like “Restart now”. Agree with this proposal. After rebooting, your browser will feel lighter and its performance will improve significantly. In the next paragraph of our presentation, we will find out what else can be done to improve the efficiency of browsing the Internet.
Immediately after deactivating a particular extension, the browser may request a reboot. Usually a window appears with text like “Restart now”. Agree with this proposal. After rebooting, your browser will feel lighter and its performance will improve significantly. In the next paragraph of our presentation, we will find out what else can be done to improve the efficiency of browsing the Internet.
Clear history and cache
Each time you visit any of the sites is recorded by your browser. And it is not easily recorded, but saved in a special file.
According to the developers, this is done solely for your convenience. From a simple field for entering an address, the address bar has turned into a rather intelligent tool that records the frequency of your visits to sites and substitutes the most frequently visited resources in a drop-down list. The address bar has other useful features.
For example, when you enter arbitrary text into it, it is redirected to the line of the current search engine. However, it is unnecessary to mention this - all this is familiar to everyone. Of course, such functionality does not come for free. The more we work with the browser, the more cluttered the browsing history file becomes. The same applies to cookie files, which are necessary for the browser to automatically substitute registration data, and similar operations.
To clear your browser history, go to the “History” menu and select “Clear recent history”. You can go to the “Journal” menu item and clear history selectively. In the journal, you can select history for the last day or for the last month, or for the last few months preceding the current one, and so on.
 Having completed all the operations we described, you will significantly improve the quality of surfing. If the negative phenomena in the work of FireFox do not disappear, then this may be a good reason to change the browser. In the end, the light did not converge like a wedge on the mozilla. You may well prefer Google's Chrome or the domestic analogue of Mozilla - the Sea Monkey browser - it leaves the best impressions. A more complete list of alternatives can be found at: http://www.softsalad.ru/software/firefox/alternative.html. It is important to understand that there is room for maneuver.
Having completed all the operations we described, you will significantly improve the quality of surfing. If the negative phenomena in the work of FireFox do not disappear, then this may be a good reason to change the browser. In the end, the light did not converge like a wedge on the mozilla. You may well prefer Google's Chrome or the domestic analogue of Mozilla - the Sea Monkey browser - it leaves the best impressions. A more complete list of alternatives can be found at: http://www.softsalad.ru/software/firefox/alternative.html. It is important to understand that there is room for maneuver.