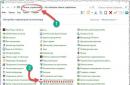Do you want to know how to consistently earn money online from 500 rubles a day?
Download my free book
=>>
Disk drives are practically not used anymore. And on new laptops and system units, disk drives are already extremely rare. The drive is mainly used when you need to reinstall a licensed version of the operating system, drivers, or games.
And this is where you can encounter such a problem as its inoperability.
How to open a disk drive without a button, reasons for device failure
In general, to open the drive, you need to press the button, which, as a rule, is located under it on the right side. If after pressing it nothing happens, then this may be the result of one of the problems:
- The presence of a mechanical malfunction (for example, the gears responsible for the operation of extending the drive, etc., have broken.
- Electronic board malfunction.
- Incorrectly inserted disc.
- Inability of the button to open the disk reading device and other reasons.
This material will discuss in more detail the question of opening the drive without using a button.
Options for opening the drive
So, if you encounter such a problem when the disk drive does not work, there are several ways to solve it:
- Do a simple PC reboot.
- You can use operating system (OS) tools.
- Apply mechanically (not recommended).
- Use special programs (for example, Unloker).
I think it’s worth examining each of the above options in more detail.
Reboot your PC and use OS tools
The very first thing that is best to do if the drive does not open after pressing the button is to reboot the OS. Then try opening it again.
If this does not help, then you should take advantage of the opportunity to open the drive through the Windows interface, without pressing a button. The question arises, how to open the drive without a button in this case?
Let me tell you right away, it’s quite simple to do this:

If the problem is not mechanical in nature, then this option should help. Also, for these purposes, you can use programs specially designed for this.
But it is worth knowing that similar software is trying to perform exactly the same action as described above. Therefore, if the tools built into the OS did not help, then using such programs is already pointless.
Using special software
A program such as Unlocker is designed to unlock applications and free them from various processes that may be running at the time of its use.
Unlocker can also be used in a situation where you need to delete some non-deletable file from your PC. In particular, the program does a good job of opening disk drives.
If you are interested in how to use Unlocker, then you need to do the following:
- First, download the program, and you can choose a portable or installation version;
- After installation, using this program, by right-clicking on a locked drive, you can unlock it.
You can also use any other program, it’s just that Unlocker is more universal compared to others. And it all depends on your preferences.
Mechanical impact
When designing a disk drive, manufacturers provide the possibility for its emergency opening. That is, the user, in the event of a minor breakdown, can manually set in motion the mechanisms responsible for extending the tray with the disc.
To make this possible, there is a small hole under the disk drive on the front side of the panel of the PC system unit or laptop.

Into which you can insert a needle or a paper clip and apply a little pressure so that the mechanism starts moving and the tray with the disc slides out.

Also, if the problem is precisely mechanical jamming (gears do not work), then, in this case, you can try to pry off the drive using a thin tool (for example, you can use a knife, but only with the blunt side).
And then, try to pull it out using a little force. This way you can remove the snag that is preventing it from opening. But do not forget that in this case you need to act carefully and you should not be too zealous.
You can simply damage the drive by applying too much force, since the gears responsible for extending the tray are usually made of plastic.
Sometimes, on laptops, simply pressing your finger on the drive tray cover can help. Push the drive inward a little and release it sharply; the mechanism should fire and open.
Conclusion
As you can see, if the question arises of how to open the drive without a button, there are several options for solving it. However, remember that using mechanical force is not recommended and should only be used in extreme cases.
Also, do not forget that if necessary, you can always seek help from specialists from the service center. Just be careful when choosing such a center.
Because you can often come across complaints that for the cost of repairing or replacing the drive, you could buy a new system unit or laptop.
That is, before contacting specialists, first read reviews of their work or ask your friends.
P.S. I am attaching a screenshot of my earnings in affiliate programs. And I remind you that anyone can earn money this way, even a beginner! The main thing is to do it correctly, which means learning from those who are already making money, that is, from Internet business professionals.
Get a list of proven Affiliate Programs in 2018 that pay money!
Download the checklist and valuable bonuses for free
=>> “The best affiliate programs of 2018”
Although CD/DVD drives are practically not used now (even Canonical has abandoned CDs), it would still be useful to have hotkey to open/close the drive tray. There can be many reasons for this, ranging from a non-working button to open the tray to banal laziness to press this button.
Therefore, I propose to consider a simple way to assign a hotkey for opening/closing the tray.
Let's start with the fact that there are two teams. This command opens the tray:
And this one closes:
To assign hotkeys to these commands, go to “System Settings” -> “Keyboard”, open the “Keyboard Combinations” tab, go to the “Additional Combinations” item and click on the plus to add a hotkey for the desired command. Fill in the “Name” and “Team” fields, and then click “Apply”. A new line will appear to which you need to assign a combination. Just click on it and press the desired key combination. Here's what I got:
That's it, now you can control the drive directly from the keyboard.
Don't know what wireless Internet operators exist? Do you need 4g internet providers? Then go to the site
You will find a lot of useful information!
Floppy drives for using good old optical disks can still be used in laptops. And sometimes problems arise with them, for example, how to open the disk drive on a laptop without a button or if the button does not work. The solution to the problem can be either software or with a physical effect on the drive itself.
Typically, the optical drive is located on the side of the laptop and has a button to open it. If you don’t find any buttons on the side panels or even a DVD sign, maybe there’s no disk drive on your laptop? It happens that the equipment is not what is stated in the store, and you simply did not notice it when purchasing. Then you will have a plug where the drive is installed; sometimes it is confused with the drive itself. And you will have to install the disk drive yourself, having first purchased it.
It happens that the laptop still has a disk drive, but the open button is located in a different place on the case, and it is designated as follows:
It is also possible that the button to open the drive is located among the function keys of the laptop and works in combination with the Fn key. Such a function key should also be indicated by the sign:
Software opening methods
- Go to “My Computer” and find the sign for your DVD drive. Right-click on it and select “Extract” from the drop-down menu.
- If that doesn't work, log out and turn off your laptop to reset all software and hardware control commands. Then turn it on again.
- If it does not open, then look at which application does not tell you what the drive is doing at the moment. This can be viewed in the task manager. In the task manager, you clear all tasks that use the DVD drive and try to open it again.
- If some processes do not want to close or maybe you did not see what is blocking the drive, then install the Unlocker program. The program will insert its shortcut into the context menu, so when you right-click on the drive you will see the Unlocker icon. By clicking on this sign you will see what is blocking the drive and use the program to close it all.
If you don’t see the “DVD drive” icon in the “My Computer” menu, although you know for sure that it is there, then the reason may be that the display of optical drives is disabled on the system. This is especially true in Windows 8.1 and Windows 10.
They believe that such drives are already obsolete and there is no need to display them. The situation can be corrected by making an entry in the operating system registry. How to do this is described on the Microsoft.com page.
Mechanical ways to open a laptop drive
- Press the button on the drive cover.
- If the button does not work, try turning off the laptop for a few minutes, or turning off the power completely. After turning on, repeat the operation again. You can try while turning on, before the system boots, as soon as the power supply is turned on, press the open button on the drive itself.
- Use any thin object to open it, preferably a paperclip. We insert the paperclip into the special hole until it stops and press a little (the latch inside should work) and the lid will open a little. Then you open it all the way with your hands.
Just don’t confuse this hole with the LED on the drive, they are located next to each other. - A very extreme case: by pressing the open button, you help the lid to open with any sharp object, for example, a knife. Insert the knife blade into the slots around the lid and apply a little pressure. Be very careful not to damage the drive. This method will help if the lid is slightly wedged or the disk inside is skewed. If you are not sure, it is better not to use this method at all.
Check for DVD drive in Device Manager
The presence of a DVD drive in a laptop can be checked through the device manager. You can access Device Manager either through the control panel or through the “my computer” context menu.
To enter the control panel on both 7 and 10, press the “start” button and there we find the “control panel” item. There we select large or small icons to view. Find the device manager and look for your DVD drive in it.
For Windows 7:
For Windows 10:
If something happened to your drive and it refuses to open in the usual way: by pressing a button, then special methods for opening the drive through the laptop system will help you. In some cases, the drive does not open because it is busy with some process on the laptop. You need to find this process yourself and disable it. Sometimes simply rebooting the laptop helps, but not in every case. If these two methods do not help you, then you will have to resort to the help of third-party software that removes all restrictions and blocking from applications. You can also try to open the drive mechanically, but save this option as a last resort.
1 How to open a disk drive on a laptop without a button through the system
This method can be used if the button on the drive is broken or if you are simply too lazy to reach for it. Opening the drive in this way does not harm it in any way, and this method can be used constantly.
- Open the Computer panel. This can be done through Start or shortcuts on your laptop. Pay attention to the “Devices with removable media” tab, in it you will see your DVD drive.
- Right-click on the drive icon. In the menu that appears, select “Open” and left-click on it.
- The drive will open on its own and the following notification will appear on the screen. If after these procedures your drive does not open or even make any sounds, then most likely something is blocking it. On any operating system, an application will not start if it is already occupied by another process. Use the following tips to unlock the drive and open it through your laptop.
2 How to open the disk drive on a laptop if it is locked
You will need to unlock the drive using one of the following methods:
- Closing processes in the Task Manager.
- Unlocker program.
How to open a disk drive on a laptop if it is locked: task manager
The easiest way to check all running processes is to look at them in the task manager on your laptop. You can call this window by simultaneously pressing the CTRL + ALT + Delete keys and selecting the line “Launch task manager” or using the following algorithm:
- Open the taskbar through the Start menu on your laptop.
- Set the page view to categories by selecting “Category” in the upper right corner of the window.
- Click on the "System and Security" tab.
- Now, on the right side of the window, find the search bar and write “Tasks” in it to quickly find the application you need.
- Click on the “View running processes in Task Manager” link.
- You will see a list with all running processes on the laptop. Carefully look at the contents of the “Processes” tab and disable all lines where it says “DVD”.
- Processes are disabled by clicking the “End Process” button in the lower right corner.
How to open a disk drive on a laptop if it is locked: Unlocker
The last method involves downloading special software onto your laptop. Unlocker can unlock any application and free it from processes that are currently running. It is used to remove non-deletable files from your system, but it will also do a great job of opening the drive.
- Download the software from this site by clicking “Download”.
Choose your version:
- Portable.
- Or requiring installation.
- Double click on the downloaded file. Now you can unlock any files and drives by simply right-clicking on them.
- Try unlocking the drive this way, and then use the very first method.
- These methods may not help you, in which case, try opening the drive mechanically.
- Almost all DVD drives have a small round hole on the cover located next to the button. You need to insert a paperclip or other thin object into this hole and apply pressure. The drive should open automatically, ignoring any processes. This is a fairly aggressive removal method, but if you value the disc stuck inside, it's better to use it.
A few more years will pass and manufacturers will no longer supply computers and laptops with CD and DVD drives. And really, why are they needed if almost no one uses them anyway? This will save money not only for the manufacturer, but also for the buyer. And if you need a drive, you can buy an external one that runs from USB. In the meantime, most users who purchased their PC several years ago probably have a disk drive. This device can be very capricious - often you don’t want to open it. How to open it? There are several effective ways.
- First of all, press the drive opening button located directly on the device. Several presses in a row often help.
- If the above option does not want to work, then try to solve the problem using the operating system. To do this, open the “Computer” section, hover your mouse over the drive, right-click and select “Eject.” This method works very often.
- Try turning off your computer. Just turn it off, not reboot! Wait a minute and then turn on your PC again. If the device is simply frozen, then after turning off the PC it will probably work at full capacity.
- Did not help? It's a pity. You can try installing a special program that closes and opens the drive using software. However, it doesn't make much sense. In addition, as some eyewitnesses claim, such programs are often used by prankster hackers who, using remote access, can play with your drive. Agree, not everyone will like this.
- Let's imagine that a disk that is extremely important to you is stuck in the drive. Or it simply shattered into small fragments - this does not matter in this case. The important thing is that the disk must be removed. You will need a thin metal wire, a paper clip or a regular needle. There is a small little hole next to the drive release button - there is only one on its body, so you can't go wrong. Insert the needle into it until the drive opens slightly. Then we pull it out with our hands and take out our disk. Then we close the drive, restart the computer and look at its performance.
- You can also disassemble the system unit and see if the cable that goes to the drive comes off. Perhaps the problem is related to him.
- If all else fails, then all you have to do is visit a service center. However, this is where the fun begins - some companies refuse to repair disk drives, while repairs at other companies cost so much that it would be easier to buy several new drives at once. Their cost, by the way, starts from 500 rubles.
If you have your own ideas on the topic of the article, be sure to tell us about them through the comments!
Lenovo currently ranks fourth among the top five global PC manufacturers. The company's arsenal includes desktop PCs, laptops, mobile phones, smartphones, netbooks and even servers, monitors, tablets, and video cards. And this is despite such additions to all of the above as mice, keyboards, memory modules, optical drives, power supplies, software and accessories, as well as cases and bags for laptops. The breadth of the company's product range is impressive, and filling the consumer market with Lenovo electronics requires serious support. A Lenovo specialized service center carries out this in many cities, especially in large centers of the country.
Today, there is a fairly common tendency to turn not to specialized service centers, but to little-known “but very understanding” equipment repairmen. When making such a choice, you should understand that the Lenovo service center directly deals exclusively with this type of equipment and electronics and knows one hundred percent the intricacies of this particular company. Moreover, the Lenovo service center has the ability to quickly cooperate with other specialized companies that supply the necessary original parts for Lenovo equipment.
It is worth noting that most of the gadgets produced by this company have a wide range of non-standard and unique parts that can be found in few places. This is a known problem with Lenovo devices, but everything is solved thanks to specialists. Only the Lenovo service center is able to obtain such necessary parts for a laptop as, for example, a matrix or original backlight lamps. In any case, if you have any problems with the electronics of this company, you should contact the Lenovo service center, and here's why:
1. Only specialists can guarantee the quality of the work performed, with a full diagnosis and determination of the exact cause of the problem.
2. Exclusively at the Lenovo service center, if necessary, you will be offered to replace the non-working part with an original one. You can get an original part only by specially ordering it somewhere in advance, or from another phone, but in the center it arrives directly in the shortest possible time.
3. Lenovo service centers provide maintenance for all company equipment, since they have specialists selected and trained directly to service Lenovo.
4. After purchasing one or another Lenovo gadget, the buyer purchases a warranty card or check, with which you can receive free service. This service is provided exclusively at the Lenovo service center. This right is lost if the device has already been opened before the service specialist.
5. Maintenance of any Lenovo manufacturer’s products can take place in any of the services after the end of the warranty period.
On the Lenovo service center website you can see the list of gadgets that need to be repaired, as well as see the pricing policy (if the repair is not under warranty) and the location of the nearest service department. Among them you will see repair services for tablets, laptops, netbooks, all-in-one PCs at low prices. The technicians performing repair work not only replace parts, but also carefully understand the essence of the problem, doing everything possible to prevent a recurrence of the incident.
At the Lenovo service center you will be offered a wide range of repair services and determining the cause of the breakdown:
testing the entire system for breakdowns and correct operation of all functions;
diagnostics of the gadget, including the operation of internal systems, heating, the operation of each part, which helps to accurately determine the cause of the breakdown, and also prevents new breakdowns of the device;
replacement of parts, including the matrix of an electronic device. The size of its diagonal is not important, since the Lenovo service center works directly with the company’s suppliers;
repair of the matrix and other equipment elements. Craftsmen undertake repairs only after a thorough examination and diagnosis of the problem, when the cause is discovered and the repair solution becomes obvious to them;
comprehensive repair of the entire device, which may be necessary in case of major breakdowns, for example, after the gadget has been dropped from a great height, etc.
Repairing individual parts, not to mention complex repairs, requires the intervention of a real professional, and given the originality and uniqueness of some of the company’s electronics designs, only the Lenovo service center can perform this work efficiently. In their daily work, craftsmen regularly use high-class repair equipment, which allows them to perform the most delicate tasks. Among these working tools, mention should be made of:
specialized digital microscopes that allow accurate diagnostics;
BGA class soldering stations;
necessary for complete repair and diagnostics of the hardware and software complex.
Moreover, each Lenovo service center also offers simpler services, for example, qualified advice to clients who wish to purchase electronics and equipment from this manufacturer. The specialists at the center have experience working with many devices, as well as deep knowledge of each of them, so consultations on correct operation, use of individual device functions, etc. are also provided directly by Lenovo service centers. Among other offers, there is also a replacement and software update for laptops, netbooks or desktop PCs.
Thus, the decision to use the services of the Lenovo service center is the most correct one if your gadget begins to work incorrectly, or if specific functions are not recalled, as well as if absolutely any problems or questions arise in the field of Lenovo technology and electronic technologies.
Today, modern laptops are increasingly equipped with optical drives, since disks are becoming a thing of the past and will soon suffer the same consequences as floppy disks. But still, disk drives can be found on gaming laptops and powerful workstations. If you are faced with the problem of how to open the drive on a laptop without a button, then in this article you will find a solution.
If the button doesn't appear to be there
On laptops, the drive is located on the right or left side, and in most cases the button to open it is located nearby. But on some laptop models, to open the drive you need to press one of the function keys located in the top row of the keyboard. Usually on such a key there is an image, as in the figure below.

Sometimes manufacturers place a plug on one side of the laptop for a hole where the user can later install an optical drive if necessary. Therefore, if there is no button on the flap, you need to make sure that the device is indeed equipped with an optical drive.
Software methods for opening the drive
Find the “My Computer” icon on your desktop, or, in the case of Windows 8 and higher, “This PC”. If there is no such icon on your desktop, go to Explorer and pay attention to the left panel.

After that, right-click on the drive and select “Eject”.

If nothing happens, reboot your laptop and try the same procedure again.
It is not uncommon for Windows 8 and higher operating systems to not display the drive in the “This PC” directory. To resolve this issue, do the following:

In some cases, opening the drive may be blocked by some services. To diagnose such a problem, it is very convenient to use the Unlocker utility. Just download and install this program, and then right-click on the drive and select Unlocker from the context menu. A utility window will open where you will see information about the services that are blocking the optical drive, and you will also be able to terminate them.
Mechanical ways to open a disk drive
If there is a button on the optical drive, but it does not work, first try restarting the laptop and pressing the button again while the operating system does not start.
If none of the above helped, find a small hole on the drive cover and insert a pin or paper clip into it. If everything is done correctly, a click will occur and the optical drive will open slightly.
If the disk becomes warped during operation, you will have to use a sharp object like a knife. But do not overdo it, if the drive is tightly seated, it is necessary to partially disassemble the laptop by removing the entire drive and then disassembling it.
19 007Most modern laptops do not have an optical drive. However, there are still exceptions. These are powerful gaming laptops from Lenovo, Asus, Acer, HP and workstations that require a CD/DVD drive. Some laptop models have a slot for mounting a drive. However, in this case there is no button. The question arises, how to open the drive on an Acer laptop without a button on Windows 10 or in the case when this button does not work?
Read also: Windows 10 operating system does not see the drive
Ways to open a disk drive on a laptop without a button
There are many ways described online on how to open the drive on a laptop without a button. Let's take a closer look at them.
On laptops that have a disk drive, the button to open it is located either next to or on the disk drive cover itself. If it is not there, you should carefully inspect the keyboard. A button for ejecting the drive will be displayed on the number pad or on the row of function keys F1-F12.
If the button does not work and the drive does not want to open, you should go to Explorer, select the drive, right-click on it and select “Eject”.

If you did not find the drive, that is, Windows 10 does not see it, you should run the command line with Administrator rights and enter the following: reg.exe add “HKLM\System\CurrentControlSet\Services\atapi\Controller0” /f /v EnumDevice1 /t REG_DWORD /d 0x00000001.

After executing the command, you should restart the PC and try to remove the drive using the method indicated above.
If the methods described above did not help solve the problem, you should take any thin object, preferably a paperclip. We insert the paperclip into the special hole until it stops and press a little (you should hear a click inside) and the lid will open a little. Then you need to open it with your hands.

IMPORTANT! If there is no such hole on the side, look under the drive. Usually it is located near the optical drive. Do not remove the drive with a knife or cutting object.
To learn how to properly remove a drive using a paper clip, watch the video:
SoftikBox.com
How to open a disk drive
Floppy drives for using good old optical disks can still be used in laptops. And sometimes problems arise with them, for example, how to open the disk drive on a laptop without a button or if the button does not work. The solution to the problem can be either software or with a physical effect on the drive itself.
Typically, the optical drive is located on the side of the laptop and has a button to open it. If you don’t find any buttons on the side panels or even a DVD sign, maybe there’s no disk drive on your laptop? It happens that the equipment is not what is stated in the store, and you simply did not notice it when purchasing. Then you will have a plug where the drive is installed; sometimes it is confused with the drive itself. And you will have to install the disk drive yourself, having first purchased it.
It happens that the laptop still has a disk drive, but the open button is located in a different place on the case, and it is designated as follows:
It is also possible that the button to open the drive is located among the function keys of the laptop and works in combination with the Fn key. Such a function key should also be indicated by the sign:
Software opening methods

If you don’t see the “DVD drive” icon in the “My Computer” menu, although you know for sure that it is there, then the reason may be that the display of optical drives is disabled on the system. This is especially true in Windows 8.1 and Windows 10.
They believe that such drives are already obsolete and there is no need to display them. The situation can be corrected by making an entry in the operating system registry. How to do this is described on the Microsoft.com page.

Mechanical ways to open a laptop drive

Check for DVD drive in Device Manager
The presence of a DVD drive in a laptop can be checked through the device manager. You can access Device Manager either through the control panel or through the “my computer” context menu.
To enter the control panel on both 7 and 10, press the “start” button and there we find the “control panel” item. There we select large or small icons to view. Find the device manager and look for your DVD drive in it.
For Windows 7:

For Windows 10:


How to open a disk drive updated: August 5, 2017 by: PC.ru
planshetniypc.ru
How to open a disk drive on a laptop without a button
Today, modern laptops are increasingly equipped with optical drives, since disks are becoming a thing of the past and will soon suffer the same consequences as floppy disks. But still, disk drives can be found on gaming laptops and powerful workstations. If you are faced with the problem of how to open the drive on a laptop without a button, then in this article you will find a solution.

If the button doesn't appear to be there
On laptops, the drive is located on the right or left side, and in most cases the button to open it is located nearby. But on some laptop models, to open the drive you need to press one of the function keys located in the top row of the keyboard. Usually on such a key there is an image, as in the figure below.
Sometimes manufacturers place a plug on one side of the laptop for a hole where the user can later install an optical drive if necessary. Therefore, if there is no button on the flap, you need to make sure that the device is indeed equipped with an optical drive.
Software methods for opening the drive
Find the “My Computer” icon on your desktop, or, in the case of Windows 8 and higher, “This PC”. If there is no such icon on your desktop, go to Explorer and pay attention to the left panel.

After that, right-click on the drive and select “Eject”.

If nothing happens, reboot your laptop and try the same procedure again.
It is not uncommon for Windows 8 and higher operating systems to not display the drive in the “This PC” directory. To resolve this issue, do the following:

In some cases, opening the drive may be blocked by some services. To diagnose such a problem, it is very convenient to use the Unlocker utility. Just download and install this program, and then right-click on the drive and select Unlocker from the context menu. A utility window will open where you will see information about the services that are blocking the optical drive, and you will also be able to terminate them.
Mechanical ways to open a disk drive
If there is a button on the optical drive, but it does not work, first try restarting the laptop and pressing the button again while the operating system does not start.
If none of the above helped, find a small hole on the drive cover and insert a pin or paper clip into it. If everything is done correctly, a click will occur and the optical drive will open slightly.
If the disk becomes warped during operation, you will have to use a sharp object like a knife. But do not overdo it, if the drive is tightly seated, it is necessary to partially disassemble the laptop by removing the entire drive and then disassembling it.
ProNotbooki.ru
How to open the disk drive on a laptop without a button?
No matter how experienced a user of laptops, computers, mobile and other digital devices we consider ourselves, sometimes situations arise that baffle us. So, not many people understand how to open a disk drive on a laptop without a button, and no matter how much we look for it, it’s not there and that’s it. As you know, there are no situations from which it is impossible to find a way out, and this is no exception.
How to open a disk drive without a button?
- First of all, it is worth mentioning this option if the laptop’s battery is dead or there is no light, and you did not have time to remove the disk from the drive. So, take a paper clip, straighten it. There is a microscopic button on the drive. She needs to be found. It is important to know that some manufacturers create a very similar LED activity indicator and a manual release hole for the drive door on the drive panel, and therefore you do not need to force a paper clip into the hole unless you are sure that it is not an LED indicator. So, straightening the paper clip, insert it into the hole and push it until there is slight resistance. Next, gently press the paper clip onto the drive. When the drive is unlocked, you need to remove the paperclip from the hole and slowly pull out the tray, removing the disc from it.
- Some laptops have a floppy or slot-loading drive called slot-loading. In this case, the external button is located next to the drives. However, it should be noted that there are a number of slot-loading models that do not have manual unlocking. You can open the drive without a button, no matter how difficult it may seem, through Windows Explorer. Here we use the eject function (click on the drive panel and then select “Eject”). It is important not to knock on the laptop or shake it. Otherwise, it will lead to damage to the gadget.
How to open the disk drive using the keyboard?
A hotkey combination will help with this. So, on most laptops this is Fn+F4. It is possible that a separate key has been created specifically for this, the icon on which will tell you whether it is it or not.
If you have the Alcohol120% program installed, then there is also an “Extract” button here (in case you are going to burn an image from a disk).
If you are the owner of a multimedia keyboard, then use the driver utility to program one of the buttons. This can be done using the “Adjust drive speed” function. Moreover, this can be done with a regular keyboard. So, go to “System Settings”, then to “Keyboard”. The Keyboard Combination tab will appear. We need the “Additional combinations” item. Click on the plus, with which we will add a hotkey for the desired command. The “Team” and “Name” fields appear, fill them out. Click on “Apply”. A new line appears to which we assign a combination. To do this, just click on it and assign a specific key combination.
If you have Ubuntu installed, then the command responsible for opening the tray with the drive is the following: eject sr0, and for closing it - eject – t sr0.
How to open a disk drive without a button on a computer?
When considering this issue, one cannot fail to mention how to open the drive on a personal computer with a system unit. To do this, you need to go to “My Computer” and find the desired drive there. Right-click on the icon and select “Extract”. Everything is not as difficult as it seems. Moreover, this method works most often.
If the device freezes, simply reboot it. Another option for opening a drive without a button is to install a special program that, using software, can close and open the drive.
kak-bog.ru
Topic: How to open a disk drive on a laptop without a button
- If the button in the drive does not work, or it simply does not exist, there are several options to open the drive without a button. The very first, the most correct. Open "My Computer", find the disk drive icon, right-click on it and click "eject".
2015-12-14 00-01-29 This computer.jpg
- Afox, yes, laptops equipped with disk drives have a hole for emergency disk ejection. You can also remove the drive altogether, but to do this you also need to unfasten the keyboard. And if in Asus (most models) this is easy to do, then in other laptops the floor of the case must be disassembled.
- 12/14/2015, 15:40 #3 Optimus, I think that you shouldn’t completely remove the drive, even if it’s not working. Then will dust get inside? My disk drive practically doesn’t work, it reads only one disk out of ten, so I practically don’t use it. But let it be. Doesn't ask to eat and doesn't interfere. Message from Optimus there is an emergency eject hole. Well, this is only so that you don’t have to turn the computer on and off again. I wouldn't risk sticking anything into the holes.
- Message from Afox If the button in the drive does not work, or it is simply not there, there are several options to open the drive without the button. The very first, the most correct. Open "My Computer", find the disk drive icon, right-click on it and click "eject".
There is another option, but I don’t like it. Judge for yourself: you need to find a small hole in the drive panel and insert a long paper clip or pin into it. They say it should work, but I haven't tested this method.
Here everything is a little more complicated: if the first method simply allows you to open the drive without pressing a button on it, then the second method is a very important emergency method of opening the drive if it no longer opens, either by software methods or by a button. And such cases occur periodically, usually with “time-tested” computers.
And then the straightened paperclip is your best friend
- Message from Afox There is another option, but I don’t like it. I opened it on a computer. Nothing bad will happen, you can safely use this method. Everything is working. Message from Afox Optimus, I think that you should not completely remove the drive, even if it is not working. Then will dust get inside? I don't use the drive either, but I don't take it out for the same reason. A hole will appear, and even more dust will be sucked in there. And there’s already enough of it that you have to periodically clean your laptop. It's easier with a desktop computer. Dust accumulation does not particularly affect the cooling system.
- Message from Angel Dust accumulation does not particularly affect the cooling system. It does have an effect, but not to the same extent, the volume of the case allows dust nests to appear there, for a laptop this is like death. And as for opening it with a paper clip, you put a paper clip in that hole and the drive sort of snaps off, right?
- But I don’t have a drive and nothing to open.
- Master, and I had one, a long time ago there was a drive on the Acer laptop, but it was mechanical, i.e. you press a button and it opens a little, and then you have to pull it. In Asus, neither one nor the other has a drive, where to put it in 13 inches)
- Message from Optimus It does have an effect, but not to the same extent, the volume of the case allows dust sockets to appear there, for a laptop this is like death. At least it's convenient to clean there. Vacuum cleaner and brush, you can get everywhere. And even a blonde can remove the cover of the system unit. And yes, it has an effect. I read that dust conducts static, which disrupts the operation of computer electronics. But I haven’t brought my computer to this point, so I can’t share my personal experience. Message from Optimus And as for opening it with a paper clip, you put a paper clip in that hole and the drive sort of snaps off, right? Yeah.
- Message from Afox I think that you should not completely remove the drive, even if it is not working. I think so too. Such a hole is completely unaesthetic and will spoil the appearance of the laptop. Even if the drive is broken, let it stand and serve a decorative function. Message from Afox Then will dust get inside? Not necessary. There may be different design options: if the connector is open on the board, then yes, dust and various debris will scatter on the motherboard. Or maybe a closed box for the drive is much better. Message from Afox My disk drive practically does not work, it reads only one disk out of ten. I need to clean the laser head. Message from Afox I wouldn't risk sticking anything into the holes. “Whatever” needs to be poked into other places, and this hole is just an unbent paperclip