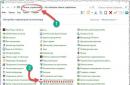Yandex.Browser is a fairly popular and popular search engine, ranking third in the second echelon among its peers. The new version is a convenient, multifunctional and bug-free version of the Internet browser, which also has the function of Turbo loading “heavy” web pages at maximum speed. The browser has many important and worthy characteristics, which will be discussed in more detail in today's review.
Browser advantages and characteristics
I would like to immediately introduce you to main advantages search engine for further informed choice:
- Built-in blocker advertising.
- Advanced functional an interface that, unfortunately, does not exist in Google Chrome.
- Intuitively simple settings and options that even a beginner can easily understand.
- Turbo technology significantly speeds up the process of working with http by compressing pages and allows you to freely visit blocked sites.
- Convenient Yandex panel with bookmarks, in principle, like in any other browser.
- "Smart" address bar, which very usefully gives hints when typing site names.
- Powerful built-in antivirus protection from Kaspersky Lab.
- Built-in translator in 9 common languages.
- There is a version for the Mac OS operating system.
- Mobile version for Android and iOS.
- Versatility in installing all extensions from Chrome.
Where to download and how to install
You can and should download the free and updated version of the Yandex browser from the official website. On the website you need to select suitable version for its operating system, in principle, all existing versions are offered there.
The browser folder is set to system drive C. In any case, the browser shortcut will appear on the desktop. If desired, you can find it in the Start menu, Application Manager menu, or through search. In order to detect all browser folders, you can use search in drive C itself. This is done like this:

Installation is provided for user selection: standard or default. After all the checkboxes have been checked, the installation will take place in a couple of minutes, and we will go directly to the convenient settings “for yourself”. 
How to set up Yandex Browser
After installation, you will be taken to the Yandex home page with several visual tabs in the middle of the screen. By the way, a very convenient thing for quick access to the most visited sites. In order to get to the settings menu, you need to click on the small three-line icon in the upper right corner and select the function that we need from the drop-down menu. 
Please note that many functions can be configured through the drop-down menu, let's look at each one separately. Let's start with the very first setting.
Synchronization
A convenient feature that allows you to store and carry your favorite bookmarks, passwords, extensions and personal history to any synchronized devices. 
Access to personal data on the server protected by an authorization system, so all synchronization processes will take place using your Yandex.Mail account. If you already have an account, just log in, if not yet, then you need to. The next step is to check the boxes for the types of data that need to be synchronized. 
The user, at his own discretion, has the opportunity to disable this function or change the selected data at any time. To do this, open the “synchronization” section through the control panel. 
Home page at startup
The user has the right to choose where to start work when opening the browser– from a clean slate or from saved tabs that were opened in a previous session. What do you want to see when you launch the browser – a scoreboard or recent tabs? Make your choice by ticking the appropriate boxes. 
Search settings
In Yandex you can configure fast advanced search, and the additional display of visual site icons visible in the search results is a convenient plus. To do this, we will use the settings page. Customize a convenient and correct search for yourself. 
Appearance Options
Initially, when installing a search engine, all items enabled by default. If you wish, you can change the browser interface to your taste. 
Bookmarks bar
A little lower are the bookmarks bar options. Many active users choose the convenience of saving bookmarks in the panel located under the address bar. There's another great opportunity visual icons, of which 20 can be saved on the screen.
Adding a site to your bookmarks is quite simple, just a few clicks. The easiest way is to use a special asterisk at the end of the address line. Click on the star– select a folder – click done! Everything is very simple! 
Another convenient way is to add bookmarks whole groups.
Search engine of your choice
To suit your taste, install the search engine you are used to using. 
Setting up notifications
The browser supports the option on and off notifications about new materials on the website. 
By the way, on social media tabs, you can enable a convenient function - displaying notifications about new messages. To do this, the “Informer” option is provided in the Tableau settings; activate it and be aware of the latest messages. 
User profile
A user’s personal profile is a personal set of all the favorite settings and data of the Yandex search engine. Profile created automatically during installation and securely stores all your data.
If you are not the only user of the system, it is recommended to create a separate profile for each user so that your settings and preferences remain only in personal access. To do this, just go through the settings and add profile. In the same settings, you can delete or change the profile if you wish. 
You can view all current browser profiles and log in and switch between them using the icon on the top panel. 
Default browser
If you like the Yandex browser and would like all hyperlinks to open in it, enable this function.
There is also built-in ad blocker– set up exclusions for useful advertising of your choice. 
Connect Turbo mode
Be sure to enable Turbo mode, in any case it won’t hurt, especially if you have a mobile connection, the mode will help save traffic. On the start page with the Tableau you need to click on the button “ additions"Next go to settings and turn it on. 
The basic settings end here, but there are still additional ones, which also play an important role and have several useful parameters. 
Downloaded files
By default in all browsers, downloaded files are placed to your downloads folder. You may find it convenient to set your own folder once to save all downloaded files. You can also use and install a function in which the system will ask each time where it is better to save the downloaded file.
– a relatively new option that allows you to quickly perform all sorts of actions using special gestures. Allows you to scroll through previous pages. 
Passwords and forms
If you are single user Your computer has a convenient function for automatically filling out forms and saving passwords. This option allows you to save time when accessing accounts. 
Context menu
Enabling this option allows you to quick search highlighted words in Yandex. 
To work, you need to highlight a word or sentence and click on the one that appears. triangle button. The context menu will instantly display the result - a quick answer or translation. 
Web Content
Poor eyesight? If you want to enlarge the font or change its type, no problem! You can even zoom in on an entire page. 
Network, language and region
An excellent solution from an advanced search engine is the choice of a suitable network for work, a convenient language and the ability to change the country at any time. 
System, power saving and hardware acceleration
When disconnected from the mains, your device will be able to significantly save battery power and extend operating time.
The system has a productive option called “ hardware acceleration", which allows you to use the graphics accelerator; in addition, you can optimize images to reduce RAM consumption. 
Reset
The reset button allows you to reset Almost all settings are back to factory default. 
Tableau setup
Each new empty Yandex tab is a special, spectacular Tableau. Tableau is a quick launch panel for pages on which visual bookmarks of the most visited websites are located in convenient tiles. Also posted here buttons for quick access to your browsing history, catalog of downloaded files, installed add-ons, etc.
Adding visual bookmarks to the Tableau is very simple; to do this, copy the site address and the panel for adding will immediately automatically appear, then click done and the site will already appear as an icon on the Tableau. 
If you need to remove or edit any icon, you need to hover the cursor over the right corner of the visual tab and click on the appropriate element.
Important! If you have a new version of the Yandex browser installed, but the display is not displayed, it’s time to check your device for viruses. Very often, such trouble occurs as a result of malware.
It is most likely possible to disable the Tableau. At least on the official website it is written that in the browser settings there is an option “open scoreboard”, which should be turned off. But we could not find such an item. Apparently this feature has been removed in new versions.
Setting up a theme
In Yandex.Browser, you can choose any theme for the start page from those installed in the program - regular or animated images. You can also additionally download from the Internet. On the start page, under the visual icons, there is the inscription “ background gallery"or the "customize screen" button. 
Click on the button and select from the available ones, then click on the “ ready" Everything is easy and simple. 
Setting up add-ons in Yandex
The Yandex search engine already has several useful programs and extensions built in that improve the functionality of the browser and make it more versatile. Using the drop-down Menu we get to the add-ons. 
Here you can connect various add-ons and special modules, also created by third-party developers. By clicking on the button " additions» we find ourselves in the plugin manager. This page displays list of all add-ons, both preinstalled and those that the user will connect himself in the future.
Using the On/Off buttons you can easily control all add-ons. What really has no boundaries is the huge selection of all kinds of extensions from the catalog for Yandex (more than 150). Scroll down the page and click on " extension directory». 
Important information! You can install a large number of different extensions, but remember - the more extensions you install, the slower the browser will work.
Disable plugins and remove toolbars
Very often, when installing third-party programs, various toolbars or toolbars appear on your computer. For their high-quality automatic removal, you can use universal special utilities, for example Toolbar Cleaner. But, there is another way to always be aware of events and manually check which programs and plugins are installed.
To do this, paste in the address bar of your browser browser://plugins and press enter, a page with all current plugins will immediately open. This is what she looks like: 
Here you can manage all extensions and necessary plugins for work. If you want to find out more about any particular program, click “more details” in the upper right corner. 
Deleting browsing data
In order to clear your browser cache and cookies, you need to go to the browsing history page. You should go to the menu, select the line “ additionally", in the pop-up window click " clear the history» 
In the background window that opens, set for what period of time the history should be cleared, and what exactly needs to be deleted. You can bring up a window on the screen using the hotkey combination “ Ctrl+
Shift+
Del" It looks like this: 
Optimizing for maximum performance
To optimize, you need to go to the browser's hidden features page. We will change all the fine settings of our search engine. In the search address bar, enter browser://flags/, you can use the hotkey combination: Ctrl+F.
Increase maximum available RAM
On the page you need to find the name of the function “ Maximum number of images" In the menu, set the value to 512, this will significantly increase the speed of the search engine, without increasing RAM consumption. 
Increase image loading speed
To quickly process images, we use as many threads as possible. Find the line " Number of bitmap threads" and change the default values to number 4. 
Faster closing of tabs
Enabling this option will help save both time and nerves, especially when the Internet connection speed is low, when open tabs tend to freeze. Find the item " Allow quick closing of tabs/windows" and activate the option. 
Hardware acceleration
After activating this option, the browser will use all the resources of the built-in video card, even if the card is outdated and weak. Find the name in the search " Overriding the software rendering list" Activate. 
Don’t forget to periodically clear your browsing history, cookies and search engine cache, which in turn maintains the maximum performance of any Internet search engine at a high level.
Pin the Yandex button to the taskbar
For faster access to the search engine, you should pin it to the taskbar. How to do it? After installation is complete, almost all programs offer the option to “Create a shortcut on the desktop,” “Create a shortcut in the Start menu,” or “Create a shortcut on the Quick Access Toolbar.” The taskbar is our “Quick Access Toolbar”.
But, perhaps you forgot to check the box during installation or decided much later to add the search engine to the taskbar. To do this you need:

Some sites actively use this link-following method as pop-up windows. Since most often they contain only advertising, many users immediately block them and disable the possibility of them appearing in the future. And yet it happens that such a window contains a site login form or any other important information, but it is not displayed, but is automatically blocked. In this article we will look at how to allow pop-up windows in Yandex Browser.
Everything is as simple as possible:
- Open the browser and click on the settings icon in the top control panel.
- Go to the “Settings” section.
- Go down to the “Sites” item and click on “Advanced settings”.
- Find the “Pop-up windows” section and activate the “Allowed” option.
- Restart the program for the settings to take effect.
As you can see, the setting is not locked and can be changed in a matter of seconds.
You can also manage advertising from the address where it is trying to appear. If a site is not allowed to open windows, a blocking notification will appear in the upper right corner. By clicking on it, you can see the number of blocked windows and immediately set the resolution if you trust the content.
In the vast majority of cases, users want to enable advertising actions only for one specific site, leaving all others blocked. This can be done by setting up an exception list.
The instructions look like this:
- Follow steps 1-3 from the guide above.
- Click on “Site Settings”.
- Open the “Allowed” tab and click on the “Add” button located in the upper right corner.
- Insert the link to the address excluded from the rule into the provided field and add it to the list.
This method can be used if you need to allow windows to display for several sites at once. There is an alternative way - working directly through the resource itself:
- Open the site that we want to add to the exclusion list.
- Click on the lock icon on the gray background. It is located next to the address bar.
- Click on the “More details” button, which is located at the top of the notification that appears.
- Go down to the “Permissions” section, find the “Pop-up windows” item, set the value to “Allow”.
Everything is quite simple, the system operates almost flawlessly.
To lock windows back on all resources, you need to perform the following sequence of actions:
- Go to the menu, open “Settings”.
- Find the “Sites” section and expand the “Advanced settings” item.
- Set the “Prohibited” option in the appropriate section.
Sometimes blocking using standard methods does not work and notifications continue to pop up. This may be due to the site itself or to the imperfection of the blocker built into the browser. In such situations, third-party extensions can help.
To install an additional plugin that will block ads, you need to:
- Open "Options" and go to "Add-ons".
- Go to the “Online Security” section and activate the “Adguard” item.
- If the extension is not suitable and you want to install another, you need to scroll to the end of the page and click on the “Catalog of extensions for Yandex.Browser” button.
- Type the query “Adblock” into the search bar and install any suitable add-on.
Yandex.Browser is quite advanced in terms of ensuring user comfort and security. Most of the actions can be carried out using the tools built into the browser.
Video instruction
We attach detailed video instructions that show how to properly allow pop-up windows in the Yandex browser.
Conclusion
Now you know how to block annoying ads. Not every browser allows you to immediately disable windows and hide any advertising, which is why the advanced solution from Yandex continues to gain popularity.
Contextual advertising in Yandex Browser, as well as in other web browsers, irritates many users and distracts them from reading useful information and viewing media content. Dazzling advertisements “load” the eyes (in the literal sense of the word!), often carry (or rather in the links provided) a hidden threat of infecting a PC with viruses, and reveal unpleasant pictures (pornography, illnesses, disasters, etc.). And the Yandex browser slows down the opening of web pages.
In this article you will find a comprehensive answer to the question of how to disable advertising in Yandex Browser using standard means and using the Adblock add-on. Let's take a closer look at all the ways to disable and remove banners in order.
About how to block banners in other browsers.
Standard options
1. Click “Menu” in Yandex (“three stripes” icon).
2. In the drop-down list, click “Settings”.
3. In the “Personal Data” block, make sure that the “Block shocking advertising” option is enabled (There should be a check mark in its line; if the box is empty, click on it).

1. Open the menu (see previous instructions).
2. Click the “Add-ons” section.

Note. If you are on the settings tab, at the top of it, in the horizontal menu, click “Add-ons”.

3. In the “Security” block, enable the necessary modules: by clicking the mouse, switch the switches to the enabled state.
Note. Filters are provided free in the browser.

Antishock
This add-on removes certain categories of unwanted and potentially dangerous banners and teasers from pages:
Pop-up advertising aimed at stealing credentials: with fake notifications from antivirus software about the PC being infected with viruses and offers to get rid of them, fake SMS from social networks, etc.
The machinations of social engineering: messages about a big win, advertising of fake weight loss products, predictions, financial pyramids, fraudulent investment schemes.
Shocking content: erotica and pornography, animated pictures with deaths, illustrations of injuries, diseases, intimate parts of the body.
Intrusive elements: block windows that pop up after clicking on any area of the open page.
To perform additional “Anti-shock” settings:
1. In the filter panel, click the spoiler “Details”.

2. Click on the “Settings” button.
3. In the window that opens, you can do the following:

- check the box “Do not block...” so that the blocker does not filter out erotic advertisements;
- add the site to the “black list” (button of the same name);
- add URL, domain to the “white list” (“Exceptions” option).
4. After creating the settings, click “Done” to activate them.
Flash data lock
It is advisable to enable this filter only if the user does not play games or use audio and video players in the browser created on the Flash platform. Since it blocks all Flash elements on sites: trusted content and advertising animated banners.
The filter is controlled as follows:
1. Click in the panel: More → Settings.
2. In the "Exceptions" panel:
you can remove sites from the basic (preset) list;

add a link to a web page or site to the list;

assign an action for the list (Allow, Block, Find content);
Read more information about the add-on (link “More details”).

3. When you are finished editing, click Done.
Note. The display of Flash content can also be controlled through the browser menu in the Flash block.

Adguard
Powerful integrated third-party filter. Blocks banners, ads in video players, pop-ups, phishing links. Prevents the loading of viral, potentially dangerous web resources.
After enabling the addon, its icon appears in the upper right corner of the browser. Click it to go to the settings panel. The following options are available in the list:

Option “Customize" - opens a new tab for fine-tuning filtering:

Basic settings - creating subscriptions, displaying statistics, allowing trusted advertising;
Anti-banner - enable/disable Russian, English filters and Liste FR database;
Anti-phishing - manage phishing filtering.

White list - a list of exceptions (sites, pages on which you do not need to disable banners);

Custom filter - creating, exporting/importing your own blocking rules;

To create a blocking rule:
1. Click the addon icon.
2. In the menu, select the “Block advertising on the site” section.
Today I want to tell you two ways. Many Yandex browser users are often interested in a similar question. Almost every day when we go online, we are faced with such a problem as pop-up windows, or to be more precise, we are overwhelmed by advertising. Every time we have to waste our time and constantly close advertising windows. Unfortunately, not all users know how to deal with this problem. I want to tell you a couple of simple and most effective ways:
- Disable pop-ups in Yandex browser settings
The beauty of the above methods is that setting them up will take you no more than a couple of minutes.
How to disable pop-ups in browser settings
First you need to click " menu", it is located in the upper right corner, the leftmost icon (three horizontal stripes).
Click as indicated in the picture.
The next step is to select click on the item “ Settings“, after which you will be taken directly to the settings panel itself.

Now everything is simple, you need to go down and click " Show advanced settings", In chapter " Personal data protection» press the button « Content settings...»

After a new window has opened for you, find an item such as “ Popup windows" and select " Block pop-ups on all sites". If you want to make an exception for a site and allow it to show all pop-up windows, to do this, go to “ Exception management» and enter the address of the desired site.

When you have chosen everything, just click on the " Ready" and all settings will be saved. We have discussed with you the first method of how to block pop-up windows in the Yandex browser using settings.
The second method is even simpler than the first, you just need to follow the link and install an automatic window blocker. Install Adblock Plus is a special extension (add-on) to protect your browser. After you have gone to the blocker's website. The first step is to click " Install on Yandex.Browser", after which a window will pop up in which you will need to click on the button " Install extension» in order for the blocker to be installed on your browser.
 )
)
Before you understand the question of how you can disable or enable pop-up blocking, you should understand what is meant by this concept.
This phenomenon may be three types:
- Advertising, built by the site owner. Often it is useful because it coincides with the theme of the site or is interconnected with it.
- Intrusive advertising and spam. This phenomenon is caused by the fact that the computer is infected with a malicious virus.
- User Interactions. Such windows are rare, but they are important for full-fledged work with this site, for example, a window with a captcha for authorization; a dialog box confirming an action or operation; enlarged image.
Thus, often the solution to the problem is a complete or selective blocking, but sometimes a list of exceptions can be useful.
Advertising in Google Chrome
According to standard settings, the Google Chrome browser blocks ads, but this feature is can be disabled.
You can disable or enable, if necessary, the above function can be in the following way:
- Let's launch Google Chrome browser;
- In the upper right corner of the screen, we find the button “ More" and click;
- Here we select the menu “ Settings»;
- At the bottom of the page select “ Additional»;
- Next, go to the section “ Privacy and Security", and then " Content Settings»;
- Go to the point “ Popup windows"and set the switch to the desired position.
Setting up Yandex browser
Yandex browser is quite new, but it also has a built-in function for full or partial ad blocking.
In order to disable or enable similar components, as well as adding individual sites to the exclusion list, the first step is to go to browser settings. This button is located in the upper right corner of the screen, and clicking on it will open a menu in which you can find a section with additional settings.
Here you will need to go to the “ Personal data protection", and then " Content Settings" This will open a separate section with settings, where the desired block “ Popup windows”.
Here you can enable either turn off the ban all viewed sites, and also set a list of exclusion sites.
Opera browser
The Opera browser allows you to manage such advertising in two ways.
Option 1. You need to click on the Opera logo in the upper left corner, which will open the menu list. Here you will need the item “ Settings” — “Fast” — “Popup windows”.
Option 2. If the top line or “ruler” of the main menu is turned on in the browser, then you can go to managing pop-up windows through the “ menu Tools”.
Settings in Mozilla Firefox
Firefox automatically blocks these ads by default, but you can control this feature. To do this you will need to go through the “ Tools” — “Settings” — “Content” — “Block pop-ups”
Here, if necessary, you can specify the site exception or specify a whole list of them.
Changes in Internet Explorer
Internet Explorer is quite old and it was from it that many subsequent browsers adopted the blocking function in question. You can control this process in this browser in the following way:
- Open the item “ Service", and then " Browser properties”;
- After that, click on “ Confidentiality”, then to “ Pop-up blocker” and eventually open the menu “ Options”;
- Here in the section “ Blocking level” you can set the necessary parameters.